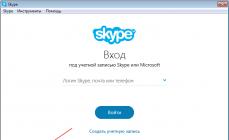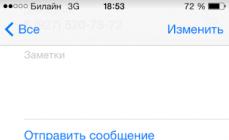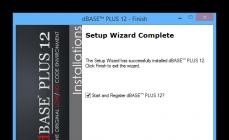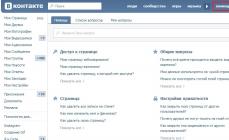Чаще всего программу Microsoft Excel используют для создания таблиц, поскольку лист по умолчанию поделен на ячейки, размер которых легко меняется на подходящий, и можно автоматически проставить нумерацию строк. В данном случае вверху всех данных будет так называемая шапка, или заголовки столбцов. При печати она точно появится на первой странице, а вот как быть с остальными?
С этим и разберемся в данной статье. Расскажу два способа, как сделать так, чтобы при печати название и заголовки в таблице повторялись на каждой странице в Excel, и как увеличить для них шрифт, размер и цвет.
Используя сквозные строки
Первый способ – это использование сквозных строк. В этом случае, необходимо добавить над таблицей дополнительные рядки, один или несколько, и вписать в них необходимый текст.
Выделите любую ячейку из первой строки и, находясь на вкладке «Главная» , нажмите «Вставить» . Затем выберите из списка «строки на лист» .
Дальше нужно сделать из нескольких блоков один. Для этого выделите те, которые находятся именно над таблицей, нажмите на соответствующую кнопку и выберите из списка или просто «Объединить» , или с размещением по центру.

Теперь можете печатать заголовок для таблицы.

Затем переходите к его форматированию. Использовать для этого можете кнопочки расположенные в группе «Шрифт» . Общее название я сделала больше, изменила шрифт и добавила фон. Наименования столбцов тоже сделала на сером фоне и применила к ним курсив.

После этого открывайте вкладку «Разметка страницы» и нажимайте на кнопочку «Печатать заголовки» .

Откроется вот такое окошко. Поставьте в нем курсив в поле «сквозные строки» .

Дальше кликните мышкой по первому ряду (там, где стоит цифра 1) и протяните на нужное количество вниз. В примере повторяющийся заголовок соответствует первому, второму и третьему ряду. При этом в небольшом поле будет показано, что Вы выделяете.

Возвращаемся к знакомому окну и нажимаем в нем «ОК» .

Чтобы посмотреть, что мы сделали, вверху нажмите «Файл» и дальше слева выберите пункт «Печать» .

В окне предварительного просмотра, будет показано, какой вид будет у распечатываемой страницы. Как видите, на первом листе заголовки есть.


С помощью колонтитулов
Второй способ – это добавление колонтитулов. Поскольку шапка у нас уже повторяется, это мы сделали на предыдущем шаге, давайте сейчас продублируем на всех листах общее название таблицы.
Открывайте вверху «Вид» и переходите в режим «Разметка страницы» .

Вверху страницы появится нужное нам поле верхнего колонтитула, нажмите на него.

Если оно не появилось, наведите курсив на линию между страницами и кликните по ней, чтобы показать пустое пространство.

Колонтитул поделен на три части. Наберите в одной из них подходящий текст. В примере название таблицы напечатаю по центру. Потом выделите его и, используя кнопки на вкладке «Главная» , можно увеличить шрифт, изменить цвет, добавить жирность или курсив.

Когда закончите, переходите из режима разметки в обычный.

Давайте посмотрим, что у нас получилось. Описанным выше способом переходим «Файл» – «Печать» . На первой странице есть и заголовок, и название таблицы.


Вот такими способами, можно сделать, чтобы заголовок таблицы при печати был добавлен на каждую страницу в Эксель. Используйте тот вариант, который подходит больше для решения Вашей задачи.
Оценить статью:Рассмотрим, к
ак закрепить заголовок таблицы в Excel
, как настроить печать строк, столбцов на каждой странице Excel, закрепить верхние строки, столбцы.
Как зафиксировать шапку таблицы в Excel, чтобы при прокрутке большой таблице, шапка таблицы всегда была видна, т.д., читайте в статье "Как закрепить строку в Excel и столбец ".
Как напечатать шапку таблицы на каждой странице Excel.
Чтобы напечатать шапку таблицы на каждой странице, заходим на закладку «Разметка страницы» в раздел «Параметры листа» и выбираем функцию «Параметры страницы». Эта кнопка расположена внизу справа раздела «Параметры листа» - это маленькая кнопка со стрелкой.
На изображении эта кнопка обведена красным цветом. В появившемся окне переходим на закладку «Лист». В разделе «Печатать на каждой странице» в строке «сквозные строки» ставим диапазон строк
(шапки таблицы). Здесь, на картинке, указан диапазон одной строки.
В разделе «Печатать на каждой странице» в строке «сквозные строки» ставим диапазон строк
(шапки таблицы). Здесь, на картинке, указан диапазон одной строки.
Чтобы не писать вручную диапазон, можно сделать проще. Поставьте курсор в строке «сквозные строки» (щёлкните мышкой) и переходите в таблицу. Выделите все строки шапки таблицы, адрес напишется сам.
Диапазон шапки в таблице будет обведен пульсирующей пунктирной линией (смотрите изображение). Здесь сразу можно просмотреть - как получилось. Для этого нажимаем кнопку «Просмотр». Если все устраивает, нажимаем кнопку «ОК».
Печать столбцов на каждой странице Excel.
Таким же образом, как строки, можно установить диапазон столбцов, которые должны распечататься на каждой странице.
Можно поставить адрес столбца (или строки) просто. Установим курсор в строке "сквозные столбцы". Затем, нажимаем мышкой на адрес столбца (буквы, А, В, т.д.), этот столбец выделится, его адрес появится в строке "сквозные столбцы". Можно выделить несколько столбцов сразу. По такому принципу выделяем строки, нажимая на строку адреса строк, "1", "2", т.д.)
.
Если в разделе окна «Печать»
поставим галочку у функции «сетка», то будет напечатана сетка листа Excel серой пунктирной линией (где не нарисованы границы ячейки).

В этом же окне можно настроить последовательность вывода страниц на печать . Здесь, в примере, настроено так: сначала печатаются все страницы таблицы вниз, затем переходит на следующие страницы справа от напечатанных страниц и снова сверху вниз, т.д.
Если нужно распечатать часть таблицы (диапазон) , то воспользуемся функцией в этом же окне. Для этого введем параметры выделенного диапазона в таблице тем же способом, как указывали диапазон шапки таблицы. Как работать с диапазоном в таблице, смотрите в статье "Что такое диапазон в Excel" .
В таблице можно скрыть значения некоторых ячеек от постороннего взгляда. Есть способы, которые прячут значения ячеек на мониторе, но распечатываются при печати на бумаге. Но, есть способ, скрыть данные и при печати. Подробнее о таких способах читайте в статье "
Случалось ли вам когда-нибудь листать длинную или очень широкую таблицу, когда где-то на пятой странице уже не понимаешь, о каких данных идет речь? Конечно, люди придумывали способы, как сделать такого рода работу комфортнее, например, после строки заголовков вставляли строку с номерами граф. Но это не слишком помогало. Разработчики Excel решили эту проблему, придумав сквозные строки. Эта статья поможет вам освоить приемы работы с этим инструментом.
На рисунке представлена таблица, занимающая не одну страницу. Для сравнения показан вид первой и второй страницы при выводе на печать (предварительный просмотр). Заголовков граф не видно, в том числе и строку с их номерами.
Чтобы исправить этот недостаток, проделайте следующее:
на вкладке Разметка страницы найдите команду Печатать заголовки ;
в открывшемся окне ничего не пишите в поле Сквозные строки , а укажите нужную строку мышкой и просмотрите документ (для этого щелкните по соответствующей кнопке в этом же окне).

Кстати, чтобы увидеть вторую страницу, воспользуйтесь кнопками перелистывания слева внизу от страницы.

Если повторять нужно не одну, а несколько строк (для сложных заголовков), то, заполняя поле Сквозные строки , выделите номера всех строк, ячейки из которых должны быть на каждом листе.

Для широких таблиц возникает необходимость печатать на каждой странице названия строк. В этом случае алгоритм действий такой же, но, установив курсор в поле Сквозные столбцы , выделите тот, ячейки из которого должны повторяться.

Как выглядят страницы после установки сквозных столбцов, можно видеть на рисунке.

С чем может столкнуться пользователь при работе с этим инструментом? Чаще всего вопросы возникают по поводу недоступности кнопки Печатать заголовки . Эта ситуация возможна, если:
вы ни разу не просматривали документы Excel перед выводом на печать и не подозреваете, что у вас не установлен никакой принтер;
вы работали с диаграммой, и не щелкнули за ее пределами;
вы не завершили редактирование ячейки и курсор все еще внутри нее.
Если вдруг по каким-то причинам вам нужно отказаться от печати выделенных строк на каждой странице, или изменить список повторяемых строк, то в диалоговом окне очистите все поля, и, при желании, укажите строки или столбцы заново.
Все приемы, с которыми вы познакомились в этой статье, доступны в разных версиях Excel, с той лишь разницей, что в некоторых случаях (например, Excel 2003 ) диалоговое окно нужно открывать через команду Параметры страницы.
Если в Microsoft Word вы создали таблицу больших размеров, занимающую более одной страницы, для удобства работы с ней может понадобиться сделать отображение шапки на каждой странице документа. Для этого потребуется настроить автоматический перенос заголовка (той самой шапки) на последующие страницы.
Итак, в нашем документе есть большая таблица, которая уже занимает или только будет занимать более одной страницы. Наша с вами задача — настроить эту самую таблицу таким образом, чтобы ее шапка автоматически появлялась в верхней строке таблицы при переходе на нее. О том, как создать таблицу, вы можете прочесть в нашей статье.
Примечание: Для переноса шапки таблицы, состоящей из двух и более строк, обязательно необходимо выделять и первую строку.
1. Установите курсор в первой строке заголовка (первая ячейка) и выделите эту строку или строки, из которых и состоит шапка.

2. Перейдите во вкладку «Макет» , которая находится в основном разделе «Работа с таблицами» .

3. В разделе инструментов «Данные» выберите параметр .

Готово! С добавлением строк в таблице, которые будут переносить ее на следующую страницу, сначала будет автоматически добавлена шапка, а за ней уже новые строки.

Автоматический перенос не первой строки шапки таблицы
В некоторых случаях шапка таблицы может состоять из нескольких строк, но автоматический перенос требуется сделать только для одной из них. Это, к примеру, может быть строка с номерами столбцов, расположенная под строкой или строками с основными данными.
В данном случае сначала нужно разделить таблицу, сделав необходимую нам строку шапкой, которая и будет переноситься на все последующие страницы документа. Только после этого для данной строки (уже шапки) можно будет активировать параметр «Повторить строки заголовков» .
1. Установите курсор в последней строке таблицы, расположенной на первой странице документа.

2. Во вкладке «Макет» («Работа с таблицами» ) и в группе «Объединение» выберите параметр «Разделить таблицу» .

3. Скопируйте ту строку из «большой», основной шапки таблицы, которая будет выступать шапкой на всех последующих страницах (в нашем примере это строка с наименованиями столбцов).

- Совет:
Для выделения строки используйте мышку, перемещая ее от начала к концу строки, для копирования — клавиши «CTRL+C»
.
4. Вставьте скопированную строку в первую строку таблицы на следующей странице.

- Совет:
Для вставки используйте клавиши «CTRL+V»
.
5. Выделите новую шапку с помощью мышки.

6. Во вкладке «Макет» нажмите на кнопку «Повторить строки заголовков» , расположенную в группе «Данные» .

Готово! Теперь основная шапка таблицы, состоящая из нескольких строк, будет отображаться только на первой странице, а добавленная вами строка будет автоматически переносится на все последующие страницы документа, начиная со второй.

Удаление шапки на каждой странице
Если вам необходимо удалить автоматическую шапку таблицы на всех страницах документа, кроме первой, выполните следующее:
1. Выделите все строки в шапке таблицы на первой странице документа и перейдите во вкладку «Макет» .

2. Нажмите на кнопку «Повторить строки заголовков» (группа «Данные» ).

3. После этого шапка будет отображаться только на первой странице документа.

На этом можно закончить, из этой статьи вы узнали, как сделать шапку таблицы на каждой странице документа Ворд.
На предыдущих уроках было описано о закреплении областей для удобного просмотра больших документов при вертикальной или горизонтальной прокрутке. Как правило, закрепляются заголовки строк и столбцов таблиц. Но невольно возникает вопрос: «Как Excel зафиксировать шапку таблицы при печати?».
В «параметрах страницы» можно настроить печать шапки таблицы на каждой странице. Так, чтобы таблицу можно было так же удобно просматривать на распечатанных листах бумаги. Ведь недостаток заголовков таблиц на каждом листе существенно усложняют читабельность распечатанных данных.
Печать заголовка таблицы на каждой странице Excel
После изменения данных настроек можно выполнить печать шапки таблицы на каждой странице. Результат этих параметров можно увидеть при предварительном просмотре документа или непосредственно после его вывода на принтер.
Excel обладает более широкими возможностями по настройки печати документов, чем Word.