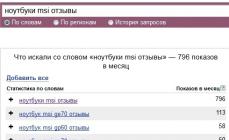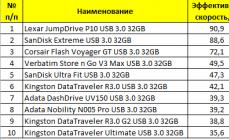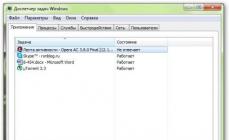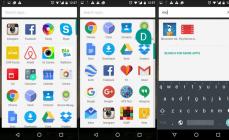Меняя свой старенький iPhone на современное Андроид устройство, пользователь может столкнуться с проблемой переноса персональных заметок с одного девайса на другой. Если большинство моделей Android оснащаются слотом под карту MicroSD, что делает процесс передачи данных достаточно простым, то смартфоны на ОС iOS такого разъема не имеют. Да и по Bluetooth или Wi-Fi выполнить перенос информации между разными операционками также невозможно, так как они характеризуются разнотипной структурой программирования. Давайте разберемся, как можно перенести заметки с Айфона на Андроид.
Способы транспортировки заметок между iOS и Android
Перенос заметок с iPhone на Android можно произвести несколькими методами:
- с помощью программы Outlook;
- через облачное хранилище iCloud;
- посредством почтового сервиса Gmail.
Рассмотрим каждый из приведенных способов более подробно.
Передача заметок с помощью Outlook
Microsoft Outlook является бесплатным информационным менеджером, выполняющим функции не только почтового клиента, но и планировщика задач, органайзера и т.п. Если вы пользуетесь данным сервисом на ПК, то у вас есть возможность не только перенести личную информацию с iPhone на Android, но и сделать сопряжение телефона с компьютером.
Перед тем как синхронизировать заметки между разнотипными платформами, необходимо правильно настроить почтовый сервис на обеих ОС. Чтобы настроить Outlook на iPhone нужно:
Настройка Outlook на Андроиде производится точно так же.
После завершения настройки софта на обоих мобильных устройствах и синхронизации iPhone с Outlook все данные будут скопированы в папку «Напоминания». Вам достаточно зайти с Android в указанное место и сохранить его содержимое себе на смартфон.
Синхронизация с Outlook также позволяет ответить на вопрос, как можно перенести заметки с Айфона на компьютер. Делается это следующим образом:

Скопированная таким способом информация будет видна не только на ПК, но и на Андроиде с настроенным сервисом Outlook.
Использование облачного хранилища iCloud
Для синхронизации заметок между Айфоном и Андроидом также можно воспользоваться облачным хранилищем iCloud. Первым делом вам потребуется настроить на старом смартфоне резервное копирование:

Теперь ваши заметки, контакты и т.п. будут периодически копироваться в iCloud. Это позволит избежать потери информации в случае кражи телефона или его поломки.
Чтобы из резервного хранилища перенести заметки на Андроид, необходимо сделать следующее:

Как перенести заметки с Айфона на Андроид через почту Gmail?
Скопировать заметки с iPhone на Android или наоборот также можно через почтовый ящик Gmail, который без сомнения имеется у каждого владельца Андроид устройства. Для этого необходимо:

Программ для двусторонней передачи данных между iPhone и Android достаточно много. Все они призваны упростить эксплуатацию мобильных девайсов и расширить возможности пользователей по резервированию и копированию важной информации. Поэтому вы без труда сможете выбрать для себя наиболее оптимальный вариант синхронизации заметок, контактов, медиафайлов и фотографий.
Как перенести заметки с iPhone на Android? Этот вопрос интересует каждого пользователя, который решил сменить свое мобильное устройство от Apple на новенький Android смартфон.
Все мы знаем, что Android устройства поддерживают microSD карту памяти, благодаря чему переносить файлы очень просто. Однако, смартфоны iPhone не имеют такой возможности. Кроме того, обе операционные системы имеют разную структуру программирования, поэтому не существует прямого способа передать данные через USB кабель или Bluetooth.
В этой статье мы расскажем вам как перенести заметки с iPhone на Android.
Как перенести заметки с iPhone на Android через Outlook
Если вы используете почтовый сервис Outlook, вы можете перенести заметки по электронной почте. С другой стороны, данный метод не совсем практичен, если вам необходимо перенести много заметок.

Как перенести заметки с iPhone на Android через iCloud
Apple iCloud является самым безопасным способом перенести заметки между устройствами и различными платформами. Чтобы перенести заметки с iPhone на Android, выполните следующие действия:

Как перенести заметки с iPhone на Android через Gmail
Многие из вас являются активными пользователями сервисов Google. Если так, то вы можете перенести заметки с iPhone на Android с помощью почтового сервиса Gmail. Для этого вам необходимо:

Это три самых простых способа перенести заметки с iPhone на Android. Обратите внимание, что вы можете использовать данные методы, чтобы переносить другие файлы с iPhone на Android.
(например, когда вы решили распрощаться с американским аккаунтом, в пользу русского с более низкой ценой на приложения), важно в целости и сохранности перенести все данные. В этом материале мы расскажем как легко, быстро и без компьютера переместить все заметки в другую учётную запись iCloud.
Вконтакте
Вообще существует целая масса способов переноса данных и практически каждый из них имеет свои достоинства и недостатки. Мы предлагаем выполнить задачу без каких-либо вспомогательных устройств и программ.
Как перенести заметки с одного Apple ID (iCloud) на другой при помощи iPhone, iPod touch и iPad
1 . Откройте Заметки . Если вернуться к корневой папке вы обнаружите два раздела — «iCloud » и «На iPhone ». Соответственно, в первом хранятся заметки доступные на всех устройствах подключенных к одному Apple ID, а во втором — записи хранящиеся только на конкретном устройстве.

2 . Перейдите в заметки iCloud, нажмите кнопку «Изменить » и выделите интересующие заметки.

3 . Тапните по «Переместить в… » и скопируйте заметки на устройство.

4 . Откройте Настройки — iCloud и выйдите из своей старой учетной записи Apple ID.

6 . Откройте Заметки , выделите записи в разделе «На iPhone » и переместите из в iCloud.

Сохранить заметки с iPhone довольно просто. Notes поддерживает синхронизацию с любым IMAP-почтовым ящиком. Соответственно можно синхронизировать их с почтой, например, Gmail, а затем провести синхронизацию с другой программой, на другой платформе.

Notes также поддерживает функцию публикации заметки в сторонние сервисы или отправки по почте.
- Для этого нужно зайти в заметку.
- В нижней части экрана выбрать кнопку в виде прямоугольника со стрелкой, расположенной посередине.
- В появившемся меню выбрать место публикации заметки, например, Evernote.
- Через некоторое время Evernote выдаст всплывающее окно, в котором нужно принять заметку и выбрать место ее сохранения, тот или иной блокнот.
Также для сохранения и экспорта заметок из iPhone можно использовать стороннее ПО, которого достаточно в App Store.
Microsoft OneNote
Аналогичные описанным выше возможности поддерживаются и OneNote. Можно опубликовать любую из заметок в стороннем сервисе или отправить по почте.
Если записная книжка с заметками синхронизирована с OneDrive и доступна в декстопной версии OneNote, то ее можно экспортировать в различных форматах. Для этого:
- выберите меню Файл;
- далее Выберите пункт Экспорт;
- определите, что нужно экспортировать: заметку, подборку или записную книжку;
- выберите формат экспорта (OneNote позволяет экспортировать в форматах ONEPKG - фирменный пакет, PDF, XPS, и MHT);
- нажмите кнопку сохранить.
Evernote

Evernote также позволяет делиться заметками самым различным способом. Здесь также есть иконка в виде прямоугольника со стрелкой. Ее можно найти в контекстном меню в нижней части экрана, если открыть заметку.
Нажав иконку, можно получить список из возможных решений. Заметку можно отправить сообщением или по электронной почте, опубликовать в твиттере, Facebook, распечатать.
Simplenote
Simplenote обладает широкими возможностями для публикации заметок в других программах.
- Зайдя в заметку, нужно нажать на букву I в круге.
- Появится меню, в котором выбирается пункт отправить.
- Далее нужно выбрать программу, в которую отправится заметка. Здесь представлены другие сервисы, как Evernote и Microsoft OneNote. Также можно отправить заметку по почте или с помощью сообщения.
В веб-приложении Simplenote экспортировать можно все заметки. В правом верхнем углу экрана под аккаунтом пользователя есть ссылка Download zip. После нажатия на нее Simplenote выгрузит все заметки в формате txt в виже zip-архива. При этом будут выгружены также заметки, находящиеся в архиве.
Приложения для заметок на iPhone
В целом рынок приложений для iPhone, с помощью которых можно делать заметки, огромен. Причем, желая найти определенную программу, пользователь может столкнуться с несколькими аналогами. Например, App Store при поиске по Simplenote выдает и SimpleNote и Simple Note. Надо ли говорить, что все это разные приложения с разной функциональностью. Поэтому мы сосредоточились на основных, которые позволяют оперировать заметками на разных устройствах и на разных платформах.
iPhone Notes
Notes позволяет создавать заметки. Это стандартное приложение iOS и есть на каждом устройстве. В заметку можно вставить предварительно сделанную фотографию. Заметки отображаются в хронологическом порядке. Заметки можно опубликовать в различных сервисах и отправить по почте. Поддерживаются функции печати.
Заметки могут быть разделены по учетным записям: iCloud, Gmail и другие, в зависимости от того, с какой учетной записью настроена синхронизация заметок.
Evernote
Evernote - признанный комбайн для ведения заметок, записи идей и прочего. Заметки можно объединять в блокноты. Каждая заметка может представлять собой текстовую запись, фото. Есть прямая интеграция с камерой iPhone. Также можно сделать напоминание о календарном событии. Наконец, здесь очень удобно составлять списки.
Evernote позволяет делиться заметками, открывать к ним доступ и редактировать их совместно.
Функциональность базовой версии можно расширить если перейти на премиум-аккаунт. Есть магазин с возможностью покупки дополнительных услуг.
Заметки синхронизируются с облаком. Доступны на других устройствах и платформах. Записи можно отправлять любыми доступными способами.
Microsoft OneNote

OneNote также позволяет создавать заметки, добавлять в них различный контент, в том числе и веб-страницы, чтобы их можно было впоследствии просмотреть без подключения к интернету.
OneNote отличается расширенными возможностями по редактированию текста. Его можно оформить, как в других программах Office. Поддерживаются широкие возможности для обмена данными.
В целом OneNotye Mobile все-таки воспринимается, как дополнение к декстопной OneNote.
Simplenote

Простое и эффективное приложение для ведения заметок. Даже не приложение, а веб-сервис, так как основным местом хранения заметок выступает облако, а заметки в веб-приложении и в приложении для iOS синхронизируются моментально.
Есть возможность снабдить заметку тегом, отправить в другие сервисы, а также опубликовать в интернете на сайте Simplenote для последующего обмена с другими пользователями.
Резюме
Стандартное приложение Notes из iOS достаточно примитивное, но минимально необходимый функционал оно обеспечивает. А самое главное, оно хорошо интегрировано с облачными сервисами Apple, позволяет синхронизировать и даже экспортировать заметки.
Но если вам требуется нечто более мощное и продвинутое, то Evernote и Microsoft OneNote здесь лучше всех. Пожалуй, Evernote немного проще в использовании, поскольку это приложение изначально создавалось как облачное решение для заметок. Правда, работает лучше всего оно с собственным облаком.
Что до OneNote, то вся сложность работы с ним объясняется тем, что это изначально было настольное приложение, а после создали мобильное, не особо беспокоясь об их взаимосвязи – по сути обе программы объединяет прежде всего общее название, а уже после общая интеграция возможностей. Но в остальном это отличная программа, хорошо работающая с облаком OneDrive.
Остальные приложения для заметок под iOS тоже выглядят неплохо, но до лидеров им далеко, а функционально они местами не так хороши, как тот же оригинальный клиент Notes. Но в любом случае можно поискать что-то интересное.
Собирается купить новый айфон, но не удается перенести заметки с старого айфон на новый? В этой статье, рекомендуется 4 способа импортировать в программу «Заметки» любые записи из других приложений, чтобы хранить их в одном месте.
Как экспортировать заметки с iPhone на iPhone через iCloud
1. Открываем настройки на iPhone или iPad.
2. Ищем пункт iCloud.
3. Вводим адрес электронной почты и пароль от iCloud и нажимаем Войти.
4. Для синхронизации, передвигаем переключатель напротив заметок.
На iPhone, iPad или iPod touch можно импортировать файлы, после этой процедуры, все Ваши заметки отправляются в облако. Для того, чтобы они переместились на другой iPhone или iPad, достаточно проделать все те же самые действия на них.
Как синхронизировать заметки из iСloud в Yandex, Google
Заметки на айфоне можно синхронизировать практически со всеми облачными хранилищами где есть почтовый сервис. Записи там будут хранится как письма в специальной папке "note". Поэтому при помощи Yandex, Google, синхронизация с облачными сервисами станет легче.
- Надо нажать на Почта, адреса, календари.
- Выбирите ту учетную запись, которую нужно включить.
- Активируйте переключатель и включаем синхронизацию заметок.
Теперь, выполняются же самые действия на другом iOS устройстве, все записи перенесутся на новый iPhone.
Как перенести заметки с айфона на новый айфон без iTunes
Является универсальной программой. позволяет синхронизировать заметки между iРhone и компьютером свободно. Более того, данные, которые можно экспортировать, сообщения, контакты, календари и т.д. эффективно и безопасно!
Шаг 1. Необходимо загрузить и установить Tenorshare iCareFone, подключить устройство к компьютеру с помощью кабеля USB. Запустите программу, нажмите на кнопку «Бэкап и Восстановление».

Шаг 2. Нужно выбрать «Заметки» на интефейсе, и начинается резервное копирование файлов.

Шаг 3. затем нажмите кнопку «Эспорт на компьютер» и выбрать формат файла, потом вы можете сохранить заметки на компьютере (Windows/Mac) и на другом айфоне.

Если вы хотите перенести заметки с iPhone на Android , с помощью Tenorshare iCareFone, возможно сделать это. Поле экспорта заметок на компьютер, только нужно добавить его на вашем устройство Android и все готово.