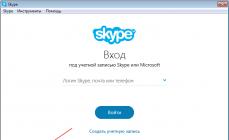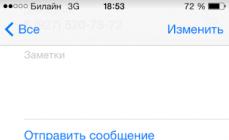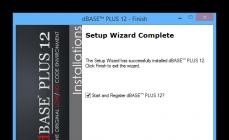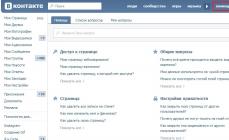Смартфонов немало. Именно поэтому мы решили показать, как найти загруженные файлы в вашем смартфоне. Для их просмотра вам понадобится файловый менеджер. Как правило, оболочки различных производителей уже включают в себя встроенные решения, однако в моём случае мне всё же придется установить его. Итак, начнем мы с поиска лучшего файлового менеджера. Я предпочитаю Cabinet Beta — удобно и стильно. После установки приложения вы сможете просматривать любые файлы вашего смартфона.
После этого скачиваем интересующий вас файл из Интернета. Как правило, его можно открыть, просто нажав на уведомление, однако если по какой-либо причине оно свернулось, а файл открыть всё же нужно, на помощь придет файловый менеджер. Поможет он и просто в том случае, если кто-то из ваших друзей перекинул документ на ваш смартфон с помощью USB-кабеля. Тогда вопрос «Где же он находится?» станет самым актуальным.
Все скачанные из Интернета файлы хранятся в папке «Download». Для её открытия вам требуется открыть файловый менеджер, затем найти в каталогах данную папку. После этого вы сможете открыть любой скачанный ранее файл, в том числе установочный *.apk, *.zip и так далее.


В случае, если вам неизвестно, где именно сохранился ваш файл, вы можете произвести поиск, нажав на иконку лупы в приложении, речь не идет именно о Cabinet. С тем же успехом можно использовать и ES Проводник, например.
Хотим обезопасить пользователей от случайных действий. Так как память смартфонов разделена на два раздела: системная и внутренняя, есть риски удаления системных файлов, что приведет к некорректной работе смартфона. Для их удаления вам потребуются Root-права, однако возможны и случаи, когда Root-доступ имеется, а сам пользователь об этом и понятия не имеет.
Таким образом, мы научились находить скачанные из Интернета файлы. Предлагаем поддержать неопытных пользователей и прокомментировать статью, добавив свои дополнения.
Загрузки на Android отображаются в панели уведомлений. Прямо из «шторки» можно выполнить различные действия с ними: просмотреть изображение, установить APK , воспроизвести видео или аудио. Но как найти загруженные файлы в телефоне позже?
Когда уведомление пропало из «шторки», найти скачанные файлы можно несколькими способами: через используемый браузер, приложение «Загрузки » или в папке «Downloads » при помощи файлового менеджера .
Куда скачиваются файлы в браузере Chrome
В мобильном браузере нажмите на три точки в правом верхнем углу и в списке опций выберите «Скачанные файлы ».

Можно воспользоваться поиском либо отсортировать загрузки по типу файлов, щелкнув по стрелочке.


Куда скачиваются файлы в браузере Yandex Browser
Чтобы в телефоне на Android найти загрузки при помощи , нужно открыть любую веб-страницу, нажать на три точки в правом нижнем углу и выбрать одноименный пункт меню.

Куда скачиваются файлы в браузере UC Browser
В нажмите на центральную кнопку и откройте «Загрузки ». Там же есть простой файловый менеджер, умеющий сортировать файлы по форматам.


Куда скачиваются файлы в браузере Opera Mobile
В нужно щелкнуть на иконку в правом нижнем углу и перейти в «Загрузки ». Как и в других браузерах, есть сортировка по различным параметрам и основные функции: копировать, удалить, отправить.


Вне зависимости от используемого браузера, все файлы, скачанные на смартфон, легко находятся через приложение «Загрузки ». Начиная с самых ранних версий Android оно предустановлено в любой прошивке.

Внешний вид программы на вашем девайсе может отличаться. К примеру, на Xiaomi Mi A1 с Android 8.0 приложение называется «Файлы ».

Как найти загруженные файлы через Проводник
Файлы, загруженные при помощи браузеров
Android – это полноценная ОС, имеющая свою файловую систему, посредством которой различные файлы записываются во внутреннюю память устройства или вставленную в него microSD карту, в зависимости от предпочтений пользователя.
Объемы внутренней памяти современных аппаратов и позволяют хранить большой объем информации разного рода: аудио и видеозаписи, фотографии, архивы и пр. Владельцы смартфона/планшета охотно пользуются такой возможностью и накапливают гигабайты и гигабайты нужных и ненужных файлов, сталкиваясь позже с проблемой их нахождения на своем гаджете.
Если фотографии можно увидеть с помощью штатного приложения «Галерея», то что делать если необходимо найти файл или папку, ориентируясь по названию? В этом случае на помощь приходит класс приложений под общим названием Файловый менеджер , большое количество которых присутствует в магазине или уже сразу предустановленно производителем телефона.
Находим файл или папку в Android с помощью файлового менеджера
Если у вас изначально на телефоне или планшете не было файлового менеджера, то любой бесплатный из официального магазина приложений Google Play, введя в строку поиска вверху фразу «файловый менеджер ». Можно порекомендовать такое популярное приложение как ES Проводник . Алгоритм действий в других файловых менеджерах примерно одинаков и интуитивно понятен. Итак, чтобы найти файл делаем следующее:

Приложение найдет и выведет искомый объект. В случае, если введена только часть имени файла, то ФМ в результатах поиска выведет все файлы и папки, где встречается подобное сочетание символов.
Впервые скачав файл на свой смартфон или планшет, начинающий пользователь задается вопросом, где же его теперь найти? Ведь только-только начав пользоваться мобильным устройством, он еще не знает, куда скачиваются файлы на Андроид. В данной статье мы и постараемся найти это место.
Где в Андроид располагаются закачанные файлы
В операционной системе Android для загружаемых из сети файлов используется папка с именем Download . Папка Download, как правило, находиться в корневом каталоге доступной пользователю внутренней памяти. Если в смартфон (планшет) установлена , то на ней система также может для скачанных файлов. Путь для нее можно указать в настройках приложения, которым загружаются файлы.
Чтобы найти скачанные файлы нужно установить на смартфон (планшет) любой файловый менеджер.
Если вы не обнаружили в папке Download загруженный из сети объект, то вероятно приложение создало свою папку и сохранило в нее файл. Например, браузер UC Browser закачивает файлы в свою папку под названием UCDownloads.

Вы можете изменить место для скачанных файлов в настройках браузера.


Откройте настройки приложения, выберите в меню пункт «» и укажите папку, в которую будут помещаться закачиваемые браузером файлы.
Современные мобильные устройства имеют довольно большой объём как внутренней памяти, так и на SD-картах, что позволяет хранить изрядное количество самой разнообразной информации. Активно используя эту функцию, пользователи зачастую испытывают сложности с поиском нужных материалов, не зная, как найти файл или папку на Андроиде. Вот об этом мы и поговорим сегодня.
Поиск понадобившегося фотоснимка, благодаря стандартному приложению «Галерея» не представляет собой никакой сложности. Но вот найти файл или папку по названию будет гораздо сложнее, особенно если в смартфоне их хранится довольно много. В таких случаях мы можем воспользоваться какой-либо из программ под общим названием «Файловый менеджер».
Такие утилиты обычно предустановлены производителем гаджета на любом устройстве с ОС Android. Кроме того, можно воспользоваться приложением из магазина Google Play или другого проверенного источника. Рассмотрим, как работают каждый из этих вариантов.
С помощью встроенных инструментов
Как уже было сказано выше, практически все Андроид-устройства имеют в качестве стандартного ПО файловые менеджеры. Стоит учитывать, что на разных девайсах такие приложения могут несколько отличаться названиями: «Файлы», «Диспетчер файлов», «Диспетчер» и т.д.
Чтобы найти нужный файл/папку, находим на своём смартфоне файловый менеджер (на скриншоте «файлы»), открываем, выбираем зону поиска (память телефона или SD-карта), а затем категорию (например, «документы»), откроется папка с файлами, где можно выбрать нужный, или, нажимаем на нижней панели значок с изображением лупы. После этого появится клавиатура, с помощью которой нужно ввести имя файла:

После чего появятся результаты поиска, и мы увидим искомый файл.
С помощью стороннего софта
Если же на вашем смартфоне изначально не был предусмотрен стандартный файловый менеджер, то можно воспользоваться бесплатным из любого, заслуживающего доверия источника или из официального магазина Google Плей. Посмотрим, как будет работать такой инструмент на примере довольно популярного приложения ES Проводник.
После установки запускаем программу, в основном окне, если не вставлена эс-ди карта, будет указан раздел sdcard – это внутренняя память вашего Android-устройства. Если же карта памяти есть, то она будет обозначена как sdcard0, а память смартфона как sdcard1.
Теперь выбираем раздел, в котором будем искать файл или папку (на скриншоте sdcard1), открываем его, и здесь мы увидим всё содержимое. Для дальнейшего поиска нажимаем значок в виде лупы, расположенный на верхней панели и, используя клавиатуру, вводим название искомого файла/папки:

После этого программа найдёт и выведет на экран результаты поиска. Если вы решили воспользоваться другим файловым менеджером, то алгоритм поиска будет ровно таким же. А мне больше добавить нечего, будем считать, что вопрос, как на Андроиде найти папку или файл закрыт.