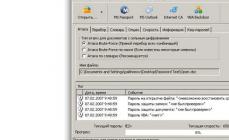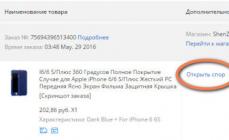Переустановка операционной системы или смена компьютерного устройства не означает конец работы с установленными гостевыми ОС в программе . Правда, исключением может быть случай, когда файлы жёстких дисков виртуальных машин находятся на системном диске компьютера, а саму систему невозможно восстановить после критического сбоя. Чтобы продолжить работу с имеющимися гостевыми ОС с сохранением их состояния, но уже на переустановленной Windows или на другом компьютере, в арсенале программы VirtualBox имеется инструмент экспорта конфигурации существующих виртуальных машин для его импорта в дальнейшем. Другая возможность продолжить работу с существующими гостевыми ОС — добавление новых виртуальных машин на базе имеющихся файлов их жёстких дисков. Все эти процессы и рассмотрим ниже.
1. Универсальный формат файла экспорта виртуальных машин
Конфигурация существующей виртуальной машины VirtualBox экспортируется в файл «.ova ». Файл «.ova» (Open Virtual Appliance) – это универсальный файл хранения данных виртуальной машины, который можно использовать в различных программах для виртуализации операционных систем. Это , . Экспортированная в этот файл виртуальная машина может быть затем импортирована как программой VirtualBox, так и VMware Workstation или Microsoft Hyper-V в рамках поддерживаемых этими программами гостевых систем.
Рассмотрим детальнее процесс экспорта и импорта конфигурации виртуальной машины VirtualBox в основной системе Windows.
2. Экспорт виртуальной машины
В окне VirtualBox выбираем конкретную виртуальную машину для экспорта, жмём меню «Файл » и выбираем «Экспорт конфигураций ».

В следующем окне жмём «Next ».

Экспорт конфигурации возможен только при выключенном состоянии виртуальной машины, и, если она приостановлена, VirtualBox предложит сбросить сохранённое состояние для продолжения процесса.

Далее появится окно параметров экспорта. Формат оставляем предустановленный, а вот папку файла экспорта «.ova», по умолчанию располагающуюся на системном диске, меняем на папку, например, как в нашем случае, специально созданную на несистемном диске D.

В следующем окне жмём «Экспорт ».

Дожидаемся завершения процесса экспорта.

Экспортированная виртуальная машина в файле «.ova» будет находиться в указанной папке, откуда её можно переместить на другой компьютер, съёмный носитель, в облачный сервис. Или можно оставить, как в нашем случае, на месте — на несистемном диске, где этот файл будет храниться во время переустановки Windows.

3. Импорт виртуальной машины
После инсталляции VirtualBox на новой Windows или на другом компьютере открываем программу и в меню «Файл » выбираем «Импорт конфигураций ».

В следующем окне указываем путь к файлу «.ova» с экспортированной виртуальной машиной. Жмём «Next ».


В самом конце окна будет указан путь, куда после импорта будет помещён файл жёсткого диска «.vdi». По умолчанию это системный диск, и чтобы не захламлять его и предотвратить потерю файла «.vdi» в случае сбоя системы, можно сменить путь, указав папку хранения на несистемном диске. Жмём «Импорт ».

Дожидаемся завершения процесса импорта.

После чего увидим импортированную виртуальную машину в списке машин VirtualBox. Что и осталось теперь, так это запустить машину.

Гостевая ОС запустится точно в том состоянии, в котором она была на момент экспорта виртуальной машины.

4. Добавление новой машины из существующего файла жёсткого диска VirtualBox
Альтернатива экспорту и импорту виртуальной машины – добавление новой машины из существующего файла жёсткого диска VirtualBox «.vdi ». Этот способ ничем не уступает процедуре экспорта и импорта виртуальной машины. Более того, если файл «.vdi» расположен на несистемном диске, при переустановке Windows на физическом компьютере можно даже и не тратить время на экспорт конфигурации. Хранящийся же на системном диске файл «.vdi» можем просто перенести на несистемный диск. По большому счёту, процесс экспорта и импорта виртуальной машины выигрывает только экономией занимаемого места файлом «.ova». Например, в нашем случае проводился экспорт виртуальной машины с установленной гостевой ОС Windows ХР, и вес файла «.ova» на выходе составил 4,11 Гб. В то время как размер файла жёсткого диска «.vdi» этой же системы составляет 10 Гб .

Такая выгода в экономии места может быть актуальной в случае переноса виртуальной машины на другой компьютер с помощью облачных хранилищ или съёмного носителя с ограниченным размером. В нашем случае, когда речь идёт именно о переустановке Windows, вполне подойдёт способ добавления новой машины из существующего файла жёсткого диска VirtualBox.
Запускаем VirtualBox и жмём «Создать ».


Задаём показатель оперативной памяти. Жмём «Next ».

В окне выбора жёсткого диска выбираем параметр «Использовать существующий жёсткий диск », с помощью кнопки обзора указываем путь хранения файла «.vdi». Жмём «Создать ».

Виртуальная машина появится в списке VirtualBox, можем её запускать.

Гостевая ОС запустится ровно в том состоянии, в котором была сохранена в последний раз работы с ней.

Добавление новой виртуальной машины из существующего файла «.vdi» – это также способ перенести файл жёсткого диска гостевой ОС на несистемный диск компьютера, если изначально таковой был создан на системном диске, и со временем занимаемое им место стало снижать производительность системы. Для этого необходимо удалить виртуальную машину из списка в главном окне VirtualBox. На выбранной машине вызываем контекстное меню и выбираем «Удалить ».

Затем в появившемся окошке жмём «Убрать из списка ».

После этого можно искать файл жёсткого диска «.vdi» на системном диске (как правило, по умолчанию это путь C:\Users\Имя_пользователя\VirtualBox VMs ), переносить его на несистемный диск и добавлять виртуальную машину заново.
Помогла ли Вам данная статья?
Обозначалась проблема – проектировщику купили новый компьютер и нужно было все его программы перенести со старого (XP) на новый. Особое затруднение вызвал перенос программ от “Смета Визард” со всеми настройками, базами и ещё кучей всего непонятного. Техническая поддержка запросила солидную сумму за перенос, и честно сказали, что с “наскоку” даже у них не получится. Потом “всплыла” ещё куча настолько специфических программ (некоторые вообще под DOS), что я реально загрустил…
Сам процесс мучений …
Стал копать в сторону виртуализации и решил привлечь на помощь Virtual PC 2007 , которая меня не раз выручала в подобных ситуациях. Не буду описывать весь процесс переноса, засада ждала там, где её никто не ждал, Virtual PC 2007 в принципе не работает с USB портами хостовой машины, т.е. USB электронный ключ для ПО не работал, что теряло весь смысл в переносе. Virtualbox и Vmware технологии меня не устраивали в принципе, хотелось проще и эффективней.
Привет друзья! Сегодня для любителей виртуальных машин Владимир приготовил просто потрясный материал!
Привет админ, скажи пожалуйста, как перенести виртуальную машину VirtualBox на обычный компьютер?
Несколько месяцев назад вышла Windows 10 и я побоялся устанавливать её непосредственно на свой компьютер, а установил на виртуальную машину, затем установил в операционную систему все нужные мне программы: браузеры, бесплатный OpenOffice, Skype и так далее, через некоторое время стал замечать, что десятая винда мне понравилась и у меня даже появилась мысль перенести её на обычный компьютер! Это возможно? В интернете такой информации не нашёл.
Как перенести виртуальную машину VirtualBox на обычный компьютер. Или как с помощью программы Vhd2disk перенести Windows 10 с виртуальной машины на стационарный ПК
Привет друзья! Перенести виртуальную машину VirtualBox на обычный компьютер возможно и часто такая потребность возникает у системных администраторов, разработчиков различного программного обеспечения и других компьютерных специалистов, также это может понадобиться обычному пользователю ПК.
- Примечание : На сайте существует , созданный специально для любителей виртуальных машин.
Для переноса можно использовать пока ещё мало известную программу Vhd2disk - разработанную специально для переноса виртуальных операционных систем на физическое железо, или другими словами - для создания точной копии виртуального диска VHD на обычном жёстком диске .
Итак, имеем виртуальную машину VirtualBox с установленной на неё Windows 10.
Управление дисками
Диск 0 , это и есть виртуальный диск с установленной Windows 10 .
При создании виртуального диска я указал размер 250 Гб. На диске (C:) установлена операционная система, а на (E:) находятся различные файлы.

В первую очередь конвертируем виртуальный диск формата VDI , принадлежащей виртуальной машине, в формат VHD.

Файл -->Менеджер виртуальных носителей .

Выделяем левой мышью виртуальный диск VDI, принадлежащий операционной системе, которую хотим переносить на обычный компьютер и жмём на кнопку Копировать .


Отмечаем пункт VHD (Virtual Hard Disk) .
Next .

Отмечаем пункт Динамический виртуальный жёсткий диск .
Next .

Щёлкаем левой мышью на кнопке проводника.

Выбираем место сохранения будущей копии виртуального жёсткого диска, я выберу диск (G: ), так как нём много свободного места.

Копировать .

Происходит недолгий процесс преобразования виртуального жёсткого диска VDI в формат VHD.

По окончании процесса жмём на кнопку Закрыть .

На диске (G:) рядом с виртуальным жёстким диском VDI появилась его копия, только в формате VHD.

Управление дисками
Разворачивать копию виртуального диска нужно на полностью чистый физический жёсткий диск без разделов.
Открываем оснастку Управления дисками.
Я выберу Диск 1 .
Удаляю на нём все разделы.


Vhd2disk
Настало время программки Vhd2disk.
Запускаем программу.

В главном окне Vhd2disk щёлкаем левой мышью на кнопке проводника.

В открывшемся проводнике находим копию нашего виртуального диска VHD, выделяем его левой кнопкой мыши и жмём Open VHD .

В поле Target drive мы должны указать порядковый номер того жёсткого диска, на который будем разворачивать копию виртуального диска. Жмём на стрелочку.

В выпадающем списке выбираем PhysicalDrive1 , так как разворачивать содержимое виртуального диска VHD мы будем на Диск 1 .

Жмём на кнопку Vhd to disk .


Начинается процесс копирования содержимого виртуального жёсткого диска VHD на обычный жёсткий диск.
Процесс успешно завершён.
Status: VHD dumped on drive successfully! (VHD успешно скопирован на жёсткий диск!).

Заходим в Управление дисками, жмём Действие -->Обновить.

Как видим, жёсткий диск (Диск 1) представляет из себя точную копию виртуального жёсткого диска VHD с виртуальной машины и установленной Windows 10.

Пробуем загрузиться в Windows 10.
Перезагружаем компьютер и входим в меню загрузки, выбираем наш жёсткий диск (копию виртуального диска VHD с Windows 10).

Подготовка устройств

Windows 10 загружена!


Управление дисками.


В диспетчере задач есть несколько устройств без драйверов, но для нас это не проблема, драйвера устанавливаем по .
Существует несколько способов преобразования установленной ОС Windows в образ для виртуальной машины. Созданный образ можно использовать, например, для тестирования, для проверки стабильности системы после установки какого-либо обновления, или для того, чтобы зафиксировать состояние старой машины перед внесением изменений.
Большинство программ виртуализации поддерживают функцию преобразования установленной ОС Windows в образы виртуальной машины. Некоторые решения уже поставляются со встроенными функциями, но в ряде случаев для этой же цели может понадобится использование сторонних продуктов.
В этом руководстве собраны инструкции по преобразованию установок Windows в виртуальные образы Microsoft Hyper-V, VirtualBox и VMware.

Перенос ОС Windows в виртуальную машину Microsoft Hyper-V выполняется очень просто благодаря программе Disk2vhd от Sysinternals.
Программа является портативной, ее можно запускать из любого расположения на диске после распаковки архива. Для работы приложения требуются права администратора. Программа может применяться для создания виртуальной машины из одного или нескольких томов на компьютере.
Примечание : программу можно запустить в режиме командной строки, используя формат:
Основное окно приложения отображает путь назначения и имя файла, а чуть ниже - доступные тома. Обратите внимание, что вам нужно выбрать целевое расположение с достаточным свободным пространством для хранения, иначе процесс создания образа будет прерван.
Пользователь должен выбрать целевой путь и имя файла (с расширением vhdx), а также тома, которые следует включить в виртуальный образ.
Вы можете выбрать только раздел Windows или даже преобразовать несистемные разделы в образы VHD, не выбирая раздел Windows.
Disk2VHD поставляется с двумя дополнительными параметрами, которые указываются при запуске. Первый устанавливает выходной формат VHDX. Вы можете отключить данный параметр, чтобы использовать VHD.
VHDX имеет несколько преимуществ, такие как поддержка более крупных виртуальных дисков (64 ТБ против 2 ТБ), лучшая защита от повреждений, дистанционное онлайн изменение размера и др. VHD необходим в основном для целей совместимости, например, когда продукт не поддерживает VHDX, а также когда вы хотите преобразовать образ в Virtualbox.
Второй параметр позволяет использовать теневую копию тома.
Disk2VHD обрабатывает выбранные тома и превращает их в образы виртуальных дисков, которые сохраняются в выбранном месте.

После того, как вы получили образ VHD, можете использовать инструмент командной строки vboxmanage, который поставляется с VirtualBox, для клонирования носителя и сохранения его в другом формате.
- Нажмите на клавишу Windows , введите cmd.exe , зажмите Ctrl + Shift и нажмите клавишу Enter , чтобы запустить командную строку с правами администратора.
- Перейдите в папку VirtualBox в системе, например, C:\Program Files\Oracle\VirtualBox с помощью команды cd .
- Используйте команду vboxmanage clonemedium disk , чтобы преобразовать образ диска VHD в формат VDI. Например: vboxmanage clonemedium disk o:\source.vhd o:\output.vdi
Преобразование может занять некоторое время в зависимости от размера изображения и доступных ресурсов вашего компьютера.

Вы можете создавать виртуальные образы машин Windows для VMware с помощью VMware vCenter Converter. Вы можете загрузить программу с официального сайта VMware , но для этого требуется учетная запись. На нашем сайте утилита доступна для загрузки без регистрации.
Примечание : Программа создает виртуальный образ полной машины. В графическом интерфейсе нет возможности исключить жесткие диски или разделы.
Размер установщика равен примерно 170 мегабайт. Во время установки вам будет предложено присоединиться к программе улучшения качества обслуживания клиентов.
Чтобы преобразовать запущенную систему Windows в виртуальный образ для VMware, выберите опцию “Конвертировать машину” в главном интерфейсе программы, чтобы начать работу.
После загрузки мастера, убедитесь, что для типа источника установлено значение “включено” и выбран “этот локальный компьютер”. Вы также можете создавать виртуальные образы удаленных компьютеров, но для этого необходимо указать имя или IP-адрес устройства, а также учетные данные.
Выберите виртуальную машину VMware в разделе тип цели на следующей странице и выберите целевую папку для сохранения образа.
Создание образа может занять некоторое время, в зависимости от количества томов, их размеров и ресурсов устройства.
Нашли опечатку? Выделите и нажмите Ctrl + Enter
В уроке про снимки виртуальной машины мы уже упоминали возможность копирования виртуальной машины. Давайте теперь рассмотрим в деталях, как это можно сделать.
Для копирования текущего состояния виртуальной машины нужно выбрать интересующую нас систему и кликнуть по пункту меню «Машина – Копировать» в окне VirtualBox® Менеджер. Вы можете скопировать не текущее состояние машины, а какой-либо из ее снимков. В таком случае нажмите на кнопку «Снимки», чтобы отобразить в правой части окна сохраненные состояния, выберите нужное вам и нажмите на кнопку «Копировать», на которой изображена овечка.
В первом окне мастера копирования вы можете задать имя для новой виртуальной машины, и сгенерировать новые MAC-адреса для сетевых адаптеров, чтобы копия машины могла работать одновременно с оригиналом.
В следующем шаге вы должны указать, какую копию нужно сделать. Связанная копия – это отдельная виртуальная машина, использующая тот же жесткий диск. Она может пригодиться, если вы хотите протестировать производительности приложения на разных конфигурациях. Создать ее вы можете сразу в этом же шаге.
Полная копия – это полностью независимая виртуальная машина, для которой будет создан свой виртуальный жесткий диск. Для создания полной копии вам нужно будет проделать еще один шаг. Вы можете скопировать только состояние машины или состояние машины и все сделанные снимки. Выберите наиболее подходящий вам вариант, и нажмите кнопку «Копировать».
Итак, вы получили копию виртуальной машины, при том скопировали именно то, что вам нужно. Конечно, вы можете продолжать использовать копию системы на своем локальном компьютере, а можете переместить полученные файлы на другой. Для этого нужно скопировать все данные виртуальной машины и виртуальный жесткий диск.
Для того, чтобы перейти к папке с файлами виртуальной машины, кликните правой кнопкой на названии нужной вам системы и выберите пункт «Показать в обозревателе». В открывшемся окне проводника вы увидите все файлы вашей виртуальной машины. В папке Logs хранятся логи работы системы, в папке Snapshots – снимки, а файл vbox – это сама виртуальная машина.
Не забудьте скопировать виртуальный жесткий диск, если он расположен в другом месте. Посмотреть расположение виртуального жесткого диска можно в свойствах виртуальной машины в категории «Носители», если кликнуть по файлу жесткого диска и прочитать строку «Расположение».
(0)| 1. | Скачивание и установка | 0:37 | 0 | 2670 | |
| 2. | Интерфейс окна VirtualBox® Manager | 2:47 | 0 | 1264 | |
| 3. | Создание новой виртуальной машины | 2:18 | 0 | 1467 | |
| 4. | Установка операционной системы | 3:01 | 1 | 2252 | |
| 5. | Настройка параметров виртуальной машины | 4:06 | 0 | 1471 | |
| 6. | Интерфейс окна VirtualBox® | 2:15 | 1 | 743 | |
| 7. | Полноэкранный, оконный и прочие режимы | 1:29 | 0 | 1110 | |
| 8. | Работа со внешними устройствами | 1:37 | 0 | 902 | |
| 9. |