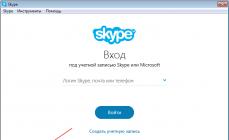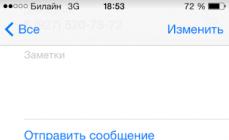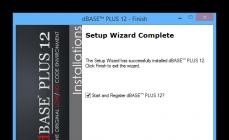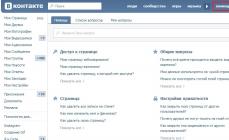Древние летописцы начинали текст большой замысловато украшенной буквой, искусно выписывая её, отступив от левого края страницы. Она называлась красной (в том смысле, что «красивая»).
Сейчас красной строкой называют первую строку абзаца, имеющую небольшой отступ вправо. Красная строка позволяет сделать текст удобным для чтения.
Чтобы правильно оформить документ в Ворде и обозначить абзац, нужно знать элементарные правила форматирования текста. В качестве примера попробуем сделать красную строку в Ворде разных версий.
Быстрая навигация по статье
Красная строка в Ворде 2003
Для того чтобы сделать красную строку в Ворде 2003 нужно:
- Выделить часть текста, в которой нужно сделать абзацный отступ, войти в меню, нажать правой кнопкой мышки на «Абзац», затем войти в раздел «Отступы» и в поле «Первая строка» задать необходимый интервал;
- Либо: перетащить вправо верхний треугольник на линейке, расположенной вверху документа. Если линейки не видно, то нужно зайти в «Вид» и поставить галочку в квадратик возле раздела «Линейка». Такой способ называется «ручным» и подходит также для форматирования не всего документа, а только одного (выделенного в тот момент) абзаца.
Ворд 2007
Что касается 2007-й версии Ворда, то необходимо сделать следующее:
- Выделить часть текста, подлежащего форматированию, нажать на него правой кнопкой и в появившемся меню выбрать «Абзац». Затем в разделе «Первая строка» отметить необходимый размер отступа и сохранить его.
- Можно также задать требуемый стиль, выделив нужный участок текста, кликнув по нему правой кнопкой мыши и затем выбрав «Стили» и «Сохранить выделенный фрагмент как новый экспресс-стиль». Можно применить созданный стиль, открыв «Главная», в ней «Стили» и полистав вниз.
- Есть также возможность (как и предыдущей версии) использовать ручной способ, перетаскивая верхний треугольник по линейке.
Ворд 2010
Что касается Ворда 2010, то в нём свои нюансы:
- Форматировать текст можно, используя пункт «Абзац» (см. 1 вариант в Ворде 2007).
- Можно создать стиль (этот способ уже описан для 2007-й версии, в предыдущем абзаце). Это самый эффективный способ форматирования текста, так как помимо создания красной строки, можно задать вид шрифта, величину, а также другие основные его характеристики.
- Есть также возможность использовать стандартный ручной метод перетаскивания бегунка-треугольника.
Все перечисленные способы обозначения абзаца правильные и позволяют качественно форматировать документы.
Есть ещё один способ, не очень правильный, пользуясь которым, можно получить некачественно оформленный текст: это создание красной строки путем печатания нескольких пробелов.
Следует отметить, что в делопроизводстве правильным отступом красной строки является показатель 1,27 см.
Одним из вопросов, которые неизбежно задают новички, только освоившие Ворд, это как правильно в нем надо делать красную строку.
Ворд 2010
Вариант первый


Если вы привыкли к устаревшей версии Ворда, то новая, с гладкими, плавными линиями и современным дизайном, заставит вас поволноваться. Мы познакомим вас с несколькими способами создания красной строки, что облегчит вам жизнь.
Итак, первый способ заключается в ручном перетягивании бегунка, который влияет на группы абзацев.
Для того чтобы его увидеть, надо включить линейку. Зайдите в меню вид, далее в «показать» и выберите «линейка».
Итак, после того как вы увидели бегунок, просто выделите нужный объем текста, который надо «отодвинуть» и потяните за бегунок на горизонтальной линии вправо. Нельзя использовать этот способ для всего документа. Тогда нарушится корректное отображение названий и разделов.
Второй способ
Второй способ заключается в форматировании целого куска текста через пункт «Абзац». После того как вы выделите текст и нажнете на нем пкм, в поле «верхняя строка» укажите на сколько сантиметров надо отступить и нажмите ОК.
Третий способ
Третьим и самым креативным способом является создание своего стиля, где вы можете выбирать не только отступ, но и размер и цвет текста, а также применять этот стиль к любым выделенным участкам текста.
Создать стиль можно выделив текст, нажав пкм и выбрав «Стили» из перечисленного списка. После того как вы сохраните кусок текста в новом стиле вы всегда сможете найти его во вкладке «стили».
Ворд 2007
Имеет самый популярный и привычный пользователям вид программы.
Первый способ


Аналогично Ворду 2010 тут тоже можно отмерять отступ при помощи бегунка, который станет виден если в меню «Вид» и подпараграфе «показать или скрыть» вы выберите строку «линейка».
Второй способ
Выпадающее меню. Выделите нужный объем текста, нажмите пкм и вконтекстом меню выберите пункт «Абзац», указав нужное количество сантиметров для отступа.
Третий способ
Создав новый стиль. Стиль создаётся путём нажатия пкм на отмеченный текст, выбрать «Абзац» и «отступ» и записать размер необходимого интервала.
Ворд 2003
Эта версия Ворда не пользуются такой бешенной популярностью, как предыдущие две, но значительно проще остальных.
Первый способ
Выделите текст, нажмите пкм и в открывшемся контекстном мены выберите «Абзац», «первая строка» и укажите размер отступа.
Второй способ


Также можно форматировать абзацы путем перетаскивания бегунка по горизонтальной разметке.
Таким образом вы автоматически установите отступ для первых строк.
Видео уроки
Если Вы печатаете отчет, пишете курсовую или диплом, набираете любой другой текст в Ворде, то создание абзацев – это один из обязательных пунктов, которого нужно придерживаться для правильного форматирования документа. Более того, абзацы в Word делают текст более удобным для чтения.
В этой статье мы и рассмотрим, как сделать красную строку в Ворде , чтобы Ваш текст соответствовал правилам оформления, которые устанавливаются для документа.
Проверьте, чтобы Ваш документ был открыт в режиме «Разметка страницы» . В этом случае, внизу окна будет выделена соответствующая пиктограмма.
Если у Вас выбран другой режим, кликните мышкой по «Разметке страницы» .
Слева и вверху документа должна отображаться линейка. Если она не отображается на листе, перейдите на вкладку «Вид» и в группе «Показать» поставьте галочку в поле «Линейка» .

Теперь обратите внимание на верхнюю линейку, нас будет интересовать именно она. На ней Вы увидите один маркер с правой стороны и три маркера с левой стороны. Нам нужны те, которые находятся слева.

Передвинув нижний маркер – Вы сделаете отступ для всего текста в абзаце. Средний маркер – сделает выступ для текста во всем абзаце, за исключением первой строки. А вот верхний маркер как раз и нужен для того, чтобы сделать абзац в Ворде.

Итак, для того, чтобы сделать абзацы в документе, выделите весь текст, нажмите сочетание клавиш «Ctrl+A» , и передвиньте верхний маркер на нужное расстояние на линейке. Цена деления линейки – 0,25 см, поэтому расстояние для абзаца можно выставить достаточно точно.
Если Вы еще не набирали текст в документе, то сразу установите маркер на линейке на требуемое расстояние. Теперь при наборе текста, когда Вы закончите набирать текст в одном абзаце, нажмете «Enter» и перейдете к следующему абзацу, отступ для первой строки появится автоматически.

Поставить абзац в Ворде можно и другим способом. Для этого выделите весь текст, перейдите на вкладку «Главная» и в группе «Абзац» кликните на маленькую черную стрелочку в правом нижнем углу.

Откроется следующее диалоговое окно. В нем, на вкладке «Отступы и интервалы» , в поле «первая строка» выберите из выпадающего списка «Отступ» . Дальше, в поле «на:» укажите нужное расстояние для отступов. Нажмите «ОК» .

Для того чтобы сделать неразрывный абзац в Ворде , откройте диалоговое окно, показанное выше. В нем перейдите на вкладку «Положение на странице» и поставьте галочку в поле «не разрывать абзац» . Нажмите «ОК» .
Теперь, если абзац будет находиться в конце страницы, Ворд или поднимет одну строку вверх, поместив ее на эту страницу, автоматически изменив интервалы, или перенесет весь абзац на начало новой страницы.

Думаю, теперь у Вас точно не возникнет вопросов, как можно сделать абзац в Ворде.
Оценить статью:Наверное, любой человек, который хотя бы немного разбирается в компьютере, знает такую известную программу как MicrosoftWord, которая в наше время просто жизненно необходима, поскольку она используется на всех уровнях человеческой деятельности. Для того чтобы оформить разные документы в этой программе, то нужно хотя бы немного разбираться в этой программе, и использовать разные функции для того чтобы оформить то, что хотите. На сегодняшний день одним из самых популярных вопросов, которые возникают у новичков, является создание красной строки в Ворде. Но проблема в том, что в разных версиях она осуществляется по-разному.
Как сделать красную строку в Ворде 2010
Для начала давайте разберемся с новой версией MicrosoftWord 2010. Данная версия программы имеет плавные линии, объемное горизонтальное меню и неплохой обновленный дизайн. Именно по этой причине найти какие-нибудь пункты немного сложно, если же вы до этого работали с другой версией программы. В основном есть несколько способов, чтобы создать отступ красной строки.
Первых – это ручное перетягивание бегунка. Но он должен применяться только для группы текста, которая является абзацем. Но прежде всего вам нужно включить линейку, а для этого зайти на вкладку Вид, потом в область Показать и нажать на слово Линейка. И впоследствии у вас на рабочем листе появится линейка. Вы сможете увидеть бегунок сверху и с помощью перетягивания, его можно выделит тот объем, который вам нужен.
Второй вариант немного легче осуществляется. Для этого вам нужно выделить нужный вам диапазон текста, потом нажать по нему правой кнопкой мышки и выбрать пункт Абзац. А потом в поде Первая строка выберете нужные вам параметры и подтвердите данное изменение.
Как сделать красную строку в Ворде 2007
На сегодняшний день активно используется версия 2007, поскольку уже долгое время ею пользуется большое количество людей, и они привыкли к внешнему виду этой программы. Итак, есть несколько вариантов, чтобы создать красную строку в Ворде 2007.
Первый вариант очень похож к работе с версией 2010. Вам нужно просто перемещать бегунок на нужное расстояние, а для того, чтобы увидеть бегунок нужно выполнить такую команду Вид › Показать или скрыть › Линейка. Но использовать данный вариант можно только для небольших частей текста, а не для всего его.
Второй вариант – создание нового стиля для текста. Здесь вы сможете указать все правила форматирования для всего вашего текста. Данная функция позволит форматировать подобные документы в таком же стиле. Создать свой собственный стиль можно очень легко, нужно просто зайти в пункт Главная, а потом в контекстном меню выбрать себе нужный стиль.
Пользователи в момент форматирования текста в документе делают отступы в начале каждого абзаца. Это разумное решение, позволяет с легкостью читать текст, не перенапрягая глаза. После выделения абзацев документ смотрится более презентабельно. Сделать красную строку в Ворде можно тремя способами, рассмотрим ниже более подробно.
Оформить красную строку с помощью «Линейки»
Для данного метода потребуется линейка в Ворде. Если в открытом документе по умолчанию не отображается линейка, то это можно исправить. Нужно выполнить следующие шаги:
Чтобы установить красную строку по всему документу, для начала нужно выделить весь текстовый фрагмент сочетанием клавиш «Ctrl»+ «А» и отметить на линейке соответствующее значение, потянув за верхний бегунок. Таким образом, в начале каждого нового абзаца добавится красная строка.
Клавиша «Tab»
Поставить красную строку можно с помощью клавиши «Tab». Для этого нужно:

Таким образом, можно задать отступ, даже в уже готовом текстовом задании. Просто поставить курсор в начало строки и кликнуть по клавише «Tab».
Отступ с помощью строки «Абзац»
Для начала необходимо выделить соответствующий фрагмент текста и на пустой части листа нажать правой кнопкой мыши. В открывшемся новом окне выбрать строчку «Абзац». 
Переключиться на вкладку «Отступы и интервалы». В подразделе «Отступ» под названием «Первая строка» выбрать из выпадающего списка «Отступ».

Автоматически красной строке присваивается значение 1,25 см. После указанных настроек следует нажать на «Ок».