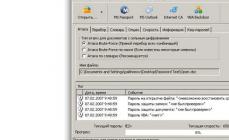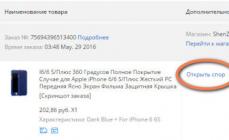Читайте как отключить сообщение системы предупреждающее о том, что осталось мало места на диске . Отключение предупреждения путем редактирования реестра. Компьютерные технологии – это, вероятно, наиболее быстро развивающаяся отрасль. Разработка новейших образцов материалов совместно с применением современных технологий приводят к значительному улучшению существующих компьютерных систем и созданию новых устройств. Это в свою очередь позволяет уменьшать размеры используемых устройств с одновременным увеличением их емкости, производительности и работоспособности, а также значительно расширяет потенциал их возможного применения, по сравнению с предыдущими версиями.
Содержание:
Суть проблемы
Новые компьютерные устройства требуют такого же продвинутого программного обеспечения, которое позволяло бы в полной мере воспользоваться возможностями новейших компьютеров. Современные компьютерные программы и приложения позволяют обрабатывать громадный объем информации и задействуют для своих нужд большой объем дискового пространства.
Несмотря на то, что на сегодняшний момент существуют жесткие диски значительной емкости, периодически возникают ситуации, когда доступного пространства на жёстком диске становится катастрофически недостаточно.
Это может быть как жесткий диск в целом, так и отдельные его разделы, которые могут быть полностью заполнены вашей информацией.
Существуют различные способы очистки заполненных разделов или дисков, или вы можете просто дополнительно установить еще один жесткий диск на свое устройство для увеличения доступного объема пространства для хранения информации. Более подробно о способах установки дополнительного жесткого диска на ваш компьютер вы сможете прочитать в нашей статье: «Как обновить и установить новый жесткий диск или накопитель «SSD» в персональный компьютер?» .
Однако в случае, когда ваш диск или раздел полностью заполнен, а очистка не помогла, и вся информация, хранящаяся на нем, вам нужна, то возникает необходимость отключения всплывающих предупреждающих уведомлений о недостаточности места на жёстком диске. Система «Windows» начинает отображать соответствующие уведомления, когда любой раздел на вашем компьютере занимает менее «200 МБ» свободного пространства. Эти уведомления могут вызывать определенные неудобства при работе за компьютером. Поэтому ниже мы покажем, каким способом можно отключить отображение таких уведомлений.

Что вам нужно знать
Если всплывающее уведомление сообщает вам о том, что полностью заполнен системный диск «С:» , то вы должны обратить на него особое внимание, и, в первую очередь, попытаться освободить место на нем, путем удаления ненужных данных или переноса возможных файлов на другой раздел диска.
Операционная система «Windows» будет работать с задержками, если ваш системный диск полностью заполнен. Вам нужно поскорее очистить дополнительное свободное пространство, хотя никто не может точно сказать, сколько его понадобится. При заполненном системном диске многие приложения перестанут работать должным образом, система может сбоить и возможно появление непредвиденных ошибок. В любом случае, если вы видите предупреждающее уведомление об отсутствии свободного места, вы, вероятно, должны отыскать возможность освободить его.
Однако, в некоторых случаях, вы можете увидеть это уведомление для других несистемных дисков. Например, если раздел восстановления имеет назначенную ему букву диска и почти заполнен, вы можете увидеть это предупреждение. Также старайтесь всегда скрывать раздел восстановления, в случае, если он становится видимым. В нашей статье «Как скрыть раздел восстановления (или другой диск) в «Windows» ?» вы можете прочитать об этом более подробно.
Если у вас полный привод данных, и вас не беспокоят потенциальные проблемы, которые могут возникнуть от переполненного диска, или вы просто не хотите видеть это предупреждающее уведомление, то вы можете просто его отключить.
Отключить предупреждение путем редактирования реестра
Вы можете только отключить эти сообщения о недостаточном количестве свободного места на диске, изменив настройку в реестре операционной системы «Windows» . Это общесистемная настройка, поэтому «Windows» не будет предупреждать вас о недостаточном объеме используемой памяти на любом из ваших дисков после ее изменения.
Данное изменение реестра мы покажем на примере операционной системы «Windows 10» с установленным последним официальным обновлением от апреля 2018 года. Но этот алгоритм одинаково подходит и для других версий операционных систем: «Windows 7» и «Windows 8» .
Предупреждение по поводу изменения реестра «Windows» : «Редактор реестра» – это мощный встроенный инструмент операционной системы и неправильное его использование может сделать вашу систему нестабильной или даже неработоспособной. Любое изменение реестра может вызвать возникновение ошибок и сбоев в работе приложений, испортить загрузку и функционирование системы или привести к полному ее краху. Предлагаемое нами изменение реестра довольно простое и, если вы будете придерживаться наших инструкций, то у вас не должно возникнуть никаких проблем. Тем не менее, если вы никогда раньше не работали с этим инструментом, подумайте, согласны ли вы на возможные риски, которые могут возникнуть при использовании «Редактора реестра» . Перед началом работы обязательно создайте резервную копию реестра (а также, желательно, и вашего компьютера). В окне «Редактор реестра» в ленте главного меню нажмите на вкладку «Файл» и, в открывшемся вложенном меню, выберите раздел «Экспорт…» . Присвойте имя сохраняемой копии реестра и укажите место для ее хранения, а затем нажмите кнопку «Сохранить» для завершения процесса создания резервной копии. Теперь вы всегда сможете воспользоваться вашим рабочим файлом реестра в случае возникновения непредвиденных ситуаций.
Чтобы начать работу, запустите приложение «Редактор реестра» . Нажмите значок «Поиск» , находящийся на «Панели задач» в левом нижнем углу рабочего стола рядом с кнопкой «Пуск» и откройте поисковую панель. В строке поиска введите поисковый запрос «regedit» (в более ранних версиях «Windows» поисковое поле находится в главном пользовательском меню «Пуск» ). В поле лучшего соответствия выберите требуемый результат.

Или откройте «Редактор реестра» вторым способом: нажмите вместе сочетание клавиш «Windows + R» и вызовите диалоговое окно «Выполнить» . В поле командной строки введите запрос «regedit» и нажмите кнопку «ОК» или клавишу «Ввод» на клавиатуре.

Появится предупреждающее сообщение службы контроля учетных записей «Windows» : «Разрешить этому приложению вносить изменения на вашем устройстве?» . Нажмите кнопку «Да» и откройте окно «Редактор реестра» .
Используйте левую боковую панель в окне редактора реестра, чтобы перейти к следующему разделу.
Вы также можете скопировать и вставить адрес раздела (HKEY_CURRENT_USER\SOFTWARE\Microsoft\Windows\CurrentVersion\Policies\Explorer) в адресную строку «Редактора реестра» под лентой главного меню, если вы используете операционную систему «Windows 10» . Второй способ более предпочтителен, так как в левой панели окна «Редактора реестра» присутствует достаточно много похожих разделов, и вы можете случайно ошибиться и выбрать неверный раздел.

В правой панели окна «Редактор реестра» щелкните правой кнопкой мыши по пустому пространству панели и выберите раздел «Создать» «Параметр DWORD (32 бита)» .

Присвойте параметру «DWORD» значение имени «NoLowDiscSpaceChecks» .

Дважды щелкните параметр «NoLowDiscSpaceChecks» , которое вы только что создали, или нажмите на нем правой кнопкой мыши, и в открывшемся меню выберите раздел «Изменить…» .

В открывшемся окне «Изменение параметра DWORD (32 бита)» введите в поле «Значение» цифру «1» , а затем нажмите кнопку «ОК» или клавишу «Ввод» на клавиатуре для сохранения внесенных изменений.

Теперь вы можете закрыть окно «Редактора реестра» . Прежде чем ваши изменения вступят в силу, вам придется перезагрузить компьютер.
Если вы хотите снова включить предупреждения о нехватке места на диске в будущем, вернитесь в этот раздел реестра, щелкните правой кнопкой мыши параметр «NoLowDiscSpaceChecks» и выберите во всплывающем меню раздел «Удалить» . По завершению закройте окно «Редактор реестра» и перезагрузите компьютер.

Создайте свои файлы реестра для управления уведомлениями
Вы можете создать свои собственные файлы реестра, которые будут управлять предупреждающими уведомлениями, если вы не хотите самостоятельно редактировать реестр. Один файл будет отключать проверку дискового пространства, а второй файл позволит включить проверку снова. Создайте два файла реестра, а затем просто дважды щелкните тот из них, который вы хотите использовать, и согласитесь добавить его информацию в свой реестр.
Потом вам потребуется перезагрузить компьютер, чтобы изменения вступили в силу после запуска любого из вышеуказанных файлов.
Откройте главное пользовательское меню «Пуск» , нажав на соответствующую кнопку в нижнем левом углу рабочего стола. Используя полосу прокрутки, опустите бегунок вниз, и, из списка установленных приложений и программ, выберите раздел «Стандартные – Windows» . Откройте вложенное меню и нажмите раздел .

Скопируйте и вставьте в следующие параметры для каждого из файлов без использования внешних кавычек.
Файл для отключения проверки дискового пространства (назовем его )
“NoLowDiscSpaceChecks”=dword:00000001»

Файл для включения проверки дискового пространства (назовем его )
«Windows Registry Editor Version 5.00
“NoLowDiscSpaceChecks”=-»

Далее сохраните файлы с расширением «.reg» . Эти файлы просто меняют тот же параметр «NoLowDiscSpaceChecks» , который мы рассматривали выше. Файл «Disable Low Disk Space Checks» добавляет параметр «NoLowDiscSpaceChecks» в реестр и присваивает ему значение «1» . Файл «Enable Low Disk Space Checks» наоборот, удаляет параметр из вашего реестра.
Теперь вы знаете, как отключить предупреждающее уведомление о недостаточности свободного места на диске при помощи «Редактора реестра» и можете управлять им по своему усмотрению.
Отображается уведомление, что недостаточно места на диске? Если уже нет возможности избавится от лишних мегабайтов, то можно отключить это сообщение, чтобы больше не отображалось на экране. Посмотрите, как отключить в Windows 7, 8.1 и 10.
Почему отображается уведомление о недостаточном количестве места на диске
Когда Windows обнаруживает, что на каком-то из жестких дисков или томов (разделов) мало свободного пространства, выбрасывает предупреждение в углу экрана. Система уведомляет о недостаточном месте на диске, когда на одном из разделов осталось меньше 200 мб свободного объема.
Как же отключить это предупреждение? Проще всего путем очистки дискового пространства от ненужных файлов, но не всегда это удается, когда удалять уже больше нечего. Предлагаем простой способ, с помощью которого заблокируем отображение этого уведомления.
Предупреждаем, если уведомление касается системного диска С, то нельзя его игнорировать.
Поэтому перед тем как отключить это предупреждение, обратите внимание, к какому логическому разделу оно относится. Если уведомление касается диска С, где установлена операционная система, то отключать нельзя.
Для нормальной и бесперебойной работы Windows требует определенное количество свободного места на системном разделе С. Недостаток свободного пространства может привести к ошибкам, замедлить работу компьютера. Многие приложения и игры либо не запустятся, или будут долго отзываться после кликов на их иконки. Система в такой ситуации не имеет свободного места для управления файлообменом. А при полном отсутствии свободного дискового пространства Windows не загрузится после перезагрузки компьютера.
Поэтому, если недостаточно места на С, то обязательно освободите требуемое количество. Мы рассматривали разные способы очистки системных разделов, позволяющие увеличить свободный объем путем отключения ненужных служб, таких как спящий режим (освобождается до нескольких гигабайт в системном разделе).
Отключение уведомления о недостаточном месте на диске
Если уведомление относится к логическому диску, например, на котором хранятся фотографии, видео, музыка, документы или другие данные, то существует способ отключить. С помощью Редактора реестра нужно изменить один параметр, который отвечает за отображение уведомления. После отключения параметра предупреждение уже не появится на экране. Это решение работает в Windows 7, 8.1 и 10.
Откройте Редактор реестра через комбинацию клавиш Win + R. Введите в окне команду:
В основном окне Редактора перейдите по пути, открывая папки в левой части окна:
HKEY_CURRENT_USER\SOFTWARE\Microsoft\Windows\CurrentVersion\Policies\
Кликните правой кнопкой мыши по позиции «Policies», выберите «Создать — Раздел». Будет создан новый раздел, которому присвойте имя Explorer.

Затем кликните по позиции Explorer правой кнопкой мыши и выберите «Создать – Параметр DWORD (32 бита)».
В папке Explorer будет создан новый параметр, который назовите NoLowDiskSpaceChecks. Затем дважды кликните на него, чтобы открыть детали.

В открывшемся окне будет доступен пункт для редактирования значения. Установите значение 1, чтобы активировать созданный параметр DWORD.

Подтвердите изменения клавишей ОК, перезагрузите компьютер. Теперь предупреждение о недостаточном дисковом объеме уже не появится на экране.
В том факте, что для установки Windows 10 требуется много дискового пространства, нет ничего удивительного. В процессе обновления загружаются из Сети установочные файлы, создаётся несколько точек восстановления и делается полная резервная копия предыдущей версии Windows. Разумеется, для всего этого необходим не один десяток гигабайт.
Если на вашем жёстком диске ещё достаточно свободного места, то можно не волноваться и оставить всё как есть. Операционная система сама со временем удалит все временные и ненужные файлы. Но если места осталось впритык, то придётся потрудиться и почистить диск вручную. Вот как это сделать.
1. Нажмите на кнопку «Пуск», а затем найдите в появившемся меню пункт «Параметры».
2. Перед вами откроется окно «Настройки». Выберите в нём иконку «Система», а затем перейдите в раздел «Хранилище».

3. Здесь вы увидите список имеющихся дисков и количество свободного места на каждом из них. Сделайте клик на том диске, место на котором вам необходимо освободить.

4. В следующем окне будет представлена детальная раскладка по типам данных, которые занимают место на диске. Кликая по каждому пункту, вы сможете получить дополнительную информацию, а также возможность удалить ненужные вам файлы и папки. Вот на что следует обратить внимание в первую очередь.

- «Системные и зарезервированные». Здесь можно удалить копии системных файлов, которые сохраняются для восстановления предыдущего состояния компьютера. Но делать это лучше только в том случае, если у вас всё нормально работает.
- «Приложения и игры». В этом разделе можно просмотреть установленные у вас программы и удалить старые или малоиспользуемые.
- «Временные файлы». Самый интересный для нас раздел, в котором можно с чистой совестью освободиться от мусора, временных файлов и, самое главное, бэкапа предыдущей версии Windows. Суммарно эта процедура принесёт нам несколько десятков гигабайт, однако имейте в виду, что после этого вы не сможете откатиться обратно. Так что подумайте дважды.
- «Другое». Опытные пользователи могут поковыряться и в этом разделе. Здесь они смогут найти инсталляционные файлы Windows 10 и некоторые другие вещи, от которых следует избавиться.
В целом такая послеустановочная уборка Windows 10 сможет с лёгкостью освободить для вас 30–40 ГБ дискового пространства. Но в очередной раз хотим вас предупредить, что все описанные выше действия следует выполнять обдуманно. Резервную копию важных для вас данных нужно сделать обязательно.
Многие задают мне очень актуальный вопрос - как почистить диск C: с Windows - на системном диске Windows осталось слишком мало места, надо установить Windows 10, не хватает места для приложений и т.п.? Windows занимает на диске 15-20ГБ и как очистить папку Windows от лишних файлов и уменьшить ее размер до оригинальны 10ГБ? Обновление до Windows 10 требует больше свободного места на диске C:, как его почистить, чтобы установить Windows 10?
Да, действительно, для установки обновлением Windows 10 требуется 8ГБ свободного места на диске C:, да и для владельцев устройств с системными дисками на 16ГБ, 32ГБ и даже 64ГБ очень часто вопрос свободного места на C: встает очень болезнено, потом что папка Windows "раздувается" до 20ГБ...
пройдитесь по списку установленных приложений и удалите все лишнее - через Control Panel и Настройки системы Windows 8.1.
Control Panel / Programs / Unistall Programs – для просмотра и удаления классических приложений Windows
Комбинация клавиш Win+C / Settings / Change PC Settings / PC and devices / Disk space / See my applications’ sizes - для просмотра и удаления современных приложений Windows (установленных из магазина Microsoft Store). При клике на приложение в списке – отображается кнопка Uninstall для удаления не нужного приложения

Копирование всего содержимого каталога C:\Windows\Installer на диск D: (условно в папку D:\WinFiles\Installer) – выполните из командной строки CMD (Администратор) команду robocopy c:\Windows\Installer d:\WinFiles\Installer /E /V /Z /ETA
после успешного копирования убедитесь (как это сделать – ), что все файлы скопированы и удалите каталог Installer из папки c:\Windows
создайте в папке c:\Windows ссылку на новые каталог с файлами установки, которые вы перенесли (условно на d:\WinFiles\Installer) – выполните из командной строки CMD (Администратор) команду mklink /D c:\Windows\installer d:\WinFiles\Installer
НЕБОЛЬШОЕ ДОПОЛНЕНИЕ к очистке диска C: , чего нет в данном видео (но задали вопрос уже
Быстро ли загружается жесткий диск или твердотельный накопитель? Хотите освободить место на вашем ПК с Windows 10? В этом руководстве мы обсудим все способы для освобождения места на жестком диске в Windows 10.
Вы можете освободить гигабайты (ГБ) дискового пространства на своем компьютере - это совсем не сложно. В данной статье мы перечислим все возможные способы освобождения места на вашем ПК с Windows 10.
Представляем вам 16 способов освободить место на диске в Windows 10.
Вы знаете, об этом и, вероятно, уже сделали это. Если нет, удалите ненужные программы и приложения сразу, чтобы освободить место на диске. Некоторые из программ могут резервировать ГБ ценного дискового пространства.
Перейдя в приложение «Параметры » → «Приложения » → «Приложения и возможности », вы можете просматривать занимаемое дисковое пространство, приложениями и программами. Вы также сможете удалить приложения и программы прямо с этой страницы.
Вы можете рассмотреть возможность удаления не очень полезных установленных приложений, чтобы освободить место на диске в Windows 10. Обратитесь к нашей в руководстве по Windows 10 для получения инструкций.
2. Выключение режима гибернации для освобождения места на диске
Прежде чем вы начнете, давайте поясним, что мы предлагаем отключить функцию гибернации только в том случае, если вы ее не используете или не знаете, что такое функция спящего режима.
Функция гибернации при включении создает файл hyberfil.sys , который занимает размер RAM, на вашем ПК. Например, если ваш компьютер оснащен 8 ГБ ОЗУ , функция режима сна занимает около 7 ГБ дискового пространства, приличный размер, не правда ли.
Помните, что функция, включена по умолчанию в Windows 10, но по умолчанию она не добавляется в меню «Пуск». Поэтому убедитесь, что она отключена, если вы ее не используете.
Вот как отключить функцию режима гибернации.
Шаг 1: Откройте командную строку как администратора, набрав CMD в поле поиска «Пуск / панель задач» , кликните правой кнопкой мыши элемент «Командная строка» и выберите «Запуск от имени администратора» .

Шаг 2: В командной строке с повышенными правами введите:
и нажмите клавишу Enter , чтобы отключить функцию гибернации и освободить место.
Вы можете использовать вместо Командной строки - PowerShell
3. Отключить или удалить точки восстановления системы
Точки восстановления системы пригодится, если вы хотите восстановить свой ПК с Windows 10 до более ранней даты, чтобы исправить возможные проблемы. В зависимости от количества точек восстановления и выделенного пространства для функции создания точки восстановления системы, это занимает ГБ дискового пространства. Опять же, отключить функцию восстановления системы не рекомендуется, особенно если вы знаете, как ее использовать!
Но есть один момент, вы можете удалить все точки восстановления, кроме последней, если вы не хотите отключать эту функцию. Также есть способы удалить отдельные точки восстановления.
Вот как отключить функцию восстановления системы.
Шаг 1: В поле поиска Пуск / Панель задач введите и нажмите клавишу Enter .

Шаг 2: Перейдите на вкладку «Защита системы» . В разделе «Параметры защиты» выберите диск и нажмите кнопку «Настроить» .
Шаг 3: В появившемся диалоговом окне выберите и нажмите кнопку «Применить» .

Повторите шаги 2 и 3 для других дисков, чтобы полностью отключить функцию восстановления системы для всех дисков и освободить место на диске в Windows 10.
4. Очистить корзину
Вероятно, вы знаете, что, когда вы удаляете файл в Windows 10, выбирая файл, а затем нажав клавишу «Удалить», файл перемещается в корзину. Пока файл находится в Корзине, он продолжает занимать дисковое пространство. Вы можете восстановить ценное дисковое пространство, выделив меньше места на диске для Корзины и удалить все файлы из Корзины.
Если вы часто используете сочетание клавиш Shift + Del , чтобы удалять файлы, не перемещая файлы в Корзину, вероятно вам следует отключить Корзину. Так же мы рекомендуем настроить Windows 10 на автоматическое удаление старых файлов из корзины.
Как и старые версии программного обеспечения, старые драйверы не нужны и занимают дисковое пространство. К счастью, Windows 10 позволяет вам легко удалять старые драйверы устройств. Пожалуйста, ознакомьтесь с нашими инструкциями по удалению старых драйверов устройств в руководстве по Windows 10 для пошаговых инструкций.
Шаг 1: Откройте Этот компьютер . Кликните правой кнопкой мыши на диске, где установлена Windows 10, а затем нажмите «Свойства» .
Шаг 2: Нажмите кнопку «Очистка диска» .
Шаг 3: В следующем диалоговом окне, нажмите «Очистить системные файлы» .
Шаг 4: Когда вы увидите результаты, установите флажок напротив «Пакеты драйверов устройств» и нажмите кнопку «ОК» , чтобы удалить файлы Пакеты драйверов.

6. Удалить папку Windows.old
Если вы недавно обновили до Windows 10 с Windows 7 / 8.1 или обновили до последней версии Windows 10, скорее всего, у вас будет папка под названием Windows.old в корневом каталоге вашего системного диска.
В папке Windows.old содержатся данные из предыдущих версий Windows и занимает она не менее 10 ГБ места на диске. Если вы уверены, что вам не нужны данные из предыдущих установок Windows, вы должны удалить папку Windows.old, чтобы освободить значительный объем дискового пространства.
10. Удаление неиспользуемых учетных записей пользователей
Новая учетная запись пользователя обычно занимает очень мало места на диске. В зависимости от количества файлов и размера учетная запись пользователя может занимать несколько МБ или ГБ дискового пространства.
Короче говоря, если у вас есть неиспользуемая учетная запись пользователя на вашем ПК, вы можете удалить ее, хотя вы можете получить очень мало места, сделав это. Вы всегда можете создать новую учетную запись, когда она вам понадобится. Чтобы удалить учетную запись, откройте «Параметры» → «Учетные записи» → «Семья и другие люди» . Выберите ненужную учетную запись и нажмите кнопку «Удалить» .
Сжатие дисков, вероятно, не очень хорошая идея, особенно если вы не хотите снизить общую производительность. Тем не менее, если вы испытываете острую нехватку места, вы можете сделать это, чтобы освободить место.

12. Найдите большие файлы и удалите их, если они не нужны вам.
Найти большие файлы довольно просто. Узнайте, как найти большие файлы в Windows 10 для пошаговых инструкций. Удалите большие файлы, а также небольшие файлы, которые вам больше не нужны.
Шаг 1: Откройте проводник. Перейдите к диску или папке, где вы хотите искать большие файлы.
Шаг 2: Нажмите на поле поиска, чтобы увидеть вкладку «Поиск» .
Шаг 3: Перейдите на вкладку «Поиск», чтобы просмотреть все параметры поиска.
Шаг 4: Нажмите «Размер» , а затем выберите один из фильтров. Как вы можете видеть, в общей сложности есть семь фильтров: Пусто (0 КБ), Крошечный (0-10 В), Малый (10-100 КБ), Средний (100 КБ - 1 МБ), Большой (1-16 МБ), Огромный (16 - 128 МБ), Гигантский (> 128 МБ).
Если вы выберите фильтр Гигантский (> 128 МБ), Проводник будет автоматически искать все файлы размером более 128 МБ.
Что, если вы хотите искать все файлы размером более 500 МБ ? Просто. В поле поиска введите size:> 500 MB , чтобы просмотреть все файлы размером более 500 МБ. Аналогичным образом, используйте size:> 1 GB , чтобы найти все файлы размером более 1 ГБ.
Наконец, чтобы найти все файлы размером более 1 ГБ , но менее 5 ГБ (вы можете установить любой размер), просто введите в поле поиска size:>500MB<5GB . Конечно, вы можете изменить эти значения!

Файлы оптимизации доставки - это файлы, которые ранее были загружены на ваш компьютер. Вы можете удалить эти файлы, чтобы освободить место на диске в Windows 10. Чтобы удалить файлы оптимизации доставки:
Шаг 1: Откройте Этот компьютер . Кликните правой кнопкой мыши на диске, где установлена Windows 10, а затем нажмите «Свойства» .
Шаг 2: Нажмите кнопку «Очистка диска» .
Шаг 3: Когда вы увидите результаты, установите флажок «Файлы Оптимизации доставки» и нажмите кнопку «ОК» , чтобы удалить файлы оптимизации доставки.

Временные файлы, которые приложения не используют, также могут быть удалены. Вот как это сделать.
Шаг 1: Откройте приложение «Параметры» . Перейдите в раздел Система → Хранилище .
Шаг 3: Выберите Удалить временные файлы, не используемые моими приложениями .

Убедитесь, что другие параметры не выбраны, а затем нажмите кнопку «Очистить сейчас»