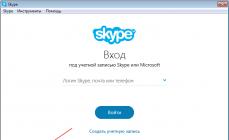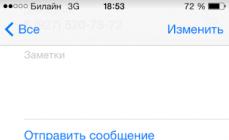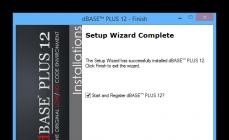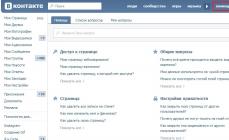Здравствуйте, уважаемые читатели блога сайт. Что означает слово инкогнито? Что это такое? Знаете? Скорее всего знаете, но я все же для порядка поясню. Это слово образовано от итальянского слова incognito, которое в переводе означает — не быть узнанным (остаться неизвестным) . Синонимами этому слову в некотором роде могут служить слова: анонимно , тайно, под другим именем (личиной).
Например, известные люди могут находиться инкогнито в публичных местах, используя для этого гримм, псевдоним и другие ухищрения. Им такой режим иногда оказывается очень удобен, ибо позволяет существовать не привлекая к себе внимания.
Но режим инкогнито нужен бывает не только извесным людям, чтобы уйти от внимания толпы. Самым обычным пользователям интернета анонимность тоже кажется весьма привлекательной, ибо не нужно бояться последствий своих действий. Когда вы общаетесь на форумах и даже в соцсетях, то часто используете не реальные ФИО, а вместо реального фото, чтобы чувствовать себя в сети спокойнее, не боясь за высказывания своих взглядов или мыслей «получить по шапке».
Разработчики браузеров, понимая потребность пользователей в том, чтобы скрыть следы некоторой свой деятельности в сети (раньше для этого приходилось и ), добавили режим под названием «Инкогнито» (так он называется в браузере Яндекс и Гугл Хроме). При его активации все ваши следы посещения тех или иных сайтов, скачивания файлов и т.п. будут автоматически удаляться из истории браузера. Давайте посмотрим как все это работает и для чего может пригодиться?
Для чего нужен и как работает режим Инкогнито
Думаю, что объяснять для чего вам или кому бы то ни было может понадобиться режим Инкогнито не нужно. Особливо это актуально, когда вы делите компьютер с кем-то другим. Конечно же, можно использовать разные учетные записи, но мало кто озабочивается возней с их настройкой и постоянным входом/выходом из системы.
А так, в режиме «невидимки» (он имеется практически во всех современных браузерах, но называться может по разному — «инкогнито» он называется только в Хроме и Яндекс браузере, а, например, в Опере — это «приватный режим», но не суть) вы можете не беспокоиться к примеру о том, что и к нему получит доступ ваш «сосед» по компьютеру. Да и отследить историю ваших блужданий по интернету через браузер будет не возможно (стирается кеш, куки, вводимые пароли, данные форм и т.п. вещи).
Как работает режим «Инкогнито»? Довольно просто. Вы открываете новое окно вашего браузера (Хрома или Яндекса) в этом режиме (его легко отличить от обычного по появившейся иконке человека в темных очках — в Хроме слева, а в Яндекс браузере справа от панели вкладок).

При этом другие окна этого же браузера могут остаться работать в обычном режиме. Все страницы, которые вы отроете в анонимном окне, не будут прописываться в историю посещений, и после закрытия этих окон отследить те сайты, куда вы заходили , и те файлы, что качали, будет не возможно. И при этом не нужно ничего специально чистить — просто закрываете приватное окно и все. Лепота!
Внимание! Браузер, работающий в сеансе Инкогнито, действительно не оставит следов вашего «серфинга», но это не значит, что вас не возможно будет при желании вычислить. Это лишь защита от вашего начальника или родственников , но никак не от всякого рода «органов» и хакеров. Дело в том, что данные о ваших посещениях остаются на самих сайтах, где вы были (в логах), а также у интернет-провайдера, через которого вы входите в интернет. Учтите это, на всякий случай.
Как включить режим Инкогнито в Яндекс Браузере и Хроме
Опять же довольно просто. Сразу оговорюсь, что приватный режим предусмотрен не только в версиях браузеров для компьютера, но и в их мобильных инкарнациях. Итак, если хотите активировать «невидимку» на компьютере или ноутбуке, то:

Если у вас , то там тоже можно будет включить при желании режим Инкогнито. На Андроиде или iOS для этого нужно будет нажать на кнопку «Меню» (с тремя точками в случае Андроида и тремя полосками в случае iOS) и выбрать уже ставший традиционным пункт меню «Новая вкладка инкогнито».

В мобильной версии Яндекс браузера приватного режима пока не предусмотрено. Увы и ах.
Удачи вам! До скорых встреч на страницах блога сайт
Вам может быть интересно
Что такое кэш - как очистить кеш в Опере, Мозиле, Хроме и других браузерах
Гибернация - что это и стоит ли использовать этот режим
Гугл Транслейт - перевод с фото, голосовой ввод, разговорник, оффлайн режим и многое другое
 Виджеты Яндекса - как настроить и сделать главную страницу более информативной и удобной именно вам
Что такое cookie и как почистить куки в современных браузерах
Как обновить браузер Опера, Гугл Хром, Мазила, Яндекс Браузер и Интернет Эксплорер
Устарел или не работает Adobe Flash Player - как обновить, удалить и установить бесплатный плагин флеш плеера последней версии
Виджеты Яндекса - как настроить и сделать главную страницу более информативной и удобной именно вам
Что такое cookie и как почистить куки в современных браузерах
Как обновить браузер Опера, Гугл Хром, Мазила, Яндекс Браузер и Интернет Эксплорер
Устарел или не работает Adobe Flash Player - как обновить, удалить и установить бесплатный плагин флеш плеера последней версии
 Тор-браузер - что это такое и каким образом Tor позволяет скрыть ваши действия в сети
Тор-браузер - что это такое и каким образом Tor позволяет скрыть ваши действия в сети
 История поиска и просмотров в Яндексе - как ее открыть и посмотреть, а при необходимости очистить или удалить
«Яндекс Радио» - потоковая радиостанция от именитой компании
Как установить (изменить) браузер используемый по умолчанию и сделать в нем Гугл или Яндекс умолчательным поиском
24PayBank - быстрый надежный обменник с большими резервами
История поиска и просмотров в Яндексе - как ее открыть и посмотреть, а при необходимости очистить или удалить
«Яндекс Радио» - потоковая радиостанция от именитой компании
Как установить (изменить) браузер используемый по умолчанию и сделать в нем Гугл или Яндекс умолчательным поиском
24PayBank - быстрый надежный обменник с большими резервами
Наверняка вы знаете об этой особенности любого браузера - сохранять сведения о действиях пользователя, следя за каждым шагом. Записывается история просмотров с пометками о времени пользования определенными сайтами.
В памяти остаются запросы, которые вы вписывали в поисковую строчку. Также , называемые куки, чтобы потом опознать вас, когда вы вновь встретитесь с ними на просторах сети internet.
Вся эта информация обычно собирается из-за технической необходимости, для разного рода статистик. Но тем не менее людям не нравится, когда за ними следят, даже если они не делают ничего плохого. А если вы работаете в чужом браузере, оставлять там следы своего пребывания хочется ещё меньше. Поэтому режим инкогнито в Explorer вам понадобится рано или поздно.
Как сохранить свою приватность?
В более новой версии браузера Edge настройки приватности найти легко. На панели над окном в правом углу есть значок в виде трёх точек, при нажатии на которые выпадает меню действий. Средин пунктов нужно выбрать «новое окно InPrivate». Появится окно в режиме инкогнито. Новые вкладки в этом окне также будут поддерживать приватный режим.

Internet Explorer защищает своих пользователей
У эксполрера, вплоть до версии 11, тоже есть режим приватности. Найти его можно во вкладке «инструменты», если вкладку не видно, жмите клавишу Alt. В выпавшем меню «инструменты» вторым пунктом будет «просмотр InPrivate». Откроется отдельное приватное окно, все действия в котором не оставят следов в истории браузера.
Так же браузер не сохранит вводимые логины и . Ещё приватный режим открывают горячие клавиши Ctrl-Shift+P. Так к нему получить доступ гораздо быстрее.

Приватный режим - не панацея
Но не стоит забывать, что приватный режим не скрывает ваши действия ото всех. Даже в «инкогнито» сайты видят ваш IP адрес и могут определить, откуда вы. Интернет провайдер так же знает обо всех ваших действиях в интернете даже в приватном режиме.
А если вы пользуетесь компьютером на работе, режим инкогнито от него не спасёт. Если вы пользователь windows 10, отчёты о некоторых ваших действиях отправляются в компанию Microsoft.
В режиме инкогнито закладки сохраняются в обычном режиме. И хотя список загрузок не сохраняется, скачанные файлы будут сохранены на компьютер, по тому же адресу, что и скачанные вне привата.
Режим инкогнито не обеспечивает анонимность, не стоит забывать об этом. Используя приватный, можно пользоваться и обычным режимом в соседнем окне браузера. Такая комбинация упростит сёрфинг в сети.

Мобильный инкогнито
В браузерах смартфонов такой режим тоже имеется. Чтобы зайти приватно в интернет на телефоне, нужно также открыть браузер и выбрать в его настройках соответствующий пункт меню. Так как сайты уже не будут подгружать и запрашивать дополнительную информацию, в таком режиме скорость интернета будет ощущаться чуть быстрее.

Приватный режим не единственная доступная вам специальная настройка браузера. О множестве других полезных возможностях вашего компьютера вы можете узнать из курса «Секреты продуктивной работы за компьютером » Евгения Попова.

Не забудьте подписаться на мой блог, тут постоянно появляются новые полезные статьи. За обновлениями можно следить в соцсетях. Подписавшись на мою группу Вконтакте , вы сможете получать их в свою ленту новостей на собственной страничке.
Режим инкогнито - приватный режим работы браузера, при работе в браузере не сохраняются данные о посещенных сайтах, поисковых запросах, другие сведения о деятельности пользователя. Браузер, при посещении тех, или иных ресурсов в интернете, собирает определенное количество сведений о действиях пользователя.
В основном, это необходимо для того, чтобы быстрее открыть нужный сайт, автоматически ввести ранее вводимые данные в форме входа на сайт, и т. п.
В некоторых случаях, пользователю необходимо приватно использовать браузер, не сохраняя историю посещений и поиска, не оставлять других следов своей деятельности. Это может понадобиться, например, если нужно что-то скрыть от родственников, или коллег по работе, если они имеют доступ к вашему компьютеру.
Для этого нужно в браузере включить режим инкогнито. Все основные браузеры поддерживают приватный режим, который называется в браузерах по-разному: «режим инкогнито», «приватный просмотр», «режим InPrivate».
После включения режима инкогнито в браузере не сохраняются следующие данные:
- история посещенных веб-страниц;
- история поисковых запросов;
- вводимые данные в формах для входа на веб-страницах;
- файлы cookie (куки);
- список загрузок;
- браузер не запоминает пароли;
- после выхода из приватного режима, удаляется кэш и автономные данные.
Закладки, созданные в режиме приватного просмотра, сохранятся в обычном браузере. Загруженные в режиме инкогнито файлы не удаляются с компьютера. Имейте в виду, что режим инкогнито не обеспечивает анонимность.
Режим инкогнито работает в отдельном окне, которое открывается параллельно обычному окну браузера. Во время работы в приватном режиме, пользователь может одновременно использовать обычный браузер и браузер, открытый в режиме «инкогнито». История и другие приватные данные не будут сохранены только в браузере, открытом в приватном режиме.
Для входа в режим инкогнито используются горячие клавиши. Подробнее о сочетаниях горячих клавиш читайте в разделах этой статьи, посвященных конкретному браузеру, а также в сводной таблице в конце статьи.
Как войти в режим инкогнито в Google Chrome
Режим инкогнито в Хроме не оставляет следов на компьютере (файлы cookie, история поиска и просмотра и т. п.) после закрытия вкладок инкогнито. Закладки, добавленные в браузер, и скачанные файлы сохранятся на компьютере.
Интернет провайдер и системный администратор в организации смогут увидеть ваши действия. Посещенные веб-сайты также будут знать о вашем визите.
Режим инкогнито в Гугл Хром запускается несколькими способами:
- Войдите в «Настройки и управление Google Chrome» нажмите на «Новое окно в режиме инкогнито».
- Нажмите на клавиатуре на клавиши «Ctrl» + «Shift» + «N».
- Кликните правой кнопкой мыши по значку браузера Google Chrome на Панели задач, выберите пункт «Новое окно в режиме инкогнито».
- Кликните по ссылке правой кнопкой мыши, выберите в контекстном меню «Открыть ссылку в окне в режиме инкогнито».
Для того, чтобы отключить режим инкогнито, достаточно закрыть окно браузера Chrome, запущенное в приватном режиме.
Как включить режим инкогнито в Яндекс.Браузер
Режим инкогнито в Яндекс Браузере позволит не сохранять свои запросы и посещения, файлы куки (cookie) и т. д.
Существует несколько способов открыть режим инкогнито в Яндекс Браузере:
- Войдите в «Настройки Яндекс.Браузера», нажмите на «Режим инкогнито».
- Нажмите одновременно на клавиши клавиатуры «Ctrl» + «Shift» + «N».
- Щелкните правой кнопкой мыши по значку браузера на Панели задач, выберите пункт «Новое окно в режиме Инкогнито».
- После клика по ссылке правой кнопкой мыши, выберите «Открыть ссылку в режиме Инкогнито».

Закройте окно Яндекс Браузера, запущенное в приватном режиме, для того, чтобы выйти из режима инкогнито.
Как включить приватный просмотр в Mozilla Firefox
Режим инкогнито в Мозиле называется «Приватный просмотр». Войти в режим инкогнито в Firefox можно следующими способами:
- Нажмите на клавиатуре на клавиши «Ctrl» + «Shift» + «P».
- Нажмите на кнопку «Открыть меню», а затем на «Приватное окно».
- После нажатия на значок браузера Mozilla Firefox на Панели задач, выберите «Новое приватное окно».
- Щелкните правой кнопкой мыши по ссылке, выберите пункт «Открыть ссылку в новом приватном окне».
В браузере Mozilla Firefox в режиме «Приватный просмотр» включена защита от отслеживания, для того, чтобы запретить некоторым сайтам использовать трекеры, собирающие информацию о поведении пользователя.

Закройте вкладки, работающие в режиме инкогнито, для того, чтобы выйти из приватного режима в браузере Mozilla Firefox.
В настройках Mozilla Firefox, во вкладке «Приватность», в пункте «История» можно выбрать другой режим работы браузера, например, «Firefox не будет запоминать историю».
Как перейти в режим инкогнито в Opera
Режим инкогнито в Опере называется «Приватный просмотр». Есть несколько вариантов войти в приватный просмотр в браузере Opera:
- Нажмите на кнопку «Меню», выберите пункт «Создать приватное окно».
- Нажмите на клавиатуре на «Ctrl» + «Shift» + «N».
- Правой кнопкой мыши нажмите на Панели задач на значок браузера Opera, а затем выберите «Создать приватное окно».
- Кликните по ссылке правой кнопкой мыши, нажмите «Открыть в приватном окне».
После закрытия окна браузера в режиме инкогнито, все данные будут удалены. Для обеспечения большей конфиденциальности, используйте VPN, который встроен в браузер Опера.

Приватный просмотр в Microsoft Edge
В браузере Microsoft Edge режим инкогнито называется «Просмотр InPrivate». Включить приватный режим в браузере Microsoft Edge можно несколькими способами:
- Войдите в «Параметры и другое», нажмите на пункт «Новое окно InPrivate».
- На Панели задач, кликните по значку браузера Edge правой кнопкой мыши, выберите пункт контекстного меню «Новое окно InPrivate».
- Для включения режима приватного просмотра, нажмите на сочетание клавиш клавиатуры «Ctrl» + «Shift» + «P».
После этого, в браузере Microsoft Edge откроется окно в режиме инкогнито.

После закрытия всех вкладок InPrivate, в браузере Microsoft Edge будут удалены временные данные, использовавшиеся в приватном в режиме.
Как включить режим инкогнито в Internet Explorer
Режим инкогнито в браузере Internet Explorer называется «приватный просмотр» - InPrivate. Зайти в режим инкогнито в Internet Explorer можно следующими способами:
- Войдите в приватный просмотр при помощи одновременного нажатия на клавиши клавиатуры «Ctrl» + «Shift» + «P».
- Кликните правой кнопкой мыши по значку браузера Internet Explorer на Панели задач, выберите «Начать просмотр InPrivate».
- Войдите в меню «Сервис», выберите «Безопасность», а затем нажмите на пункт «Просмотр InPrivate».
После этого, откроется окно браузера Internet Explorer сообщением о том, что «Просмотр InPrivate включен». По умолчанию, в режиме «Просмотр InPrivate» в браузере отключены панели инструментов и расширения (эту настройку можно изменить).

Режим InPrivate отключится в браузере после закрытия данного окна.
Горячие клавиши для входа в режим инкогнито: таблица
В таблице собраны горячие клавиши, используемые в самых популярных браузерах, работающих в операционных системах Windows, Linux, Chrome OS.
Выводы статьи
Для того, чтобы не сохранять данные о работе в браузере, пользователь может использовать режим инкогнито, запускаемый в отдельном окне. В приватном режиме не сохраняются история просмотров, поиска, куки, другие данные.
При работе в интернете, используя для этого какой-либо браузер, пользователь будет оставлять после себя информацию, которая хранится в кэш-файлах. Чтобы работать без сохранения каких-либо данных в интернете, можно пользоваться режимом инкогнито. При работе в приватном режиме практически никакие данные не будут сохраняться в системе. В этом режиме не записывается история, загрузки и прочие данные, а файлы куки будут удаляться автоматически после закрытия браузера.
Инкогнито в различных браузерах
Если вы работаете с Google Chrome, то включить можно клавишей с тремя полосками, расположенной в правом верхнем углу браузера. После появления специального контекстного меню необходимо выбрать пункт «Новое окно в ». Должно открыться окно, в левом верхнем углу которого будет изображение человека. Это означает, что ваш браузер функционирует в приватном режиме. Ниже будет сообщение о том, что вы используете именно этот режим.
Mozilla Firefox - один из самых популярных браузеров. Он тоже имеет такой режим работы. Необходимо зайти в панель «Инструменты». Когда появится соответствующее меню, нужно выбрать пункт «Начать ». Вызвать режим инкогнито в этом браузере можно горячими клавишами Ctrl+Shift+P. После этого появится окно для подтверждения того, что вы будете использовать браузер именно в этом режиме. Теперь в левом верхнем углу браузера должна появиться надпись «Приватный просмотр».
В браузере Opera нужно нажать на значок Opera и выбрать в появившемся меню кнопку «Вкладки и окна». Затем вы можете создать либо «Приватную вкладку», либо «Приватное окно». Появится оповещение о том, что вы работаете в приватном режиме. В данном случае будет меняться значок вкладки. Приватный режим будет отличаться от обычного.
Что касается браузера Internet Explorer, для включения функции просмотра интернет страниц в приватном режиме откройте вкладку «Сервис» и выберите пункт «Просмотр InPrivate». В других версиях этого же продукта (начиная с 8 и далее), подобный режим включается нажатием кнопки «Безопасность» или значка шестеренки. В каждой версии можно воспользоваться комбинацией горячих клавиш Ctrl+Shift+P. В режиме InPrivate в левом верхнем углу окна будет отображаться соответствующая надпись.
Выйти из режима инкогнито можно просто - надо всего-лишь закрыть все окна (вкладки), работающие в таком режиме.
К аждый из нас хоть раз сталкивался с необходимостью утаить от кого-либо действия, выполняемые в браузере. Большинство пользователей решают данную задачу следующим образом – заходят в историю и удаляют данные обо всех посещенных порталах. И, к сожалению, мало кто знает, что в современных браузерах есть более простой способ «замести следы», в Гугл Хром данный способ называется режим инкогнито. В этом материале о том, как включить режим инкогнито в Google Chrome .
Что такое режим инкогнито?
Режим инкогнито Гугл Хром – это удобная опция, дающая пользователю возможность работать в отдельном особенном окне. Страницы, открываемые в этом окне, не сохраняются в истории.
В начале статьи мы сказали, что режим инкогнито – это более простой способ «замести следы», нежели очистка истории вручную, однако если говорить точнее, как вы уже, наверно, поняли, режим инкогнито – это не более простой способ замести следы, а способ избежать необходимости их заметать. Данные о посещенных страницах не сохраняются в истории, а значит, и очищать ее незачем.
Более того, файлы, которые скачиваются на ПК в режиме инкогнито, не будут отображаться в загрузках, то есть, необходимость чистить загрузки тоже пропадает.
Однако! Компания Google предупреждает – действия, которые выполняются в режиме инкогнито, видны:
— интернет-провайдеру;
— работодателю, в том случае если ПК рабочий и подключен в общую сеть;
— посещаемым интернет-ресурсам.
Кроме того, не забывайте – загруженные файлы хоть и не отобразятся в загрузках, однако на ПК они, разумеется, сохранятся в стандартной папке загрузок. Если вам нужно их спрятать, сохраните их в надежном месте, а из стандартной папки загрузок удалите!
Та же история с закладками – если в режиме инкогнито вы решите закрепить страницу в закладках, закладка сохранится и будет отображаться и в стандартном режиме работы.
В общем, как вы понимаете, режим инкогнито во многом облегчает «секретные» действия в браузере, однако, работая в нем, важно все-таки не терять бдительности.
Как включить режим инкогнито в Google Chrome на ПК?
Активировать режим инкогнито Гугл Хром на ПК очень просто, для этого потребуется выполнить пункты следующей инструкции:
1. Откройте браузер.
2. Зайдите в меню «Настройки».
3. Кликните строчку «Новое окно в режиме инкогнито».

При выборе пункта «Новое окно в режиме инкогнито», перед вами тут же откроется новое окно, в левом углу вы заметите фигурку шпиона, кроме того, браузер уведомит вас, что вы перешли в режим работы инкогнито и сообщит, кому и как будут видны ваши действия при работе в данном режиме, а кому нет.

4. Готово! Можете приступать к работе!
Совет! Для быстрого перехода к режиму инкогнито нажмите «горячую» комбинацию «Ctrl + Shift + N».
Как включить режим инкогнито в Google Chrome на мобильном устройстве?
Мобильная версия Гугл Хром поддерживает режим инкогнито. Чтобы его активировать, следуйте данной инструкции:
1. Откройте браузер в обычном режиме.
2. Тапните по значку в виде трех вертикальных точек в правом углу браузера.

3. Тапните строчку «Новая вкладка инкогнито».

4. Готово – вы перешли в режим инкогнито!

Важно! Порядок активации режима инкогнито Гугл Хром для пользователей мобильных устройств на iOS и Android совершенно одинаков.
Как отключить режим инкогнито в Google Chrome?
Для выхода из режима инкогнито не существует никаких специальных команд, и ответ на вопрос как отключить режим инкогнито в Google Chrome, очень прост. Чтобы сделать это, как на ПК, так и на мобильном устройстве, вам просто необходимо либо закрыть по очереди все вкладки, открытые в этом режиме, либо нажать на «крестик» в главном окне.
Если вы хотите, чтобы на вашем ПК режим инкогнито не работал, ну, например, вы боитесь, что ваш ребенок будет лазить по всяким сомнительным сайтам и скрывать это от вас, вынуждены вас огорчить – отключить режим инкогнито, чтобы он был недоступен для активации – невозможно.
Впрочем, если ваш ПК работает на Windows 10, вы можете настроить семейный аккаунт, и вот в нем режим инкогнито недоступен.(Об этом вскоре напишем)
Итоги
Итак, вы познакомились с понятием режим инкогнито Гугл Хром. Теперь вы знаете, как включить режим инкогнито в Google Chrome на ПК и мобильном устройстве и как его отключить. Надеемся, наши инструкции были полезны и просты!