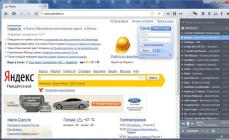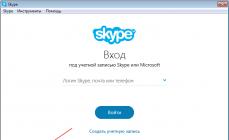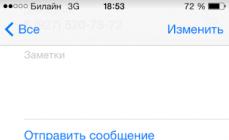В данной статье мы расскажем, как включить wifi на ноутбуке. Дело в том, что на ноутбуках разных марок и производителей Wi-Fi также включается по разному. На некоторых моделях ноутбуков нужно включать механический переключатель, на других достаточно нажать нужную комбинацию клавиш клавиатуры.
Поэтому наша статья будет разбита на две части. В первой части мы расскажем, про включение WiFi на разных моделях ноутбуков, а во второй части рассмотрим некоторые особенности включения Wi-Fi в операционной системе Windows. Итак, поехали!
Далее мы приведём стандартные комбинации клавиш ноутбуков, которые позволяют включить Wi-Fi на ноутбуке. Не стоит забывать, как уже было сказано выше, что некоторые модели имеют механический выключатель/переключатель, который отвечает за включение WiFi ноутбука.
Вы всегда можете уточнить данный момент, задав вопрос в комментариях. Сейчас же, мы перейдём к комбинациям клавиш ноутбука, которые призваны включить wifi. Обычно кнопка на ноутбуке, которая отвечает за включение беспроводной сети помечена стилизованным значком:

- Начнём с ноутбуков компании Asus (Асус) . Для включения Wi-Fi на них используется комбинация клавиш Fn+F2 .
- У ноутбуков компании HP (Hewlett Packard) нужно зажать Fn+F12. Либо найти кнопку с изображением беспроводной сети.
- Ноутбуки Acer (Асер) и Packard Bell включают WiFi с помощью комбинации клавиш Fn+F3 .
- На ноутбуках MSI WiFi включается с помощью клавиш Fn+F10 .
- На моделях ноутбуков от Samsung (Самсунг) нужно зажать Fn+F9 или Fn+F12 .
- Ноутбуки от Lenovo (Леново) , в зависимости от модели, могут иметь специальный переключатель. Также включение беспроводной сети может быть через комбинацию клавиш Fn+F5 .
- На ноутбуках от Toshiba (Тошиба) следует использовать сочетание клавиш Fn+F8 .
- Ноутбуки от Sony Vaio (Сони Вайо) могут иметь механический переключатель.
При отсутствии кнопки Fn имеет смысл поискать переключатель на торце вашего ноутбука. Если после включения с помощью клавиш или переключателя, WiFi так и не заработал, то возможно причина кроется в настройке операционной системе Windows, о настройке которой будет рассказано далее.
Программное включение вай-фай на ноутбуках
На некоторых моделях ноутбуков может стоят программное обеспечение через которое осуществляется включение WiFi адаптера. Например, на ноутбуках Samsung эта программа называется “Easy Settings”, а на ноутбуках с Wi-Fi адаптерами от компании Intel установлена программа “Intel PROSet”. Этот факт несомненно нужно учитывать, особенно если Вы не нашли горячую клавишу на клавиатуре и на ноуте отсутствует механический переключатель.

Если на вашем ноутбуке установлено подобное обеспечение, то включение Wi-Fi сети осуществляется через данное ПО.
Как включить wifi на компьютере
Для тех из вас, уважаемые посетители, кто не обладает ноутбуком, а хочет включить Wi-Fi на стационарном компьютере, мы хотим сделать небольшое пояснение. Дело в том, что далеко не все обладают встроенным вайфай модулем, который позволяет связываться по беспроводной технологии. Узнать, есть ли на компьютере WIFI модуль можно из спецификации к вашей материнской плате или попробовать найти адаптер в диспетчере устройств Windows.

Как видно из скриншота расположенного выше, вай-фай адаптер содержит слово “Wireless”. Также модуль может содержать слово “WiFi”. Как Вы уже наверно поняли, без такого адаптера связаться с беспроводной точкой доступа или маршрутизатором не получится. В продаже есть разнообразное оборудование, Wi-Fi адаптеры и модули на любой вкус и кошелёк. Разделить их можно на два основных типа – USB и PCI адаптеры. На картинке ниже изображен PCI модуль для подключения к Wi-Fi:

Соответственно USB адаптер вставляется в USB разъём на материнской плате, а PCI адаптер подключается в pci слот материнской платы. После установки драйверов таким адаптером можно полноценно пользоваться. Перейдём к настройкам, которые отвечают за Wi-Fi в вашей операционной системе.
Включаем WiFi в Windows
Есть ряд опций, которые следует проверить чтобы WiFi заработал. Для начала перейдите в диспетчер устройств (“Панель управления” > “Система” > “Диспетчер устройств”) и проверьте, всё ли в порядке с драйвером сетевого адаптера. На устройстве не должно быть желтого восклицательного значка, и оно должно быть задействовано, как показано на следующей картинке (о настройке адаптера в диспетчере устройств мы расскажем ниже).
Далее нужно проверить, включено ли нужное нам беспроводное подключение. Для этого посетим “Панель управления” > “Сеть и Интернет” > “Сетевые подключения”. На следующей картинке показано, что беспроводное подключение не включено. Если у Вас также оно не задействовано, то его нужно включить, кликнув по нему правой клавишей мышки.

Помимо этого, следует убедиться, что ваш ноутбук увидел точку доступа или роутер и подключился к этому устройству. Кстати, мы советуем ознакомиться со статьёй: . Итак, если WiFi роутер виден, то в трее Windows (в правом нижнем углу значок лесенкой) нужно его выбрать и нажать кнопку “Подключение” к нужной Wi-Fi сети.

После этого, достаточно и WiFi сеть заработает.
Если WiFi на ноутбуке не включается
Здесь мы решили дать краткую инструкцию, если Wi-Fi никак не хочет включаться, хотя нужная комбинация клавиш уже вроде бы и нажата. В первую очередь удостоверьтесь, что адаптер, про который мы рассказывали выше, задействован в диспетчере устройств.

Также может случиться, что для адаптера не установлен драйвер. В этом случае, нужно зайти на сайт производителя ноутбука, найти раздел для скачивания драйверов и скачать нужный драйвер для WiFi модуля. Если у Вас уже есть драйвер (например на диске с драйверами, который шел в комплекте с ноутбуком), то его можно установить вручную, указав его местоположение:

Далее, Вам нужно убедиться, что ваш беспроводной роутер включен и работает. Если маршрутизатор включен, то его можно на время обесточить (примерно на полминуты) и включить его заново. Можно проверить WiFi сеть с помощью мобильного телефона или планшетного компьютера, если таковые есть под рукой.
Если гаджет находит сеть и подключается к ней, значит проблема в ноутбуке. При появлении проблем с включением WIFI, мы также советуем прочитать нашу другую статью, если . На этом всё, надеемся, что наша инструкция, как включить wifi на ноутбуке, оказалась полезной. Если у Вас остались вопросы и проблема не решена, то Вы всегда можете задать вопрос в комментариях. Напоследок, посмотрите небольшое видео, как настроить вай-фай на ноутбуке:
Для подключения интернета на ноутбуке через беспроводную сеть необходим не только модуль WiFi, но и рабочая точка доступа. Для этого в домашних условиях потребуется купить роутер, а для захода в интернет, сидя где-нибудь в кафе, будет достаточно включить вай фай на ноутбуке и ввести пароль от нужной сети: установка точки доступа – задача владельцев заведения.
WiFi модуль ставится практически во все современные ноутбуки, и проверить, есть ли у вашего устройства такая функция – просто. Для этого потребуется:
- Открыть «Панель управления»;
- Запустить «Диспетчер устройств» (можно воспользоваться поисковой строкой);
- Раскрыть блок «Сетевые адаптеры».
Имеющееся устройство со словом «Wireless» в названии означает, что ваш ноутбук поддерживает беспроводной интернет.
Включение «вай фай» на ноутбуке при помощи клавиатуры
Чаще всего «вай фай» можно включить горячими клавишами, обычно двумя, нажатыми одновременно. У разных производителей ноутбуков их сочетание может меняться, но основная клавиша Fn, как правило, есть всегда. Вторая необходимая для включения клавиша – имеет специальный значок WiFi, и находится на клавиатуре в функциональном ряду F1-F12.
Более подробно узнать, как включить вай фай на ноутбуке конкретной марки, можно из следующей таблицы.
В устройствах прошлого поколения «вай фай» включается специальным ползунком на корпусе ноутбука, но значок сети остается таким же.
Как включить «вай фай» на Windows 10
На ноутбуках с «десяткой» «вай фай» можно включить либо в системных параметрах, либо при помощи области уведомлений, причем второй способ более удобный и быстрый:
1. На панели задач откройте системные уведомления.
2. Откройте вкладку «Сеть».

3. Включите WiFi, кликнув на соответствующую миниатюру.

Для включения «вай фай» на Windows 10 с помощью меню параметров, необходимо:
1. Открыть «Параметры» и выбрать блок «Сеть и интернет».

2. Кликнуть на меню WiFi и включить ползунок состояния беспроводной сети.

После этих действий ноутбук начнет поиск всех доступных беспроводных сетей. Если она уже имеется в памяти, подключение произойдет автоматически; если же точка доступа для вашего устройства новая и защищена (вы увидите значок замка) – нужно выбрать ее и ввести пароль для подключения к интернету.
Подключение WiFi на Виндовс 7 и 8
Для ноутбуков на прошлых версиях Виндовс алгоритм программного включения «вай фай» отличается.
1. Зайдите в «Панель управления» – «Сеть и интернет», либо кликните правой кнопкой по значку с компьютером в панели уведомлений рядом с часами.

2. Выберите «Центр управления сетями и общим доступом».
3. Кликните на меню «Изменение параметров адаптера».

4. При помощи правой кнопки мыши включите беспроводную сеть.

Когда «вай фай» модуль заработает, нужно выбрать точку доступа (список откроется по клику на WiFi значок в области уведомлений) и, введя пароль при необходимости, подключиться к ней.
Если интернет через «вай фай» не включается
Если доступ в интернет на ноутбуке после всего вышеописанного так и не появился, подключите сетевой провод к компьютеру напрямую, откройте через «Панель управления» «Диспетчер устройств», выберите вкладку «Сетевые адаптеры», найдите в перечне ваш Wifi модуль и попробуйте обновить драйвера. После этого отключите интернет-кабель и перезагрузите ноутбук.


Если и после этого включить интернет не получается, возможны либо проблемы на стороне провайдера, либо некорректные настройки роутера, либо неисправен модуль «вай фай». Стоимость ремонта в сервис-центре составляет от 1000 до 2000 рублей, но можно обойтись и внешним WiFi модулем – на Aliexpress такие устройства стоят порядка 150 рублей.
Добрый денечек! Часто после покупки нового ноутбука или после переустановки операционной системы возникает вопрос, как включить Wi-Fi на ноутбуке . Спешу вам помочь решить эту проблему. Сразу хочу заметить, что если у вас не включается WiFi или не работает , это еще не означает, что Wi-Fi-адаптер вышел из строя. Существуют и другие причины, которые часто исправляются в течение 5 минут.
Wi-Fi или WiFi? Как правильно? В официальных документах более уместно использовать первый вариант — Wi-Fi. А вот в просторах интернета в чаще и чаще используют второй вариант – WiFi. С чем это связано не знаю, может быть людям лень дефис ставить. Но так как это уже приелось, буду тоже придерживаться тренда. К тому же на официальном логотипе торговой марки Wi-Fi дефис также отсутствует.
Еще одно замечание – произношение. Правильно на русском языке Wi-Fi произносится как «вай-фай ». Но есть еще один распространенный вариант – «ви-фи » или «вифи ». Кто-то так называет его по приколу, а кто-то из-за своей неграмотности, но факт остается фактом. Еще в просторах интернета вы можете встретить такие его названия как «вафля», «воздух»…
Почему не работает Wi-Fi на ноутбуке?
Причин, по которым может не работать Wi-Fi на самом деле не так уж и много. Самая неприятная из них – сгорел Wi-Fi модуль . Но это случается крайне редко и скорее всего только на очень старых ноутбуках. Но если не поможет ни один из способов, которые мы опишем дальше, то, скорее всего, модуль действительно сгорел.
Другие распространенные причины неработоспособности Wi-Fi не так страшны. Возможно, он просто выключен или на него . А может быть проблема вовсе не в ноутбуке, а в Wi-Fi роутере. Да, такое тоже очень часто бывает. Ну что же, давайте разбираться по порядку.
Ах да, чуть не забыл. Недавно лично сталкивался с тем, что на ноутбуке не было Wi-Fi вообще в опциях. Я еще думаю, как можно было купить такой ноутбук, ведь без Wi-Fi он как человек без рук. Но когда я переустановил Windows, оказалось, что Wi-Fi в нем все-таки был все это время, просто прошлая винда была какая-то урезанная и не умела использоваться Wi-Fi в ноутбуке. Так что иногда, чтобы включить Wi-Fi может понадобиться переустановить Windows, имейте в виду.
Ноутбук не видит Wi-Fi роутер
Бывает что вы все настроили на ноутбуке, все должно работать, но не получается подсоединиться к интернету через Wi-Fi, хоть от того же роутера через провод все отлично работает. Дело тут, скорее всего не в настройках сети на ноутбуке, а в настройках самого роутера. Можно обратиться к своему интернет провайдеру, они помогут вам правильно настроить роутер. А можно попробовать сделать все самим, но нужно быть предельно аккуратными, когда вы залезете в настройки роутера.
Пока вы не начали ковырять настройки роутера, попробуйте его просто перезагрузить. А лучше вообще выключить на пару минут. Может быть, это решит все ваши проблемы.
Проблема, с которой я столкнулся однажды лично, была следующей. Смартфон видел все сети Wi-Fi в доме, кроме моей сети, в то время как другие устройства (планшет и ноутбук) ее видели. Много я чего перепробовал, но проблему решил.
Нужно зайти в настройки роутера. Для этого в адресной строке браузера пишете 192.168.0.1 . Это подходит почти для всех роутеров. Там придется ввести логин и пароль, которые вы (или настройщик сети) устанавливали.
Находите пункт «Wi-Fi сеть » и меняете значение «Режим ». Он может быть либо числовой:
- До 300 Мегабит/с;
- До 145 Мегабит/с;
- До 54 Мегабит/с.
Или такой, стандартизированный режим:
- Только 802.11 B;
- Только 802.11 G;
- Только 802.11 N;
- Авто 802.11 B/G/N.
Просто попробуйте менять режимы. Какой-нибудь из них должен подойти для вашего устройства (ноутбука или смартфона). Это обусловлено тем, что Wi-Fi роутер новее, чем ноутбук. И ноутбук не понимает те режимы, которым уже «обучен» роутер.
Также попробуйте изменить параметр «Канал ». Возможно, канал, на котором вы сидите перегружен. В некоторых роутерах даже указывается степень загрузки канала. Выбирайте самый свободный.
При работе через Wi-Fi на ноутбуке пропадает интернет
Если Wi-Fi время от времени пропадает, то, скорее всего, у вас не очень хорошая связь с роутером. Возможно, он стоит слишком далеко от ноутбука, а может быть между вами стена, которая глушит сигнал роутера.

Wi-Fi сигнал в доме
Совсем иногда бывает даже такое, что ноутбук ловит Wi-Fi от роутера только если они находятся ОЧЕНЬ близко, на расстоянии 1-2 метра, а дальше начинается связь обрываться. Эти случаи, однако, очень редки и индивидуальны. Нужно поэкспериментировать с другими роутерами и, если все хорошо, то сменить роутер.
Еще частый случай – некорректная работа драйверов на Windows 8 . Чтобы решить такую проблему, нужно зайти в диспетчер устройств, найти там свой WiFi адаптер, зайти в «свойства» → «обновление драйверов» → «поиск на этом компьютере» → «выбрать из установленных». Там будет пункт «Только совместимые устройства». Нужно обязательно снять с него галочку. И из имеющегося списка драйверов выбрать этот драйвер 5.100.245.200 . С ним будет все нормально работать. Только после этого не обновляйте драйвера на WiFi адаптер.
Еще одна очень частая причина — очень много Wi-Fi роутеров. Это бывает в многоэтажных домах, где в каждой квартире стоит, как минимум, по одному роутеру. Да еще и множество устройств к каждому из них подключено одновременно. И весь этот «зоопарк» работает на одной и той же частоте. В таких случаях бывает, что роутеры глушат сигнал друг друга и интернет становится медленным или вовсе пропадает. Решается это либо покупкой более качественного (мощного) роутера, либо покупкой роутера, который может работать на разных частотах. В первом случае будет просто усилен сигнал, а во втором — роутер сможет автоматически переключаться на другую частоту, если поймет, что текущая частоту перегружена. Читайте нашу статью о том, . В ней описаны характеристики роутеров и стандартов Wi-Fi, а также простые рекомендации.
Вывод:

Информации в этой статье должно быть достаточно для решения проблемы. Однако если ничего не помогло. То вашему WiFi модулю пришел конец. Если на него взглянуть, то можно даже заметить, что он сгорел. Он будет почерневший слегка (или сильно). А найти его можно под задней крышкой ноутбука, там, где и .
Теперь вы знаете, как включить WiFi на ноутбуке, если он еще живой. Если что-то непонятно, задавайте вопросы, а я на них отвечу.
Вы дочитали до самого конца?
Была ли эта статья полезной?
Да Нет
Что именно вам не понравилось? Статья была неполной или неправдивой?
Напишите в клмментариях и мы обещаем исправиться!
В каждом ноутбуке lenovo, asus, acer, hp, samsung, toshiba, dns, dell или msi есть функция wifi – только, чтобы им начать пользоваться его понадобится включить.
Через вай фай можно пользоваться интернетом, который покорил нашу жизнь. Он с нами на работе, в школе, в развлечениях и в общении с друзьями.
Интернет стал виртуальным отражением повседневной реальности и все большее число людей не может представить свою жизнь без него – только вначале его вы должны запустить.
А что делать, когда оборудование отказывается сотрудничать и сеть не доступна или еще хуже, вы не имеете ни малейшего представления о том, как подключить Wi-Fi на вашем ноутбуке?
Чтобы помочь вам найти решение этой проблемы, ниже найдете руководство простейших способов включения беспроводного подключения и настройки.
Это ступенчатая инструкция для windows 7 и 8 — теперь вряд ли кто-то пользуется старыми системами Microsoft.
Проверьте функциональные клавиши или как включить Wi-Fi на вашем ноутбуке
Я полностью осознаю, что отсутствие достаточных знаний является серьезной проблемой, однако, часто решение проще, чем вы изначально думаете.
Так что не паникуйте и спокойно читайте. В каждом купленном ноутбуке в течении последних 5 лет имеется набор функциональных клавиш.
Они используются для регулировки громкости, паузы мультимедиа, заставки экрана, блокировка сенсорной панели и т. д.
Среди них также имеются ответственные за включения / отключения беспроводной сети wifi.
По умолчанию, они обычно назначаются кнопке F2 — просто нажмите комбинацию клавиш Fn + F2, если они не сработают в вашем ноутбуке, то контроль WLAN может быть назначен на другую кнопку.
Простейшие методы, как правило, наиболее эффективные — но если сочетание клавиш выше, не дает никаких результатов, переходим к дальнейшему чтению
Как включить WiFi на вашем ноутбуке с Windows 7
Windows 7 в течение последних нескольких лет является основной системой предустановленной на ноутбуки большинством производителей — скорее всего, она также и на вашем.
Ниже приводятся шаги, чтобы помочь вам узнать, как включить Wi-Fi на вашем ноутбуке — «на семерке»
- Перейдите к панели управления

Просто нажмите на нее, чтобы увидеть список всех доступных беспроводных сетей в вашем районе. Из раскрывающегося списка выберите сеть, к которой хотите подключиться.
Как включить WiFi на вашем ноутбуке с Windows 8 (8.1)
В дополнение к системе Windows 7, другая по популярности предустановлена на большинстве новых ноутбуков — Windows 8 или 8.1.
Так как ее интерфейс был существенно изменен из-за «метро” для нее шаги, включения WiFi на ноутбуке немного другие.
- Включите сетевые настройки
Подведите курсор к правому нижнему краю и нажмите на значок: «Настройки». У меня виндовс 8 на английском поэтому у вас надписи будут другие, чем на рисунках – на русском.

- Перейдите к беспроводной сети и включите WiFi
Когда вы находитесь в настройках компьютера перейдите на Wireless и измените беспроводное устройство с позиции Off (выкл.) положение на ON (вкл.).
Включение вай фай по моделям ноутбуков
Как уже писалось выше, некоторые ноутбуки могут иметь «нестандартные» настройки.
Поэтому ниже приведу наиболее популярные решения для различных моделей – думаю это станет полезно для многих, особенно если у них нет инструкции от производителя.
Учтите, что кроме сочетаний клавиш на корпусе могут быть еще и специальные кнопки.
Как включить wifi на асер
- Сочетание клавиш – Fn + F5
- Aspire 1000 / 1640Z / 1690 — кнопка над клавиатурой
- Aspire 16xx — кнопка над клавиатурой
- Aspire 2000 Series — переключатель на передней части ноутбука
- Aspire 2012 Button — над клавиатурой
- Aspire 3005 — выключатель с правой стороны ноутбука
- Aspire 3500 — на передней части ноутбука
- Aspire 5610 — на передней части ноутбука
- Aspire 5612 – боковую кнопка ноутбука
- Aspire 9302 — синяя кнопка с левой стороны ноутбука
- Aspire 94xx — кнопка ниже клавиши блокировки
- Aspire One [Старые модели] — кнопка с антенной в нижнем правом углу упора для рук
- Aspire One [Новые модели] — клавиши Fn + F3
- Extensa Кнопка 2000/2500 Series – кнопка в правом верхнем углу клавиатуры
- Ferrari 3000/3020/3400/4000 — кнопки на передней части ноутбука
- Кнопка Travelmate серии C — верхняя левая клавиша, на экране появится меню экрана, выберите WLAN
Как включить wifi на асус
- Сочетание клавиш — Fn + F2
- Одно нажатие: включить блютуз / включить Wifi
- Два нажатия: выключить Bluetooth / включить WiFi
- Три нажатия: включить Bluetooth / выключить WiFi
- Четыре нажатия: выключить Bluetooth / выключить WiFi
- Старые модели — кнопка [значок антенны] над клавиатурой, нажмите и удерживайте
- Новые модели — нижняя кнопка слева от клавиатуры
- Compaq Armada – включить встроенный модуль беспроводной связи
- Compaq Pavilion ZX5190 — переключатель [значок беспроводной сети] на клавиатуре
- Compaq Presario — кнопку на задней части
- Compaq Presario CQ серии — (значок антенны) выше клавиатуры
- Compaq Presario M2000 — (значок антенны) выше клавиатуры
- 6910p — кнопка HP / Compaq в верхней левой части клавиатуры
- HP 600 – в левом нижнем углу клавиатуры
- HP nc4000 / 4010 — кнопка над клавиатурой
- HP NC4220 — на левой стороне ноутбука [около USB Port]
- HP NC6000 / 6220 — над клавиатурой
- NX9010 — на лицевой стороне ноутбука
- HP Omnibook 6200 — с левой стороны ноутбука
Как включить wifi на Dell
- В большинстве — клавиши Fn + F2 или Fn + F8 или Fn + F12
- 600 м — Fn + F2
- E6400 — правая сторона ноутбука над портом для наушников
- Inspiron — FN + F2
- Inspiron 1510 / 500M / 600M / 1150 — FN + F2
- Inspiron 1505 — значок в системном трее нажмите правой кнопкой мыши и включите
- Inspiron 1521 — правая сторона ноутбука
- Inspiron 1525 — кнопка [значок беспроводная сеть] на лицевой стороне ноутбука
- Inspiron 1720 – переключатель на левой стороне ноутбука
- Inspiron 5100 — встроенная беспроводная сеть
- Inspiron 6000/8600/9300 — Fn + F2
- D400 / D500 / D600 / D610 / D400 / D500 / D600 / D610 / D620 / D800 — Fn + F2
- Latitude D630 (D640 и новее) – тумблер на левой стороне с фронта
- Latitude E6400 — FN + F2
- X300 — FN + F2
- Vostro 1500 — Большие кнопки с левой стороны на задней части
Как включить wifi на Леново
- В ноутбуках серии DV – кнопка в виде антенны выше клавиатуры
- R40 — Fn + F5
- Thinkpad — кнопки с левой стороны ноутбука
- T43 / X32 — Fn + F5 открывает экранное меню, выберите «Turn On»
- X61 переключатель на передней правой стороне ноутбука
- Lenovo T-61 – переключатель на передней части ноутбука
Как включить wifi на MSI
- Кнопку рядом с кнопкой питания
- U100 — Fn + F11
Как включить wifi на самсунг
- Синяя кнопка на середине клавиатуры
Как включить wifi на тошиба
- Клавиатура — Fn + F5 или Fn + F8
- A100-078 – переключатель с правой стороны корпуса
- Equium — на передней части корпуса
- Libretto – на передней части корпуса
- M1 и M2 – переключатель с левой стороны корпуса
- M40 и M70 – кнопка на передней стороне ноутбука
- Portege & Qosmio – с левой стороны корпуса
- Quantium — на левой стороне ноутбука
- R100 – переключатель с правой стороны корпуса
- Satego — с правой стороны ноутбука
- Satellite — переключитесь в левом нижнем углу клавиатуры Fn + F8 показывает состояние
- L355D-S7825 — переключатель ниже клавиатуры чуть левее центра
- Satellite A60-S1662 — переключатель с правой стороны рядом с USB портом
- Satellite Pro кнопка сбоку или спереди
- TE2000 — переключатель с левой стороны корпуса
- Tecra 2100 – переключатель с левой стороны корпуса
Что делать если инструкции выше не помогли
Если вы проделали все что написано выше и ничего не помогает, тогда проблема может быть лишь в одном – в отсутствии правильного драйвера.
Где взять драйвер? Лучше всего скачать на сайте производителя, но можно поступить и по-другому, особенно если там не можете найти.
Драйвер можно скачать по . Как это сделать лишний раз описывать не буду – вот здесь подробная инструкция.
Очень-очень редко бывают ситуации, когда включить вайфай невозможно вообще.
Да это редкость, но такое бывает – я не говорю, что из стоя вышел модуль, просто сами производители не намерено допускают ошибки.
Или, например, у вас старый ноутбук, вы на него навесили виндовс 7 или 8, а драйверов для таких ОС на его может не оказаться, так как производитель о нем уже давно забыл. Будем надеяться, что это не ваш случай и все пошло удачно. Успехов.