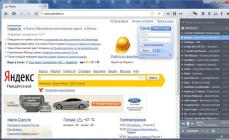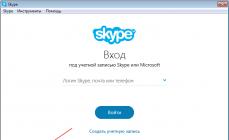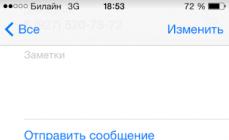Если Ваш компьютер не может найти систему, не входит в Windows, сообщая о том, что не может найти загружаемый диск, и автоматическое исправление ошибок не помогает, вероятней всего Вам поможет исправление загрузочных записей.
Исправление загрузочных записей MBR и конфигурации загрузки BCD во многих случаях помогает решить проблемы с запуском системы, которые могут возникать вследствие неожиданного выключения питания компьютера, программных сбоев, вирусов и многих других причин. К счастью, в операционной системе Windows. начиная с версии 7, существуют встроенные средства восстановления загрузчика системы, о которых и пойдет речь в этой статье. Сторонние программы для восстановления запуска Windows во многом основаны на работе встроенных утилит, поэтому использование дополнительных программ для ремонта загрузчика необязательно.
Все описываемое в этой статье применимо для Windows 7 и Windows 8.1, но должно подходить и для новой Windows 10.
Bootrec.exe - утилита исправления ошибок загрузки Windows
Bootrec.exe - это "та самая" встроенная утилита от компании Microsoft, запускать которую мы будем из командной строки.При этом, командную строку мы будем запускать не внутри запущенной Windows (даже потому что система у нас на данный момент не работает), а несколько иным способом:
Если у Вас получится запустить командную строку, введите в ней команду bootrec.exe , тем самым можно будет познакомиться со всеми доступными командами этой утилиты. В целом, их описание достаточно понятно, но на всякий случай мы определим каждую из функций и опишем те случаи, в которых эти функции могут быть полезны.

Запись нового загрузочного сектора
Запуск команды bootrec.exe с параметром /FixBoot позволяет записать новый загрузочный сектор на системный раздел жесткого диска, при этом будет использован загрузочный раздел, совместимый с установленной операционной системой - Windows 7 или Windows 8.1.
Применение данного параметра пригодится в тех случаях, когда:
- Загрузочный сектор мог быть поврежден (например, после программных сбоев, изменения структуры и размеров разделов жесткого диска, ошибок в действиях со стороны пользователя и др.)
- Была установлена более старая версия Windows после более новой (например, если вы установили Windows XP после Windows 8.1)
- Был записан какой-либо не совместимый с Windows загрузочный сектор.
Для записи нового загрузчика просто запустите bootrec с указанным параметром, как это показано на картинке ниже. Чтобы проверить, смогла ли данная операция исправить проблемы с запуском, просто перезагрузите компьютер. Если нет, Вы можете перейти к использованию других параметров команды bootrec.

Исправление MBR (Master Boot Record, главная загрузочная запись)
Второй для изучения параметр bootrec.exe - FixMbr, позволяет исправить MBR или загрузчик Windows. При использовании FixMbr, поврежденная MBR просто перезаписывается новой. Загрузочная запись обычно располагается на первом секторе жесткого диска и сообщает БИОСу компьютера, каким образом и с какого раздела начинать загружать операционную систему. При повреждениях вы можете встретить следующие ошибки, которые возникают на черном экране при загрузке компьютера:- No bootable device
- Missing operating system
- Non-system disk or disk error
- Кроме этого, если у вас вдруг появляется сообщение о том, что компьютер заблокирован еще до начала загрузки Windows вирусом, тут тоже может помочь исправление загрузчика MBR.

Для того, чтобы запустить исправление загрузочной записи, введите в командной строке bootrec. exe / fixmbr и нажмите Enter. Как и в первом случае, для того, чтобы убедиться, что данная операция исправила проблему запуска системы, просто перезагрузите компьютер.
Поиск установленных Windows в меню загрузки
Если на вашем компьютере установлено несколько систем Windows старше версии Vista, но не все они отображаются в меню загрузки, вы можете попробовать запустить команду bootrec.exe /scanos для поиска всех разделов установленных систем.

В случае, если на вашем компьютере будут найдены установленные системы Windows, то для их добавления в меню загрузки используйте команду пересоздания хранилища конфигураций загрузки BCD.
Пересоздание BCD - хранилища конфигураций загрузки Windows
Для того, чтобы перенастроить BCD и добавить в ее перечень все утерянные по каким-либо причинам установленные Windows системы (а также разделы восстановления, созданные на базе Windows), используйте третью для изучения команду bootrec.exe /RebuildBcd .

В некоторых случаях, если указанные действия не помогают, стоит попробовать выполнить нижеследующие команды перед выполнением перезаписи BCD:
- bootrec.exe /fixmbr
- bootrec.exe /nt60 all /force
Заключение
Как можно понять, bootrec.exe является встроенной утилитой для работы с загрузчиками Windows, так же как и мощным инструментом для исправления разнообразных ошибок загрузки Windows. Именно на использовании этой утилиты в командной строке основывается работа многих аналогичных программ по восстановлению загрузки Windows, а также работа многих специалистов по ремонту компьютеров.
Для всех ОС Windows, включая самую стабильную седьмую или самую новую десятую версии, характерно появление сбоев, когда система в нормальном режиме не загружается и сообщает пользователю, что компьютер запущен некорректно. В чем причина и как с этим бороться, смотрите далее.
Компьютер запущен некорректно (Windows 8.1, 8, 10): основные причины сбоев
Что касается причин, вызывающих такое поведение системы, их может быть достаточно много. По статистике, чаще всего подобные сбои возникают вследствие неправильного завершения работы компьютера, принудительной остановки некоторых процессов (например, обновления), повреждения системных файлов или даже самого загрузчика.
Самыми распространенными являются сбои с описанием ошибок вроде INACCESSIBLE_BOOT_DEVICE (недоступное загрузочное устройство), CRITICAL_PROCESS_DIED (прерванный критический процесс) или еще что-то в этом роде.
Очень часто уведомления о том, что некорректно запущен компьютер и из-за этого Windows не может стартовать в нормальном режиме, можно встретить при перепадах напряжения, когда происходит самопроизвольное отключение терминала от сети при отсутствующем блоке бесперебойного питания или стабилизаторе, при и т.д. Отдельно стоит обратить внимание на функциональность всех «железных» компонентов. Но это мелочи. Гораздо хуже выглядят ситуации, когда в системе присутствуют вирусы, нарушающие работу Windows, или по каким-то причинам происходит сбой в работе компонентов, отвечающих за загрузку системы. Рассмотрим несколько общих случаев таких проблем и основные методы их устранения, не касаясь проблем с «железом».
Что делать в первую очередь?
Итак, если вдруг случается ситуация, когда некорректно запущен компьютер и система не может стартовать, очень может быть, что это мимолетный сбой. В этом случае для начала следует перезагрузить систему или просто выключить терминал обычным программным способом из меню «Пуск».
Если это не представляется возможным, придется применять принудительное выключение длительным нажатием на кнопку питания на системном блоке или на панели ноутбука.

Как правило, после такой процедуры при запуске система инициирует проверку системного диска на предмет наличия ошибок, после чего может загрузиться в нормальном режиме. Визуально проверку можно наблюдать в Windows 7 и ниже. В более поздних версиях она производится в фоновом режиме.
Проверка на вирусы
Не менее важной в случае появления сообщения о том, что компьютер запущен некорректно, является и диагностика системы на предмет наличия вирусных угроз. Если система не стартует вообще, сделать это достаточно проблематично.

Поэтому рекомендуется использовать специальные утилиты вроде Kaspersky Rescue Disk, с которых загрузка производится еще до запуска Windows. В самой утилите для облегчения выполнения задачи можно использовать ее собственный графический интерфейс, а работает она значительно лучше, нежели стационарные сканеры, позволяя определять множество угроз даже в оперативной памяти или загрузочных секторах.
Автоматическое восстановление. Компьютер запущен некорректно (Windows 10 и ниже)
Вообще, практически для всех последних систем Windows характерно наличие специального модуля самовосстановления после критических сбоев. Это так называемое автоматическое восстановление. Компьютер запущен некорректно, система не грузится, хотя признаки работоспособности есть. В этой ситуации восстановление системы должно запускаться автоматом.

На экране появляется соответствующее уведомление о начале анализа для восстановления системы. Но и это срабатывает только в том случае, если в Windows есть зафиксированная точка отката. Если же пользователь до появления сбоя чистил или удалял ранее созданные ничего не получится. В резерве просто нет копии, из которой можно сделать откат до предыдущего состояния.

В седьмой версии операционной системы и ниже исправление такой ситуации выглядит гораздо проще. При старте системы на стадии загрузки следует использовать клавишу F8, которая применяется для выбора безопасного режима загрузки, но в появившемся меню нужно выбрать загрузку последней работоспособной конфигурации (опять же, если это возможно). Кстати сказать, в десятой версии использование клавиши F8 для вызова такого меню настроить тоже возможно.
Загрузка в безопасном режиме с проверкой целостности системных файлов
Несколько сложнее дело обстоит с повреждением системных компонентов системы с невозможностью их восстановления в автоматическом режиме (при старте или перезагрузке после появления уведомления о том, что компьютер запущен некорректно). Что делать в этом случае?
Для начала можно попытаться загрузиться в безопасном режиме, после чего использовать командную строку, вызываемую из консоли «Выполнить» (Win + R). Если по каким-либо причинам такой вариант загрузки невозможен, следует задать безопасный режим с подтверждением в командной строке, чтобы определить компонент, на котором загрузка останавливается. В этой ситуации командную строку придется вызывать из с установочного диска.

И в том, и в другом случае в командной строке прописывается sfc /scannow, после чего система автоматически проверит и восстановит сбойные компоненты. Но и это помогает не всегда.
Отключение проверки подписи драйверов
Теперь посмотрим на ситуацию, когда компьютер запущен некорректно (Windows 10 на борту). В десятой версии добраться до безопасного режима достаточно проблематично. Здесь понадобится установочный или восстановительный диск, при загрузке с которого в разделе восстановления нужно выбрать дополнительные настройки и перейти к диагностике, а затем использовать меню параметров загрузки.

В появившемся меню есть строка отключения проверки цифровой подписи драйверов, стоящая под седьмым номером. Нужно переместиться на нее и нажать клавишу ввода (быстрее сделать это можно при помощи нажатия на клавиатуре цифры 7).
Данная проблема очень часто связана с драйвером oem-drc64.sys. Если отключение проверки подписи сработало, в системе надо войти в редактор реестра (regedit в меню «Выполнить») и спуститься по ветке HKLM через раздел SYSTEM до каталога CurrentControlSet, в котором есть директория Services. Здесь следует найти папку драйвера и удалить ее.
Восстановление системы из образа
Считается, что наилучшим вариантом восстановления работоспособности системы после того, как выдается сообщение о том, что компьютер запущен некорректно (Windows 10 используется или любая другая версия), является восстановление из ранее записанного образа системы.
Не все, правда, об таких вещах думают заранее, тем не менее, сам процесс приведения Windows в порядок в этом случае оказывается наиболее быстрым и простым.
Использование командной строки при незавершенном или прерванном обновлении
Бывают и ситуации, когда проблемы с тем, что компьютер запущен некорректно (8.1, 8, 7 или 10-ая модификации на борту), связаны с незавершенным или прерванным обновлением системы. С этими сбоями бороться тоже можно.
Вызываем командную строку при загрузке, как это было показано ранее, и прописываем там команду, показанную ниже:

Команды принудительного восстановления
Если и такой вариант не помогает, некорректно запущен компьютер и система не грузится, можно попытаться сделать принудительное восстановление.
Для этого сначала в командной строке прописываем три команды:
- diskpart;
- list volume;
- exit.
Обязательно запомните литеру системного раздела, поскольку в большинстве случаев она будет отличаться от общепринятого значения «c» (чаще всего появится системный раздел «e»).

После ввода каждой команды нажимается клавиша ввода. По идее, такой метод дает почти 100-процентную гарантию восстановления работоспособности Windows.
Восстановление загрузчика
Наконец, если компьютер запущен некорректно, Windows всех версий предлагает еще одно универсальное решение, позволяющее восстановить загрузчик, который может быть поврежден.
Для этого в той же командной консоли нужно использовать сначала команду проверки chkdsk c: /f /r, а затем непосредственно директивы восстановления, как показано ниже:

После этого можно выполнить перезагрузку. Система, если сбой был связан именно с загрузчиком, заработает как часы.
Если ничего не помогает
Напоследок еще об одной ситуации, когда ничего из выше перечисленного не помогает. Придется заняться переустановкой Windows. Но, чтобы не «сносить» систему целиком, при загрузке с установочного диска в разделе диагностики нужно выбрать пункт возврата компьютера в так называемое исходное состояние.
Такой подход предусматривает вариант сохранения пользовательских файлов, после чего можно будет произвести «чистую» установку Windows, что в большинстве случаев позволяет избавиться от программных сбоев намного лучше, чем все проверки вместе взятые. Но делать это, как уже понятно, следует только в самом крайнем случае, когда все остальные средства оказались бессильны.
Вместо итога
Напоследок остается добавить, что ситуация, когда некорректно запущен компьютер или не стартует система, может быть связана именно с «железом». В частности, особо сильное влияние на загрузку системы могут оказывать неполадки с графическим чипом или жестким диском, когда он начинает «сыпаться». Если это действительно проблемы физического характера, тут ничего не поделаешь. Но для верности определения неисправностей следует задействовать дополнительные Только в случае правильного выявления причины сбоя и выходящего из строя компонента можно определить верное решение по устранению таких последствий.
Что же касается всех остальных случаев, считается, что хотя бы одна из выше предложенных методик сработает. Так что остается посоветовать использовать варианты устранения сбоев, переходя от простых к более сложным методам. Но в любом случае, чтобы подобных эксцессов не происходило в будущем, лучше заранее позаботиться о создании образа системы или диска восстановления, записи антивирусных утилит и т.д. Сделать это довольно просто, причем даже собственными средствами Windows. Такие инструменты должны быть под рукой у любого пользователя, как говорится, на самый непредвиденный случай, ведь ни одна из ныне используемых Windows-систем от сбоев не застрахована.
Windows 10 — новая ОС, требующая множества доработок. Поэтому нередко компьютер “радует” пользователей своими ошибками и странностями. Вот одна из них:
Все написано на экране. Собственно, подсказка тоже дана — совершить перезагрузку. Это первое, что стоит сделать. Если не поможет, вы снова увидите аналогичную картинку и тогда можно попробовать нажать на “Дополнительные параметры”.
Там вам предложат:
- Продолжить загрузку Windows 10, которая по понятным причинам приведет к начальному результату.
- Задействовать внешнее устройство для загрузки и восстановления ОС.
- Провести диагностику системы.
- Просто выключить компьютер.

Без лишних размышлений и траты времени логично запустить диагностику. На новом экране вы увидите 2 варианта: вернуть компьютер в исходное состояние или открыть дополнительные параметры. Первый метод уничтожит все установленные вами приложения и настройки. Но можно сохранить файлы. Правда, доверять встроенной утилите компьютер с важными данными не стоит.
Выбрав второй вариант, вы увидите такой список возможных действий:
- восстановление Windows 10 из точки восстановления (если ее нет, то ничего не выйдет);
- восстановление из образа (который тоже нужно было заранее подготовить);
- восстановление при загрузке, то есть устранение неполадок при запуске (интересный и возможно полезный пункт);
- запуск командной строки;
- настройка загрузки;
- возврат к предыдущей сборке (то есть компьютер всерьез предлагает откатиться на “восьмерку” или “семерку”).

Негусто и самым оптимальным решением для опытных пользователей в такой ситуации будет использование командной строки или же загрузка с liveusb любого Linux-дистрибутива. Так можно гарантированно сохранить важные данные на внешний носитель или раздел жесткого диска. После возможно осуществить полную переустановку Windows 10 или вернуть компьютер/ноутбук к заводскому состоянию. Последняя опция по статистике тоже иногда завершается с ошибкой.
Причины проблем и их решения
Если ПК запущен некорректно, тому должны быть веские причины. Зная их, можно быстро и без потерь данных вернуть все на свои места. Проблема в том, что некорректно запущен — это может означать многое. Если вам помогла перезагрузка или откат к ранее созданной точке восстановления — это замечательно, но если проблема возникает снова и снова, нужно искать решение.
Причина №1: повреждение системных файлов
Такое могло произойти из-за применения , чистильщиков реестра, твикеров и тому подобных приложений. Возможно вы просто неудачно удалили . Обратите внимание, не появляется ли перед сообщением, что ПК некорректно запущен, экран с другой ошибкой, например с надписью CRITICAL_PROCESS_DIED или чем-то подобным. Такое поведение сигнализирует именно о повреждении важных системных файлов.
Если вы уверены, что у вас есть, можете попробовать “откатиться”к ней: это самый безопасный способ, не тянущий за собой дополнительные проблемы. Выберите соответствующий пункт среди шести вышеописанных.
Откроется Мастер восстановления. Он интуитивно понятен и мало отличается внешне от того, который запускается из “Пуска”.

Но выделенной на скриншоте области может не быть и все доступные точки указаны в окне. Выберите подходящую и жмите “Далее”. Если точек нет, жмите на “Отмену” и вы вернетесь на предыдущий экран.
Есть и другой, более сложный и опасный метод вернуть компьютер в рабочее состояние. Для этого . Откроется примерно такое окно:

В нем вы видите работу программы DiskPart. Для ее запуска введите diskpart и нажмите Enter. Затем введите команду list volume. Это необходимо проделать, чтобы узнать, на каком разделе жесткого диска установлена Windows 10, а где лежат важные для загрузки файлы. На скриншоте первый — это Том 2 (E), второй — Том 1 (C), У вас значения могут отличаться.
- Введите exit, завершим тем самым DiskPart. Воспользуйтесь командой:
sfc /scannow /offbootdir=C:\ /offwindir=E:\Windows
Только замените буквы дисков C:\ и E:\ на свои. Так вы проверите, целы ли важные системные файлы и восстановите их в автоматическом режиме. Если возникла ошибка и Windows 10 не смогла завершить эту работу, вводите последовательно эти команды:
- *Буква диска, на котором установлена система* и двоеточие (например C: или E:).
- md configbackup
- cd Windows\System32\config\
- copy * e:\configbackup\ (меняйте букву на свою)
- cd Windows\System32\config\regback\
- copy * e:\windows\system32\config\ (меняйте букву на свою, а также может запросить подтверждение — нажмите на английскую A и Enter).
Проделанные манипуляции после перезагрузки должны запустить компьютер в нормальном режиме. Если не вышло, снова загрузитесь в командную строку и введите две команды, заменив на свою букву: cd e:\configbackup\ и copy * e:\windows\system32\config\ (A и Enter, если потребует).
Причина №2: прерванное обновление системы
Компьютер может выдать сообщение о том, что он запущен некорректно, если ранее он был перезагружен или внезапно выключен в процессе обновления. В этом случае Windows 10 предложит окошко “Восстановление”, в котором вы без труда найдете кнопку “Дополнительные параметры”. Только в этом случае можно попытаться загрузить систему в безопасном режиме с правами администратора (без них способ не рабочий).
Проделайте путь: “Дополнительные параметры” — “Поиск и устранение неисправностей” — “Дополнительные параметры” — “Параметры загрузки” — “Перезагрузить”.
В новом окне жмите F6 или просто клавишу с цифрой 6. В идеале запустится безопасный режим Windows 10 со знакомой вам командной строкой. Нужно войти в систему из-под админа и открыть командую строку. Далее вводите команды:
- sfc /scannow (сканирует системные файлы на целостность и автоматически их восстанавливает, не обращайте внимание на возможные ошибки в процессе работы)
- dism /Online /Cleanup-Image /RestoreHealth
- shutdown -r
При следующем включении проблема должна быть устранена.
Выводы
Это лишь некоторые способы устранить ошибку Windows 10 о том, что компьютер включился некорректно. Возможны другие причины, в том числе неполадки в работе блока питания, несовместимость ОС с драйверами на какое-то оборудование (может помочь обновление или откат на старую версию драйвера) и так далее. Храните важные данные на отдельном разделе жесткого диска и вы не будете беспокоиться в подобных ситуациях, смело откатывая систему до заводских настроек или переустанавливая.
(Visited 32 222 times, 1 visits today)
Иногда при перезапуске ПК пользователи наблюдают надпись на экране, в которой сообщается, что происходит автоматическое восстановление – компьютер запущен некорректно.
Причин для возникновения такой ситуации достаточно:
- Произошло неожиданное прерывание процесса обновления операционной системы.
- Оборудование было отключено или перезапущено неправильно.
- При включении техника запускается не с первого раза.
Последний пункт, обычно на третий раз активирует этот режим, в котором сообщается, что «Компьютер запущен некорректно Виндовс 10». Изначально следует разобраться именно с ним.
Методика лечения
Что делать, если компьютер запущен некорректно по причине того, что пользователь не может активировать свое оборудование с первого раза?
- Отправить на диагностику используемый БП. Очень часто именно он становится причиной данной ситуации. Неисправное изделие придется заменить на новое. Конечно, если у юзера есть опыт работы со специальными тестерами, то проверить блок питания можно и самостоятельно, подключив диагностическую технику и замерив напряжение.
- Возможной первопричиной является режим быстрого активации операционной системы. Его следует деактивировать. Обычно делается это через БИОС. То есть, в очередной раз перезапустить компьютер и нажать на «Del». Зайти в BIOS, найти нужный пункт и отключить его. Проанализировать полученный результат.
- Третья рекомендация – откатить определенные драйвера до предыдущей версии. Если на оборудовании используется Intel Management Engine Interface. Чаще всего подобное происходит с ноутбуками, работающими на Интеловских процессорах и поддерживающих данный интерфейс.
Если же компьютер запускается всегда прекрасно с первого раза, но возникает подобная ситуация, то решение проблемы несколько иное.
Итак, «компьютер запущен некорректно Windows 10» – как исправить? Если это произошло после установки одного из обновлений, принудительного сброса ОС? Следствием чего стал синий экран?
После автоматического сбора информации системой, на экране появляется окошко автоматической диагностики, где можно увидеть кнопочку «Доппараметров» с дальнейшей перезагрузкой PC.
Необходимо сделать следующее:
- Зайти в «Поиск и устранение неисправностей».
- Затем в «доп.параметры». Оттуда в «Параметры загрузки».
- Нажать на предложение о перезагрузке.
- При процессе перезапуска компа нажать на кнопочку «F6», что позволит активировать командную строку.
- Заставить Операционную систему поочередно выполнить три команды: «sfc /scannow», «dism /Online /Cleanup-Image /RestoreHealth» и «shutdown –r».
Обычно этого достаточно, чтобы выправить ситуацию. Но что делать, если нет возможности выбирать параметры загрузки операционной системы после перезапуска?
- Попробовать задействовать точку для отката, если она была создана заблаговременно. Во время возникновения данного сообщения выбрать вариант «дополнительных параметров».
- Перейти в «Поиск и исправление неисправностей».
- Затем в «доп.параметры» и в «восстановление Виндовс».
- Нажать на «далее».
- Выбрать подходящий вариант точки. Подождать завершения процесса отката ОС.
Чаще всего подобных действий достаточно. А первопричиной неприятности может стать внесение каких-либо изменений в реестр, установка или деинсталляция какого-либо ПО и так далее. Поэтому создавать тоски для возврата OS в работоспособное состояние настоятельно рекомендуется.
Отсутствие вышеописанной возможности подразумевает применение последнего из доступных вариантов – проверка целостности файлов и возврат нормального состояния системного реестра: Активировать командную строку с правом внесения изменений.
Поочередно заставить Винду выполнить ряд приказов:
- «Diskpart» затем «list volume».
- Откроется список, в котором нужно запомнить буквенные обозначения системного и зарезервированного ОС раздела. Набрать «exit».
- Следующая команда – sfc /scannow /offbootdir=C:\ /offwindir=E:\Windows, где «E» – обозначение системного диска.
- E: – очередной приказ (Не забыть, что значит эта буква).
- Последовательно: «md configbackup», «cd E:\Windows\System32\config\», «copy * e:\configbackup\», «cd E:\Windows\System32\config\regback\», «copy * e:\windows\system32\config\».
После последнего приказа следует нажать на английскую «A» и на «Ентер».
Остается выйти из командной строки и продолжить загрузку операционной системы. Внимание, данный способ подходит только опытным пользователям. Если юзер не уверен в своих познаниях, лучше предоставить подобную работу специалисту.
Последний из доступных вариантов подразумевает возврат Десятки в ее изначальное состояние. Функционал для этого можно обнаружить в меню «Поиск и устранение неисправностей».
Для всех операционных систем семейства Windows, в том числе и для самой стабильной Windows 7 исамой новой Windows 10 характерно появление сбоев, при которых система не загружается в нормальном режиме и сообщает пользователю о том, что компьютер был запущен некорректно.
Windows 8.1, 8, 10: основные причины сбоев
Что же касается причин, которые вызывают такое поведение системы, то их на самом деле может быть довольно много. Чаще всего подобные сбои по статистике возникают в результате неправильного завершения работы компьютера, принудительной остановки процессов, например, обновлений, повреждения системных файлов и загрузчика. Наиболее распространенными являются сбои, в описании ошибок которых присутствуют фразы вроде INACCESSIBLE_BOOT_DEVICE, CRITICAL_PROCESS_DIED или что-то в этом роде. Уведомления очень часто могут возникать о том, что был некорректно запущен персональный компьютер. Из-за этого Windows в нормальном режиме стартовать не может. Также уведомления появляются при перепадах напряжения, которые возникают при самопроизвольном отключении компьютерного терминала при отсутствии стабилизатора или блока бесперебойного питания. Стоит также отдельно обратить внимание на функциональность «железных компонентов» персонального компьютера. Это все мелочи. Хуже выглядят ситуации, при которых в системе присутствуют вирусы, нарушающие работу операционной системы Windows. В некоторых случаях также может происходить сбой в работе компонентов, которые отвечают за загрузку системы. Давайте рассмотрим несколько таких случаев и методы их устранения, не касаясь проблем, связанных с железными компонентами. Что стоит делать в первую очередь? Если вдруг возникает ситуация, при которой был некорректно запущен персональный компьютер или система вдруг не может стартовать самостоятельно, причиной может быть мимолетный сбой. В данном случае для начала необходимо перезагрузить систему или просто выключить терминал обычным программным способом, используя меню «Пуск». Если это сделать невозможно, придется использовать принудительное выключение путем длительного нажатия на кнопку питания на панели ноутбука или на системном блоке стационарного компьютера. Обычно, после такой процедуры система при запуске начнет проверку диска на предмет наличия ошибок. После этого система может загрузится в нормальном режиме. Проверку визуально можно наблюдать в операционных системах Windows 7 иниже. В более поздних версиях проверка осуществляется в фоновом режиме.
Проверка на вирусы
Не менее важной в случае появления сообщения о некорректном запуске компьютера является диагностика системы на предмет наличия вирусных угроз. Если система вообще не стартует, то сделать это будет довольно проблематично. По этой причине рекомендуется использовать специальные утилиты типа Kaspersky Rescue Disk. С них загрузка осуществляется еще до запуска Windows. В самой утилите для облегчения выполнения данной задачи можно использовать ее собственный графический интерфейс. Работает она значительно лучше, чем стационарные антивирусные сканеры. Она позволяет определять множество угроз даже в загрузочных секторах или оперативной памяти.
Автоматическое восстановление
Для всех последних версий операционных систем семейства Windows характерно наличие специального модуля восстановления после критических сбоев. Данный процесс также известен под названием «Автоматическое восстановление». Компьютер запущен некорректно, операционная система не загружается, хотя устройство подает признаки работоспособности. Восстановление системы в данной ситуации должно производится автоматически. На экране появляется уведомление о начале анализа для восстановления системы. Однако оно работает только в том случае, если в Windows имеется точка отката. Если же до появления критического сбоя пользователь чистил или удалял созданные ранее точки восстановления, то ничего не выйдет. В резерве просто отсутствует копия, из которой можно выполнить откат до предыдущего состояния. В Windows 7 и ниже исправление данной ситуации выглядит значительно проще. При запуске системы на стадии нагрузки необходимо нажимать на клавишу F8, которая используется для выбора безопасного режима загрузки. В появившемся окне необходимо выбрать загрузку последней работоспособной конфигурации, если это возможно. Стоит также отметить, что в десятой версии операционной системы Windows можно также настроить использование клавиши F8 для вызова такого меню.
Сложнее дела обстоят с повреждением системных компонентов с невозможностью их восстановления в автоматическом режиме. В этом случае при старте или перезагрузке операционной системы появляется сообщение о том, что компьютер был запущен некорректно. Как быть тогда? Для начала можно попробовать выполнить загрузку в безопасном режиме, а после этого использовать командную строку, путем вызова из консоли «Выполнить». Если по каким-то причинам такой вариант загрузки будет невозможен, то следует задать безопасный режим с подтверждением в командной строке, чтобы определить, в какой момент времени загрузка останавливается. В данной ситуации вызывать командную строку придется из консоли восстановления с установочного диска. В командной строке и в том, и в другом случае прописывается sfc/scannow. После этого система автоматически выполнит проверку и восстановление сбойных компонентов. Однако такой способ помогает далеко не всегда.
Отключение проверки подписи драйверов
Теперь давайте рассмотрим ситуацию, когда компьютер был некорректно запущен. В Windows 10 добраться до безопасного режима довольно проблематично. Здесь нам потребуется восстановительный или установочный диск, при загрузке с которого в разделе восстановления необходимо будет выбрать дополнительные настройки и перейти к диагностике, а после этого использовать меню параметров загрузки. В появившемся окне будет присутствовать строка отключения проверки цифровой подписи драйверов, которая стоит под седьмым номером. Необходимо на нее переместиться и нажать на клавишу ввода. Сделать это можно быстро за счет нажатия на клавиатуре цифры 7. Иногда данная проблема возникает из-за драйвера oem_drc64.sys. Если отключение проверки подписи сработало, то в системе нужно будет войти в редактор реестра (regeditв меню «Выполнить») и пройти по ветке HKLM через раздел SYSTEM до каталога Current Control Set, в котором имеется директория Services. Тут следует найти папку драйвера и удалить ее.
Восстановление системы из образа
Лучшим вариантом восстановления системы после сообщения о том, что ПК был запущен некорректно, является восстановление системы из записанного ранее образа. Правда не все думают заранее о таких вещах, однако сам процесс приведения в порядок операционной системы Windows в этом случае оказывается наиболее простым и быстрым.
Использование командной строки при прерванном или незавершенном обновлении
В некоторых случаях возникают ситуации, когда проблемы с некорректным запуском компьютера связаны с прерванным или незавершенным обновлением системы. С этими сбоями тоже можно бороться. Как было сказано ранее, вызываем при загрузке командную строку и записываем туда следующую команду:dism\online\clean-upimage\scanhealth
Команды для принудительного восстановления
Если данный вариант не помогает, компьютер некорректно запущен и система не загружается, то можно попробовать выполнить принудительное восстановление. Сначала для этого необходимо прописывать три команды:
Необходимо обязательно запомнить литеру системного раздела, так как в большинстве случаев она будет отличаться от общепринятого значения «с». Далее необходимо последовательно ввести сначала sfc/scannow/offbootdir=C:\ /offwindir=E:\Windows.После ввода каждой команды необходимо нажимать на клавишу ввода. Такой метод по идее дает практически 100-% гарантию восстановления работоспособности операционной системы Windows.
Восстановление загрузчика
Если компьютер был некорректно запущен, операционная система Windows всех версий предлагает еще одно универсальное решение, которое позволяет восстановить загрузчик, который может быть поврежден. В командной консоли для этого необходимо использовать сначала команду проверки chkdskc:/ f/r, а затем непосредственно директивы восстановления. Затем можно будет выполнить перезагрузку. Если сбой был связан именно с загрузчиком, система заработает как часы.
Что делать, если ничего не помогает?
Напоследок стоит сказать о еще одной ситуации, когда никакие из перечисленных выше мер не помогают. В этом случае вам придется переустанавливать Windows. Чтобы не сносить целиком всю систему, достаточно выбрать при загрузке с установочного диска пункт возврата компьютера в так называемое исходное состояние. Такой подход предусматривает вариант сохранения пользовательских файлов, после чего можно будет ввести «чистую» установку операционной системы Windows. В большинстве случае в этот способ позволяет намного лучше избавиться от программных сбоев. Делать это, как уже должно быть ясно, необходимо только в самом крайнем случае, когда остальные способы оказываются неэффективны.
Заключение
Остается напоследок добавить, что ситуация при некорректном запуске компьютера может быть связана с аппаратными компонентами. Особо сильное влияние на загрузку системы могут оказать неполадки с жестким диском и графическим чипом. Действительно, если это проблемы физического характера, то ничего с этим поделать нельзя. Для определения неисправностей, необходимо задействовать дополнительные средства диагностики. В случае определения причины сбоя и компонента, выходящего из строя, можно будет выбрать правильное решение по устранению последствий. Что касается остальных случаев, то считается, что хотя бы одна из предложенных выше методик сработает. Остается только посоветовать использовать предложенные варианты устранения сбоев, переходя от простых методов к более сложным. В любом случае, чтобы в будущем не происходило подобных эксцессов, лучше заранее создать образ системы или диск восстановления. Сделать это можно достаточно просто, причем при использовании собственных средств операционной системы Windows. У любого пользователя такие инструменты всегда должны быть под рукой.