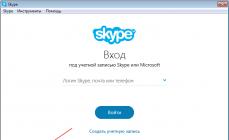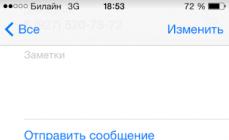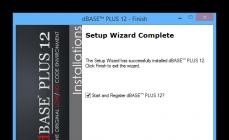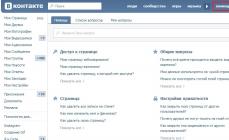У людей, которые имеют компьютер, достаточно часто возникают ситуация, когда нужно распечатать какой-либо файл. Незаменим в этом деле и чтобы каждый раз не платить деньги за услуги распечатывания в магазине, то приобретите себе данное устройство. Если вы его уже приобрели, то наверняка задумались о том, как подключить принтер к компьютеру. Поверьте, вам не нужно быть специалистом в компьютерной сфере. Рассмотрим поподробнее этот вопрос.
Стандартный алгоритм подключения
Давайте доберемся до сути вопроса о том, как правильно подключить принтер к компьютеру. Нужно сделать определенные шаги:
- Включите принтер в розетку.
- Подключите штекер в специальный разъем на ПК. Как только вы вставите штекер, то на экране появится уведомление о подключении нового устройства.
- Запустите установочный диск и установка драйверов произойдет автоматически.
- Проверьте состояние. Зайдите в панель управления, откройте папку «Устройства и принтеры», если установка прошла успешно, то в данном разделе появится название вашего принтера.
Как подключить устройство без диска?
Достаточно неприятная ситуация, когда установочный диск устройства несовместим с вашим ПК или же вообще вы его не нашли в комплекте. Мы расскажем вам, как подключить принтер к компьютеру без диска. Вам потребуется выполнить следующие шаги:
- Зайдите на сайт производителя.
- Выберите модель своего принтера.
- Скачайте и установите программный элемент.
После этого вы можете подключать свой принтер и пользоваться.
Подключение через шнур USB
Некоторые принтеры подключаются к компьютеру через usb кабель, рассмотрим, как же это сделать. Для начала включите принтер в розетку и вставьте шнур в разъем на компьютере. Загрузите диск с драйверами и установите их. На экране выплывет уведомление о подключении нового устройства, кликните по нему. Найдите название вашего принтера и активируйте. Моментально начнется распознавание устройства, а когда завершится, то вы сможете использовать свой принтер для печати.
Как же подключить принтер через WiFi?
На данный момент выпускают принтеры, которые могут подключаться к компьютеру через WiFi. Перед тем, как купить печатающее устройство убедитесь, что ваш поддерживает технологию WPS, что отвечает за беспроводное соединение.
Итак, давайте же разберемся, как подключить принтер к компьютеру через WiFi:
- Включите функцию WPS на роутере. Существуют модели с отдельной кнопкой для этого. Если вы у себя не нашли такую, то активируйте ее вручную через компьютер. Как это сделать вы можете узнать благодаря инструкции вашего устройства.
- Запустите WPS у себя на принтере с помощью кнопки или же на компьютере через путь Пуск – Панель управления – Сеть – Беспроводная сеть – WiFi Protected Setup. Подключение произойдет автоматически в течение двух минут.
- После того, как произошло подключение, всплывет окно с запросом логина и пароля для принтера. Эти данные вы можете найти в инструкции.
Как подключить принтер к нескольким компьютерам?
В основном такой вопрос возникай в рабочих офисах, где принтер может понадобиться нескольким работникам одновременно. Для того, чтобы узнать, как подключить принтер к нескольким  компьютерам сделайте следующее:
компьютерам сделайте следующее:
- Установите связь между ПК. Для этого нужен либо кабель, либо объединить домены в группу и настраивать подключение через беспроводные сети. Второй вариант на много удобнее.
- Подключите принтер через WiFi на одном компьютере.
- На оставшихся компьютерах зайдите в папку «Устройства и принтеры», что находится в панели управления. Кликнете «установка принтера».
- Открываете «Добавить сетевой, беспроводной или Bluetooth-принтер».
- Выберите название нужного принтера и кликните. В течение двух минут завершится установка.
Часто бывает, что у вас есть компьютер и принтер, но как их ни соединяй - работать в паре они не хотят. Причин этому несколько. Давайте рассмотрим их, чтобы знать, как подключить принтер к компьютеру.
Простейший случай
Начнем с самой простой ситуации, когда у вас есть один компьютер и один принтер. В этом случае вы подключаете их друг к другу через один кабель без "посредников" в виде сетевых маршрутизаторов и прочего. Не нужно рассказывать, как подключить принтер к компьютеру через USB. Достаточно просто взять кабель, тянущийся от принтера и имеющий на своем конце штекер для подключения в USB-порт компьютера, и воткнуть его непосредственно в подходящий разъем в компьютере. В зависимости от того, какой у вас компьютер и где он у вас расположен, методы подключения принтера могут отличаться. Если у вас большой стационарный домашний компьютер, состоящий из отдельных частей в виде системного блока, монитора, клавиатуры, мышки и внешней акустики, и вы приобрели принтер для домашнего использования с целью подключить и оставить как есть, то логичнее подключить принтер в системный блок с тыловой стороны и забыть. Неважно, где у вас расположен при этом сам системный блок - на столе или под ним. Если USB-кабель принтера позволяет подключить его без использования дополнительных удлинителей, то лучше всего подключить его напрямую.

Универсальное соединение
Не нужно задаваться вопросом о том, как подключить принтер к компьютеру, если у вас компьютер другого типа. Будь это моноблок (когда системный блок и монитор являют собой одно целое), ноутбук или же что-нибудь ещё - методика подключения не сильно меняется. Достаточно просто подключить принтер в USB-гнездо вашей вычислительной машины. Домашние принтеры сегодня уже почти не используют другие виды портов в своем комплекте. USB-шина для этого достаточно удобна и универсальна - через неё можно подключать как накопители данных, так и устройства ввода/вывода информации (компьютерные мышки, клавиатуры, принтеры, сканеры, МФУ и прочее). Однако бывают ситуации, когда компьютер пишет, что принтер не подключен.

Что же делать
В тех случаях, когда вы подключаете принтер к компьютеру первый раз, то для того, чтобы операционная система корректно распознала принтер и смогла использовать все его мощности, вам может понадобиться комплект драйверов для вашего принтера. Чаще всего он поставляется с компакт-диском. Для их установки вам необходимо вставить носитель информации в CD/DVD-привод компьютера и запустить программу. В процессе переноса этой программой необходимых данных на компьютер может потребоваться включить/выключить принтер, чтобы операционная система смогла определить его адрес в диспетчере устройств. После завершения установки драйверов принтер можно использовать. Перезагрузка компьютера для корректной работы сегодня уже обычно не требуется.
Если диска нет
Бывает так, что носителя с драйверами нет под рукой или он отсутствовал в комплекте поставки. Тогда возникает вопрос о том, как подключить принтер без диска. Для этого понадобится активное интернет-соединение компьютера и точное название принтера, то есть не только его марка, но и серия. Найти эти данные можно обычно на его корпусе. Затем достаточно запустить поиск в интернет-браузере c названием серии принтера и указанием операционной системы вашего компьютера. Обычно драйвера можно найти на сайте производителя вашей техники.

Если возникла проблема
Иногда возникает вопрос "Почему компьютер не видит принтер даже после установки драйверов?". Обычно к этому ведут несколько проблем. Самая банальная и смешная - у вас он может быть просто выключен. Посмотрите, горят ли индикаторы и воткнута ли вилка питания в розетку, а также подключены ли устройства друг к другу. Если все эти условия соблюдены, а принтер для компьютера всё равно не определился, тогда попробуйте отключить их друг от друга, выключить принтер и перезагрузить компьютер. Затем подключите снова, если ничего не произошло, тогда возможна поломка технического характера. Тут есть два варианта: либо неисправность в компьютере - USB-порт может быть сломан; либо неисправность в принтере - может быть испорчен USB-кабель. Если в первом варианте можно подключить устройство в другой порт ПК, то во втором уже лучше обратиться к мастеру по ремонту, чтобы он выявил и устранил неисправность. Тут может потребоваться простая замена кабеля, а может быть, нужен хороший ремонт. В любом случае необходимо решить вопрос о том, почему компьютер не видит принтер.

Многопользовательский подход
Если вы используете несколько компьютеров для доступа к одному устройству (у вас в семье дома их больше одного, или вы работаете в офисе), то для этого необходимо знать, как подключить сетевой принтер. При этом может потребоваться использовать сетевой маршрутизатор, ведь одного USB-кабеля на всех не хватит. Как подключить принтер к компьютеру по USB-кабелю, мы уже знаем. Но для сетевого устройства требуется другая последовательность и немного другие инструменты.
Важные моменты
В первую очередь рассмотрим вариант, когда принтер будет подключен к одному компьютеру посредством всё того же USB-кабеля. Далее нам необходима настроенная сеть (офиса или дома) для свободной передачи данных между несколькими машинами. Нужно запомнить, что компьютер, к которому непосредственно подключен наш искомый принтер, должен быть всегда включен и не быть сильно загружен, так как остальные машины в сети будут подключаться к устройству именно через него. Если он будет сильно загружен, то любой запрос на доступ к печати со сторонних машин может не пробиться через поток обрабатываемых данных. Если же он будет выключен, то принтер вообще не будет виден в сети, так как компьютер в данном случае будет выполнять роль сетевого доступа. Следующим шагом необходимо добавить имеющийся аппарат на первом компьютере в раздел "локальные устройства", нажав кнопку "добавить". После, выбрав соответствующий порт USB, в который нужно воткнуть кабель от принтера, нужно указать драйверы для данной модели. Если они идут на диске, необходимо указать диск. Если же они есть в интернете, то необходимо их скачать. Затем выбрать имя и назвать принтер, по этому имени вы будете находить его в сети. Далее можно по желанию указать комментарии по использованию принтера другими машинами или пользователями и открыть его в общем доступе в локальной сети. После этих операций принтер должны обнаружить все компьютеры вашей локальной сети (офисной или домашней). Бывает так, что для доступа к этому устройству может потребоваться логин доступа пользователя первой машины. Для решения этой проблемы на других компьютерах необходимо выполнить несложные процедуры. Сперва необходимо в собственных настройках сетевого доступа включить обнаружение и общий доступ к файлам. Также может потребоваться отключение входа с парольной защитой. Потом в панели управления принтерами выбрать пункт "установка нового устройства". Далее выбрать добавленный ранее в сетевое окружение искомый принтер. Разрешить установку драйверов для него. Система может спросить у вас, доверяете ли вы данному сетевому устройству в сети. Жмите кнопку "установить драйвер". Далее операционная система оповестит вас об успешном подключении сетевого принтера и предложит использовать его по умолчанию. Выбрав нужный вам вариант и закончив установку, вы добавите искомый аппарат в доступ на данном компьютере. На остальных машинах при аналогичной проблеме проделывается такая же процедура.

Удаленный доступ
Иногда может возникнуть такая проблема, что принтер нельзя поставить рядом ни с одной машиной, а доступ на него открыть жизненно необходимо. В вопросе о том, как подключить принтер к компьютеру по сети, вас спасет маршрутизатор с наличием USB-порта. Также очень важно знать о том, поддерживает ли выбранный вами роутер функцию подключения принтера данной марки. Если всё хорошо, то далее нам необходимо подключить принтер к роутеру через USB-порт (подключать их необходимо в выключенном состоянии). Затем, зайдя в web-интерфейс роутера через локальный компьютер на главной вкладке в карте сети, можно узнать, был ли данный аппарат обнаружен и успешно подключен к маршрутизатору. Если принтер поддерживается роутером и все сделано в правильной последовательности, то маршрутизатор должен обнаружить устройство и подключить его сам. Далее нам требуется на компьютере открыть окно "установка принтера" и выбрать "добавить". Затем выбрать тип доступа, указав тип порта по IP-адресу. После нужно ввести адрес роутера и отключить запрос принтера о наличии и автоматической настройке драйверов. Вас перебросит на окно о требовании дополнительных сведений о порте, во вкладке устройств выбирайте Generic Network Card.

Месторасположение
Далее вы увидите окно с выбором драйверов: устанавливаете их с диска или через интернет. Потом будет предложено выбрать имя для принтера. Так как вы не будете пробиваться к нему через эту машину с других компьютеров, то на следующей странице не нужно открывать общий доступ к нему. Затем указываете использование его по умолчанию и завершаете установку принтера. После всех операций в свойствах можно выбрать пробную печать. Теперь вы знаете, как подключить сетевой принтер.
Мультифункциональные устройства для печати и сканирования документов и графики с каждым днем становятся все доступней. Развитие технологий и удешевление производственных процессов дали старт формированию рынка потребительских печатающих устройств. Действительно, сейчас все чаще и чаще можно встретить МФУ или простенький принтер не в полиграфическом центре, а где-нибудь у себя дома или в гостях.
Помимо процесса выбора принтера для дома, не менее важным и насущным является вопрос о том, как подключить МФУ к компьютеру. Собственно этой теме и посвящена наша статья.
Подключение принтера к компьютеру: все способы
Производители печатающей техники предусмотрели несколько способов подключения своей продукции к ноутбукам, компьютерам и всевозможным смарт-гаджетам потребителей. Рассмотрим их на примере МФУ Epson Expression Home XP-330 (lucky-print.biz/xp-330.html), счастливыми обладателями которого мы стали буквально на днях.
Способ 1: как подключить принтер по Wi-Fi
Большинство современных печатающих устройств комплектуется встроенным Wi-Fi-модулем, с помощью которого потребитель может подключить к МФУ сразу несколько ноутбуков, ПК и гаджетов.
Главное условие - подключаемое устройство также должно иметь Wi-Fi-модуль и адаптер (обычно используется в персональных компьютерах).
 Для подключения ПК к МФУ необходимо:
Для подключения ПК к МФУ необходимо:
- Присоединить МФУ к домашней локальной сети (грубо говоря, настроить подключение к вашему Wi-Fi-роутеру).
- На компьютере (или ноутбуке) установить драйвер и программное обеспечение от производителя МФУ (обычно диск с ПО входит в комплектацию устройства, однако необходимые драйверы могут быть загружены с официального сайта производителя).
Существуют еще один «беспроводной» способ подключения МФУ к ПК: технология Wi-Fi Direct позволяет соединить ПК и принтеру «по воздуху» без наличия локальной сети Wi-Fi.
Способ 2: проводное соединение
Помимо беспроводного Wi-Fi-модуля в большинстве выпускаемых МФУ имеется Ethernet-порт для проводного подключения к сети.
Перед соединением принтера и компьютера через сетевой кабель необходимо убедиться в том, что оба устройства подключены к одной локальной сети. После чего на компьютере необходимо выполнить действия из способа выше (установить драйверы и т.п.).
 Проводной способ является гораздо более надежным, чем беспроводной, однако и менее практичным: стоимость подключения выше, требует дополнительных действий по прокладке кабеля.
Проводной способ является гораздо более надежным, чем беспроводной, однако и менее практичным: стоимость подключения выше, требует дополнительных действий по прокладке кабеля.
Способ 3: подключение принтера через USB
Вариант подключения МФУ через встроенный USB-порт является наиболее простым и популярным. Большинство домашних принтеров соединяется с ПК именно таким образом.
Данный метод базируется на использовании USB-кабеля типа AM/BM, один конец которого подключается к разъему компьютера, другой - к МФУ.
Наш XP-330 не комплектовался кабелем, однако стоимость 1,5-метрового шнура типа AM/BM колеблется в пределах $2-3.
Можно ли подключить к компьютеру несколько принтеров через USB?
Теоретически - нет. Практически - да!
Действительно, ограничение в лишь один USB-порт в МФУ позволяет подключить только один компьютер, а использование всевозможных «тройников» и хабов отрицательно сказывается на работоспособности.
 Однако, выход из сложившейся ситуации есть. Для этого необходимо подключить принтер к одному из компьютеров и произвести настройку (установить драйверы, программы и т.п.), после чего нужно предоставить другим пользователям доступ к этому принтеру по сети. В этом случае другие компьютеры в вашей локальной сети будут видеть USB-принтер в качестве сетевого и смогут удаленно работать с ним!
Однако, выход из сложившейся ситуации есть. Для этого необходимо подключить принтер к одному из компьютеров и произвести настройку (установить драйверы, программы и т.п.), после чего нужно предоставить другим пользователям доступ к этому принтеру по сети. В этом случае другие компьютеры в вашей локальной сети будут видеть USB-принтер в качестве сетевого и смогут удаленно работать с ним!
Главный минус: если основной ПК, к которому подключен МФУ, выключен, другие пользователи не смогут воспользоваться принтером.
Огромное количество документации уже не распечатывается в специальных салонах, ведь широкое распространение получили домашние принтеры, которые установлены у каждого второго человека, имеющего дела с печатными материалами. Однако одно дело купить принтер и пользоваться им, а другое – выполнить первичное подключение.
Современные устройства для печати могут быть самых разных видов. Одни подключаются напрямую через специальный USB-кабель, другим требуется лишь подключение к сети Wi-Fi. Необходимо разобрать каждый способ отдельно, чтобы получить полное понимание о том, как правильно присоединить принтер к компьютеру.
Способ 1: USB-кабель
Этот способ наиболее распространен из-за своей стандартизации. Абсолютно каждый принтер и компьютер обладают специальными разъемами, необходимыми для коннекта. Такое соединение является единственным нужным при подключении рассматриваемым вариантом. Однако это далеко не все, что нужно сделать для полноценной работы устройства.

На этом установка принтера с помощью USB-кабеля завершена.
Способ 2: Подключение принтера через Wi-Fi
Такой вариант присоединения принтера к ноутбуку самый простой и, одновременно, наиболее удобный для обычного пользователя. Все, что нужно сделать для того, чтобы отправлять документы на печать – это поставить устройство в зоне действия беспроводной сети. Однако для первоначального запуска требуется установить драйвер и некоторые другие действия.

На этом рассмотрение данного способа окончено.
Вывод этой статьи максимально прост: установка принтера хоть через USB-кабель, хоть через Wi-Fi – это дело 10-15 минут, не требующее больших затрат сил и специальных знаний.