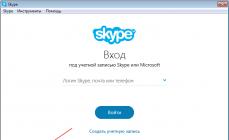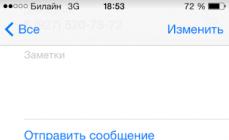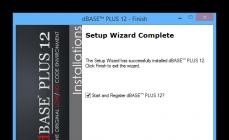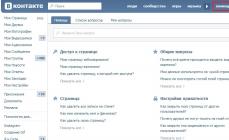РЕМОНТ КОМПЬЮТЕРНОЙ МЫШИ
Те, кто активно пользуются компьютерами (именно настольными ПК или ноутбуками, а не планшетами или смартфонами) наверняка убедились на своем опыте, что наименее надежными устройствами в компьютерной технике являются компьютерные мыши. Уверен, что у многих пользователей ПК дома накопился порядочный арсенал этих незатейливых устройств, которые со временем имеют привычку переставать нормально функционировать, либо полностью отказывают. У меня самого дома накопилось чуть меньше десятка этих «тварей». Казалось бы, что за беда? Подумаешь, отказало это недорогое устройство. Ведь стоимость компьютерной мыши, обычно, составляет от 2 до 7 долларов США (в зависимости от производителя и функциональных возможностей эти устройства, конечно, могут стоить и значительно дороже). Но, во-первых, когда речь идет о десятке штук, то это уже не такая и малая сумма. И, во-вторых, самое неприятное в том, что эта «бестия» обычно отказывает в самый неподходящий момент, когда ее нечем заменить, а чтобы купить новую, нужно бежать чуть ли не через полгорода.
После очередной НЕСВОЕВРЕМЕННОЙ поломки мыши, когда запасной не оказалось под руками, а все ближайшие компьютерные магазины были закрыты, я подумал: «какого черта, ведь эти мыши не так сложны и наверняка легко ремонтируются». Поэтому я решил попытаться восстановить 1-2 штуки. Через 45 минут не очень сложной работы весь арсенал моих «домашних животных» (компьютерных мышей) был восстановлен и исправно функционировал. Теперь, когда появилось немного времени, я решил написать небольшую статью описывающую процесс ремонта компьютерных мышей.
Устройство компьютерной мыши
Для начала слегка ознакомимся с устройством компьютерных мышей и их назначением. Компьютерная мышь - одно из основных устройств для использования графического интерфейса операционных систем на настольных компьютерах и ноутбуках. Существует множество вариантов исполнения компьютерных мышей.
Функционально они состоят из:
- Датчика перемещения (оптического, механического, индукционного, гироскопического и т.д.).
- Двух или более кнопок для передачи различных команд компьютеру.
- Элемента управления, для «прокрутки» ВЭБ-страниц, текстовых и графических документов (джойстики, управляющие колеса, сенсорные устройства и т.д.).
- Средства подключения к компьютеру (беспроводные с передатчиком и приемником информации, проводные с разъемом подключения к ПК).
Конструктивно компьютерные мыши состоят из корпуса с приводами для кнопок, электронной схемы (могут быть выполнены в виде одной или нескольких микросхем), системы датчиков, кнопок и провода. Беспроводные мыши имеют средства передачи и приема информации. Проводные мыши в зависимости от типа применяемого разъема могут быть с интерфейсом USB или PS/2.
Примечание: Мы будем рассматривать один из самых дешевых и распространенных вариантов - проводную оптическую мышь с двумя кнопками, колесом управления и интерфейсом USB.
Стандартные неисправности компьютерных мышей
К перечню стандартных неисправностей следует отнести:
- Прекращение управления курсором или неустойчивое управление.
- Прекращение реагирования компьютера на нажатие кнопок.
- Отсутствие реакции на вращение колесика управления, или неустойчивая реакция (эффект «проскальзывания» вращения колесика).
Стандартные причины неисправности компьютерных мышей и внешнее проявление
Обычно проблемы с работой компьютерных мышей возникают по следующим причинам:
- Отсутствие драйвера на вашем ПК для конкретной компьютерной мыши. Внешне проявляется в полном (или частичном) отсутствии управления курсором на экране компьютера от подключенной мыши. При подключении мыши к компьютеру выдается информация «Устройство не опознано».
- Отсутствие реакции на нажатие одной или нескольких кнопок по причине поломки микро-кнопки или обрыва провода.
- Прерывистое управление курсором или полное отсутствие управления. Обычно это происходит из-за обрыва одного или нескольких проводов, соединяющих мышь с компьютерным разъемом
- «Пробуксовка» прокрутки ВЭБ-страниц, текстовых и графических документов при вращении управляющего колеса. Обычно это происходит из-за механической выработки наконечника оси управляющего колеса, соединенного с датчиком вращения. При механическом разрушении наконечника оси происходит полное отсутствие реакции курсора на вращение управляющего колеса.
- Отказ одного или нескольких функциональных узлов мыши.
В зависимости от конкретной конструкции и функциональных возможностей компьютерной мыши, могут быть и другие проявления неисправностей. Но, т.к. в данном случае будем рассматривать обычную оптическую мышь «китайской национальности», как наиболее распространенную в применении в связи с ее дешевизной, о них упоминать не будем.
Алгоритм ремонта компьютерной мыши
Ремонт компьютерной мыши условно можно разбить на следующие этапы:
- Проверка и установка (при необходимости) соответствующего драйвера.
- Разборка компьютерной мыши.
- Непосредственное устранение неисправности.
- Сборка компьютерной мыши.
- Проверка работоспособности компьютерной мыши.
Проверка и установка драйвера компьютерной мыши
Обычно, компьютерные мыши выполнены по технологии Plug and Play (включай и используй) и не требуют дополнительного программного обеспечения. Некоторые (более сложные) компьютерные мыши могут продаваться вместе с установочными драйверами, но, даже если их у вас нет, вы всегда сможете скачать их с сайта производителя мыши. Кроме этого, операционные системы Windows 7 и выше имеют достаточно мощную встроенную систему поиска драйверов компьютерных устройств.
Вы можете задать автоматический поиск драйверов (для любых устройств, не только для компьютерных мышей) из диспетчера устройств. Чтобы запустить «Диспетчер устройств», запустите встроенную в операционную систему Windows программу «Панель управления» и откройте «Диспетчер устройств». Путь к нему - Панель управления\Система и безопасность\Система\ Диспетчер устройств. Кроме этого, «Диспетчер устройств» можно вызвать с помощью встроенной в ОС Windows функции «Поиск». Для Windows 7 нажмите кнопку «Пуск» и в поле «Найти» введите «Диспетчер устройств» (в Windows 10 нажмите кнопку «Поиск в Windows», которая расположена справа от кнопки «Пуск»). В результатах поиска у вас появится ссылка на исполнительный файл «Диспетчера устройств», нажав на который вы вызовете окно «Диспетчер устройств» (см. Рис.1). В этом окне найдите пункт «Мыши и иные указывающие устройства» (см.1 Рис.1), раскройте его, и дважды щелкните левой кнопкой мыши по кнопке «HID - совместимая мышь» (см.2 Рис.1).

После этого перед вами откроется окно «Свойства: HID - совместимая мышь» (см.3 Рис.1), которое нужно открыть на вкладке «Драйвер» см.4 Рис.1. Затем вам нужно щелкнуть по кнопке «обновить драйвер» см.5 Рис.1, после чего перед вами откроется окно Рис.2.
В новом окне Рис.2 выберите пункт «Автоматический поиск обновленных драйверов» (см.1 Рис.2). После этого ваш ПК (если он подключен к интернету) перейдет в режим поиска и найдет вам последний рабочий драйвер, либо укажет, что имеющийся драйвер не требует обновления.
Разборка компьютерной мыши
Большинство оптических мышей с интерфейсом USB см. Рис.3 состоят из двух частей: верхней - крышки (см.1 Рис.3 и 1 Рис.4), и нижней - основания (см.2 Рис.3 и 2 Рис.4), которые крепятся друг к другу с помощью 1-го самореза (см.3 Рис.4) и двух пластмассовых легкосъемных замков (см.4 Рис.4).

Выкрутите саморез (см.3 Рис.4) из гнезда (см.3 Рис.3), приподнимите заднюю часть крышки корпуса мыши и, немного подав крышку назад, выведите пластмассовые замки из зацепления. Снимите крышку. В разобранном виде мышь представлена на Рис.4. Внешний вид содержимого вашей мыши наверняка будет отличаться от представленной на Рис.4, но пусть вас это не смущает. Принцип ремонта большинства оптических компьютерных мышей аналогичен описанному ниже.

Ремонт компьютерной мыши
После того, как вы разобрали мышь, можно приступать непосредственно к устранению неисправностей.

Что касается устранения обрывов проводов, то они устраняются пайкой. Обычно, обрывы происходят в районе соединения их с платой (см.4 Рис.4), но могут быть и в районе входа кабеля в корпус мыши (см.5 Рис.4), и даже в районе USB-разъема. В последнем случае воспользуйтесь советами, представленными в статье « », но при этом сразу оговорюсь, что время восстановления мыши у вас значительно увеличится.
Проблема с «пробуксовкой» управляющего колеса (см.6 Рис.4 и 1 Рис.5) возникает из-за выработки наконечника оси управляющего колеса (обычно, имеет шестигранную форму (см.2 Рис.5)). Эта «беда» легко устраняется, если параллельно с наконечником в отверстие датчика вращения управляющего колеса (см.3 Рис.5) вставить несколько жил (см.4 Рис.5) многожильного медного провода (см.5 Рис.5), которые имеют порядка 0,05 мм в диаметре. Вставлять медные жилы необходимо при снятом управляющем колесе, и лишь затем устанавливать ось колеса на место. Делать это нужно без особых усилий, чтобы не повредить датчик вращения управляющего колеса и шестигранный наконечник оси (см.2 Рис.5). После того, как вы уплотните соединение наконечника оси управляющего колеса и датчика, торчащие провода обрежьте с помощью бокорезов или обычных маникюрных ножниц.
Иногда причиной неисправности компьютерных мышей может быть отказ какого-либо функционального узла. В таком случае ремонт усложняется и заключается в замене неисправных узлов. В качестве ремкомплекта для такого ремонта можно использовать исправные узлы от других неисправных мышей, если вы при покупке этих изделий не стали экономить, а взяли сразу несколько.
Следует знать, что все функциональные устройства компьютерных мышей легко демонтируются и ставятся на место, вплоть до микросхем с круглыми выводами. Но для демонтажа неисправных микросхем целесообразно использовать медицинские иглы с внутренним диаметром чуть большим, чем диаметр вывода микросхемы. Вставьте 1 вывод микросхемы в отверстие медицинской иглы и паяльником с тонким жалом нагрейте иглу в месте контакта микросхемы с печатной платой. После того, как припой расплавится, а игла при небольшом усилии пройдет сквозь отверстие в печатной плате, уберите паяльник и, проворачивая иглу, дайте остынуть месту пайки. То же самое проделайте и с остальными контактами микросхемы. Удалите неисправную микросхему, а затем на место неисправной микросхемы поставьте исправную и припаяйте ее.
Последний из предложенных методов ремонта довольно трудоемкий, и его целесообразно делать только в случае ремонта дорогостоящих изделий.
Сборка компьютерной мыши
Сборка компьютерной мыши производится в обратном порядке ее разборки. Сначала установите на основание мыши (см.2 Рис.4) все ее функциональные элементы, прокладывая кабель таким образом, чтобы он не мешал установке крышки (см.1 Рис.4). Затем соединяются легкосъемные замки при слегка приподнятой задней части крышки мыши и закручивается саморез при прижатой крышке к основанию корпуса мыши.
- В целях возможности замены неисправных узлов при ремонте компьютерных мышей целесообразно покупать сразу несколько однотипных мышей.
- В случае, если мышь пришла в неисправное состояние, или качество ее работы вас не удовлетворяет, не спешите ее выкидывать. Возможно, приведенные выше рекомендации вам помогут ее восстановить.
- Обычно, большая часть неисправностей, которая проявляется в процессе эксплуатации компьютерных мышей, произведенных в Китае, закладывается на этапе их изготовления. Поэтому после ремонта эти мыши служат довольно долго. В связи с этим, нередко ремонт этих несложных изделий технически и экономически оправдан.
Иценко Александр Иванович
Мышка - это устройство, которое помогает пользователю в работе на компьютере. При ее поломке многие юзеры не знают как можно дальше, с клавиатуры, переключатся на нужные иконки системы. Эта ситуация приводит к завершению сеанса и поиску сервисных центров по ремонту электронной техники, либо к приобретению нового девайса. Если вы обладаете такими качествами как усидчивостью, внимательностью, умением работать с тестером и паяльником, тогда вы без проблем, опираясь на предоставленную информацию, можете быстро определить причину выхода из строя устройства и даже починить его. Рассмотрим ремонт беспроводной мыши своими руками.
Причины поломки.
Так как мышка относится к надежной технике, поэтому во многих случаях поломка будет незначительной. Она может произойти по причине:
1. Плохого контакта между элементом питания и платой управления.
2. Выхода из строя одного из электронных компонентов.
3. Поломки порта USB компьютера.
Выявление причины неисправности и методы ее устранения.
Для начала исследования поломанного устройства необходимо отключить его от питания, вытащить с USB компьютера модуль беспроводной связи и демонтировать элемент питания. Чтобы добраться до платы управления в большинстве моделях достаточно открутить крепеж, размещенный под элементом питания и используя плоскую отвертку отсоединить верхнюю часть корпуса от защелок.

Визуально или при помощи мультиметра в положении проверки полупроводниковых приборов исследуйте клейму плюса и минуса, соединительные провода и места пайки на наличие окислов, механических повреждений. Из-за сильных вибраций, механических напряжений в местах соединения элементов с дорожками платы могут возникать микротрещины.

Для их выявления нужно очень внимательно осмотреть и пошатать крепления проводов, электронных компонентов платы. При определении подозрительных или дефектных участков их следует качественно пропаять.
Если описанные выше мероприятия не обеспечили восстановление работоспособности устройства, проверьте его сопротивление на клеймах питания. Оно должно находиться в диапазоне 400 - 600 Ом. Если омметр показывает ноль, тогда в электронной цепи существует короткое замыкание, если единицу - обрыв. В этих ситуациях необходимо проверить электронные элементы. Обнаруженные обугленные, вздувшиеся приборы подлежат замене.
Для проверки исправности фотодиода подсоедините к его положительному входу щуп с порта «V+», а к отрицательному - щуп с порта «CОM». При этом мультиметр переключен в режим проверки диодов. Включите камеру телефона и направьте его объектив на фотодиод. Исправный элемент будет светиться в дисплеи.

Если после всех перечисленных мероприятий мышка не заработала, проверяем исправность беспроводного модуля с USB штекером. Щупом с порта «CОМ» касаемся дорожки 2, а другим щупом - дорожки 1. Показания должны составлять 600 - 800 Ом.

Для проверки USB порта компьютера достаточно к нему подсоединить рабочее устройство, например клавиатуру или накопитель памяти. Если после подключения программное обеспечение отреагирует, значит, порт в рабочем состоянии.
В других случаях, когда поломку не удалось устранить, требуется замена микросхемы.
Компьютерная мышь – это электронный манипулятор, предназначенный для дистанционного управления работой программ компьютера с помощью активации курсора, передвигающегося по экрану монитора вслед за перемещением мышки по поверхности. Для управления на корпусе мышки устанавливают не менее двух клавиш и колесо, позволяющее прокручивать страницы в вертикальном направлении.
По способу подключения к компьютеру мышки бывают проводные (подключаются с помощью гибкого кабеля разъемом PS/2 или USB) и беспроводные.

На фотографии представлена беспроводная мышка. Как видите, у нее нет провода для подключения к компьютеру. В беспроводных мышках обмен информацией осуществляется с помощью радиочастоты. В USB порт компьютера, ноутбука или планшета, вставляется приемопередатчик, обеспечивающий через эфир двухстороннюю связь мышки с устройством.
Беспроводным мышкам присущи следующие недостатки: - они дороже, тяжелее и требуют дополнительное внимание, так как необходимо периодически заменять севшие батарейки или заряжать аккумуляторы.
Оптические компьютерные мышки очень надежны и способны прослужить много лет. Но со временем ломаются, и приходится заменять мышку или ремонтировать самостоятельно, так как починка в мастерской обойдется дороже стоимости новой.
Проводные мышки выходят из строя, в подавляющем числе случаев, из-за перетирания провода в месте выхода из корпуса, а беспроводные по причине разрядки батарейки, аккумулятора или нарушения контакта между ее выводами или контактами в контейнере из-за их окисления. Со временем любые мышки выходят из строя по причине износа кнопок, обычно левой, как наиболее часто используемой. Для ремонта мышку необходимо разобрать.
Как разобрать компьютерную мышку
Для того, чтобы разобрать мышку для ремонта нужно с нижней ее стороны открутить крепежные винты. Обычно бывает один, но могут быть и несколько. В этой модели мышки половинки корпуса скреплены одним винтом.

Если визуально винтов не видно, то, скорее всего они закрыты этикеткой или спрятаны под подпятниками. Нужно легонько надавливать на этикетку по всей площади. Если, в каком, либо месте этикетка прогибаются в форме окружности, значит, скорее всего, там и спрятан винт. У этой мышки винт спрятан под этикеткой, которую пришлось частично отклеить.

В модели, например, TECH X-701 крепление выполнено с помощью двух винтов, один из которых тоже спрятан под этикеткой. При попытке отклеить этикетку она начала рваться, пришлось винт откручивать, проделав в этикетке отверстие. Место прокола этикетки отверткой на фотографии ниже, обозначено, синим кругом.

Если под этикетками винтов обнаружить не удалось, значит, они точно заклеены подпятниками. Для доступа нужно аккуратно ножиком снять подпятники. По окончанию ремонта мышки их надо будет приклеить на место, так как без подпятников она будет хуже скользить по коврику.

После отвинчивания винтов, нужно раздвинуть половинки корпуса мышки со стороны открученного винта в разные стороны и снять верхнюю часть, на которой находятся кнопки.

Печатная плата мышки обычно не зафиксирована винтами и установлена отверстиями на выступающие из корпуса пластмассовые стержни. Но встречаются компьютерные мышки, у которых печатная плата привинчена маленькими винтиками к корпусу. Если при попытке вынуть плату она не поддается, нужно найти и открутить все винты, которые ее крепят. Пример тому компьютерная мышка TECH X-701, которая закреплена к корпусу винтом, фиксирующим одновременно и дополнительную печатную плату боковых кнопок.

Чтобы вынуть плату нужно поддеть ее снизу, одновременно вынимая ось колесика из подшипниковых фиксаторов корпуса.

При разборке мышки запомните, как расположены детали относительно друг друга. Особое внимание обратите на пружинку трещотки колесика (если такая есть). Она похожа на пружину от прищепки, только размером маленькая и может легко потеряться. Если при вращении колесика Вам не нравится, как работает трещотка, то можете немного подогнуть кончик пружины, который входит в соприкосновение с зубцами колесика. Давление уменьшится и колесико будет вращаться мягче.
При разборке и ремонте мышки нужно следить за тем, чтобы не допускать касания рук к поверхностям оптической призмы и других элементов оптики. Если случайно прикоснулись и на поверхности остались потожировые следы, то нужно их обязательно удалить пропитанной специальным составом салфеткой для протирки оптических деталей. Ни в коем случае не допускается применение для очистки, каких либо растворителей. Если специальной салфетки нет под рукой, то просто сотрите следы грязи мягкой чистой тканью.
Ремонт беспроводной мышки
Главной причиной полной неработоспособности беспроводных мышек являются севшие батарейки (аккумуляторы) или плохой контакт их выводов с электрической схемой мышки. Так как лазеры у многих моделей мышек работают в световом диапазоне, то для определения состояния батареек достаточно включить мышку и взглянуть на нее снизу. Если красное свечение излучается, значит, батарейки в порядке. В противном случае ремонт надо начинать с проверки батареек и качества их контакта с электрической схемой мышки.

Для того, чтобы добраться до батареек нужно, например, как в этой мышке, нажать на кнопку «Open», после чего крышка батарейного отсека освободиться, и он откроется.

Если в мышке лазер работает в невидимой зоне, то проверить состояние источника питания можно только заменой или измерив напряжение на выводах батареек.

В давно работающей мышке могут окислиться контакты как на выводах аккумуляторов, так и контакты в мышке. В таком случае их нужно осмотреть и в случае обнаружения окислов удалить их ветошью, смоченной в спирте или просто хорошенько протереть до блеска. Наждачной бумагой удалить окисел с контактов мышки нежелательно, так как с них будет удалено тонкое защитное гальваническое покрытие.
Как в проводной мышке
отремонтировать перетершийся провод
Если при работе мышкой курсор начал самопроизвольно перемещается, перепрыгивать в любое место экрана монитора или зависать, то с большей достоверностью можно утверждать о нарушении целостности провода в месте выхода из корпуса. Проверить это легко, нужно прижать провод к корпусу и если временно работоспособность восстанавливается, значит точно дело в проводе.

Если при осмотре провода в месте выхода из корпуса компьютерной мышки обнаружено физическое его повреждение, то причина неработоспособности очевидна. Вот пример такого повреждения. На фото видно, что двойная внешняя оболочка провода повреждена, и некоторые проводники вида мишура перетерты.

При наличии навыков пайки паяльником , компьютерную мышку с перетертым проводом не сложно отремонтировать, удвоив ее срок службы. Ремонт заключается в удалении поврежденного участка провода и запайки, вновь подготовленных концов уцелевшей части проводников в печатную плату.
Как отремонтировать перетершийся провод мышки пайкой
Провод, соединяющий компьютерную мышку с разъемом, бывает двух видов – выполненный из обыкновенного тонкого многожильного медного провода и провода типа мишура. Провод типа мишура более эластичный, поэтому имеет высокую устойчивость при изгибах и служит дольше.
Входя в корпус мышки, провод проходит вдоль и соединяется с печатной платой. Встречаются два вида соединений, разъемное соединение или запрессовкой в колодку, которая впаивается в плату. На фото выпаянная из печатной платы колодка с запрессованными в нее проводниками.

В независимости от способа соединения проводов с печатной платой мышки, чтобы знать как запаять при ремонте, нужно сфотографировать или зарисовать, какого цвета провод с каким контактом соединен. Затем выпаять из платы разъем (лучше не разъединять, так легче выпаивать) или колодку. Международного стандарта цветовой схемы проводов для мышек нет, и каждый производитель цвета проводов выбирает по своему усмотрению. Мне приходилось ремонтировать много компьютерных мышек и везде провода от одних и тех же выводов разъемов шли разных цветов. Очевидно, это связано с тем, что мышка считается расходным материалом, и ремонт ее после окончания гарантийного срока производители не предусматривают.
После выпайки старых проводов из печатной платы мышки, необходимо освободить отверстия от припоя для запайки новых проводов. Эту работу легко выполнить при помощи зубочистки или остро заточенной спички. Достаточно разогреть припой в месте нахождения отверстия со стороны печатных проводников платы и вставить в него острие зубочистки, убрать паяльник, и когда припой застынет зубочистку вынуть. Отверстие будет свободным для установки в него проводника.

Для подготовки проводов к монтажу необходимо отрезать выходящий из корпуса мышки пришедший в негодность отрезок провода длиной 15-20 мм. Снять с проводов изоляцию и пролудить концы проводников припоем. Лудить провода нужно положив их на деревянную подставку, вращая при этом в одном направлении, чтобы облуженные кончики проводов получились круглой формы. Иначе их будет невозможно вставить в отверстия печатной платы.
Вставить в печатную плату мышки провода, в соответствии зарисованной цветовой схеме и запаять паяльником.

Провода типа мишура, залудить при помощи обыкновенного канифольного флюса не получится, так как проводники-ленточки мишуры покрыты слоем изоляционного лака. Кислотный флюс использовать нельзя, так как он пропитает внутреннюю нить провода мишура и со временем разрушит проводники. Лучшим флюсом в данном случае является таблетка аспирина.

Остается вставить залуженные концы проводов в отверстия печатной платы и запаять припоем.

Иногда встречаются мышки, в которых печатная плата двусторонняя с отверстиями для проводов очень маленького диаметра, и освободить их от припоя очень сложно. В таком случае можно просто припаять проводники к контактным площадкам. Так как физическая нагрузка на провода при работе мышки не прикладывается, соединение служит достаточно надежно.

Теперь можно установить печатную плату в основание корпуса и закрепить ее винтом, уложить провод и закрыть верхней крышкой. При установке крышки с кнопками нужно проследить, чтобы провод не попал под толкатели кнопок, между сопрягаемыми выступа корпус и не касался других подвижных деталей. Перед сборкой мышки обязательно надо удалить пыль и волосинки, которых за длительный срок эксплуатации набивается через щель между колесиком и корпусом довольно много. Ремонт окончен и компьютерная мышка опять готова к работе.
Как отремонтировать перетершийся провод мышки скруткой
Надежней, чем пайкой провод не отремонтировать, но не все умеют паять, а если и умеют, то не всегда есть под рукой паяльник. С успехом восстановить работу мышки можно и без паяльника, скруткой проводов. Разбирается мышка и вырезается участок перетершегося провода.


Аккуратно извлекаются проводники из разрезанной оболочки провода. Оболочка провода не обрезается, она еще послужит.

Подгоняется длина проводников таким образом, чтобы при скрутке места скрутки были сдвинуты относительно друг друга на 8 мм и зачищаются концы проводников от изоляции на длину 5-8 мм.

Концы проводников одинакового цвета плотно скручиваются друг с другом.

Полученные скрутки загибаются вдоль проводников, и проводники заправляются в одну из ранее разрезанных оболочек провода. При заправке нужно обратить внимание, чтобы скрутки ни прикасались друг друга.


Пару витков изоляции исключит случайное прикосновение скруток к деталям на плате мышки и придадут соединению достаточную механическую прочность.

Осталось вставить разъем провода в ответную часть на печатной плате мышки и уложить провод в корпусе.

Закрываете верхнюю крышку, завинчиваете винты и можно приступать к работе на компьютере. Отремонтированный таким образом провод прослужит еще один срок. Иногда системный блок устанавливают вдали от рабочего места, и длины провода мышки не хватает для работы без его натяга. По выше предложенным технологиям можно с успехом нарастить провод до нужной длины, взяв провод от старой мышки. Так как нет единого цветового стандарта для проводов, нужно предварительно определить прозвонкой, какой цвет провода подключен к какому номеру в разъеме.
Для увеличения срока службы мышки необходимо следить, чтобы провод в месте выхода из корпуса мышки при манипуляциях ней не сильно изгибался.
Если колесико мышки стало плохо вращаться
Иногда при вращении колесика мышки прокрутка страниц происходит рывками или в одну из сторон не передвигается. Одной из причин является попадание пыли и волосинок между фотодатчиком и фотоприемником оптопары колесика. Грязь попадает в корпус мышки через зазор между ее корпусом и колесиком и прилипает к осям колесика, так как они покрыты смазкой для улучшения скольжения.

После удаления пыли и волосинок, работоспособность колесика мышки восстановилась.
Ремонт кнопки мышки
Если при нажатии на левую или правую кнопку мышки реакция происходит не всегда или не происходит вовсе, то причин может быть две. Износ кнопки в месте касания с толкателем микропереключателя или его отказ. Для того, чтобы понять причину, достаточно разобрать мышку и осмотреть место кнопки, соприкасающееся с толкателем. Если присутствует миллиметровое углубление, то возможно в этом и заключается причина.
При нажатии пальцем на толкатель исправной кнопки, должен раздаваться четкий и звонкий щелчок. Если звук глухой, то возможно дело в переключателе. Для проверки нужно подключить мышку со снятой верхней половиной к работающему компьютеру и понажимать пальцем на толкатели микропереключателей. Если нормально работает, то достаточно будет устранить выработку на кнопке любым доступным способом, например плавлением пластмассы, каплей эпоксидной смолы. Если дело в микропереключателе, то придется его заменить.

В подавляющем большинстве мышек применяются микропереключатели стандартных размеров. Устроен и работает микропереключатель следующим образом. В пластмассовом корпусе запрессованы три пластины из латуни сложной конфигурации, которые заканчиваются штырями для запайки в печатную плату. Левая (на фото) пластина является средней точкой переключателя. На ней в распор закреплена дополнительная тонкая латунная пластина с П образным отверстием.
Левой стороной тонкая латунная пластина зацепляется за выступ с левой стороны левой контактной пластины, а правой, изогнутой дугой, зацепляется за правый выступ левой контактной пластины. Тонкая плоская пластина установлена таким образом, что ее правый конец выталкивает всегда вверх, и она контачит с правой толстой пластиной, имеющую Г образную форму.
Когда Вы нажимаете на кнопку, толкатель кнопки передает усилие на тонкую пластину, она перемещается вниз, отходит от верхнего контакта и соприкасается с нижним, вывод которого находится в середине кнопки. После прекращения давления, тонкая пластина, возвращается в верхнее исходное положение и соединяет опять крайние контакты микропереключателя. Таким образом, при не нажатой кнопке соединены между собой крайние контакты, выходящие снизу из кнопки, а при нажатии соединяются между собой левый и средний.

Со временем металл накапливает усталость, дугообразная пружина деформируется и частично теряет свои пружинящие свойства. Вот кнопка и перестает работать. Можно попытаться отремонтировать микропереключатель, для чего разобрать его, извлечь дугообразную пружину и немного распрямить ее. Но имея запас старых мышек к такому ремонту мне прибегать не приходилось. Хотя кнопки в клавиатурах на заре появления компьютеров ремонтировал многократно, в них каждая кнопка работала по такому же принципу как микропереключатели в мышках.
Поэтому, если у вас завалялась старая шариковая, то целесообразнее из нее выпаять микропереключатель для замены вышедшего из строя. Выпаивать лучше всего тот, который установлен под колесом. Он редко используется и, как правило, исправен.
Если нет колесика, то тогда брать микропереключатель правой кнопки. Перед выпаиванием микропереключателя, обратите внимание, как он установлен. В микропереключателях выводы расположены симметрично и при установке легко ошибиться. Если старой мышки нет, то допустимо в ремонтируемой мышке поменять местами микропереключатели, из под левой кнопки на установленную под колесиком. А если совсем безвыходное положение, то придется заняться ремонтом микропереключателя.
У большинства потребителей случалась ситуация когда бытовая или компьютерная техника используемая в повседневной жизни внезапно выходит из строя. При этом зачастую возникает проблема быстрого поиска сервисного центра или ремонтной мастерской . А если ваша техника на гарантии, то вам придётся искать гарантийный сервисный центр или авторизованный сервисный центр для того чтобы отремонтировать изделие бесплатно. Наш портал сайт создан специально для того чтобы помочь потребителю найти необходимый сервисный центр для решения текущей проблемы с техникой без которой очень сложно обойтись в быту.
На нашем портале собраны и структурированы сервисные центры по городам Украины, осуществляющих качественный ремонт и сервисное обслуживание компьютерной техники, видео и аудио техники, крупной и мелкой бытовой техники и другой бытовой техники. На страницах нашего сайта, вы сможете узнать, какие специализированный центры сервисного обслуживания находятся в вашем городе, какие из них предлагают гарантийный ремонт оборудования, технический осмотр и с каким сервисным центром удобнее всего будет заключить договор о сервисном обслуживании офисной техники на вашей работе.
На портале сайт разработана удобная навигация: категории техники имеют отдельные страницы, равно как и каждый сервисный центр . Пользователь может выбрать необходимое наименование рубрики и категории или бренд производителя, и получить список центров сервисного обслуживания, некоторые из них помечены отметкой "авторизованные" которые выполняют гарантийные ремонты. Теперь информация об основных специализированных сервисных центрах каждой обрасти Украины с адресами, телефонами, описанием и перечнем услуг у вас всегда под рукой.
Сайт справочник сайт всегда подскажет потребителю куда обратиться, для консультации со специалистом, если необходим гарантийный ремонт портативных устройств или габаритной бытовой техники и промышленного оборудования. Не теряйте больше время на поиски объявлений сервисов и частных мастеров, а просто посетите наш сайт сайт, где представлены ответственные, качественно выполняющие свою работу, сервисные центры, и выберете сервисный центр , удобно расположенный по отношению к вашему дому или месту работы.
Кроме организаций предоставляющих сервисные услуги на нашем сайте представлены частные мастера выполняющие аналогичные услуги. Преимущество сервисных центров, перед мастерами-частниками велико. Разумеется, встречаются разные частные мастера, некоторые с огромным опытом работы, талантливо устраняющие неполадки в технике даже с помощью нехитрых инструментов, а некоторые могут быть бывшими сотрудниками сервисных центров, уволенными из-за недостаточного уровня квалификации. Услуги частного мастера иногда могут стоить дешевле, чем аналогичные в специализированном сервисном центре на территории Украины.
Сервисные центры , имеющие контракты с производителями техники, на гарантийное обслуживание, называются авторизованными. Преимущество авторизованных сервисных центров в том, что в таких сервисных центрах обязательно имеется необходимое для ремонта оборудование и запчасти для изделий конкретного производителя. Даже, если на момент поступления неисправной техники определенных деталей для нее на складе не будет, то благодаря договоренности центра с поставщиками, она непременно появится в течение нескольких дней. Интернет портал сайт специально для вас содержит материалы об авторизованных СЦ.
Компьютерная мышка - это манипулятор, позволяющий пользователю управлять курсором на экране. Это устройство довольно надежное и при аккуратном использовании и должном уходе может прослужить долгие годы. Очень часто из-за сущего пустяка и тут уже владелец сам выбирает, что делать дальше: выбросить старый манипулятор и приобрести новый или же попытаться выяснить причину поломки и отремонтировать свою помощницу. Тут уж и возникает вопрос, как разобрать мышку, чтобы добраться до ее внутреннего механизма.
Существует несколько самых распространенных видов поломок компьютерных мышек, поддающихся ремонту. Это может быть перетирание провода при выходе из корпуса, в случае если мышка проводная, заедание кнопки, обычно левой, потому что она используется чаще, или плохая работа колесика. Это те поломки, которые можно исправить и продлить жизнь своей помощнице.
Хоть на вид устройство манипулятора кажется простым, но все же нередко возникают проблемы с тем, как разобрать мышку. В зависимости от модели она скреплена одним или двумя винтами. В некоторых устройствах винт находится на виду, но большинство производителей крепежные элементы прячут под наклейками или подпятниками для более эстетичного вида. Поэтому, чтобы обнаружить винт, нужно аккуратно исследовать наклейку на наличие прогибов в форме окружности, если они есть, то необходимо ее отклеить, если их нет, то нужно искать под подпятниками. Последние снимать следует осторожно, чтобы потом поместить обратно на место, иначе мышка не будет хорошо скользить по коврику.

Отвинтив все винты, необходимо разъединить корпус манипулятора на половинки и снять верхнюю часть. Как разобрать мышку дальше, в большинстве случаев вопросов не возникает, поскольку обычно ничем не зафиксирована, но в некоторых моделях она может быть привинчена мелкими винтиками, поэтому нужно быть внимательным. Если плата не вынимается, то следует открутить все имеющиеся крепежные элементы.
Мышка может крепиться и на защелках, для их определения необходимо пройтись по стыку половинок отверткой и открыть их. При разборке манипулятора важно точно запомнить, как расположены детали, чтобы потом правильно их собрать обратно. Нельзя прикасаться к оптической призме, а также к другим элементам оптики. Если все же прикосновения избежать не удалось, то грязные следы нужно вытереть салфеткой со специальной жидкостью для очистки оптических деталей.
У многих пользователей появляется вопрос, как разобрать мышку, если она беспроводная. Для начала нужно или компьютер. Беспроводные мыши для ноутбуков разбираются практически так же, как и проводные. В центре манипулятора находится серебристая кнопка, на нее нужно нажать, снять крышку и вынуть батареи АА.

Ювелирной отверткой следует открутить все крепления. Также необходимо избавиться от прорезиненной основы, находящейся на нижнем покрытии. Это можно сделать с помощью пилочки для ногтей. Мышку следует разделить на две части. На нижней части расположена плата, колесико прокрутки и антенна. Чтобы вытащить плату, нужно выкрутить четыре болта. После этого мышка полностью готова к осмотру и ремонту.