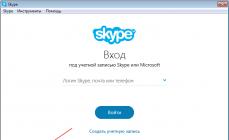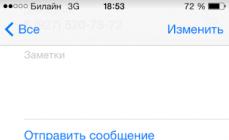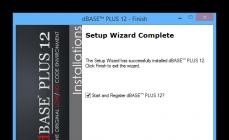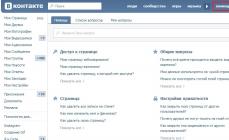Улучшить качество изображения с помощью боковых кнопок на мониторе не всегда достаточно, что бы показатель был на пике хорошего отображения. Встроенный калибровочный инструмент в windows 10 позволит Вам убедится, что ваш монитор может показывать куда лучше. Для производителей контента главное убедиться, что работа появится на остальных устройствах, такой же стандартной по качеству. Для обычных пользователей, будет улучшен просмотр фильмов и фотографий. Перед тем как откалибровать монитор в windows 10, сбросьте настройки монитора до заводских и выключите свет в помещении, в избежании бликов.
Где находятся настройки калибровки монитора
1 способ . Так как Windows 10 обновляется и меняются все время расположение настроек, решил добавить два способа для захода в параметры калибровки моника.
- Откройте "Параметры " и просто в поиске напишите "Калибровка цветов монитора ".
- После открытие нового окна, переходите к нижнему методу "Как настроить цвета с помощью инструмента калибровки цвета".
2 способ . Нажмите правой кнопкой мыши на рабочем столе и выберите "Параметры экрана".

В появившимся окне нажмите "Дополнительные параметры экрана".

Вот мы и подошли к двум параметрам которые нам нужны: "Управление цветом", "Калибровка цветов". Разберем ниже эти два параметра подробно.

Как пользоваться управлением цвета в windows 10
Чтобы откалибровать монитор в windows 10, нужно воспользоваться "управлением цветом", которое показывает предустановленные профили для вашего монитора. В строке "Устройства" показывает профиля всех подключенных устройств к компьютеру и связанных профилей. На вкладе "Все профили", отображаются все доступные профили. Выберите несколько вариантов что бы посмотреть как они появляются. Для истинно точных результатов вы можете создать цветовой профиль при помощи функции "Калибровка цвета".

Как настроить цвета с помощью инструмента калибровки цвета
Чтобы отрегулировать цвета и откалибровать монитор в windows 10, нужно использовать кнопки монитора для регулировки определенного цвета аспектов. Перетащите окно приветствия на калибровочный монитор. Даже если у вас несколько мониторов одинаковой марки и модели, то их нужно настраивать по отдельности каждый. Нажмите "Далее".

Мастер показывает, что гамма контролирует количество света испускаемого из определенного цвета. Нажав "далее" вы сможете использовать ползунок для регулировки.

Добейтесь минимальной видимости небольших точек в центре каждого круга, как говорит нам мастер.

Яркость и контрастность будут скорректированы с ваших кнопок на мониторе. На некоторых мониторах есть кнопки которые сразу регулируют яркость и контрастность, в то время как на других нужно будет войти в меню на мониторе и выбрать там этих два параметра. Чтобы приступить к настройке, нажмите далее.

Отрегулируйте уровень яркость, чтобы рубашка не сливалась с костюмом, а X был еле виден, как предлагает вам мастер.

Отрегулируйте контрастность по среднему рисунку по рекомендации.

С цветовым балансом, цвета не должны "течь" в серых тонах. Нажмите далее для регулировки.

Перетаскивая ползунки откалибруйте цвета.

Теперь можете переключаться между предыдущей калибровкой и ткущей. Если все устраивает, нажмите готово, в противном случае нажмите отмена, что бы отменить.

Устранение неполадок которые могут возникнуть
Если цвета по-прежнему не смотрятся как нужно, то скорее всего у вас вышла из строя видео карта или монитор нуждается в замене. Попробуйте подключить другой монитор к компьютеру и проверить. Если проблема не устранилась, то нужно будет заменить видеокарту или проверить ее заменой на другую. Правильно откалибровав монитор в windows 10 поможет значительно улучшить качество работы для фотографов, видео операторов, графических дизайнеров и творческих личностей. Улучшит качество изображений и компьютерных игр.
 Из этой статьи вы узнаете о том, как самостоятельно и без дорогостоящего оборудования отредактировать цветовой профиль вашего принтера. Этот способ подойдет, как для обычной печати фотографий, так и для сублимационного переноса, как в моем случае. Итак, поехали!
До поры до времени я и не задумывался об изменении цветового профиля своего принтера для сублимационной печати. Чернила, которыми я пользовался изначально, прекрасно передавали цвета и не врали на стандартных настройках принтера.
А на различных печатных форумах то и дело попадались на глаза мольбы о помощи разобраться с цветопередачей. У одного лица выходили красными, у другого белый цвет не белый, а бежевый, ну а у третьего черная заливка получалась грязно-зеленой.
Я еще удивлялся, отчего у людей возникают разного рода проблемы, я вот залил чернила и сразу все заработало. Но, как говорится, все бывает в первый раз.
Спустя полгода работы решил я сменить сублимационные чернила на другого производителя. Причем принтер остался прежним. Купил чернила и новые перезаправляемые картриджи к ним. Установил их в принтер, залил чернила, напечатал образец и офигел - лица стали неправдоподобно красными, серый цвет превратился в зеленый.
Кинулся решать проблему. В настройках печати принтера на вкладке Расширенные (Advanced)
зашел в меню Цветокоррекция (Color Controls)
и, нажав на кнопку Настройки (Settings) перешел в окошко, где можно вручную с помощью ползунков отрегулировать тот или иной цвет.
Из этой статьи вы узнаете о том, как самостоятельно и без дорогостоящего оборудования отредактировать цветовой профиль вашего принтера. Этот способ подойдет, как для обычной печати фотографий, так и для сублимационного переноса, как в моем случае. Итак, поехали!
До поры до времени я и не задумывался об изменении цветового профиля своего принтера для сублимационной печати. Чернила, которыми я пользовался изначально, прекрасно передавали цвета и не врали на стандартных настройках принтера.
А на различных печатных форумах то и дело попадались на глаза мольбы о помощи разобраться с цветопередачей. У одного лица выходили красными, у другого белый цвет не белый, а бежевый, ну а у третьего черная заливка получалась грязно-зеленой.
Я еще удивлялся, отчего у людей возникают разного рода проблемы, я вот залил чернила и сразу все заработало. Но, как говорится, все бывает в первый раз.
Спустя полгода работы решил я сменить сублимационные чернила на другого производителя. Причем принтер остался прежним. Купил чернила и новые перезаправляемые картриджи к ним. Установил их в принтер, залил чернила, напечатал образец и офигел - лица стали неправдоподобно красными, серый цвет превратился в зеленый.
Кинулся решать проблему. В настройках печати принтера на вкладке Расширенные (Advanced)
зашел в меню Цветокоррекция (Color Controls)
и, нажав на кнопку Настройки (Settings) перешел в окошко, где можно вручную с помощью ползунков отрегулировать тот или иной цвет.
Немного помогло. По крайней мере я смог допечатать заказ, который «висел» тогда на мне.
Но было понятно, что всегда так настраивать принтер не получится - настройки слишком грубые и не точные. Тут я и вспомнил про тех форумчан, что попали в такую же ситуацию, что и я. Их проблемы вдруг стали такими родными и близкими.
Одним словом, я стал выискивать нужную информацию, которой, к слову, в интернете оказалось довольно много. Правда советы различных гуру часто были довольно противоречивы. Собрав нужное, переварив и отбросив мусор, мне удалось довольно неплохо отредактировать свой цветовой профиль. И теперь о том, как это сделать, я хочу рассказать вам, мои читатели.
Постараюсь объяснять свои действия простым понятным языком, дополняя свой рассказ изображениями. Думаю, разобраться с профилем сможет даже новичок.
Для начала, совсем чуть-чуть теории. Что такое цветовой профиль принтера?
Говоря простым языком, цветовой профиль - это набор команд для принтера, записанных в виде файла. Благодаря алгоритму, записанному в этом файле, принтер знает сколько, каких чернил и в каком месте печатного листа ему вылить во время работы.
Вы наверняка видели в окне настроек печати различные режимы - Глянцевая бумага, Матовая, Суперглянцевая и т. д. Под каждой такой настройкой скрывается отдельный цветовой профиль с набором команд, подходящим для выбранного типа бумаги.
До тех пор, пока вы используете оригинальные картриджи и фотобумагу, рекомендованную фирмой-производителем, проблем с печатью у вас не возникнет. Фотографии будут великолепного качества. Вот только стоимость этих фотографий вас немного напряжет. Увы, оригинальные расходники очень дороги.
Поэтому приходится искать альтернативу на стороне - устанавливать и заливать в них чернила сторонних производителей. В результате себестоимость печати составляет копейки, но в ответ могут возникнуть проблемы с цветопередачей. Ведь производитель затачивает профили под свои чернила и бумагу. До ваших проблем, связанных с чужими чернилами, ему дела нет.
К счастью, проблема легко решается простым профилированием принтера. И хотя многие считают, что это очень сложная процедура, которая по силам только специалистам, я постараюсь доказать вам обратное. В домашних условиях это по силам каждому.
Стоит оговориться, что для профессионального профилирования, в котором используется дорогой прибор спектрофотометр, данный способ не годится. Для профессиональной настройки профиля с идеальной цветопередачей вам стоит обратиться к специалистам. Найти их в интернете очень просто, набрав в Яндексе соответствующий запрос.
Если же ваши руки растут из нужного места и вас устроит коррекция цвета, что называется, на бытовом уровне, то эта статья для вас. Читайте дальше и повторяйте за мной.
Цветовой профиль строится под конкретный принтер, чернила и бумагу. Помните об этом и всегда используйте одни и те-же расходники и настройки.
Для печати фотографий и картинок будем использовать связку:
Принтер - Чернила - Бумага
Здесь коррекцию нужно вести, ориентируясь на конечный бумажный отпечаток.
Для сублимационной печати в нашу связку добавляется четвертое звено:
Принтер - Чернила - Бумага - Сублимационная заготовка (ткань, кружка и прочее)
В этом случае корректировать профиль будем опираясь на отпечаток именно на этой заготовке, а на бумажный отпечаток внимание обращать НЕ БУДЕМ. Надеюсь, это понятно?
Итак, поехали!
Для работы нам понадобятся программа Adobe Photoshop и плагин к ней Color DarkRoom . Плагин вы можете скачать с официального сайта производителя. Правда просят за него 75 американских рублей, но, я думаю, любой желающий легко в сети найдет лекарство от этой проблемы:) Скачав плагин, начинаем его установку. Сначала плагин устанавливается в папку с вашей ОС, по умолчанию С:\Program Files\AMS\Color DarkRoom. Затем, во время установки нужно указать папку с плагинами программы Photoshop. Это - С:\Program Files\Adobe\Adobe Photoshop\plugins или в старых версиях С:\Program Files\Adobe\Adobe Photoshop\Внешние модули\Фильтр Теперь, запустив программу Photoshop, откройте цветовую карту, с помощью которой мы будем редактировать наш профиль. Идете Файл--Открыть--С:\Program Files\AMS\Color DarkRoom\Color_Card.Цветовая карта появилась в окне программы.

Стоит сказать, что плагин Color DarkRoom работает с профилями, имеющих расширение *icm. Если же у вашего профиля расширение *icc, не страшно - вам просто надо на нужное.
В первую очередь нужно узнать, какой профиль в данный момент использует ваш принтер. Заходим в меню Пуск--Устройства и принтеры . На нужном нам принтере кликаем правой кнопкой мыши и выбираем пункт

Теперь переходим на вкладку «Управление цветом» и жмем кнопку с тем же названием:


Если в этом списке несколько профилей, то запоминаем название того, рядом с которым в скобках написано (по умолчанию).
Теперь нам нужно , если оно у вашего файла, как и у меня *icс. Все профили принтера, используемые на вашем компьютере хранятся в папке C:\Windows\Sistem32\spool\drivers\color . Заходим в нее, ищем нужный нам профиль (имя мы запомнили ранее) и в этой же папке сохраняем его копию с другим именем. Это очень важно - не трогайте оригинал профиля, работайте с копией! Я назвал свой профиль - «Майки-Сублим-00». Если нужно, меняем ему расширение. После этого папку можно закрыть.Нам нужно распечатать цветовую карту с изначальным профилем, чтобы знать, какие цвета будем регулировать. Печатать можно абсолютно из любого редактора, например из Фотошоп, пройдя Файл--Печатать:

Установите нужные настройки:
1- выберете в окне ваш принтер;
2- установите положение печатного листа;
3- снимите галочку «по центру» и, с помощью мыши разместите изображение, как вам нужно;
4- уменьшите масштаб, чтобы не тратить попусту бумагу и чернила;
5- не забудьте установить «цветом управляет принтер», ведь печатать мы будем через профиль принтера.
Для профилирования сублимационного принтера, как в моем случае, нужно еще перевести изображения на футболку, кружку или любую другую, нужную вам заготовку.
Улучшить качество изображения с помощью боковых кнопок на мониторе не всегда достаточно, что бы показатель был на пике хорошего отображения. Встроенный калибровочный инструмент в windows 10 позволит Вам убедится, что ваш монитор может показывать куда лучше. Для производителей контента главное убедиться, что работа появится на остальных устройствах, такой же стандартной по качеству. Для обычных пользователей, будет улучшен просмотр фильмов и фотографий. Перед тем как откалибровать монитор в windows 10, сбросьте настройки монитора до заводских и выключите свет в помещении, в избежании бликов.
Где находятся настройки калибровки монитора
1 способ . Так как Windows 10 обновляется и меняются все время расположение настроек, решил добавить два способа для захода в параметры калибровки моника.
- Откройте "Параметры " и просто в поиске напишите "Калибровка цветов монитора ".
- После открытие нового окна, переходите к нижнему методу "Как настроить цвета с помощью инструмента калибровки цвета".
2 способ . Нажмите правой кнопкой мыши на рабочем столе и выберите "Параметры экрана".

В появившимся окне нажмите "Дополнительные параметры экрана".

Вот мы и подошли к двум параметрам которые нам нужны: "Управление цветом", "Калибровка цветов". Разберем ниже эти два параметра подробно.

Как пользоваться управлением цвета в windows 10
Чтобы откалибровать монитор в windows 10, нужно воспользоваться "управлением цветом", которое показывает предустановленные профили для вашего монитора. В строке "Устройства" показывает профиля всех подключенных устройств к компьютеру и связанных профилей. На вкладе "Все профили", отображаются все доступные профили. Выберите несколько вариантов что бы посмотреть как они появляются. Для истинно точных результатов вы можете создать цветовой профиль при помощи функции "Калибровка цвета".

Как настроить цвета с помощью инструмента калибровки цвета
Чтобы отрегулировать цвета и откалибровать монитор в windows 10, нужно использовать кнопки монитора для регулировки определенного цвета аспектов. Перетащите окно приветствия на калибровочный монитор. Даже если у вас несколько мониторов одинаковой марки и модели, то их нужно настраивать по отдельности каждый. Нажмите "Далее".

Мастер показывает, что гамма контролирует количество света испускаемого из определенного цвета. Нажав "далее" вы сможете использовать ползунок для регулировки.

Добейтесь минимальной видимости небольших точек в центре каждого круга, как говорит нам мастер.

Яркость и контрастность будут скорректированы с ваших кнопок на мониторе. На некоторых мониторах есть кнопки которые сразу регулируют яркость и контрастность, в то время как на других нужно будет войти в меню на мониторе и выбрать там этих два параметра. Чтобы приступить к настройке, нажмите далее.

Отрегулируйте уровень яркость, чтобы рубашка не сливалась с костюмом, а X был еле виден, как предлагает вам мастер.

Отрегулируйте контрастность по среднему рисунку по рекомендации.

С цветовым балансом, цвета не должны "течь" в серых тонах. Нажмите далее для регулировки.

Перетаскивая ползунки откалибруйте цвета.

Теперь можете переключаться между предыдущей калибровкой и ткущей. Если все устраивает, нажмите готово, в противном случае нажмите отмена, что бы отменить.

Устранение неполадок которые могут возникнуть
Если цвета по-прежнему не смотрятся как нужно, то скорее всего у вас вышла из строя видео карта или монитор нуждается в замене. Попробуйте подключить другой монитор к компьютеру и проверить. Если проблема не устранилась, то нужно будет заменить видеокарту или проверить ее заменой на другую. Правильно откалибровав монитор в windows 10 поможет значительно улучшить качество работы для фотографов, видео операторов, графических дизайнеров и творческих личностей. Улучшит качество изображений и компьютерных игр.
Различные типы устройств имеют различные характеристики и возможности цветопередачи. Например, дисплей монитора и принтер отражают различные диапазоны цветов, поскольку эти устройства используют различные процессы для воспроизведения цветового содержания. Сканеры и цифровые камеры также имеют различные характеристики цветопередачи. Даже различные программы иногда интерпретируют и обрабатывают цвета по-разному. Без согласованной системы управления цветом одно изображение может выглядеть по-разному на каждом из этих устройств.
Цветопередача также зависит от условий просмотра (например, окружающего освещения), поскольку человеческий глаз приспосабливается к различным условиям освещения, даже при просмотре одного и того же изображения. Системы управления цветом поддерживают приемлемую цветопередачу на устройствах с различными возможностями цветопередачи при различных условиях просмотра.
Когда нужно менять настройки управления цветом
Не нужно часто менять настройки управления цветом . Как правило, подходят настройки по умолчанию. Меняйте их, только если есть определенные требования к цветопередаче, которым текущие настройки цвета не отвечают. Эти параметры обычно используют специалисты по обработке изображений .
- добавить или удалить цветовой профиль;
- связать один или несколько цветовых профилей с одним из устройств;
- изменить цветовой профиль по умолчанию для одного из устройств;
- изменить системные настройки цвета по умолчанию для определенного устройства для всех пользователей компьютера;
- изменить способ цветопередачи или цветовое пространство по умолчанию.
Что такое цветовой профиль Windows
Цветовой профиль – это файл, который описывает характеристики цветопередачи определенного устройства в определенном состоянии. Профиль также может содержать дополнительные сведения, которые определяют условия просмотра или методы отображения цветовой гаммы. Цветовые профили , которые работают с системой управления цветом вашего компьютера, помогают обеспечить надлежащую цветопередачу независимо от устройства и условий просмотра.
В системе управления цветом цветовые профили используются для создания цветных преобразований, используемых программами для преобразования цвета с одного цветового пространства устройства на другое. (Цветовое пространство – это трехмерная модель, в которой графически представлены оттенок, яркость и насыщенность цветов, для представления возможностей цветопередачи устройства.) Когда к компьютеру подключен новое устройство, цветовой профиль для данного устройства установиться автоматически.
Существует два основных типа цветовых профилей, Windows продолжает поддерживать профили системы цветопередачи в Windows (WCS) и профили международного консорциума по цвету (ICC). Благодаря этому вы получаете множество возможностей для настройки параметров управления цветом и процессов цветопередачи. WCS – расширенная система управления цветом, которая входит в состав последних версий Windows. Поддерживая управления цветом с помощью профиля ICC, WCS обеспечивает дополнительные возможности, которые не поддерживаются существующими системами управления цветом ICC.
Добавление цветового профиля для устройства
Цветовые профили обычно добавляются автоматически, когда устанавливаются новые цветовые устройства. Их можно добавлять с помощью средств управления цветом, в частности устройства для калибровки мониторов.
Вероятно, цветовые профили для ваших устройств уже установлены на компьютере. Но если вам нужно установить новый цветовой профиль, выполните следующие действия:
- Откройте окно «Управление цветом»;
- Перейдите на вкладку Все профили и нажмите кнопку Добавить ;
- Найдите и выберите новый цветовой профиль и нажмите кнопку Добавить ;
- Нажмите кнопку Закрыть .
Связывание цветовых профилей с устройством
Устройство может иметь несколько цветовых профилей, поскольку цветовой профиль отражает характеристики цветопередачи определенного устройства в определенном состоянии. Каждое изменение, которое вызывает изменения в цветовой поведении устройства требует отдельного профиля.
Профили можно оптимизировать для различных типов проектов. Например, принтер может иметь несколько профилей, каждый из которых предназначен для разных типов бумаги или чернил.
Если для устройства установлено несколько профилей, вы можете определять, какой именно профиль следует использовать для определенного проекта.
Связывание нескольких цветовых профилей с одним устройством
- Перейдите на вкладку Устройства .
- В списке Устройство выберите устройство для связи с одним или несколькими цветовыми профилями.
- Установите флажок и нажмите кнопку Добавить .
- В диалоговом окне
- Для использования цветового профиля, который уже установлен на компьютере, выберите цветовой профиль в списке и нажмите кнопку ОК .
- Для использования собственного цветового профиля, который не установлен на компьютере, нажмите кнопку Обзор , найдите нужный профиль и нажмите кнопку Добавить .
Выбранный цветовой профиль (или профили) теперь связано с устройством. Его могут использовать программы, которые используют управление цветом Windows для описания цветовых характеристик устройства. Чтобы установить новый связан цветовой профиль как профиль по умолчанию для выбранного устройства, нажмите кнопку Установить как профиль по умолчанию .
- Нажмите кнопку Закрыть .
Примечание : В программе для и изображениями, возможно, также можно выбирать цветовые профили. Если в такой программе внести изменения в настройки цвета, эти настройки обычно используются только этой программой.
Отмена связи цветового профиля с устройством
- Откройте окно «Управление цветом».
- Перейдите на вкладку Устройства .
- В списке Устройство выберите цветовой устройство, для которого требуется отменить связь с одним или несколькими цветовыми профилями.
- Установите флажок Использовать мои параметры для этого устройства
, выберите цветовой профиль, для которого нужно отменить связь с выбранным устройством, и нажмите кнопку Удалить
.
Для выбранного цветового профиля (или профилей) связь с устройством отменено. Теперь его не будут использовать программы, которые используют управление цветом Windows для описания цветовых характеристик устройства.
- Нажмите кнопку Закрыть .
Примечание : В программе для работы с графикой и изображениями, возможно, также можно выбирать цветовые профили. Если в такой программе внести изменения в настройки цвета, эти настройки обычно используются только этой программой.
Сохранение и использование связи с устройством
После создания связи цветового профиля (или профилей) с устройством, новый связь можно сохранить и использовать несколькими различными способами. Любые изменения, которые вносятся, влияют на параметры цвета только для выбранного и текущей учетной записи пользователя.
- Откройте окно «Управление цветом».
- Перейдите на вкладку Устройства .
- Выполните следующие действия:
- Чтобы объединить текущие системные настройки цвета по умолчанию, устройство использует с текущим набором профилей, связанных с устройством последовательно щелкните Профили и Объединить мои настройки с системными настройками по умолчанию .
- Если вы не хотите использовать цветовые профили, связанные с устройством, а вместо этого хотите использовать системные настройки цвета по умолчанию, нажмите кнопку Профили и выберите Сбросить мои настройки до системных настроек по умолчанию или снимите флажок Использовать мои параметры для этого устройства .
- Чтобы сохранить связь между выбранным устройством и текущим набором профилей, которые он использует, последовательно щелкните Профили и Сохранить связи . В поле Имя файла
Сохранив файл связи с устройством , вы сможете его скачать, если нужно вернуться к настройкам цвета для выбранного устройства. Например, у вас сохранено различные файлы связи для нескольких проектов, и вам нужно быстро переключить настройки цвета, загрузив другой файл связи с устройством. Каждый файл связи с устройством содержит сведения о том, какой цветовой профиль был профилем по умолчанию при сохранении файла.
Для загрузки файла связи с устройством (чтобы выбранное устройство мог использовать настройки цвета, указанные в этом файле) последовательно щелкните Профили и Скачать связи
- Нажмите кнопку Закрыть .
Изменение настроек цвета для устройства всех пользователей
Любые изменения в настройках цвета влияют только на текущего пользователя. Однако, можно изменить системные настройки цвета по умолчанию для определенного устройства, чтобы настройки цвета использовались всеми пользователями на компьютере (не установили флажок Использовать мои параметры для этого устройства в окне «Управление цветом» для этого устройства).
Чтобы изменить системные настройки цвета по умолчанию, необходимо войти в систему с помощью учетной записи пользователя с правами администратора.
Изменение настроек цвета для всех пользователей
- Откройте окно «Управление цветом».
- Перейдите на вкладку Дополнительно и выберите Настройка по умолчанию .
- В диалоговом окне в списке Устройство выберите устройство для связи с одним или несколькими цветовыми профилями для всех пользователей компьютера, которые используют настройки цвета по умолчанию для данного устройства.
- Выполните одно или несколько из следующих действий.
- Если для выбранного устройства нужно добавить новый цветовой профиль, нажмите кнопку Добавить и перейдите к шагу 5.
- Для отмены связь цветового профиля с выбранным устройством, выберите цветовой профиль, нажмите кнопку Удалить , а затем нажмите кнопку Да . Для продолжения перейдите к шагу 6.
- Если для устройства выбрано несколько цветовых профилей, выберите цветовой профиль, который нужно установить как профиль по умолчанию, и нажмите кнопку Сделать профилем по умолчанию . Для продолжения перейдите к шагу 6.
- В диалоговом окне Сопоставление цветового профиля
выполните одно из следующих действий (или оба):
- Чтобы указать цветовой профиль, который уже установлен на компьютере, выберите нужный профиль в списке и нажмите кнопку ОК .
- Чтобы указать собственный цветовой профиль, который не установлен на компьютере, нажмите кнопку Обзор , найдите нужный профиль и нажмите кнопку Добавить .
Выбранный цветовой профиль (или профили) теперь связан с устройством. Он будет использоваться для описания цветовых характеристик устройства.
- (Необязательно) Выполните одно из следующих действий:
- Чтобы сохранить связь между выбранным устройством и текущим набором профилей, которые оно использует, последовательно щелкните Профили и Сохранить связи . В поле Имя файла введите имя связи с устройством и нажмите кнопку Сохранить .
- Для загрузки файла связи с устройством (чтобы выбранное устройство могло использовать настройки цвета, указанные в этом файле) последовательно щелкните Профили и Скачать связи . Найдите и выберите сохраненный файл связи и нажмите кнопку Открыть .
- В диалоговом окне Управление цветом – параметры по умолчанию нажмите кнопку Закрыть .
- В диалоговом окне Управление цветом нажмите кнопку Закрыть .
Если настройки цвета по умолчанию еще не используются (при условии, что установлен флажок Использовать мои параметры для этого устройства ), при открытии диалогового окна «Управление цветом Windows» вы получите уведомление, что системные настройки цвета по умолчанию изменены.
В этот момент можно объединить эти изменения с собственными настройками или сбросить свои настройки цвета, чтобы они совпадали с новыми системными настройками цвета по умолчанию для выбранного устройства.
Общая информация об управлении цветом в Windows 7
Графические устройства разных типов обладают различными цветовыми характеристиками и возможностями. Например, принтер может оказаться неспособным воспроизвести тот же набор цветов, что и монитор. Сканеры и цифровые камеры также имеют различные цветовые характеристики. Даже два разных графических редактора могут интерпретировать одни и те же цвета по-разному. Это связано с тем, что у каждого графического устройства свой ограниченный диапазон цветов, который, как правило, уже цветового охвата человеческого глаза.
Отображение цветов также зависит от условий просмотра (например, от окружающего освещения). Система управления цветом обеспечивает приемлемое отображение цветов при различных условиях просмотра и на устройствах с различающимися способностями цветовоспроизведения.
Таким образом, без специальной оптимизации настроек отображения цвета для каждого устройства или программы, одно и то же изображение может выглядеть по-разному на каждом из этих устройств. Такие специально адаптированные к определенному устройству параметры интерпретации цвета сохраняются в файлы, которые называются цветовыми профилями . В цветовых профилях также хранится информация о цветовых характеристиках устройства. Цветовые профили создаются автоматически при установке программ или устройств обработки/воспроизведения графики.
Настройка цветовых профилей
Обычно параметры, заданные в цветовых профилях по умолчанию, обеспечивают вполне корректное цветовоспроизведение. Автоматически созданные настройки цветовых профилей следует изменять только в тех случаях, когда они явно не отвечают вашим требованиям о представлении цветов.
Одно графическое устройство может иметь несколько цветовых профилей. Эта возможность создана для корректного отображения цветов при различных условиях просмотра (например, разная интенсивность окружающего освещения). Также цветовые профили могут быть оптимизированы под различные типы проектов. Например, принтер может иметь несколько профилей, каждый из которых оптимизирован под определенный тип бумаги или чернил. Если у вас есть несколько профилей для установленного устройства, то вы можете указать, какой профиль при каких условиях использовать.
Добавление цветового профиля
И нажмите Ввод .
(Также можно открыть Панель управления -> Все элементы панели управления -> Управление цветом ).
2. На вкладке Все профили нажмите кнопку Добавить .
3. Укажите местоположение добавляемого цветового профиля, его название и нажмите Добавить.
Сопоставление цветовых профилей с устройствами
1. Чтобы привязать несколько профилей к одному устройству, откройте меню Пуск, введите в поисковую строку и нажмите Ввод .
(Также можно открыть Панель управления -> Все элементы панели управления -> Управление цветом ).
2. Откройте вкладку Устройства .
3. В раскрывающемся списке Устройство выберите устройство, которое нужно сопоставить с одним или несколькими цветовыми профилями.
4. Отметьте галочкой и в нижней части окна нажмите кнопку Добавить .
5. В диалоговом окне выполните одно из двух действий:
- ОК .
- Обзор ОК .
Выбранный цветовой профиль (или профили) теперь сопоставлены с данным устройством и могут использоваться программами, использующими Систему управления цветом Windows 7 при работе с данным устройством. Чтобы назначить сопоставленный цветовой профиль профилем по умолчанию для выбранного устройства, выделите его и нажмите кнопку .
Отсоединение сопоставленного цветового профиля
1. Откройте меню Пуск, введите в поисковую строку и нажмите Ввод .
(Также можно открыть Панель управления -> Все элементы панели управления -> Управление цветом ).
2. Откройте вкладку Устройства .
3. В раскрывающемся списке Устройство выберите нужное графическое устройство.
4. Отметьте галочкой Использовать мои параметры для этого устройства , выделите сопоставленный цветовой профиль, который нужно отсоединить и в нижней части окна нажмите кнопку Удалить .
Выбранный цветовой профиль теперь не сопоставлен с данным графическим устройством.
Примечание . Некоторые программы-фоторедакторы всё же смогут предлагать выбор цветовых профилей. Но внесенные изменения будут использоваться только в этой программе.
Сохранение и использование сопоставления профилей и устройств
После сопоставления цветового профиля (или профилей) с устройством, вы можете сохранить эту конфигурацию.
1. Откройте меню Пуск, введите в поисковую строку и нажмите Ввод .
(Также можно открыть Панель управления -> Все элементы панели управления -> Управление цветом ).
2. Откройте вкладку Устройства и выполните одно или несколько действий:
- Чтобы добавить сопоставленные вами цветовые профили устройства к системным умолчаниям для этого устройства, нажмите кнопку Профили и выберите Объединить мои параметры с системными умолчаниями .
- Если вы хотите использовать установки по умолчанию для данного устройства вместо набора сопоставленных вами цветовых профилей, нажмите кнопку Профили и выберите Заменить мои параметры системными умолчаниями .
- Если вы хотите сохранить набор сопоставленных вами профилей, нажмите кнопку Профили и выберите Сохранить сопоставления . В открывшемся окне введите название набора цветовых профилей, выберите папку, где будет сохранен набор и нажмите Сохранить . В дальнейшем вы сможете легко загрузить этот набор профилей, когда потребуется.
- Профили и выберите Загрузить сопоставления .
Изменение цветовых установок устройства для всех пользователей компьютера
Любые изменения цветовых настроек действуют только в пределах учетной записи пользователя, который вносил эти изменения. Однако можно сделать определенные цветовые установки конкретного устройства установками по умолчанию для всех пользователей, использующих данное устройство (кроме тех пользователей, которые активировали функцию «Использовать мои параметры для этого устройства»).
1. Войдите в Windows 7 как администратор.
2. Откройте меню Пуск, введите в поисковую строку и нажмите Ввод .
3. На вкладке Подробно нажмите кнопку Изменить параметры по умолчанию .
4. В раскрывающемся списке Устройство выберите устройство, которое нужно сопоставить с одним или несколькими цветовыми профилями для всех пользователей компьютера, использующих для этого устройства цветовые установки по умолчанию.
5. Выполните одно или несколько действий:
- Чтобы добавить новый цветовой профиль для выбранного устройства, нажмите Добавить и перейдите к шагу 6.
- Если вы не хотите, чтобы цветовой профиль сопоставлялся с выбранным устройством, выделите этот профиль, нажмите Удалить и затем нажмите Да . Перейдите к шагу 7.
- Если для одного устройства выбрано несколько цветовых профилей, выделите цветовой профиль, который следует использовать по умолчанию для данного устройства и нажмите Сделать профилем по умолчанию . Перейдите к шагу 7.
6. В диалоговом окне Сопоставление цветового профиля выполните следующее:
- Если нужно использовать цветовой профиль, который уже установлен на компьютере, выделите нужный профиль в списке и нажмите ОК .
- Если нужно использовать цветовой профиль, который еще не установлен на компьютере, нажмите Обзор , укажите местоположение цветового профиля и нажмите ОК .
Чтобы загрузить набор сопоставленных цветовых профилей, нажмите кнопку Профили и выберите Загрузить сопоставления . Укажите путь к сохраненному файлу сопоставлений и нажмите Открыть .
8. Нажмите Закрыть (два раза).
Цветопередача по умолчанию
От настроек цветопередачи зависит, насколько правильно Windows 7 будет выбирать цвета при переносе изображения из одного устройства (и, следовательно, цветового пространства) в другое. На вкладке Подробно в разделе ICC прорисовка для сопоставления цветовой гаммы WCS можно выбрать один из четырех типов воспроизведения цвета, определенных ICC (Международным цветовым консорциумом):

Перцепционный (Perceptual) – лучше всего подходит для фотографических изображений. Позволяет максимально сохранить градации исходного изображения при пересчете в цветовое пространство устройства с меньшим цветовым охватом. Перцепционный тип цветопередачи в Windows 7 установлен по умолчанию.
Относительный цветометрический (Relative colorimetric) – лучше всего подходит для тех случаев, когда несколько определенных цветов должны быть переданы точно – например, при разработке логотипов. Цвета, которые находятся в пределах цветового охвата обоих устройств, остаются неизменными, в то время как остальные цвета могут меняться. При использовании относительного цветометрического типа белый цвет устройства пересчитывается как самая светлая точка аппаратно-независимого цветового пространства.
Абсолютный цветометрический (Absolute colorimetric) тип отличается от относительного цветометрического тем, что все цвета пересчитываются в аппаратно-независимое пространство колориметрически точно, включая белый цвет устройства. Хорошо подходит для тех случаев, когда нужно сымитировать цвет бумаги на выходе.
Деловая графика (Saturation) – лучше всего подходит для отображения графиков и диаграмм, где яркость изображения важнее точной цветопередачи. В процессе преобразования цветов из одного цветового пространства в другое, относительные оттенки сохраняются, но цвета могут сдвигаться.
При написании статьи использовалась официальная документация Microsoft Windows 7 на английском языке.