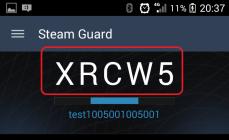Как записать Windows 10 на флешку
Установка Windows 10 с флешки – самый простой, а в большинстве случаев и единственно доступный метод. Ведь DVD остались в прошлом и найти современный компьютер с дисководом чуть ли не сложнее, чем зарядку для Айфона в 2008 году. Для того, чтобы записать ISO-образ на флешку и сделать загрузочный накопитель, можно воспользоваться одним из доступных способов. Три самых удобных варианта описаны ниже.
Создание загрузочной флешки с Windows 10 в Rufus
Самый простой и удобный метод записи ISO образа диска с Windows 10 на флешку предлагает бесплатная программа Rufus. Чтобы не устанавливать ее, загрузите портативную версию, которая готова к работе с первого запуска.
Для установки Windows 10 потребуется флешка, объемом от 4 ГБ, хотя некоторые дистрибутивы (как правило, содержащие инсталляторы нескольких версий ОС) могут потребовать больше, от 8 ГБ. Убедитесь, что накопитель не содержит никакой ценной информации, так как его придется отформатировать.
- Подключите флешку к компьютеру и запустите программу Rufus от имени администратора.

- Если к компьютеру подключено несколько накопителей – найдите в первом пункте приложения нужную вам флешку.

- В соответствующем меню установите метод загрузки, выбрав «Диск или ISO образ».

- Далее нажмите кнопку «Выбрать» и перейдите к папке, содержащей ISO образ диска с системой.

- Выберите схему разметки диска, на который будет устанавливаться ОС. Для большинства современных компьютеров нужно выбирать GPT, тогда как MBR – вариант для старых машин, не имеющих поддержки UEFI. Если вы будете устанавливать систему на отдельный накопитель, полностью выделенный под ОС, а ПК не очень старый – выбирайте GPT.

- В разделе «Параметры форматирования» выберите тип файловой системы загрузочной флешки с ISO образом. По умолчанию устанавливается FAT32, но этот тип ФС не поддерживает файлы больше 4 ГБ. Для официальных сборок (не репаков) это не имеет значения, но для альтернативных может быть важно.

- Если вы выбираете NTFS – в UEFI (BIOS) компьютера, на который нужно будет установить Windows, нужно отключить защищенную загрузку (Secure Boot), иначе установщик не запустится.

- После выбора всех параметров, нажмите «Старт» и дождитесь записи образа на флешку. Когда ISO будет записан, система уведомит о готовности загрузочного накопителя.

Создание загрузочной флешки с Windows 10 Installation Media Creation Tool
Windows 10 Installation Media Creation Tool – приложение от Microsoft для создания загрузочных накопителей с последней версией официальной сборки ОС. Скачать его можно на сайте Microsoft . При использовании этого метода учитывайте, что нужно хорошее интернет-соединение. Образ инсталлятора будет скачан с официального сайта. Также необходимо наличие на системном диске памяти для загрузки инсталлятора ОС.
- Запустите программу Media Creation Tool и примите лицензионное соглашение (хотя есть легенда, его нужно еще и прочесть).

- Выберите второй вариант из предложенных: «Создать установочный носитель…».

- Установите нужные параметры создаваемого образа ISO. Вы можете выбрать нужный язык системы, ее версию (хотя доступна только «десятка»), а также разрядность. Чтобы сделать универсальную загрузочную флешку, используйте вариант «Оба» (32 и 64 бит).

- В меню выбора типа инсталлятора установите галочку напротив «USB-устройство флеш-памяти». Также можно выбрать создание образа ISO для записи через тот же Rufus, но этот вариант имеет смысл только если вам нужно установить ОС на старый ПК, или же получить официальный дистрибутив для иных целей.

- Выберите накопитель, на основе которого вы будете делать загрузочную флешку с образом ISO.

- Дождитесь завершения процесса загрузки установочных файлов системы. Скорость скачивания зависит от интернет-соединения, поэтому загрузка может занять время.

- Подождите, пока Media Creation Tool обработает загруженные файлы установщика и запишет их на флешку.

- После завершения процесса создания накопителя программа уведомит об этом.

Windows USB/DVD Download Tool
Windows USB/DVD Download Tool – еще одна простая утилита от Microsoft, позволяющая сделать загрузочный накопитель. Ссылка на скачивание с официального сайта находится . В отличие от предыдущей, она не скачивает файлы самостоятельно, работая с заранее сохраненными образами ISO. Несмотря на изначальное предназначение для Windows 7, она также подходит и для десятой версии системы. Чтобы записать ISO на флешку, выполните несколько простых шагов. Выберите флешку и отформатируйте
- Дождитесь, пока программа отформатирует флешку и запишет на нее файлы дистрибутива операционной системы. После этого накопитель готов для установки ОС на компьютеры.

Из приведенных способов самый простой вариант для установки официального дистрибутива «десятки» – Windows 10 Installation Media Creation Tool. Эта программа скачивает свежую версию ОС, точно такую, как продается в «коробочных» версиях лицензии. Для ее активации на новом ПК достаточно ключа.
Если интернет не позволяет качать весь образ сейчас, или вам нужна собственная сборка ОС (например, с вырезанными ненужными элементами, предустановленными настройками, драйверами и программами), тогда оптимален вариант с Windows USB/DVD Download Tool. Он прост, быстр и весьма эффективен.
Rufus – инструмент самый мощный, но новичку он может показаться сложным. Преимущества данной программы заключаются в возможности настраивать тип накопителя, файловую систему, вид разметки диска. В случаях, когда официальные инструменты не помогают (старый ПК, нет UEFI, диск размечен в MBR), она может стать почти панацеей.
Поэтому если при правильном выборе загрузочного накопителя установка системы, все равно, не начинается – можно поэкспериментировать с настройками, или записать сразу 2 или 3 флешки в разной конфигурации, для выбора варианта, который сработает.
Ещё несколько лет назад, было проще установить Windows непосредственно с компакт диска. Но это не всегда возможно, сейчас далеко не на каждом компьютере (и тем более ноутбуке) есть DVD-дисковод. С развитием скоростного Интернета и современных технологий (увеличение объёма и скорости досупа к флеш-памяти) CD/DVD диски постепенно теряют свою актуальность.
Современные ультрабуки, ноубуки и нетбуки довольно редко оснащаются дисководом и как правило предлагают его в виде опции. На смену диску пришла современная и удобная флешка. Современные модели мобильных устройств уже давно поддерживают такую функцию, как установка Windows с загрузочной флешки. Для этого на неё нужно записать загрузочный ISO образ , а затем этот флеш-диск можно будет использовать на ноутбук или ПК.
Какую версию Windows 10 выбрать для записи установочной флешки?
Если ваш ноутбук или компьютер (процессор, материнская плата) поддерживает 64-битную архитектуру и есть хотя бы 4 Гб установленной оперативной памяти — лучший выбор Windows 10 64-bit. Во всех остальных случаях 32-битная версия.
Основное и существенное отличие, Windows 10 x64 поддерживает объем оперативной памяти более 3.2 Гб (до 256 Гб на данный момент). Windows 10 x86 — соответственно «видит» только 3.2 Gb и меньше.
Скачать легально и бесплатно Windows 10 (ISO образ) для создания загрузочной флешки.
На официальном сайте Microsoft (Microsoft Store) вы можете скачать бесплатно образ операционной системы Windows 10 32-bit и 64-bit в формате ISO. После скачивания вы сможете воспользоваться 30-ти дневным ознакомительным, тестовым периодом для оценки возможностей новой ОС. По окончании этого срока нужно будет ввести лицензионный ключ для активации Windows 10.
Как скачать ISO-образ Windows 10 (32-бит, 64-бит) с официального сайта Microsoft:

Для записи образа на USB флешку можно использовать Windows USB Download Tool или Media Creation Tool. MediaCreationTool — утилита, созданная специально для записи образов Windows 10 на загрузочную флешку. USB Download Tool — совместима с ранними версиями ОС.
Media Creation Tool — утилита для записи установочного USB диска с Windows 10 Pro (x86, x32).
Это более свежая версия ПО для создания загрузочных носителей, созданная специально для Windows 10. В ней исправлены многие ошибки и упрощён сам процесс записи образа ОС на флеш-накопитель.
Этот софт, совместно с вышеописанным способом скачивания ISO образа, позволяет совершенно легально и бесплатно скачать, создать загрузочную флешку и установить Windows 10 на свой компьютер. Вам потребуется лишь приобрести и ввести лицензионный ключ для активации продукта, чтобы полноценно воспользоваться всеми возможностями операционной системы (https://www.microsoft.com/ru-ru/windows/get-windows-10).
Как записать Windows 10 на флешку с помощью программы Windows USB/DVD Download Tool.
Если вы уже скачали оригинальный образ Windows 10 из Microsoft Store, его можно использовать для создания загрузочной USB флешки или DVD диска. Нужно лишь установить утилиту и следовать простейшим инструкциям на экране.
Подойдём абсолютно любая флешка объёмом 4 Гигабайт или больше (лучше 8 Гб). Флеш-диск должен быть пустым (!). Если на нём будут какие-то файлы, они удалятся в процессе записи образа. Для успешной записи загрузочного носителя, необходимо обладать правами Администратора и убедиться в наличии установленного компонента.NET Framework версии не ниже 2.0
Скачать Windows USB/DVD Download Tool для Windows 10 можно с официального сайта Microsoft: https://www.microsoft.com/ru-ru/download/windows-usb-dvd-download-tool
Запись, создание загрузочного USB-носителя для установки Windows 10.
- Установите и запустите приложение Windows USB/DVD Download Tool.
- В окне SOURCE FILE задайте путь расположения скачанного ранее ISO образа Windows 10 или нажмите кнопку BROWSE для поиска и OPEN для выбора нужного файла. Жмём кнопку NEXT.
- На этом этапе необходимо выбрать флешку или DVD-привод, на которую нужно установить образ, жмём USB DEVICE для записи USB флешки или DVD disk чтобы записать DVD диск.
- Выбираем USB-носитель из выпадающего списка и жмём BEGIN COPYING.
- Теперь ждём некоторое время, обычно 5-10 минут, пока скопируются все установочные файлы и папки Windows 10 из файла ISO образа. Когда копирование завершиться, появится уведомление о том что установочная флешка успешно создана.
- Загрузочный USB готов! Можно приступать к установке Windows 10 как из-под Windows, так и загрузившить непосредственно с флешки (нужно выбрать приоритет загрузки с USB в BIOS).
Есть некоторые особенности записи 32-битных и 64-битных версий Windows 10 на флешку. В некоторых случаях, при записи 64-битного образа на 32-битной версии Windows 10 (7, 8) может возникнуть ошибка создания загрузочного сектора.
На последнем этапе создания, появляется вот такое сообщение: «Files copied successfully. However, we were unable to run bootsect to make the USB device bootable. If you need assistance with bootsect, please click the «Online Hlep» link above for more information.»
Как исправить ошибку bootsect, расскажу ниже.
Ошибка bootsect.exe при записи загрузочной флешки Windows 10 64-бит.
Для успешного создания загрузочной флешки для 64 битной Windows 10 в 32 битной среде, необходимо скачать и скопировать файл bootsect.exe в папку с программой Windows USB Download Tool. Ход действий:
- Откройте ранее скачанный ISO-образ Windows 10 каким-нибудь архиватором (WinRAR) или в файловом менеджере (Total Commander).
- Вы увидите список установочных файлов и папок. Здесь необходимо зайти в папку Boot и найти файл bootsect.exe. Скопируйте его, нажав на нём правой кнопкой мыши или через Ctrl+C.
- Откройте папку к программой Windows USB Download Tool, по-умолчанию это C:UsersИмя ПользователяAppDataLocalAppsWindows USB DVD Download Tool. Вставьте скопированный файл, правой кнопкой мышки «Вставить» или Ctrl+V.
- Снова запустите процесс записи образа операционной системы с первого шага.
Утилита Windows USB/DVD Download Tool поддерживает запись загрузочных флешек для установки:
- Microsoft Windows 10 (x86, x64);
- Microsoft Windows 8.1 (x86, x64);
- Microsoft Windows 8 (x86, x64);
- Microsoft Windows 7 (x86, x64).
Как сделать загрузочную флешку Windows 10 (7, 8) в программе UltraISO.
Одним из наиболее оптимальных решений этого вопроса является использование программы UltraISO. Она открывает перед пользователем широкие возможности:
- Редактирование имеющихся образов дисков;
- Создание виртуальных дисков на компьютере или запись образов дисков.
Единственным минусом этой программы является то, что она платная. Но и этот вопрос тоже можно будет решить - по этой ссылке https://ezbsystems.com/ultraiso/ вы сможете скачать бесплатную демо-версию, которой сможете пользоваться на протяжении определенного периода времени (поверьте, чтобы перезаписать Виндоус с диска на флешку демо-версии будет вполне достаточно, вряд ли вы будете постоянно этим заниматься).
Последующий алгоритм действий будет выглядеть следующим образом:
- С целью записи на флешку загрузочного ISO образа с Windows 10 в первую очередь необходимо будет открыть этот ISO образ. Достаточно будет выбрать меню «Файл» в UltraISO и кликнуть по соответствующей вкладке.
- В появившемся окне для выбора файла нужно отыскать загрузочный ISO файл с Windows 10, и подтвердить совершенный выбор, после чего содержимое загрузочного ISO образа можно будет увидеть в окне программы UltraISO.
- Необходимо вставить флешку в USB-порт и открыть в программе меню «Самозагрузка». Выбираем вариант «Записать образ Жесткого диска».
- Итог — возникнет окно для записи загрузочного ISO образа на флешку. В принципе, никаких действий больше не потребуется. Единственное — необходимо будет убедиться в том, что в выпадающем меню «Disk Drive» выбрана нужная флешка, во избежание неприятного сюрприза.
- Кликаете по команде «Записать».
- Следующим этапом появится предупреждение о том, что по причине записи загрузочного ISO образа вся информация, размещенная на флешке ранее, будет удалена. С целью продолжения необходимо будет нажать на кнопку «Да».
- После того, как будет получено подтверждение, программа UltraISO в автоматическом режиме будет осуществлять запись загрузочного образа ISO на флешку.
- По завершению данного процесса можно будет начинать установку Windows 10, применив полученную загрузочную флешку.
На тот случай, если при установке Windows 10 с флешки пишет — « .»
Согласитесь, ничего сложного в этом нет. Самое главное - иметь всегда под рукой необходимое программное обеспечение и неуклонно следовать изложенным рекомендациям!
Всем привет. Сегодня в статье я расскажу, как сделать загрузочную флешку с Windows 10. Много примеров я приводить не стану, поскольку их весьма не мало, останавлюсь на паре или тройке вариантов, которыми пользуюсь сам и рекомендую остальным.
Создание загрузочной флешки с Windows 10 делается для того, чтобы в дальнейшем созданный образ операционки был использован как установочный вариант самой ОС на компьютер. Ранее для этого приминали DVD и CD диски. Но все мы видим, что технологии не стоят на месте и век дисков подходит уже к своему логического завершению.
USB образ можно произвести как внутренними приложениями операционной системы, так и сторонним программным обеспечением.
Что для этого понадобится :
- Дистрибутив Windows 10
- USB флешка объемом не менее 4 Гигобайт
- Специализированный софт
Как сделать образ загрузочной флешки Windows 10
Например UltraISO. Не скрою, что это одна из моих любимых в силу ее действенности и простоты. Более того UltraISO подойдет и для ПК с BIOS (Basic Input/Output System) и с UEFI (Extensible Firmware Interface) . Утилита платная, но не стоит пугаться, поскольку для нас подойдет и 30 дневный период.
- Скачиваем русскую версию UltraISO с домашней странички
- Устанавливаем на компьютер
- Запускаем в пробном периоде
В открытом окне производим действия :
- В верхнем меню переходим во вкладку «Файл»
- Затем «Открыть», где находим образ ISO
- Далее кликаем по «Самозагрузка» -> «Записать образ жёсткого диска»
- В Disk Drive задаем адрес к внешнему накопителю
- Производим формат строго в FAT32
- Жмем по кнопке «Записать»

Через некоторое время USB образ будет готов.
Media Creation Tool
Media Creation Tool это приложение, с помощью которого можно записать лицензионный образ операционной системы Windows 10 без ключа с оф.сайта Майкрософт. Данный продукт загрузит с сервера Microsoft лицензионную версию Windows 10 и произведет запись на флешку.

Как записать на флешку Windows 10 UEFI
Тут можно, да и нужно использовать, так называемые, внутренние средства ОС.

В заключении статьи хочется выделить еще несколько софтин, которые помогут справиться с данной задачей :
- WinToFlash
- Rufus
- WinToBootic
- UNetBootin
А какими способами пользуетесь вы? Пишите в комментарии. Спасибо!
Многие пользователи компьютеров знают о растущей популярности новомодной ОС и хотели бы познакомиться с ней поближе. Компания Microsoft дает возможность всем желающим попробовать ее в работе. Способов установки несколько, но в рамках этого обзора поговорим о том, как записать Windows 10 на флешку, чтобы сделать ее загрузочной. Несмотря на то, что таких способов много, но любой из них ничего сложного из себя не представляет.
Зачем нужен flash-накопитель, если есть возможность провести всю операцию по старинке: скачать образ системы, записать его на диск DVD и с него же поставить новую операционку.
Но большинство современных ноутбуков и нетбуков DVD-приводом не оснащаются. Тогда как же быть, ответ прост - воспользоваться съемным накопителем. У этого способа есть ряд преимуществ:
- отпадает необходимость в DVD-приводе;
- скорость развертывания данных выше;
- возможность установки ОС на все современные устройства;
- компактность носителя;
- объем хранимых данных превышает емкость стандартного DVD-диска;
- можно использовать как обычный flash-накопитель.
Кроме этого многие производители поставляют вместе с flash-накопителем необходимое программное сопровождение, чтобы сделать его загрузочным.
Какую флешку покупать. Если предполагается использовать ее, как загрузочный диск с ОС или Live CD, то дорогое, а также быстрое портативное устройство не нужно. Данные будут записаны один раз, а любой скорости чтения хватает для установки Windows 10 на USB. Объема в 4–8 ГБ вполне достаточно, чтобы поместился не только образ ОС, но и вспомогательные программы. А перенести ISO-образ Виндовс 10 на USB-устройство можно разными способами.
Копирование файлов из образа на носитель
Этот способ подходит для компьютеров, у которых материнская плата настроена на UEFI-загрузку. В последние 2–3 года это возможно для многих материнских плат.
Необходим ISO-образ Виндовс 10 и флешка в FAT32 . Осталось перенести образ системы на этот накопитель.
И поможет эти данные раскрыть программа типа .

Дает возможность увидеть все файлы образа.

Теперь все содержимое можно скопировать, а потом перенести, как есть на накопитель.
Если тот ноутбук, на который устанавливается новая программная оболочка, поддерживает UEFI-режим, то проблем запуска установки новой ОС Windows 10 быть не должно.
Русскоязычная версия Rufus хорошо подходит для всех машин с обычным BIOS, у которых нет UEFI. Она также поможет создать загрузочную флешку с Windows 10. Программка относится к разряду легких утилит. Ее вес около мегабайта. Но, тем не менее, хорошо подходит для этих целей.
После запуска программы пользователь увидит окно, которое представлено ниже.

Рассмотрим более подробно его пункты:


Можно добавить к вышесказанному, что эта программа одна из самых быстрых в своей категории.
Утилита от Microsoft
Официальный сайт Microsoft дает возможность обновиться до 10 версии с помощью фирменной утилиты , которую можно там же и скачать.
С ее помощью возможно, как перейти с предыдущей версии ОС на десятку, так и записать загрузочный flash-накопитель Виндовс 10. Будущий носитель ОС должен быть заранее подготовлен, то есть отформатирован в FAT32.
Рассмотрим работу данной утилиты:

Вот только теперь начнется сам процесс скачивания файлов и формирования самого установочного флеш-накопителя.

Осталось набраться терпения и ждать завершения процесса. Чем лучше интернет-канал, тем быстрее пройдет время скачивания большого объема данных (порядка 4 Гб).

В дальнейшем есть выбор:
- сразу начать процесс обновления файлом «setup.exe»;
- провести чистую установку.

Необходимое дополнение к вышесказанному:
- Программное обеспечение от разработчиков Виндовс с успехом применяется для версий: 10 Pro, 10 Home и 10 Home Single Language. Но обновить 10 Винду версий типа Enterprise или Education не получится, потому что программа их не поддерживает.
- Также не получится обновить системы 7 и 8.1 корпоративных изданий.
- Обновиться таким способом с Vista или XP до 10 версии также нельзя.
- Если обновляется лицензионная Windows с установочного носителя до десятки, то ключ продукта для активации не потребуется.
Windows USB/DVD Download Tool
Также, как и , программа Windows USB/DVD Download Tool была доступна на сайте Microsoft и считалась официальной для перехода на Виндовс 7. Но корпорация прекратила открытое распространение именно этого программного обеспечения на своем сайте из-за многочисленных обращений об использовании открытого кода доступа. Параллельно ими было признано, что данная программа разработана сторонними программистами, и именно они виноваты в этом инциденте.
Несмотря на то, что теперь этой утилиты нет на официальном сайте, ее можно найти и скачать со сторонних ресурсов.
Рассмотрим, как с ее помощью создать загрузочный flash-накопитель с Windows 10:

Об окончании процесса известит сообщение: «Bootable USB device created successfully». Теперь можно с этого накопителя устанавливать Виндовс 10 на компьютер.
Принадлежит разряду программ, не требующих установки. Достаточно распаковать из архива нужную версию х32 или x64 и запустить ее.
Рассмотрим процесс создания загрузочной флешки с помощью этой программы.

Вообще, помимо этой функции, возможности программы расширены еще тремя дополнительными инструментами, которые также дают возможность создать загрузочный накопитель и для других операционных систем. В принципе, можно сразу запустить все процессы и сделать мультизагрузочное flash-устройство.
Но в данном случае нас интересует возможность загрузки образа Windows 10. Процесс поэтапно состоит из следующих действий:
- Выбираем нужный USB-накопитель. Необходимо помнить, что все данные с него будут стерты.
- Ставим галочку напротив строки «Autoformat it with FBinst ». Это позволит автоматически отформатировать флеш-карту в нужный раздел.
- Отметим галочкой, какой именно процесс собираемся активировать. И в этом же окне, в поле, где написано «для Windows Vista, 7, 8», показываем путь к образу с Виндовс 10.
- Нажимаем кнопку Go .
- Осталось согласиться с двумя всплывающими сообщениями и ждать окончания процесса.

При копировании файлов с компьютера на носитель может показаться, что программа зависла. Успокойтесь. Просто нужно набраться терпения и ждать окончания работы приложения.
Заключение
Мы постарались показать, как разными способами записать образ Windows 10 на флешку. В обзоре есть, как фирменные утилиты от Microsoft, так и другие бесплатные приложения для создания установочного USB-накопителя с оригинальным образом десятки. Теперь есть возможность, как обновить свою ОС, так и восстановить существующую.
Видео по теме
Сейчас мало юзеров используют DVD-диски для установки ОС на компьютер. Даже компания Microsoft приняла решение продавать новую операционную систему не на «болванках», а на флеш-накопителях. Поэтому нужно знать, как сделать установочную флешку Windows 10, если вы хотите переустановить систему или же скачали образ и решили установить ОС на компьютер.
Видеоинструкция
Ознакомится с созданием установочного флеш - накопителя Windows 10 поможет видео.
Без использования посторонних программ
Этот способ простой и не требует использования программ третьих лиц. Но компьютер, на который будет устанавливаться Windows 10, должен иметь программное обеспечение UEFI.
Стоит знать! Большинство материнских плат, выпускаемых производителями на протяжении последних 2 - 3 лет, поддерживают EFI-загрузку.
Важно! В БИОС установите загрузку со съемного накопителя. Лучше это сделать в Boot Menu «материнки».
Через Командную строку
- Запустите из-под Администратора.
- Введите поочередно команды: diskpart и list disk , чтобы увидеть все диски, имеющиеся на ПК.
- Для выбора диска напишите: select disk № , где № - номер диска, указанный в списке.
- Запустите по очереди следующие команды:

- Смонтируйте образ ОС на диск и все содержимое перетащите на флеш-накопитель.

Удобнее посмотреть процесс создания дистрибутива на видео.
Утилитой Windows 10 Installation Media Creation Tool для установки официальным способом
Утилита Windows 10 Installation Media Creation Tool создана программистами компании Microsoft после выхода новой ОС. Она создает загрузочную флешку автоматически. Но утилиту лучше использовать, если вы знаете ключ Windows или собираетесь сделать чистую установку после того, как предварительно выполнили обновление с «семерки» или «восьмерки». Если вы пошли по второму пути, пропустите пункт ввода ключа и в конце установки войдите в собственную учетную запись - активация выполнится автоматически. Главный недостаток утилиты – нужен доступ к интернету.
- Загрузите утилиту с сайта Microsoft.
Важно! Скачиваемая версия должна соответствовать разрядности ОС, установленной на ПК.
- В окне программы выберите пункт «Создать установочный носитель для другого компьютера».

- Укажите язык, версию, архитектуру той системы, которую вы собираетесь установить на устройство.

- Поместите переключатель на пункт «USB-устройство флэш-памяти».

Полезно! Используйте флешку, созданную с помощью утилиты, для чистой установки ОС или для ее восстановления.
Посмотрите на видео, как проходить процесс создания дистрибутива с помощью утилиты Windows 10 в Media Creation Tool.
Утилитой Windows 7 USB/DVD Download Tool
Утилита Windows 7 USB/DVD Download Tool создает загрузочные флешки не только с «семеркой». Она подходит для создания дистрибутива «десятки»:
- в окне утилиты выберите образ ОС;

- укажите, какой носитель использовать для создания дистрибутива (в нашем варианте - это USB-флеш);

- запустите утилиту в работу.

Узнать наглядно то, как создавать дистрибутив Windows 10 с помощью утилиты 7 USB/DVD Download Tool можно на видео.
- GPT для компьютеров с UEFI – для ПК с поддержкой EFI-загрузки;
- MBR для компьютеров с BIOS или UEFI-CSM – для ПК со стандартным БИОС.
Подробная работа программы Rufus представлена на видео.
С помощью UltraISO
Программа UltraISO используется многими юзерами. Она считается универсальным помощником при работе с виртуальными, DVD/CD дисками и не только. Также она поможет создать дистрибутив Windows 10.

Обратите внимание! Остальные пункты желательно не менять – они установлены в нужном положении по умолчанию.
На видео можно будет в подробностях рассмотреть, как создать загрузочную флешку Windows 10 с помощью программы UltraISO.
Вывод
Создать загрузочную флешку Windows 10 можно копированием данных на носитель, с помощью официальных утилит от Microsoft или программ третьих лиц. По мнению редакции, лучший вариант – использовать утилиту Windows 7 USB/DVD Download Tool . Но если у вас нет доступа к интернету, тогда можно использовать программу Rufus или UltraISO .