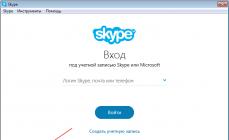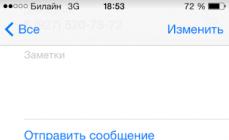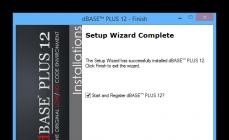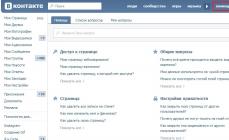Очень часто при работе в Excel необходимо использовать данные об адресации ячеек в электронной таблице. Для этого была предусмотрена функция ЯЧЕЙКА. Рассмотрим ее использование на конкретных примерах.
Функция значения и свойства ячейки в Excel
Стоит отметить, что в Excel используются несколько функций по адресации ячеек:
- – СТРОКА;
- – СТОЛБЕЦ и другие.
Функция ЯЧЕЙКА(), английская версия CELL(), возвращает сведения о форматировании, адресе или содержимом ячейки. Функция может вернуть подробную информацию о формате ячейки, исключив тем самым в некоторых случаях необходимость использования VBA. Функция особенно полезна, если необходимо вывести в ячейки полный путь файла.
Как работает функция ЯЧЕЙКА в Excel?
Функция ЯЧЕЙКА в своей работе использует синтаксис, который состоит из двух аргументов:

Примеры использования функции ЯЧЕЙКА в Excel
Пример 1. Дана таблица учета работы сотрудников организации вида:

Необходимо с помощью функции ЯЧЕЙКА вычислить в какой строке и столбце находится зарплата размером 235000 руб.
Для этого введем формулу следующего вида:

- – «строка» и «столбец» – параметр вывода;
- – С8 – адрес данных с зарплатой.
В результате вычислений получим: строка №8 и столбец №3 (С).
Как узнать ширину таблицы Excel?
Пример 2. Нужно вычислить ширину таблицы в символах. Сразу стоит отметить что в Excel по умолчанию ширина столбцов и ячеек измеряется в количестве символов, которые они умещают в своем значении доступны для отображения в ячейке без переноса строки.
Примечание. Высота строк и ячеек в Excel по умолчанию измеряется в единицах измерения базового шрифта – в пунктах pt. Чем больше шрифт, тем выше строка для полного отображения символов по высоте.
Введем в ячейку С14 формулу для вычисления суммы ширины каждого столбца таблицы:

- – «ширина» – параметр функции;
- – А1 – ширина определенного столбца.
Как получить значение первой ячейки в диапазоне
Пример 3. В условии примера 1 нужно вывести содержимое только из первой (верхней левой) ячейки из диапазона A5:C8.
Введем формулу для вычисления:

Описание формулы аналогичное предыдущим двум примерам.
При работе с таблицами первоочередное значение имеют выводимые в ней значения. Но немаловажной составляющей является также и её оформление. Некоторые пользователи считают это второстепенным фактором и не обращают на него особого внимания. А зря, ведь красиво оформленная таблица является важным условием для лучшего её восприятия и понимания пользователями. Особенно большую роль в этом играет визуализация данных. Например, с помощью инструментов визуализации можно окрасить ячейки таблицы в зависимости от их содержимого. Давайте узнаем, как это можно сделать в программе Excel.
Конечно, всегда приятно иметь хорошо оформленную таблицу, в которой ячейки в зависимости от содержимого, окрашиваются в разные цвета. Но особенно актуальна данная возможность для больших таблиц, содержащих значительный массив данных. В этом случае заливка цветом ячеек значительно облегчит пользователям ориентирование в этом огромном количестве информации, так как она, можно сказать, будет уже структурированной.
Элементы листа можно попытаться раскрасить вручную, но опять же, если таблица большая, то это займет значительное количество времени. К тому же, в таком массиве данных человеческий фактор может сыграть свою роль и будут допущены ошибки. Не говоря уже о том, что таблица может быть динамической и данные в ней периодически изменяются, причем массово. В этом случае вручную менять цвет вообще становится нереально.
Но выход существует. Для ячеек, которые содержат динамические (изменяющиеся) значения применяется условное форматирование, а для статистических данных можно использовать инструмент «Найти и заменить» .
Способ 1: условное форматирование
С помощью условного форматирования можно задать определенные границы значений, при которых ячейки будут окрашиваться в тот или иной цвет. Окрашивание будет проводиться автоматически. В случае, если значение ячейки, вследствие изменения выйдет за пределы границы, то автоматически произойдет перекрашивание данного элемента листа.
Посмотрим, как этот способ работает на конкретном примере. Имеем таблицу доходов предприятия, в которой данные разбиты помесячно. Нам нужно выделить разными цветами те элементы, в которых величина доходов менее 400000 рублей, от 400000 до 500000 рублей и превышает 500000 рублей.
- Выделяем столбец, в котором находится информация по доходам предприятия. Затем перемещаемся во вкладку «Главная» . Щелкаем по кнопке «Условное форматирование» , которая располагается на ленте в блоке инструментов «Стили» . В открывшемся списке выбираем пункт «Управления правилами…» .
- Запускается окошко управления правилами условного форматирования. В поле «Показать правила форматирования для» должно быть установлено значение «Текущий фрагмент» . По умолчанию именно оно и должно быть там указано, но на всякий случай проверьте и в случае несоответствия измените настройки согласно вышеуказанным рекомендациям. После этого следует нажать на кнопку «Создать правило…» .
- Открывается окно создания правила форматирования. В списке типов правил выбираем позицию . В блоке описания правила в первом поле переключатель должен стоять в позиции «Значения» . Во втором поле устанавливаем переключатель в позицию «Меньше» . В третьем поле указываем значение, элементы листа, содержащие величину меньше которого, будут окрашены определенным цветом. В нашем случае это значение будет 400000 . После этого жмем на кнопку «Формат…» .
- Открывается окно формата ячеек. Перемещаемся во вкладку «Заливка» . Выбираем тот цвет заливки, которым желаем, чтобы выделялись ячейки, содержащие величину менее 400000 . После этого жмем на кнопку «OK» в нижней части окна.
- Возвращаемся в окно создания правила форматирования и там тоже жмем на кнопку «OK» .
- После этого действия мы снова будем перенаправлены в Диспетчер правил условного форматирования . Как видим, одно правило уже добавлено, но нам предстоит добавить ещё два. Поэтому снова жмем на кнопку «Создать правило…» .
- И опять мы попадаем в окно создания правила. Перемещаемся в раздел «Форматировать только ячейки, которые содержат» . В первом поле данного раздела оставляем параметр «Значение ячейки» , а во втором выставляем переключатель в позицию «Между» . В третьем поле нужно указать начальное значение диапазона, в котором будут форматироваться элементы листа. В нашем случае это число 400000 . В четвертом указываем конечное значение данного диапазона. Оно составит 500000 . После этого щелкаем по кнопке «Формат…» .
- В окне форматирования снова перемещаемся во вкладку «Заливка» , но на этот раз уже выбираем другой цвет, после чего жмем на кнопку «OK» .
- После возврата в окно создания правила тоже жмем на кнопку «OK» .
- Как видим, в Диспетчере правил у нас создано уже два правила. Таким образом, осталось создать третье. Щелкаем по кнопке «Создать правило» .
- В окне создания правила опять перемещаемся в раздел «Форматировать только ячейки, которые содержат» . В первом поле оставляем вариант «Значение ячейки» . Во втором поле устанавливаем переключатель в полицию «Больше» . В третьем поле вбиваем число 500000 . Затем, как и в предыдущих случаях, жмем на кнопку «Формат…» .
- В окне «Формат ячеек» опять перемещаемся во вкладку «Заливка» . На этот раз выбираем цвет, который отличается от двух предыдущих случаев. Выполняем щелчок по кнопке «OK» .
- В окне создания правил повторяем нажатие на кнопку «OK» .
- Открывается Диспетчер правил . Как видим, все три правила созданы, поэтому жмем на кнопку «OK» .
- Теперь элементы таблицы окрашены согласно заданным условиям и границам в настройках условного форматирования.
- Если мы изменим содержимое в одной из ячеек, выходя при этом за границы одного из заданных правил, то при этом данный элемент листа автоматически сменит цвет.
















Кроме того, можно использовать условное форматирование несколько по-другому для окраски элементов листа цветом.


Способ 2: использование инструмента «Найти и выделить»
Если в таблице находятся статические данные, которые не планируется со временем изменять, то можно воспользоваться инструментом для изменения цвета ячеек по их содержимому под названием «Найти и выделить» . Указанный инструмент позволит отыскать заданные значения и изменить цвет в этих ячейках на нужный пользователю. Но следует учесть, что при изменении содержимого в элементах листа, цвет автоматически изменяться не будет, а останется прежним. Для того, чтобы сменить цвет на актуальный, придется повторять процедуру заново. Поэтому данный способ не является оптимальным для таблиц с динамическим содержимым.
Посмотрим, как это работает на конкретном примере, для которого возьмем все ту же таблицу дохода предприятия.
- Выделяем столбец с данными, которые следует отформатировать цветом. Затем переходим во вкладку «Главная» и жмем на кнопку «Найти и выделить» , которая размещена на ленте в блоке инструментов «Редактирование» . В открывшемся списке кликаем по пункту «Найти» .
- Запускается окно «Найти и заменить»
во вкладке «Найти»
. Прежде всего, найдем значения до 400000
рублей. Так как у нас нет ни одной ячейки, где содержалось бы значение менее 300000
рублей, то, по сути, нам нужно выделить все элементы, в которых содержатся числа в диапазоне от 300000
до 400000
. К сожалению, прямо указать данный диапазон, как в случае применения условного форматирования, в данном способе нельзя.
Но существует возможность поступить несколько по-другому, что нам даст тот же результат. Можно в строке поиска задать следующий шаблон «3?????» . Знак вопроса означает любой символ. Таким образом, программа будет искать все шестизначные числа, которые начинаются с цифры «3» . То есть, в выдачу поиска попадут значения в диапазоне 300000 – 400000 , что нам и требуется. Если бы в таблице были числа меньше 300000 или меньше 200000 , то для каждого диапазона в сотню тысяч поиск пришлось бы производить отдельно.
Вводим выражение «3?????» в поле «Найти» и жмем на кнопку «Найти все ».
- После этого в нижней части окошка открываются результаты поисковой выдачи. Кликаем левой кнопкой мыши по любому из них. Затем набираем комбинацию клавиш Ctrl+A . После этого выделяются все результаты поисковой выдачи и одновременно выделяются элементы в столбце, на которые данные результаты ссылаются.
- После того, как элементы в столбце выделены, не спешим закрывать окно «Найти и заменить» . Находясь во вкладке «Главная» в которую мы переместились ранее, переходим на ленту к блоку инструментов «Шрифт» . Кликаем по треугольнику справа от кнопки «Цвет заливки» . Открывается выбор различных цветов заливки. Выбираем тот цвет, который мы желаем применить к элементам листа, содержащим величины менее 400000 рублей.
- Как видим, все ячейки столбца, в которых находятся значения менее 400000 рублей, выделены выбранным цветом.
- Теперь нам нужно окрасить элементы, в которых располагаются величины в диапазоне от 400000 до 500000 рублей. В этот диапазон входят числа, которые соответствуют шаблону «4??????» . Вбиваем его в поле поиска и щелкаем по кнопке «Найти все» , предварительно выделив нужный нам столбец.
- Аналогично с предыдущим разом в поисковой выдаче производим выделение всего полученного результата нажатием комбинации горячих клавиш CTRL+A . После этого перемещаемся к значку выбора цвета заливки. Кликаем по нему и жмем на пиктограмму нужного нам оттенка, который будет окрашивать элементы листа, где находятся величины в диапазоне от 400000 до 500000 .
- Как видим, после этого действия все элементы таблицы с данными в интервале с 400000 по 500000 выделены выбранным цветом.
- Теперь нам осталось выделить последний интервал величин – более 500000 . Тут нам тоже повезло, так как все числа более 500000 находятся в интервале от 500000 до 600000 . Поэтому в поле поиска вводим выражение «5?????» и жмем на кнопку «Найти все» . Если бы были величины, превышающие 600000 , то нам бы пришлось дополнительно производить поиск для выражения «6?????» и т.д.
- Опять выделяем результаты поиска при помощи комбинации Ctrl+A . Далее, воспользовавшись кнопкой на ленте, выбираем новый цвет для заливки интервала, превышающего 500000 по той же аналогии, как мы это делали ранее.
- Как видим, после этого действия все элементы столбца будут закрашены, согласно тому числовому значению, которое в них размещено. Теперь можно закрывать окно поиска, нажав стандартную кнопку закрытия в верхнем правом углу окна, так как нашу задачу можно считать решенной.
- Но если мы заменим число на другое, выходящее за границы, которые установлены для конкретного цвета, то цвет не поменяется, как это было в предыдущем способе. Это свидетельствует о том, что данный вариант будет надежно работать только в тех таблицах, в которых данные не изменяются.












Как видим, существует два способа окрасить ячейки в зависимости от числовых значений, которые в них находятся: с помощью условного форматирования и с использованием инструмента «Найти и заменить» . Первый способ более прогрессивный, так как позволяет более четко задать условия, по которым будут выделяться элементы листа. К тому же, при условном форматировании цвет элемента автоматически меняется, в случае изменения содержимого в ней, чего второй способ делать не может. Впрочем, заливку ячеек в зависимости от значения путем применения инструмента «Найти и заменить» тоже вполне можно использовать, но только в статических таблицах.
Для выполнения этой задачи будем использовать возможности условного форматирования.
Возьмем таблицу, содержащую список заказов, сроки их исполнения, текущий статус и стоимость. Попробуем сделать так, чтобы ее ячейки раскрашивались сами, в зависимости от их содержимого.
Инструкция для Excel 2010
ВКЛЮЧИТЕ СУБТИТРЫ!
Как это сделать в Excel 2007
ВКЛЮЧИТЕ СУБТИТРЫ!
Выделим ячейки с ценами заказов и, нажав на стрелочку рядом с кнопкой «Условное форматирование», выберем «Создать правило».
Выберем четвертый пункт, позволяющий сравнивать текущие значения со средним. Нас интересуют значения выше среднего. Нажав кнопку «Формат», зададим цвет ячеек.
Подтверждаем наш выбор, и ячейки с ценой выше средней окрасились в голубой цвет, привлекая наше внимание к дорогим заказам.
Выделим ячейки со статусами заказов и создадим новое правило. На этот раз используем второй вариант, позволяющий проверять содержимое ячейки. Выберем «Текст», «содержит» и введем слово «Выполнен». Зададим зеленый цвет, подтверждаем, и выполненные работы у нас позеленели.
Ну и сделаем еще одно правило, окрашивающее просроченные заказы в красный цвет. Выделяем даты выполнения заказов. При создании правила снова выбираем второй пункт, но на этот раз задаем «Значение ячейки», «меньше», а в следующем поле вводим функцию, возвращающую сегодняшнюю дату.
«ОК», и мы получили весело разукрашенную таблицу, позволяющую наглядно отслеживать ход выполнения заказов.
Обратили внимание, что статусы задаются выбором из выпадающего списка значений? Как делать такие списки, мы рассказывали в инструкции .
Как это сделать в Excel 2003
ВКЛЮЧИТЕ СУБТИТРЫ!
«Условное форматирование» в меню «Формат». Тут понадобится немного больше ручной работы. Вот так будут выглядеть настройки для нашей первой задачи – закрасить ячейки со значениями больше средних.
Придется вручную ввести функцию «=СРЗНАЧ()», поставить курсор между скобками, нажать на кнопочку рядом и мышкой указать нужный диапазон.
Но принцип действий тот же самый.
Покоряйте Excel и до новых встреч!
Работа с VB проектом (12)
Списки и диапазоны (5)
Макросы(VBA процедуры) (63)
Разное (39)
Баги и глюки Excel (3)
Видимое значение ячейки в реальное
Часто из всем известной 1С отчеты выгружаются в Excel. Что не удивительно, ведь многие используют 1С как базу ведения всевозможных данных, а анализ предпочитают производить в Excel. И это удобно, это работает. Но часто при получении файла из 1С форматы ячеек изменены так, что отображается в ячейках одно значение, а на деле там значение совершенно иное:

Чтобы не возникло недопонимания, что это такое на картинках выше
. Например, если в ячейку записать число 1077 , то оно и отобразится так же. Однако его визуальное отображение в ячейках можно изменить: выделяем ячейку -правая кнопка мыши -Формат ячеек (Format Cells)
-вкладка Число (Number)
. Далее в списке слева выбрать Дополнительный (Special)
и установить Почтовый индекс
. Тогда в ячейке визуально будет отображаться 001077 , в то время как реально в ячейке будет оставаться все то же число 1077 . Тоже и с датами. Реально в ячейке число, а визуально дата в одном из форматов из категории Дата. Подробнее про то, почему так происходит можно прочесть в статье: Как Excel воспринимает данные?
И как это всегда бывает - порой просто необходимо работать не с тем значением, которое реально в ячейке, а именно с теми, которые отображаются в ячейках. Яркий пример такой необходимости - это сцепление данных двух ячеек, в одной из которых записана дата. Например, в A1 записана дата " 06.02.2016 ", а в B1 текст вроде " Отчет по магазину за " и необходимо сцепить текст из B1 с датой из A1 . Если применить просто функцию СЦЕПИТЬ (CONCATENATE)
или по простому = B1 & A1 , то результатом будет такой текст: Отчет по магазину за 42406 .
Если формат лишь один - можно стандартно попробовать побороть при помощи функции ТЕКСТ(TEXT). Например, в ячейках столбца А записаны даты в формате 31 января 2016г. Тогда формулу можно записать так:
=ТЕКСТ(A2 ;"[$-F800]ДДДД, ММММ ДД, ГГГГ")
=TEXT(A2 ,"[$-F800]dddd, MMMM yy, yyyy")
На примере той же СЦЕПИТЬ (CONCATENATE)
:
=СЦЕПИТЬ(B1 ;ТЕКСТ(A1 ;"[$-F800]ДДДД, ММММ ДД, ГГГГ"))
=CONCATENATE(B1 ,TEXT(A1 ,"[$-F800]dddd, MMMM yy, yyyy"))
Сами вид формата для использования в функции ТЕКСТ
можно подсмотреть непосредственно в форматах ячеек: правая кнопка мыши на ячейке -Формат ячеек (Format Cells)
-вкладка Число (Number)
-(все форматы). Там в поле Тип будет как раз приведен применяемый код формата. Можно его просто скопировать оттуда и вставить в функцию ТЕКСТ
.
Но если форматы в ячейках различаются и записаны в разнобой...Стандартно этого никак не сделать, кроме как каждую ячейку руками перебивать. Но если прибегнуть к помощи Visual Basic for Applications(VBA), то можно написать простую функцию пользователя(Что такое функция пользователя(UDF)) и применить её:
| Function VisualVal_Text(rc As Range) VisualVal_Text = rc.Text End Function |
Function VisualVal_Text(rc As Range) VisualVal_Text = rc.Text End Function
Для применения надо внимательно прочитать про создание функций пользователя . После этого в ячейку останется записать:
=VisualVal_Text(A1)
и раскопировать ячейку на весь столбец. После этого можно заменить результат функции значениями(Как удалить в ячейке формулу, оставив значения) и все готово. Но и в этой функции есть недостаток. Если в ячейке отображается значение, которое не помещается в границы ячейки, то оно может быть обрезано или вместо значения будут решетки. Например, если дата в указанном формате не помещается в ячейку - вместо значений будут решетки #######:
и функция VisualVal_Text вернет так же решетки. Это тоже решаемо. Можно либо перед применением расширить столбцы с исходными данными так, чтобы значение отображалось правильно и полностью, либо применить чуть другую функцию пользователя:
| Function VisualVal(rc As Range) VisualVal = Application.Text(rc.Value, rc.NumberFormat) End Function |
Function VisualVal(rc As Range) VisualVal = Application.Text(rc.Value, rc.NumberFormat) End Function
Используется и записывается в ячейку так же, как и предыдущая:
=VisualVal(A1)
Эта функция без всяких танцев с бубном вернет отображаемое форматом ячейки значение.
И вариант применения функции вместе с функцией СЦЕПИТЬ:
=СЦЕПИТЬ(B1 ;VisualVal_Text(A1))
=CONCATENATE(B1 ,VisualVal_Text(A1))
=СЦЕПИТЬ(B1 ;VisualVal(A1))
=CONCATENATE(B1 ,VisualVal(A1))
Как видно не надо задумываться о том какой применить формат - будет записано так же, как оно отображается в ячейке.
Все варианты решений можно посмотреть в примере:
(48,5 KiB, 562 скачиваний)
Статья помогла? Поделись ссылкой с друзьями! Видеоуроки{"Bottom bar":{"textstyle":"static","textpositionstatic":"bottom","textautohide":true,"textpositionmarginstatic":0,"textpositiondynamic":"bottomleft","textpositionmarginleft":24,"textpositionmarginright":24,"textpositionmargintop":24,"textpositionmarginbottom":24,"texteffect":"slide","texteffecteasing":"easeOutCubic","texteffectduration":600,"texteffectslidedirection":"left","texteffectslidedistance":30,"texteffectdelay":500,"texteffectseparate":false,"texteffect1":"slide","texteffectslidedirection1":"right","texteffectslidedistance1":120,"texteffecteasing1":"easeOutCubic","texteffectduration1":600,"texteffectdelay1":1000,"texteffect2":"slide","texteffectslidedirection2":"right","texteffectslidedistance2":120,"texteffecteasing2":"easeOutCubic","texteffectduration2":600,"texteffectdelay2":1500,"textcss":"display:block; padding:12px; text-align:left;","textbgcss":"display:block; position:absolute; top:0px; left:0px; width:100%; height:100%; background-color:#333333; opacity:0.6; filter:alpha(opacity=60);","titlecss":"display:block; position:relative; font:bold 14px \"Lucida Sans Unicode\",\"Lucida Grande\",sans-serif,Arial; color:#fff;","descriptioncss":"display:block; position:relative; font:12px \"Lucida Sans Unicode\",\"Lucida Grande\",sans-serif,Arial; color:#fff; margin-top:8px;","buttoncss":"display:block; position:relative; margin-top:8px;","texteffectresponsive":true,"texteffectresponsivesize":640,"titlecssresponsive":"font-size:12px;","descriptioncssresponsive":"display:none !important;","buttoncssresponsive":"","addgooglefonts":false,"googlefonts":"","textleftrightpercentforstatic":40}}
20-й день нашего марафона мы посвятим изучению функции ADDRESS (АДРЕС). Она возвращает адрес ячейки в текстовом формате, используя номер строки и столбца. Нужен ли нам этот адрес? Можно ли сделать то же самое с помощью других функций?
Давайте обратимся к сведениям по функции ADDRESS (АДРЕС) и изучим примеры работы с ней. Если у Вас есть дополнительная информация или примеры, пожалуйста, делитесь ими в комментариях.
Функция 20: ADDRESS (АДРЕС)
Функция ADDRESS (АДРЕС) возвращает ссылку на ячейку в виде текста, основываясь на номере строки и столбца. Она может возвращать абсолютный или относительный адрес в стиле ссылок A1 или R1C1 . К тому же в результат может быть включено имя листа.
Как можно использовать функцию ADDRESS (АДРЕС)?
Функция ADDRESS (АДРЕС) может возвратить адрес ячейки или работать в сочетании с другими функциями, чтобы:
- Получить адрес ячейки, зная номер строки и столбца.
- Найти значение ячейки, зная номер строки и столбца.
- Возвратить адрес ячейки с самым большим значением.
Синтаксис ADDRESS (АДРЕС)
Функция ADDRESS (АДРЕС) имеет вот такой синтаксис:
ADDRESS(row_num,column_num,,,)
АДРЕС(номер_строки;номер_столбца;[тип_ссылки];[а1];[имя_листа])
- abs_num (тип_ссылки) – если равно 1 или вообще не указано, то функция возвратит абсолютный адрес ($A$1). Чтобы получить относительный адрес (A1), используйте значение 4 . Остальные варианты: 2 =A$1, 3 =$A1.
- a1 – если TRUE (ИСТИНА) или вообще не указано, функция возвращает ссылку в стиле A1 , если FALSE (ЛОЖЬ), то в стиле R1C1 .
- sheet _text (имя_листа) – имя листа может быть указано, если Вы желаете видеть его в возвращаемом функцией результате.
Ловушки ADDRESS (АДРЕС)
Функция ADDRESS (АДРЕС) возвращает лишь адрес ячейки в виде текстовой строки. Если Вам нужно значение ячейки, используйте её в качестве аргумента функции INDIRECT (ДВССЫЛ) или примените одну из альтернативных формул, показанных в .
Пример 1: Получаем адрес ячейки по номеру строки и столбца
При помощи функции ADDRESS (АДРЕС) Вы можете получить адрес ячейки в виде текста, используя номер строки и столбца. Если Вы введёте только эти два аргумента, результатом будет абсолютный адрес, записанный в стиле ссылок A1 .
ADDRESS($C$2,$C$3)
=АДРЕС($C$2;$C$3)

Абсолютная или относительная
Если не указывать значение аргумента abs_num (тип_ссылки) в формуле, то результатом будет абсолютная ссылка.
Чтобы увидеть адрес в виде относительной ссылки, можно подставить в качестве аргумента abs_num (тип_ссылки) значение 4 .
ADDRESS($C$2,$C$3,4)
=АДРЕС($C$2;$C$3;4)

A1 или R1C1
Чтобы задать стиль ссылок R1C1 , вместо принятого по умолчанию стиля A1 , Вы должны указать значение FALSE (ЛОЖЬ) для аргумента а1 .
ADDRESS($C$2,$C$3,1,FALSE)
=АДРЕС($C$2;$C$3;1;ЛОЖЬ)

Название листа
Последний аргумент – это имя листа. Если Вам необходимо это имя в полученном результате, укажите его в качестве аргумента sheet_text (имя_листа).
ADDRESS($C$2,$C$3,1,TRUE,"Ex02")
=АДРЕС($C$2;$C$3;1;ИСТИНА;"Ex02")

Пример 2: Находим значение ячейки, используя номер строки и столбца
Функция ADDRESS (АДРЕС) возвращает адрес ячейки в виде текста, а не как действующую ссылку. Если Вам нужно получить значение ячейки, можно использовать результат, возвращаемый функцией ADDRESS (АДРЕС), как аргумент для INDIRECT (ДВССЫЛ). Мы изучим функцию INDIRECT (ДВССЫЛ) позже в рамках марафона 30 функций Excel за 30 дней .
INDIRECT(ADDRESS(C2,C3))
=ДВССЫЛ(АДРЕС(C2;C3))

Функция INDIRECT (ДВССЫЛ) может работать и без функции ADDRESS (АДРЕС). Вот как можно, используя оператор конкатенации “& “, слепить нужный адрес в стиле R1C1 и в результате получить значение ячейки:
INDIRECT("R"&C2&"C"&C3,FALSE)
=ДВССЫЛ("R"&C2&"C"&C3;ЛОЖЬ)

Функция INDEX (ИНДЕКС) также может вернуть значение ячейки, если указан номер строки и столбца:
INDEX(1:5000,C2,C3)
=ИНДЕКС(1:5000;C2;C3)

1:5000 – это первые 5000 строк листа Excel.
Пример 3: Возвращаем адрес ячейки с максимальным значением
В этом примере мы найдём ячейку с максимальным значением и используем функцию ADDRESS (АДРЕС), чтобы получить её адрес.
Функция MAX (МАКС) находит максимальное число в столбце C.
MAX(C3:C8)
=МАКС(C3:C8)

ADDRESS(MATCH(F3,C:C,0),COLUMN(C2))
=АДРЕС(ПОИСКПОЗ(F3;C:C;0);СТОЛБЕЦ(C2))