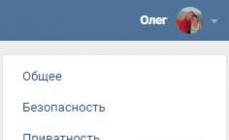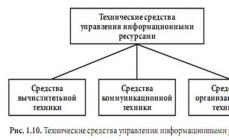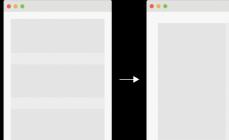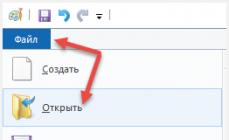При работе в операционной системе Windows 7 можно столкнуться со следующей проблемой … Когда система пытается автоматически найти обновления (или же вы вручную запускаете поиск обновлений), то может произойти так, что поиск будет выполняться бесконечно. Вы будете видеть лишь надпись «Поиск обновлений...» и может пройти даже несколько часов, а результата не будет. В итоге никаких обновлений скачать не удаётся, а они могут устранить различные глюки и в целом улучшить работу системы! Такое обычно бывает с недавно установленной / переустановленной Windows 7, а на более свежих версиях Windows с такой проблемой я лично не сталкивался ни разу. В этой статье я поделюсь способами решения такой проблемы с обновлениями на Windows 7.
Обновления для Windows – вещь нужная и важная. В этих обновлениях содержатся различные улучшения, исправления для Windows, что в конечном итоге позволяет избавиться от каких-то глюков в работе системы, закрыть различные лазейки для хакеров и пр. Хотя бывает и такое, что новые обновления порождают новые глюки:) Но в любому случае обновлять систему нужно!
А теперь пройдёмся по способам решения проблем с поиском обновлений в Windows 7, т. е. когда обновления ищутся бесконечно долго и безрезультатно. И начну с решения, которое помогло лично мне, когда я сталкивался с такой проблемой.
Основное решение. Установка исправления для Windows 7, решающего проблему с поиском обновлений
Это тот способ, который, я думаю, поможет большинству пользователей, сталкивающихся с подобной проблемой.
Заключается он в том, что нужно вручную установить специальное исправление для Windows 7, после которого поиск обновлений должен заработать как положено. Итак, инструкция …
Через несколько секунд-минут Windows 7 найдёт обновления и можете их устанавливать!
Если вдруг не помог этот способ, попробуйте ещё несколько способов, представленных ниже.
Дополнительные решения проблемы (если не помогает основное)
Если вдруг не помогло основное решение проблемы с поиском обновлений для Windows 7, то можно попробовать ещё несколько вариантов.
- Воспользоваться инструментом - средством устранения неполадок с обновлениями Wndows.
У Microsoft есть специальная программа - инструмент, при помощи которого можно автоматически устранить некоторые проблемы с поиском установкой обновлений для Windows.
Спуститесь немного вниз на этой странице и увидите окно Fix it с кнопкой «Запустить». Нажмите её.
Сразу начнётся скачивание инструмента для исправлений на компьютер.
Скачанный файл будет называться WindowsUpdateDiagnostic . Запустите его.
Начнётся процесс поиска и устранения найденных проблем, что может отнять несколько минут.
В конце будет показан результат, где вы увидите, что было исправлено, а что нет:
Если вы видите, что какие-то проблемы не исправлены, то перезагрузите компьютер и попробуйте запустить тот же самый инструмент ещё раз. После этого запустите поиск обновлений Windows и проверьте, решена ли проблема.
- Проверка системных файлов Windows на целостность и их исправление.
Бывает так, что некоторые файлы Windows, необходимые для правильной её работы, повреждаются, бывает и что-то удаляется по разным причинам (например, из-за вирусной активности). В результате в Windows могут начать неправильно работать какие-то функции, и как раз сюда относится поиск обновлений.
Есть простой способ проверить системные файлы Windows в автоматическом режиме и в случае их повреждения, также автоматически их обновить. Для этой цели понадобится так называемая командная строка Windows.
Откройте поиск Windows и наберите «командная строка». Найдётся нужная программа. Кликните по ней правой кнопкой мыши и выберите «Запуск от имени администратора»:
Откроется чёрное окно командной строки. Введите команду: sfc /scannow (после sfc не забудьте поставить пробел!) и нажмите клавишу Enter (ввод) на клавиатуре для выполнения команды.
Начнётся проверка системных файлов Windows и их автоматическое исправление.
Вам остаётся только дождаться окончания процесса. Система всё сделает за вас.
После того, как проверка закончится, обязательно перезагрузите компьютер и запустите поиск обновлений, чтобы проверить, исправлена ли проблема.
Заключение
Я думаю, вам поможет решить проблему с поиском обновлений для Windows 7 один из вышеописанных способов (в особенности - первый). Проблема эта встречалась мне именно на Windows 7 несколько раз, в основном сразу после установки новой «чистой» Windows. Иногда проблема проходила сама собой через какое-то время, а иногда нет и тогда мне помогал способ №1, описанный в статье. В любом случае не стоит закрывать глаза на проблему с поиском обновлений для Windows, потому эти обновления - важны для системы!
Некоторые пользователи Windows 7 сталкиваются с проблемами стандартного Центра обновлений операционной системы. Он постоянно ищет новые апдейты , не может их загрузить, и продолжает искать другие.
Подобная проблема может доставить немало неприятностей. Во-первых, на ваш компьютер не будут установлены свежие патчи, что может снизить эффективность работы ОС. Во-вторых, пока идет поиск, процессор и физическая память сильно нагружаются . Это может быть не очень заметно на мощных ПК, но на «слабых» - весьма неприятно. В данной статье описывается, что делать, если Центр обновления Windows не может завершить поиск обновлений .
Настройка автоматического поиска
Во-первых, необходимо отключить бесконечный поиск , который нагружает операционную систему. Впоследствии, вы сможете исправить проблему и активировать его обратно , если захотите. Но и без обновлений Windows всё равно работает стабильно. Многие пользователи отключают их специально и не испытывают никаких проблем.
Вам потребуется сделать следующее:
После этого следует перезагрузить компьютер , чтобы остановить поиск. Теперь ваша система не будет пытаться искать новые апдейты. Если вам потребуется включить эту функцию - это можно сделать в этом же меню.
Остановка службы
В некоторых случаях описанный выше способ может не работать. Например, при попытке перезагрузки, компьютер будет долго пытаться загрузить и установить какой-то патч. А после выключения-включения вручную все настройки вернуться в исходное состояние. Чтобы исправить подобную проблему, необходимо полностью отключить службу , отвечающую за работу Центра обновлений .

После этих действий поиск апдейтов будет завершен. Чтобы запустить его, необходимо вернуть конфигурации службы в исходное состояние.
В некоторых случаях остановку службы и ее повторный старт могут решить проблему. Попробуйте это сделать перед тем, как прибегать к более сложным способам, если компьютер долго ищет новые патчи.
Исправление ошибок в системных файлах
Часто подобные неполадки возникают в результате повреждений важных системных файлов . Это может происходить в результате системных сбоев , действий вирусных программ , неправильной установки предыдущих обновлений и так далее.
В ОС Windows существует специальная утилита , с помощью которой можно автоматически находить и исправлять подобные ошибки. У нее нет графического интерфейса, поэтому для работы с ней пользователям необходимо запустить системную командную строку.
Это делается следующим образом:

Если вы захотите скопировать данную строку, необходимо воспользоваться контекстным меню, щелкнув правой кнопкой мыши внутри окна. Комбинация Ctrl + V в консоли не работает.
После этого Windows просканирует все системные файлы . Все обнаруженные ошибки будут исправлены. После этого следует перезагрузить компьютер и запустить поиск обновлений еще раз. Если оно по-прежнему протекает слишком долго - необходимо искать другие способы решения проблемы .
Корпорация Майкрософт выпустила специальный апдейт для своих операционных систем, которое исправляет возможность подобных зависаний . Ссылки для загрузки находятся на официальном сайте разработчика, поэтому вы можете скачать патч, не прибегая к услугам Центра обновлений .
- Для обладателей 32-разрядной версии Windows - https://www.microsoft.com/en-us/download/details.aspx?id=49542
- Для Windows с 64-битной архитектурой - https://www.microsoft.com/en-us/download/details.aspx?id=49540

Вам необходимо выбрать язык интерфейса своей ОС и щелкнуть по красной кнопке Скачать . Далее просто запустите загруженный файл , дождитесь окончания установки и перезагрузите компьютер . В большинстве случаев, данный патч решает все возникающие проблемы.
Средство устранения неполадок от Microsoft
Еще один способ решения проблемы - воспользоваться утилитой для поиска проблем от Майкрософт. Ее действие чем-то похоже на «sfc /scannow», с тем отличием, что она создана специально для Центра обновлений и может решить значительно большее количество неполадок. К тому же, у нее есть графический интерфейс , что облегчает работу для пользователей, непривычных к работе в консоли.
Выполните следующее:


Подождите, пока будет завершено сканирование операционной системы. Если утилита обнаружит какие-то неполадки, она сообщит об этом и автоматически применит исправления.
Очистка кэша обновлений
Для этого открываем командную строку (cmd) от имени администратора и пишем поочередно:
net stop wuauserv
ren %windir%SoftwareDistribution SoftwareDistribution.OLD
net start wuauserv
И наконец последний шаг в решении ошибки 0x8024402c - Удалите файлы в папке Windows\SoftwareDistribution. Собственно это было сделано в третьем решении проблемы, но там папка была переименована в SoftwareDistribution.OLD, и автоматически создалась новая, а тут действие аналогичное, но просто с очисткой содержимого без всяких переименований.
Что я собственно и сделал, удалил все, что дало удалить из папки SoftwareDistribution. Перегрузился уже без особой надежды запустил WindowsUpdateDiagnostic и о ЧУДО! Он выдал что ошибка 0x8024402c устранена и больше никаких ошибок нету!
Еще раз перегрузил компьютер, открыл центр обновлений, минут 15 «Поиск обновлений Windows…» и наконец выдало список обновлений с предложением загрузить и установить их.
В семерке довольно давно появился такой баг, как бесконечный поиск обновлений, и все бы ничего, можно забить на обновления, но дело в том, что служба центра обновления грузит практически процессор до 100%, пытаясь их (обновления) найти.
Варианта тут два, либо отключить службу центра обновления, либо искать способы решения проблемы.
Поскольку я являюсь все же сторонником установки обновлений, и довольно часто настраиваю компьютеры, эта проблема мне порядком поднадоела, и после очередного безрезультатного «Поиск обновлений Windows…» практически в течении суток вывело меня окончательно и я «пошел» гуглить.
Второе решение проблемы Fix it – программа от Microsoft для устранения неполадок Центра обновления Windows. Скачать его можно бесплатно вот отсюда http://go.microsoft.com/?linkid=9830262 (WindowsUpdateDiagnostic.diagcab). Данная утилита обнаружила проблемы с центром обновлений, но написала что проблема не устранена.
Я повторюсь на чистой только что установленной операционной системе и вывод у меня один, чего-то на серверах майскрософта намутили и семерка перестала видеть обновления без пинка. Образ диска оригинальный без каких либо вмешательств, который использую не один год, с которым раньше проблем не было, поэтому однозначно что-то намутил майкрософт, не исключаю, что для того, чтоб использовали более новые версии Windows.
Это было не большое отступление, и личное мнение но вернемся к проблеме. Получив сообщение, от что WindowsUpdateDiagnostic, что проблемы, есть но не устранены, я продолжил поиски решения проблемы.
И так, третье решение. Очистка кэша обновлений. Для этого открываем командную строку (cmd) от имени администратора и пишем поочередно:
net stop wuauserv
ren %windir%\SoftwareDistribution SoftwareDistribution.OLD
net start wuauserv
Четвертое решение, установка обновления KB3102810, так же берем бесплатно отсюда https://www.microsoft.com/ru-ru/download/details.aspx?id=49540 .
Сначала ставится не захотело, опять же выдавало поиск обновлений теперь уже в окошке установщика этого обновления. Выключил интернет, перегрузил компьютер и о чудо обновления установилось! Перегрузил компьютер, включил интернет. Далее опять WindowsUpdateDiagnostic и тут частичный успех, от выдал только одну ошибку 0x8024402c.
Было найдено, что это как правило это неверная настройка прокси-сервера или проблемы с интернет. Для устроения ее необходимо:
открыть Internet Explorer ->> Сервис - Свойства обозревателя - вкладка Подключения - настройка LAN - Дополнительно и удалить все в исключениях.
У меня никаких проблем с интернетом, а тем более прокси серверов не используется, но Internet Explorer это «зло» даже в чистой, только что установленной Windows, поэтому на всякий случай проверил, но там все как положено.
И опять же в командной строке выполнить команду:
netsh winhttp reset proxy
Которая в ответ сообщила: «Текущие параметры WinHTTP прокси. Прямой доступ (без прокси-сервера)».
И наконец последний шаг в решении ошибки 0x8024402c — Удалите файлы в папке Windows\SoftwareDistribution. Собственно это было сделано в третьем решении проблемы, но там папка была переименована в SoftwareDistribution.OLD, и автоматически создалась новая, а тут действие аналогичное, но просто с очисткой содержимого без всяких переименований.
Что я собственно и сделал, удалил все, что дало удалить из папки SoftwareDistribution. Перегрузился уже без особой надежды запустил WindowsUpdateDiagnostic и о ЧУДО! Он выдал что ошибка 0x8024402c устранена и больше никаких ошибок нету!
Еще раз перегрузил компьютер, открыл центр обновлений, минут 15 «Поиск обновлений Windows…» и наконец выдало список обновлений с предложением загрузить и установить их.
Выкинув лишнее, получается при наличии проблемы надо сделать следующее:
1. Скачать WindowsUpdateDiagnostic.diagcab (http://go.microsoft.com/?linkid=9830262) и убедиться, что ошибки есть.
2. Скачать KB3102810, (https://www.microsoft.com/ru-ru/download/details.aspx?id=49540). Это обновление для x64, как оно поведет себя на x32 не знаю, но при возможности проверю. Хотя в основном ставлю систему x64, но надеюсь и в x32 подобное решение проблемы сработает.
3. Выключить вай-фай или сетевую карту, установить скачанный KB3102810.
4. Перезагрузить компьютер, включить интернет.
5. Проверить на всякий случай настройки прокси в IE, и сбросить их через командную строку netsh winhttp reset proxy.
6. Удалите файлы в папке Windows\SoftwareDistribution, что не даст удалить можно пропустить.
7. Перезагрузить компьютер еще раз.
8. Запускаем еще раз WindowsUpdateDiagnostic.diagcab, и убеждаемся, что ошибок нету, либо они устранены.
9. Запускаем поиск обновлений и минут через 15 получаем список обновлений с предложением установить их.
Ну и собственно пока я дописал этот мануал, обновления уже загружены на 94%.
Некоторая часть пользователей Виндовс 7 может столкнутся со сбоями в работе стандартного центра обновлений ОС. Эта утилита может постоянно искать в сети Интернет новые апдейты системы. А отыскав необходимый файл с обновлением по какой-то причине не может осуществить его загрузку.
Иногда бывает еще так, что через центр обновления Windows 7 поиск обновлений идет бесконечно долго, но потом процесс завершается. Далее по непонятной причине софт останавливает загрузку апдейта на полпути и начинает по новой искать другие аналогичные файлы с обновлениями системы.
Этот баг программного обеспечения может плохо отразится на работе всей ОС как в плане эффективности ее работы в силу отсутствия обновления важных компонентов Виндовс, так и по скорости отклика ПК на действия пользователя, потому что постоянный поиск апдейтов будет понижать ее производительность. На мощных девайсах эта проблема не так заметна, а вот на бюджетных вычислительных устройствах она может стать довольно существенной неприятностью.
Стоит отметить, что эту проблему с обновлением можно легко устранить собственноручно, и данная статья призвана раскрыть несколько несложных способов, как это сделать без ущерба для операционной системы Windows 7 x64 / x32.
Как настроить автоматический поиск?
Первое, что необходимо сделать при возникновении вечного поиска обновления ОС Виндовс - это отключить функцию в меню системы, отвечающую за данное действие. Если будет нужно, то поиск обновлений всегда можно возобновить. Хотя многие юзеры отключают эту функцию сразу же при установке Windows на компьютер, и отсутствие обновлений никак не сказывается на стабильности работы системы. Чтобы отключить функцию поиска обновлений, необходимо сделать следующие действия:

После этих нехитрых действий ОС перестанет искать обновления и загружать компьютер. В этом же меню, если понадобится, можно будет восстановить работу поиска.
Принудительная остановка службы автоматического обновления
Иногда описанный выше метод отключения центра обновления может не сработать. Допустим, при перезагрузке компьютер надолго зависнет, т.к. он бесконечно долго ищет обновления и не может загрузить новый патч. А после принудительного отключения и включения ранее установленные настройки по ведению автоматического поиска могут вернуться в первоначальное состояние.
Если такая неполадка случится, то тут уже надо отключать всю службу автоматических обновлений. Это можно сделать следующим образом:

После этих нехитрых манипуляций поиск обновлений будет прекращен. Если вдруг возникнет необходимость его запустить, понадобится произвести все действия в обратном порядке. Как правило, это более действенный способ, чем предыдущий, и отключения службы автоматических обновлений вполне достаточно, чтобы компьютер больше не пытался обновить систему без разрешения пользователя.
Поиск и исправление ошибок в системных файлах
Довольно часто такие неприятности с постоянным поиском обновлений происходят из-за того, что был поврежден тот или иной системный файл, а то и целый раздел. Это может случаться при внезапном сбое работы системы, либо из-за вирусных программ; или же просто в результате предыдущего обновления ОС новые файлы были установлены некорректно, и теперь просто-напросто не работают и не дают нормально функционировать всей системе.
ОС Windows наделена специальной службой, которая делает мониторинг и отладку системы, если найдет какие-то неполадки в ней. Утилита не имеет красочного графического интерфейса, и чтобы выбрать ее для работы, надо запустить командную строку. Делается это так:

Вводим "sfc /scannow" и жмем клавишу "Enter" для запуска сканирования компьютера на предмет наличия поврежденных файлов.

Если появится желание скопировать введенную команду, то придется выделить и сохранить ее через контекстное меню, так как известная комбинация клавиш через "Ctrl" здесь не функционирует.
Если все было сделано правильно, ОС проведет сканирование системных файлов и, если будут обнаружены какие либо ошибки, постарается их исправить. Когда сканирование окончится, необходимо перезагрузить вычислительное устройство и запустить поиск обновлений по новой. Если система опять залипнет, то надо искать другие пути решения этого вопроса.
Обновление KB3102810
Для исправления ошибок, которые заставляют систему чересчур долго грузиться, специалисты компании Майкрософт выпустили специальное обновление. Его можно скачать на официальном сайте корпорации. Ниже представлены официальные ссылки на скачивание этого модуля для Windows 7:
Надо просто выбрать язык интерфейса предустановленной на компьютере операционной системы и нажать на "Скачать". Когда закачка файла закончится, запускаем это приложение и делам перезагрузку устройства. В 90% случаев некорректной загрузки операционной системы Windows 7 данная утилита помогает исправить эту досадную неприятность.
Утилита для исправления ошибок
Также можно попробовать следующий метод для устранения неполадок с загрузкой системы. Воспользоваться небольшой утилитой для поиска и исправления багов от специалистов компании Microsoft.
Принцип работы этого приложение во многом совпадает с работой по исправлению ошибок с помощью командной строки и команды "sfc /scannow". Только с той лишь разницей, что эта маленькая утилита написана разработчиками именно для центра обновления Windows и обладает широкими возможностями по решению проблем с системой. Так же она обладает удобным графическим интерфейсом, что облегчит работу с ней непривычным к консоли юзерам.
Проводим следующие действия:


Утилита начнет сканировать ОС на предмет наличия проблем с системными файлами. Если приложение найдет какие-то неполадки, оно сообщит об этом в всплывающем окне и произведет автоматическое исправление всех найденных ошибок.
Заключение
Данная статья призвана помочь собственными силами устранить проблему, если происходит бесконечный поиск обновлений через центр обновления Виндовс 7, а еще исправить некорректную загрузку данной операционной системы. Если статья помогла вам при устранении этой досадной неприятности, будет рады положительной оценке статьи и оставленному комментарию. Поделитесь ссылкой на этот материал с вашими друзьями, у которых возникли схожие проблемы. Спасибо!
Установка обновлений на компьютер позволяет не только сделать систему максимально соответствующей современным требованиям, но и залатать уязвимости, то есть повысить уровень защиты от вирусов и злоумышленников. Поэтому своевременная установка апдейтов от Microsoft – это очень важный элемент обеспечения производительности и работоспособности ОС. Но некоторые пользователи сталкиваются с такой неприятной ситуацией, когда система не может найти обновления или ищет их бесконечно долго. Посмотрим, как данная проблема решается на компьютерах с Виндовс 7.
Особенно часто пользователи сталкиваются с тем, что поиск обновлений не заканчивается, после установки «чистой» версии Windows 7, которая ещё не содержит в себе никаких апдейтов.

Этот процесс может длиться бесконечно долго (иногда, к тому же, нагружая систему через процесс svchost.exe), а может завершиться ошибкой.

В этом случае нужно вручную инсталлировать необходимые обновления.
Но бывают и такие случаи, когда проблема вызвана определенными неполадками в системе или же вирусами. Тогда нужно произвести ряд дополнительных действий по её устранению. Наиболее известные способы нами рассмотрены ниже.
Способ 1: WindowsUpdateDiagnostic
Если вы не можете самостоятельно определить причину, почему система фактически не ищет апдейты, то в этом вам поможет специальная утилита от Microsoft – WindowsUpdateDiagnostic. Она сама определит и по возможности исправит неполадки.


Но бывают и такие ситуации, когда WindowsUpdateDiagnostic самостоятельно не может решить проблему, тем не менее выдавая её код. В этом случае нужно забить этот код в любую поисковую систему и посмотреть, что он означает. Возможно, после этого вам нужно будет проверить диск на ошибки или систему на предмет целостности файлов с последующим восстановлением.
Способ 2: Установка пакета обновления
Как уже говорилось выше, одной из причин, по которой не приходят обновления, является отсутствие определенных апдейтов. В этом случае требуется скачать и установить пакет KB3102810.
- Но перед установкой загруженного пакета KB3102810 требуется отключить службу «Центр обновления Windows» . Для этого необходимо перейти в «Диспетчер служб» . Щелкайте «Пуск» и выбирайте «Панель управления» .
- Переходите по пункту «Система и безопасность» .
- Откройте раздел «Администрирование» .
- В списке системных утилит и инструментов найдите наименование «Службы» и переместитесь по нему.
- Запускается «Диспетчер служб» . Отыщите в нем наименование «Центр обновления Windows» . Если элементы в списке выстроены в алфавитном соответствии, то оно будет располагаться ближе к концу перечня. Выделите указанный элемент, а затем в левой части интерфейса «Диспетчера» щелкайте по надписи «Остановить» .
- Будет выполнена процедура деактивации службы.
- Теперь служба деактивирована, о чем свидетельствует исчезновение статуса «Работает» напротив её названия.
- Далее можно переходить непосредственно к установке обновления KB3102810. Для этого кликайте двойным щелчком левой кнопки мыши по заранее загруженному файлу.
- Будет запущен автономный установщик Виндовс.
- Затем автоматически откроется диалоговое окно, в котором вы должны подтвердить намерение установить пакет KB3102810, нажав «Да» .
- После этого произойдет установка необходимого обновления.
- После её окончания перезагрузите компьютер. Затем не забудьте заново включить службу «Центр обновления Windows» . Для этого перейдите в «Диспетчер служб» , выделите нужный элемент и нажмите «Запустить» .
- Будет выполнен запуск службы.
- После её активации напротив наименования элемента должен отобразиться статус «Работает» .
- Теперь проблема с поиском обновлений должна исчезнуть.














В некоторых случаях дополнительно может потребоваться установка обновлений KB3172605, KB3020369, KB3161608 и KB3138612. Их инсталляция выполняется по тому же алгоритму, что и KB3102810, а поэтому подробно останавливаться на её описании мы не будем.
Способ 3: Устранение вирусов
К проблеме с поиском обновлений может привести также вирусное заражение компьютера. Некоторые вирусы специально устраивают эту неполадку, чтобы у пользователя путем установки апдейтов не было возможности залатать уязвимости системы. Для проверки компьютера на наличие вредоносного кода необходимо использовать специальные утилиты, а не штатный антивирус. Например, можно использовать Dr.Web CureIt . Эта программа не требует установки, а поэтому может выполнять главную свою функцию даже на зараженных системах. Но все-таки для того, чтобы повысить вероятность обнаружения вируса, мы советуем запускать проверку через LiveCD/USB или выполнять её с другого компьютера.

Как только утилита обнаружит вирус, она тут же сообщит вам об этом через свое рабочее окно. Останется только следовать тем советам, которые в нем отображаются. В некоторых случаях даже после удаления вредоносного кода проблема с поиском обновлений остается. Это может говорить о том, что вирусная программа нарушила целостность системных файлов. Тогда вам нужно выполнить проверку при помощи встроенной в Виндовс утилиты sfc.
В подавляющем большинстве случаев проблема с поиском обновлений вызвана, как бы странно это ни казалось, отсутствием необходимых апдейтов в системе. В этом случае достаточно просто обновиться вручную, инсталлировав недостающие пакеты. Но бывают случаи, когда данную неполадку вызывают различные сбои или вирусы. Тогда вам на помощь придет, соответственно, специализированная утилита от Microsoft и антивирусные программы.