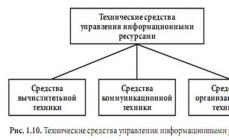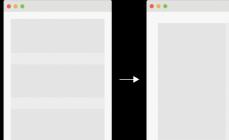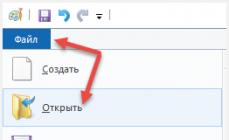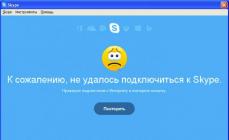Несколько лет назад на большинство компьютеров и ноутбуков производитель устанавливал Windows 8, однако пользователи приняли эту версию операционной системы неоднозначно. Многие остались ей недовольны. Если вы хотите переустановить Виндовс 8 на предыдущую, седьмую, то следуйте инструкциям в этой статье и у вас все получится.
Перед началом установки рекомендуем сохранить на флешке или перенести на другой раздел жесткого диска важные файлы, поскольку они могут быть стерты в процессе, если вы укажете это. Далее остается только подготовить накопитель и следовать инструкциям в установщике.
Шаг 1: Подготавливаем накопитель
Чаще всего лицензионные копии Windows 7 распространяются на дисках, но иногда встречаются и на флешках. В этом случае не требуется производить никаких операций, можете сразу переходить к следующему шагу. Если у вас есть образ операционной системы и вы хотите записать его на флешку для дальнейшей установки, то рекомендуем воспользоваться специальными программами. Подробнее об этом читайте в наших статьях.
Шаг 2: Настраиваем BIOS или UEFI
Компьютеры и ноутбуки, в которых с завода была установлена копия Виндовс 8, чаще всего имеют интерфейс UEFI вместо старого БИОСа. При использовании флешки необходимо выполнить ряд настроек, что позволит без проблем запустить загрузочную флешку. Об установке Windows 7 на ноутбуки с UEFI вы можете прочитать в нашей статье, кроме этого приведенные там инструкции подходят и для компьютеров.

Обладателям BIOS придется выполнить немного другие действия. Для начала вам необходимо определить версию интерфейса, а уже потом выбирать требуемые параметры в меню. Об этом также читайте в нашей статье.

Шаг 3: Устанавливаем Windows 7
Подготовительные работы и настройка всех параметров завершена, остается только вставить диск или флешку и приступить к переустановке. Процесс не является чем-то тяжелым, просто следуйте инструкции:

После выполнения всех действий остается только ожидать окончания установки. В течение всего процесса несколько раз будет произведена перезагрузка компьютера. Далее выполнится настройка рабочего стола и создание ярлыков.
Шаг 4: Скачиваем драйвера и программы
Комфортное использование Windows и любой другой операционной системы возможно только тогда, когда имеются все необходимые драйвера и программы. Для начала позаботьтесь о том, чтобы заранее подготовить сетевые драйвера или специальную офлайн-программу по их установке.
Несмотря на все преимущества ОС Windows 8, она, как и все остальные операционные системы, не застрахована от системных сбоев. Компьютерные глюки, ошибки и вирусы приводят к тому, что многие пользователи начинают задумываться о том, чтобы поскорее от нее избавиться. Однако прежде чем полностью сносить винду, стоит подумать о том, чтобы заняться переустановкой ОС Windows 8, предустановленной на ноутбуке. Справится с этим даже первоклассник, а все потому, что подобный процесс легко выполнить с помощью встроенного в виндовс программного обеспечения.
Общий метод переустановки ОС Windows 8
Встроенные в Windows 8 средства позволяют сегодня реанимировать операционную систему 2 способами:
- посредством восстановления исходных параметров виндовс (с сохранением пользовательских медиа-файлов (фотографий, аудио и видео) и программ, установленных из магазина Windows);
- через полную переустановку операционной системы (удаление всех данных с ноутбука).
И в первом, и во втором случае нам требуется попасть в меню «Параметры ПК». Для этого жмем на клавиатуре +C, давая тем самым возможность появиться на экране Чудо-панели (Charms bar). В ней находим и кликаем мышкой вкладку «Параметры», а затем выбираем в новом меню пункт «Изменение параметров…»:

В результате должно появиться нужное нам окошко «Параметры ПК». Теперь остается только найти в нем раздел «Общие», открыть его и выбрать необходимый вариант восстановления виндовс 8:

В результате с нажатием кнопки «Начать» переустановка Windows 8 на ноутбуке запустится:

Остается только придерживаться системных подсказок до окончания процесса восстановления.
Варианты действий для разных моделей ноутбуков
Несложно заметить, что если виндовс 8 к моменту переустановки не запускается, переустановить его общим способом не удастся. Как же быть в таком случае? Воспользоваться стандартной утилитой восстановления, установленной на ноутбуке. Она удалит все пользовательские данные с жесткого диска, отформатирует системный раздел и переустановит Windows 8. Что для этого потребуется? Рабочий винчестер, не форматированный с момента покупки ноутбука, ну немного времени для запуска утилиты восстановления.
Инструкция для Toshiba
Для запуска утилиты восстановления одновременно с загрузкой системы жмем кнопку F8 на клавиатуре и щелкаем в отобразившемся окошке дополнительных параметров загрузки пункт «Устранение неполадок компьютера». Далее действуем так:

Инструкция для ASUS
Для переустановки Windows 8 на ноутбуке ASUS перезагружаем систему и при новом старте нажимаем кнопку F9 на клавиатуре. В результате должна запуститься утилита Backtracker. Затем в первом же появившемся окошке выбираем пункт System Recovery и нажимаем кнопку Start для запуска процесса восстановления данных.
Следующий шаг – выбираем параметр Restore the system (полное удаление всех данных с жесткого диска):

Инструкция для Samsung
Утилита восстановления на ноутбуке Samsung именуется Recovery Solution и запускается нажатием кнопки F4 во время старта операционной системы. Работать с ней практически также легко, как и с программами-аналогами, установленными на компьютерах других производителей. Так, после того как утилита загрузится, жмем кнопку «Восстановление», а затем в новом окошке выбираем точку восстановления:


После ее завершения остается лишь перезагрузить ноутбук и дождаться, пока утилита установит необходимые компоненты для Windows 8.
Инструкция для HP и Acer
Как переустановить Windows 8 на ноутбуке Hewlett Packard через утилиту восстановления? Практически так же, как и на ПК других производителей. Для начала перезапускаем ноутбук HP и при новом запуске нажимаем клавишу F11 на клавиатуре. Далее выбираем в открывшемся окошке HP Recovery Manager параметр восстановления системы до первоначального состояния и создаем (при необходимости) резервную копию данных жесткого диска:

Нажав «Далее», отключаем по требованию утилиты все внешние устройства, подсоединенные к ноутбуку, включая флешку и оптическую мышку. После очередного нажатия кнопки «Далее» Recovery Manager начнет поэтапное воссоздание предустановленного образа Windows 8, а именно:
- повторно отформатирует винчестер;
- скопирует установочные системные файлы на ноутбук;
- переустановит программные компоненты, включенные в комплект системы.
Что делаем? Дожидаемся окончания восстановления, жмем «Готово» и перезагружаем ноутбук:

В результате Windows 8 перезапустится, вернув ноутбук к заводским настройкам. Заметим, что практически такой же порядок действий и при настройке системы на ноутбуке Acer. При желании с отдельной инструкцией к нему можете ознакомиться .
В целом процесс переустановки (восстановления) ОС Windows 8 на разных моделях ноутбуков практически идентичен. Единственное, что требуется от пользователей – это внимательно следить за подсказками утилиты Recovery.
Мало кто знает, но и с помощью жесткого диска имеется возможность установить новую ОС на ваш ПК. HDD ответственен за хранения всех файлов системы, командная строка так же ему подвластна.
Сам по себе процесс «обновления» ОС проходит при помощи командной строки непосредственно на этапе включения ПК. Такой способ позволяет очистить все разделы и создать новые. Чтобы приступить к первым этапам установки системы, требуется скачать дисковый образ необходимой вам версии операционки. Подобрать этот самый образ можно на оф.сайте Microsoft или через какой-нибудь торрент-клиент. Будьте аккуратны при скачивании файлов через сторонние ресурсы. Образ будет установлен на компьютер в виде архива, который необходимо распаковать на диск C. Теперь от пользователя требуется следовать указаниям, которые находятся ниже:

Как можно было заметить, данный метод установки ОС практически ничем не отличается от способов с участием диска или флешки.
Следует упомянуть, что вам нужно обращать внимание на разрядность скачиваемой системы. Иными словами, если у вас стояла 32-битная система, то и устанавливать вы должны 32-битную.
Установочный образ и виртуальный дисковод
Наиболее простым методом установки Windows является скачивание дискового образа из сети и запуск через виртуальный привод . Весь процесс скачивания архива абсолютно ничем не отличается от того, что мы рассматривали чуть выше, но распаковывать данный архив не требуется. Сам формат образа предоставляет возможность устанавливать любое приложение и т.д, не используя дисковой привод, а воспользовавшись виртуальным.
Всем пользователям операционных систем XP/7 следует обязательно скачать дополнительное ПО, предоставляющее возможность работы с образами дисков. Начиная с восьмой версии этого делать не требуется, так как ПО уже установлено в систему.
А теперь следует дать вам некоторые полезные рекомендации, которых стоит придерживаться при установке новой ОС.
- Не стоит скачивать файлы с «подозрительных» ресурсов
- Будьте осторожны со скачиванием ОС с встроенными модификациями. Как правило, среди всех модификаций содержатся вирусы и шпионское программное обеспечение, целью которого является кража ваших личных данных, паролей и номеров кредитных карт.
- Скачивайте образа исключительно с проверенных ресурсов, например, с официального сайта Microsoft. Также можно рассматривать вариант со специализированными утилитами по установке новой ОС. В выбранной утилите, способной работать с образами дисков, и организуйте виртуальный диск с новой операционной системой. Чтобы создать новый диск, следует выбрать в утилите нужный iso-образ. Сразу же после этого сама программа предоставит нужные инструкции. Весь процесс создания длится не более одной минуты. Потом дважды кликаем на появившийся диск, после чего начинается процесс установки ОС.
Речь в статье пойдет о переустановке ОС Windows 8, которые покупались в комплекте с ОС. Ранее серийный ключ указывался на нижней крышке корпуса ноутбука. Ключ от новой версии прошит в BIOSе конкретного устройства.
Из этого вытекает:
- Переустановка ОС других версий невозможна. То есть новая система будет той же версии, что и старая;
- Появляется возможность получения автоматических обновлений версии системы;
- Процесс активации операционной системы происходит в режиме онлайн, то есть при переустановке обязательно наличие подключения к сети.
Получается, есть два варианта переустановки Windows 8: на версию, идентичную предустановленной, и переустановка на ОС другой версии, о которых речь пойдет дальше.
Важно: На жестком диске ноутбуков с предустановленной ОС есть специальный скрытый раздел с системными файлами. Он позволяет быстро возвратить состояние устройства, в котором оно сошло с конвейера. Если этот раздел поврежден или удален, то придется пользоваться вторым способом.
Переустановка более ранних версий ОС
Если случилось так, что ноутбук не работает корректно и необходимо переустановить операционную систему, то потребуется купить диск с ней или бесплатно скачать образ на официальном сайте Майкрософт и создать установочный флеш-носитель.
Важно: Соблюдать соответствие версий. Версия новой ОС должна быть идентичной предыдущей. В противном случае процесс переустановки будет на порядок сложнее.
Шаг 1. Корректировка настроек BIOS
С готовым установочным носителем можно приступать к процессу установки.
Для начала потребуется немного скорректировать настройки BIOS. Чтобы его открыть, нужно включить ноутбук и, до начала загрузки ОС, нажать F2. В нем потребуется перейти в раздел “Security”. Строка “Secure boot”, которой нужно задать значение .
Никаких других настроек производить не потребуется. Нужно только убедиться, что в строке “Boot mode” (раздел “System configuration”) имеет значение .
Шаг 2. Установка ОС с носителя
Один нюанс: если ранее на ноутбуке была Windows 7 или другая ОС, то установка windows 8 на ноутбуке потребует переформатирование файловой системы в GPT.
Для этого, в менеджере установки (стадия «Где вы хотите установить Windows?») нужно удалить все логические разделы жестоко диска и устанавливать систему в неразделенное пространство.
При правильном выполнении всех действий не потребуется даже вводить серийный ключ продукта. Об успешном завершении установки свидетельствует надпись с версией ОС в нижнем правом углу экрана.
Шаг 3. Активация ОС
Теперь дело за малым – активацией. Прежде всего, потребуется установить драйвер сетевой картыи настроить подключение к сети. Затем потребуется окно «Свойства компьютера», точнее ссылка в нижней его части, «Подробнее об активации Windows».
В открывшемся окне надо нажать «Активировать».
После небольшого ожидания будет результат:
Собственно на этом процесс переустановки завершается, система активирована и готова к работе.
Переустановка на другую версию Windows 8
При переустановке Windows 8 другой модификации есть вероятность получить такой «сюрприз»:
Почему так происходит? Потому что разновидность предустановленной ОС в ключе к ней жестко фиксируется в BIOSе устройства.
Программа установки первым делом считывает сведения о версии ПО и ключе, которые хранятся на установочном носителе. Если они не указаны, то информация о модификации и ключе считывается с BIOSа.
Процесс приведен на примере переустановки с Windows 8 Single Language на другую версию, если точнее, то Windows 8 Профессиональная 64-bit Rus (OEM).
На установочном носителе эти данные хранятся в файлах EI.cfg, который содержит сведения о версии ПО и PID.txt, в котором записан ключ. Несложные их коррективы сделают процесс установки возможным. Для этого потребуется загрузочная флешка Windows 8.
– //Редакция ОС , может быть Core или Professional //
- //Способ дистрибуции //
Второй файл PID.txt создать еще проще. Форма заполнения такая:
Value=XXXXX-XXXXX-XXXXX-XXXXX-
Где иксы - это ключ модификации Windows 8, которая будет устанавливаться. Сохранить его нужно просто в формате «txt».
Готовые файлы необходимо поместить на загрузочную флешку, в папку “sources”.
Как переустановить Windows 8 на ноутбуке . Здравствуйте админ, моя проблема в следующем. Был куплен ноутбук с установленной Windows 8 для одного языка (Windows 8 Single Language), которую я благополучно снёс и установил Windows 7. Для инструкции использовал вашу статью . Теперь вот передумал и хочу установить Windows 8 заново, но вот именно ту версию, которая была предустановлена на ноутбуке Windows 8 Single Language устанавливать не хочу. У меня есть лицензионный диск в коробочке Windows 8 Профессиональная 64-bit Rus (OEM) с ключом, купил я его в магазине, то есть всё как положено. Но, при попытке установить эту версию Windows 8 Профессиональная 64-bit Rus (OEM) на ноутбук выходит сообщение «Введенный ключ продукта не соответствует ни одному из образов Windows».
Второй вариант переустановки Windows 8 на ноутбуке
Установим на наш ноутбук Windows 8 другой редакции, а именно будем использовать имеющийся диск Windows 8 Профессиональная 64-bit Rus (OEM).
Почему при установке на ноутбук Windows 8 другой редакции выходит ошибка «Введенный ключ продукта не соответствует ни одному из образов Windows» ? Потому что информация об установленной производителем ноутбука Windows 8 Single Language и её ключе хранится в БИОСе UEFI.
Но все профессионалы знают, что существует такой файл (EI.cfg ) и файл идентификатора продукта (PID.txt ) – это дополнительные файлы конфигурации, которые можно использовать в процессе установки Windows для указания ключа продукта и выпуска Windows!
Внимание друзья ! Простыми словами, программа установщик Windows 8 при установке в первую очередь обращается к файлу конфигурации EI.cfg (в нём указана редакция устанавливаемой Windows 8) и файлу PID.txt (в нём указан ключ устанавливаемой Windows 8). Если этих файлов нет, Windows 8 считывает информацию о версии системы и её ключе в БИОСе UEFI вашего ноутбука, а ключ этот от установленной производителем Windows 8 Single Language (для одного языка), вот ошибка и выходит. Так вот друзья, мы с вами самостоятельно создадим два этих файла (EI.cfg) и идентификатора продукта (PID.txt) и укажем в них информацию о устанавливаемой нами Windows 8 Профессиональная 64-bit Rus (OEM), затем поместим их в папку sources дистрибутива Windows 8, вот и всё.
Как это сделать?
1) Например у меня есть лицензионный диск с Windows 8 Профессиональная 64-bit Rus (OEM) или её образ в формате ISO. Значит мне проще всего создать загрузочную флешку Windows 8.
- Внимание! Если вы будете переустанавливать Windows 8 с включенным БИОСОМ UEFI, значит загрузочная флешка Windows 8 должна быть соответственно UEFI, как её создать и как настроить для переустановки Windows 8 сам БИОС UEFI, читаем в нашей статье , данный способ предполагает создание загрузочной флешки с помощью командной строки . Знайте, что с помощью такой флешки можно переустановить Windows 8 и на ноутбуке с простым БИОС. Итак, флешку создали, теперь создаём два файла конфигурации установки системы (EI.cfg) и (PID.txt) и добавляем их в папку "sources" дистрибутива Windows 8.
- Примечание: Windows 8, 8.1 можно установить и с помощью простого образа ISO, но тогда в него нужно добавить вышеупомянутые файлы (EI.cfg) и (PID.txt), иногда даже будет достаточно добавить в папку sources всего один файл pid.txt с ключом Windows. Каким именно образом можно добавлять файлы в установочный диск или образ Windows 8, 8.1 Вы можете узнать из нашей статьи