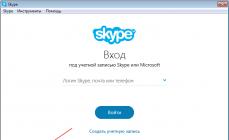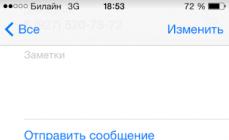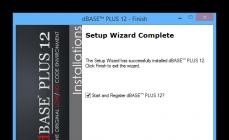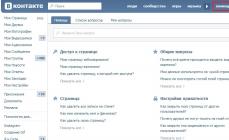Здравствуйте, Смартроникс. Проблема такова: скайп перестал обнаруживать веб-камеру ноутбука (два последних соединения с абонентом). Сама камера в рабочем состоянии, только что проверил программой Asus Lifeframe. Техподдержка скайпа ситуацию не прояснила. Подскажите пожалуйста, может ли данная проблема быть следствием отказа веб-сайтам в доступе(использовании)к веб-камере? Объясните пожалуйста, в какой программе может быть установлен такой запрет и как до него «добраться», чтобы отменить. На ноутбуке установлены (Windows7HomeBasic) брандмауэр и защитник Windows (оба работают), Trend Micro Internet Security (статус «отключен», но регулярно выдаёт отчёты о своей работе), активен антивирус Аваст (базовая защита), браузеры Google Chrome (браузер по умолчанию) и Internet Explorer (используется крайне редко). Обыскал все настройки и установки перечисленных выше программ — не нашёл ничего. Может, невнимательно, или не там искал? Или причина не в этом? Тогда в чём? Очень Вас прошу, помогите, пожалуйста. С уважением и благодарностью.
SMARTRONIX
Здравствуйте.
1.Вы проверяли работу камеры на другом ПК или на своем, (камера должна выводить изображение) ?
2.Переустанавливали программу Skype? Если войти в настройки, где параметры камеры, какое ее состояние?
3.Откройте диспетчер устройств, проверьте список, нет ли неукстановленного или конфликтующего оборудования
4.Переподключите камеру в другой usb разъем
5.Переустановите драйвер камерыАндрей
Хотел бы присоединиться к вопросу о камере. Ноут Asus X44H, Win 7 64 bit. В диспетчере норма — камера прописана под своим именем в разделе «устройство обработки изображений», драйвера стоят, в других программах (проверял на Lifeframe)работает, переустановка Скайпа ничего не дала. Пробовал (как пишут на форумах) установить более раннюю версию. Но вот вылезает другая проблема: скайп со старой версией не пускает в свою систему, говорит, что вы используете устаревшую версию, надо обновиться. Обновился и зашёл, но снова встал на те же грабли: камеру скайп не видит.
Андрей
пока ещё драйвер не удалял, ноутбук у меня не под руками, после переустановки Skype в его настройках в закладке Видео вместо изображения с камеры выходило сообщение: Skype не удалось обнаружить камеру.
Пробовал переустановить скайп и при первом запуске всё вроде хорошо, но стоит выйти из программы, зайти вновь и всё — камера опять не обнаруженаАндрей
кстати о дровах с сайта: на сайте для камеры нашёл только приложение Asus Virtual Camera (написано, что должен установлен драйвер) и приложение Life Frame (которое установлено в ноуте и включается клавиатурой ноута, при этом загорается диод камеры и видим свой изображение через камеру). А сам драйвер на сайте не нашёл. Видимо он включён в состав приложения для камеры Life Frame?
Андрей
Андрей
Добрый день, уважаемый! Давно Вам не писал. Вот появилась необходимость в консультации. Может есть какая-либо информация по данной теме. На днях буквально (конец февраля) браузер Мозилла обновился до версии 36.0. Не знаю с этим ли это связано, но встроенный компонент (дополнение) Download Helper перестал загружать файлы он-лайн видео. Происходит это так: програмка путь загрузки спрашивает, но после нажатия на Сохранить, ничего не происходит, загрузка не начинается, хотя счётчик загрузок самого менеджера загрузок увеличивается на 1, в скобках появляется цифра. Но самой загрузки нет.
Может Вы подскажете как это победить?
Skype, если верить статистике, все еще является одним из самых популярных средств для общения в сети, включая видеообщение. Однако за последние годы его позиции пошатнулись благодаря тому, что пользователи начали использовать другие мессенджеры, которые с каждым днем становятся все более популярными (тот же WhatsApp или Viber). Тем не менее, для основного большинства наших соотечественников Скайп по-прежнему является одной из самых востребованных программ.
К сожалению, с данным ПО могут возникать трудности, которые часто зависят от самого пользователя. К примеру, у некоторых не работает камера при звонках. Почему это происходит и как решить проблему? Попробую вам подсказать.
Причины и решения
- В первую очередь вы как пользователь должны убедиться, что веб-камера подключена к компьютеру через USB-порт. Возможно, что последний не работает или просто отключен, поэтому есть смысл воспользоваться другим портом. Если вы используете ноутбук, ничего подключать не нужно — в этом устройстве уже имеется встроенная камера.
- Теперь откройте Скайп, введите логин и пароль от своего аккаунта и как только попадете в него, зайдите в раздел «Инструменты» — «Настройки» — «Настройки видео». Если с камерой все в порядке, то вы должны увидеть свое изображение.

- Если изображение отсутствует, то первое, что необходимо сделать, это проверить, не используется ли камера в другом приложение. Да, она одновременно не может быть задействована в двух программах сразу, поэтому если используется где-то еще, ту программу необходимо завершить.
- Обязательно установите драйвера для , поскольку без них она не будет функционировать. Для этого берем диск, который предлагался с устройством и запускаем его, попутно устанавливая драйверы. Если диск отсутствует, то заходим на сайт производителя и скачиваем драйвера с сайта. Если драйвера уже установлены, необходимо проверить, нормально ли они работают. Для этого нажимаем на кнопку «Пуск» — «Панель управления» — «Система» — «Диспетчер устройств». Здесь находим нашу камеру и если рядом с ней вы видите желтый восклицательный знак, значит, необходимо установить или переустановить драйвера.
- В отдельных случаях причина кроется в заведомо низкой скорости интернета. В этом случае могу посоветовать разве что .
- Посмотрите на свой статус. Если у вас установлен статус «Невидимый», то вам необходимо сменить его на другой, видимый. Если верить комментариям на компьютерном форуме, это является одной из причин неполадки.
- Также можно попробовать удалить папку с профилем (например, в Windows 7 она находится по адресу C:\Users\имя пользователя\AppData\Skype\имя пользователя\). После ее удаления видео трансляция может заработать. И все же я советую не удалять папку, а переименовать ее во избежании проблем с работоспособностью программы.
- В некоторых ноутбуках существует отдельная кнопка, которая включает камеру. Внимательно посмотрите, возможно, она есть и на вашем устройстве и кто-то на нее случайно нажал.
- Иногда проблемы могут возникать именно с новой версией Скайпа. В таком случае рекомендуется скачать специальную «старую» версию утилиты. Найти ее можно на официальном сайте компании.
- Если ничего не помогает, то можно попробовать переустановить сам , этот способ помог мне запустить программу на ноутбуке. Для этого зайдите на официальный сайт и скачайте последнюю версию утилиты. При я этом я могу порекомендовать вам скачивать не обычную версию для ПК, а так называемую бизнес-версию (Skype Business Edition). После ее установке проблема решилась и в чем она заключалась, выяснить так и не удалось.
Сегодня такие понятия, как время и пространство, несколько упразднились. Теперь мы можем не просто общаться с собеседником, который находится за тысячи километров, с помощью сотовой связи, но и видеть друг друга в момент диалога благодаря мегапопулярному сервису Skype. Практически все современные мобильные девайсы оснащаются встроенной веб-камерой. Операторы связи наращивают коммуникационные мощности и безостановочно внедряют все более новые технологии. Разработчики ПО… Стоп! «Скайп» не обнаружил веб-камеру на ноутбуке, что делать? Согласитесь, подобный вопрос как-то выбивает из реальности. Неужели все так зыбко и шатко в нашем мире? В общем, когда ситуация кажется весьма проблематичной, не стоит опускать руки, нужно как можно проще подойти к ее решению, и все получится. Попробуем? Тогда вперед.
«Скайп» не обнаружил веб-камеру: расследование начинается
Смешного мало, когда пользователь десктопного ПК целый день потратил впустую, силясь отыскать так мастерски замаскировавшуюся неисправность. Пришедший в гости друг разрешил ситуацию: вставил в USB-гнездо компьютера соединительный кабель веб-камеры, и коннект произошел! Думаете, это полная чушь? Нет, все именно так и бывает. Мы часто ищем поломку совсем не там, где нужно, потому что не понимаем и не знаем, как искать. А ведь, как уже говорилось ранее, все очень просто.
Шаг первый: «Диспетчер устройств»
Если «Скайп» не обнаружил веб-камеру, что делать? Нужно в первую очередь убедиться в работоспособности установленных на компьютере драйверов.
- Откройте меню «Пуск».
- Задержите маркер на пункте «Этот компьютер» и правой кнопкой мышки вызовите контекстный список, из которого следует выбрать «Диспетчер устройств».
- После того как откроется новое окно, в самом низу перечня оборудования вы увидите раздел «Устройства обработки изображений».
- Если в нем нет никаких предупреждающих знаков в виде крестиков или треугольников» с восклицательным знаком, можно попробовать переустановить драйвер. Быть может, мучающий вас вопрос «Скайп» не обнаружил веб-камеру, что делать?» после этого исчезнет. В противном случае продолжаем думать и искать действенный способ.
- В любом случае зайдите в «Свойства камеры» и посмотрите во вкладке «Общие», каково актуальное состояние оптического устройства. Если ОС сообщает: «…работает нормально», следуем дальше, нет — проверяем подключение и работоспособность самой камеры. Сходите к друзьям или обратитесь к соседям, у которых есть персональный компьютер. Проверка не займет много времени, зато вы будете уверены в том, что оптическое устройство исправно.
Шаг второй: проверка оборудования и обновление программного обеспечения

Если «Скайп» не обнаружил веб-камеру, необходимо переустановить драйвер «вебки». Зайдите снова в «Диспетчер устройств» и через удалите оборудование. В случае если у вас нет установочного диска от оптического прибора, то алгоритм поиска соответствующего ПО производится следующим образом:
- Воспользуйтесь утилитой SlimDrivers Free. После того как вы запустите данный софт, приложение просканирует ОС и предложит оптимальный вариант решения, то есть загрузит необходимый драйвер.
- Однако наиболее приемлем все же вариант установки оригинального (фирменного) ПО, которое управляет оборудованием. Как правило, сзади или снизу веб-камеры есть стикер с названием модели и его серийным номером. Найти, загрузить и установить драйвер — дело нескольких минут.
- После инсталляции программного обеспечения, скорее всего, проблема, которую можно озвучить «как «Скайп» не обнаружил веб-камеру», будет снята с повестки дня.
Шаг третий: настройка оптического устройства в меню Skype

1. Запустите мессенджер.
2. В верхней области главного окна программы нажмите на вкладку «Инструменты». Затем перейдите в раздел «Настройки» (выпадающий список).
3. Кликните по значку «…видео».
4. Если камера так и не работает, то измените в соответствующем чекбоксе (над окном отображения активности «вебки») значение задействованного оборудования.
Будем надеяться, что неприятности, когда «Скайп» не обнаружил веб-камеру, оставят вас теперь надолго.
Диагностика и устранение Skype-неполадок на ноутбуках
Алгоритм поиска неисправностей и процесс восстановления видеокартинки в мессенджере также актуальны и для портативной компьютерной техники. Однако некоторые нюансы в настройках и управлении «вебки» все же присутствуют.

Что же, давайте разбираться с наболевшим вопросом: «Скайп» не обнаружил веб-камеру на ноутбуке, что делать?»:
- Прежде всего, очистите свой лэптоп от цифрового мусора, что достаточно эффективно делает такая бесплатная утилита, как CCleaner.
- Далее внимательно прочитайте документацию на свой девайс, а именно раздел, касающийся использования функциональных клавиш. В портативных компьютерах от производителя Lenovo с помощью нажатия функциональной клавиши Fn и клавиши F5 можно включить или выключить «вебку».
- Внимательно осмотрите клавиатурный модуль. Любой мало-мальский намек в виде графически изображенного фотоаппарата - это возможное решение проблемы.
- Не огорчайтесь, если после процесса обновления популярного видеомессенджера «Скайп» не обнаружил веб-камеру на ноутбуке Asus. Просто удалите нестабильную версию и вновь установите работоспособную копию данного ПО.
- Как правило, в лэптопы, которые оснащены встроенными камерами, устанавливают фирменную программу для управления оптическим оборудованием съемки. Так вот, нередко такой софт конфликтует с мессенджером Skype.
Поэтому, как вариант решения проблемы, можно попробовать удалить заводскую «фичу»: зайдите в раздел «Программы и компоненты» и найдите нечто созвучное такому названию: «Виртуальная камера Asus». Будем надеяться, что все сработает!

Как видите, существует много различных путей для решения затронутой проблемы. И в том, что нет вы, скорее всего, также уже успели убедиться. «Скайп» не обнаружил веб-камеру на ноутбуке, что делать? Возможно, вышеприведенные советы станут для вас полезными. Помните о них и совершенствуйте свои знания. Ведь компьютерная грамотность нынче в тренде. Всего вам доброго и стабильных сеансов видеосвязи!
Одна из самых популярных и востребованных программ во всем мире – Skype. Приложение, позволяющее осуществлять качественную голосовую и надежную видеосвязь через сеть Интернет, пользуется заслуженным доверием миллионов пользователей. Однако у любой программы есть свои слабые стороны. Самая распространенная проблема, связанная с программой Skype – приложение не видит камеру.
Частые причины
Современный ноутбук имеет встроенную камеру, которой достаточно для передачи видео.
Причин, по которым Skype не находит это оборудование достаточно много, вот основные:
- проблемы с драйверами;
- камера занята другой программой;
- не обновленные приложение;
- неисправностью самого устройства.
С решением самых распространенных из них попробуем подробно разобраться.
Драйвер веб-камеры
Первое, что надо сделать, обнаружив такое препятствие – проверить, установлены ли драйвера на камеру. Если да, то корректно ли это сделано. Для этого необходимо открыть диспетчер устройств.
Выполнить такое действие можно несколькими способами:
- для Windows 7. «Пуск» — два клика правой кнопкой мышка на позицию «Мой компьютер» — выбор строчки «Свойства»;
- для Windows 7, 8 можно одновременно нажать клавиши Win+R и набрать devmgmt.msc , затем Enter;
- в Windows XP достаточно нажать «Мой компьютер» и запустить камеру.
Открыв, диспетчер задач, следует найти позицию «Устройства обработки изображений». Здесь расположена информация о вебке.

Фото: «Устройства обработки изображений»
Открываем свойства этого элемента и смотрим, нет ли восклицательного знака или красного крестика. Если все в порядке, то в состоянии оборудования должна быть надпись «Устройство работает нормально». Значит причина не в драйверах.
Диагностика
Если с драйверами все в порядке, то необходимо проверить работоспособность камеры. Ее следует включить. На клавиатуре ноутбука есть клавиша с пиктограммой камеры, или же можно воспользоваться инструкцией к своему оборудованию. Если пользователь видит себя на изображении, то с техникой все в порядке. Она рабочая, но Skype выдает ошибку «…не обнаружил веб-камеры…». Что делать? Действуем следующим образом.
Видео: Не работает камера
Настройки
Чтобы настроить видео, необходимо запустить на ноутбуке Скайп. Для этого в приложении нужно авторизоваться, введя свой логин и пароль.
После запуска программы следует придерживаться нижеприведенной инструкции:

Если все действия выполнены правильно, то справа появится изображение пользователя. Если изображения нет, то следует еще раз проверить все настройки. В этой же позиции можно настроить такие параметры, как «Показывать мое видео» , «Автоматическое отображение экрана» . Порой возникают совершенно непонятные ошибки. Вроде бы, и настройка камеры выполнена правильно, и с драйверами все в порядке.
Причин возникновения такой проблемы, похоже, не знают и сами разработчики приложения. Она может проявиться в любой момент и может неожиданно исчезнуть. Выход из сложившейся ситуации пользователи нашли самостоятельно: достаточно установить другую, в большинстве случаев предыдущую версию программы. О том, как это сделать, ниже.
Удаление проблемного Скайпа
Если возникла необходимость полностью удалить программу с ноутбука, следует придерживаться нижеприведенной инструкции: для начала завершаем работу приложения. Для этого открываем программу, нажимаем на иконку «Skype» и в представленном списке выбираем «выход». Дальше действуем в зависимости от установленной операционной системы на ноутбуке:

Свой аккаунт в приложении полностью удалить невозможно. Если перестать его использовать, то спустя трое суток после последнего выхода в сеть, он в автоматическом режиме будет стерт из поиска пользователей. Впоследствии стоит пользователю зайти вновь в сеть, он автоматом обновится.
Скачиваем новый
Скачать и установить на свой ноутбук программу для осуществления голосовой связи, видеозвонков, обмена сообщениями и файлами очень просто. Приложение находится в свободном доступе в сети Интернет на специализированных ресурсах.

Никакой регистрации и перечисления денег скачивание не требует. Это приложение бесплатно. Достаточно нажать на ссылку для скачивания и действовать согласно инструкции.
Устанавливаем web-камеру
Если приложение не находит камеру после всех предпринятых попыток, то ничего не остается кроме ее замены. Можно купить новую внешнюю камеру с микрофоном и подключить ее к своему ноутбуку через USB порт. После того как все действия выполнены, следует запустить приложение. Приложение должно в автоматическом режиме найти новую камеру. Если этого не произошло, то следует зайти в настройки программы и выбрать позицию «камера – отладить».
Отключение обновление программы
Устройство функционировало корректно, но неожиданно прекратила работу после планового обновления. Такие ситуации встречаются на каждом шагу. Проблема может возникнуть ввиду несовместимости драйверов. Что же делать, если приложение не видит камеру на ноутбуке после обновления.
Необходимо их отключить:

Skype не видит веб камеру на ноутбуке
Среди других распространенных проблем, которые мешают корректной работе с приложением, следует отметить:

Все проблемы решаемы. Главное – верный подход и немножко терпения.
Проверка камеры на использование ее другой программой
В некоторых случаях при запуске у пользователя может появляться сообщение следующего содержания: не удается начать видеотранслюцию. Закройте все прочие программы, которые могут использовать видео устройство.
Важно запомнить. Камера может передавать изображение единовременно только в одну программу. Если не следовать данному правилу, то либо не будет никакого изображения, либо появится отмеченное выше сообщение.
Решение такой проблемы заключается в том, что перед запуском, необходимо закрыть все приложения, которые перехватывают видеопоток. Если пользователь не понимает, какая именно программа мешает корректной работе приложения, то можно просто перезагрузить ноутбук.
В настройках ли эта камера
Чтобы провести выбор видео устройства, необходимо перейти в настройки программы:

Для работы подключенного устройства нужен только один драйвер. Если установлено несколько драйверов, то может возникнуть конфликт.
В таком случае пользователю необходимо убрать все несовместимые драйвера:
- находим «Диспетчер устройств». Кстати, сделать это можно следующим образом: в поле поиска вводим текст: диспетчер устройств, компьютер автоматически выберет нужную позицию;
- затем дважды кликаем мышкой на «Устройства обработки изображений». Таким образом, раскрывается перечень драйверов камеры;
- если в списке не одна, а несколько позиций, то правой кнопкой мышки удаляем любой драйвер. В случае появления запроса на удаление подтверждаем действие;
- необходимо удалить все драйвера. Раздел «Устройства обработки изображений» должен исчезнуть;
- далее выбираем «Действие» и производим «Обновление конфигурации оборудования».
Видео: Установка и настройка
Версия Windows не поддерживается камерой
Некоторые операционные системы Windows не поддерживают Skype. Например, Windows XP SR2.
Если на ноутбуке установлена такая версия, то существует три выхода:
- удалить данную версию приложения и скачать более старую;
- не пользоваться приложением для совершения видеозвонков;
- обновить свою операционку до версии SR3.
Параметры компьютера «устаревшие»
Осуществлять видеозвонки не могут пользователи, у которых оборудование функционирует на базе процессора Pentium III. Эти компьютерные устройства относятся к категории устаревших. Поэтому Skype на них не работает.
Выход – попробовать установить более старую версию приложения и отключить автоматическое обновление. Если хорошо подумать, рассмотреть разные причины, проанализировать ситуацию, то любую проблему можно решить самостоятельно. Случайное нажатие не тех клавиш, переустановка операционной системы, отключение в системе BIOS – некоторые варианты, которые вызывают трудности с данным приложением.

Теперь Вы знаете ответ на вопрос о том, что делать, если скайп не видит камеру на ноутбуке. Выберите проблему, которая возникла, и, следуя нашей статье, Вы сможете легко и оперативно ее устранить. Хорошей связи с друзьями и партнерами!
Популярную во всем мире программу Skype знает, пожалуй, каждый активный пользователь Всемирной сети. За связь с абонентами не нужно платить, а интерфейс понятен даже тому, кто ни разу не пользовался подобными приложениями. Однако «новички» часто сталкиваются с проблемами технического характера, поэтому сегодня мы хотим ответить на один из самых популярных вопросов. Что делать, если Прежде всего следует найти причину этой неполадки.
Проверьте подключение
Как это ни банально звучит, но иногда проблема может решиться сама собой после несложных манипуляций.
Использование камеры другой программой
Вполне возможно, что на вашем компьютере установлены приложения, которые также используют веб-камеру. Для этого нужно отключить на ПК все, чем вы не пользуетесь в данный момент. Чтобы исключить возможный конфликт, просто закройте все программы и проверьте исправность оборудования еще раз.
Проверьте работу камеры
Чтобы узнать, почему не работает Skype, вы можете воспользоваться следующим способом:
- Откройте любой видеопроигрыватель.
- Кликните на экран правой кнопкой, нажмите «Открыть», а потом выберите «Камера или другое устройство».
- Если веб-камера уже работает, то вы увидите, что она снимает на данный момент.
Проверьте наличие нужных драйверов
Возможно, skype не видит камеру, так как на вашем ПК или ноутбуке нет нужных драйверов. Поэтому попробуйте установить их с диска, который прилагается к ноутбуку во время покупки.
Проверить наличие нужных программ можно следующим образом:
- Найдите «Диспетчер устройств». Если вы пользуетесь оперативной системой Windows 7, 8 и 8.1, то для этого нажмите одновременно кнопки «Win» и «R». После этого задайте команду «devmgmt.msc» и «Enter».
- «Диспетчер устройств» можно найти и через «Мой компьютер», а также с помощью «Панели управления».
- Далее вам будет нужна вкладка «Устройства обработки изображений». В идеале, напротив строк здесь не должно быть красных крестиков и восклицательных знаков.
- Также вы должны найти значок «WebCam». При нажатии на него должно появиться окно с надписью «Устройство работает нормально».
- Попробуйте удалить старый драйвер, а после этого установить новый. Для этого кликните по тому же значку правой кнопкой и выберите пункт «Удалить». А новую программу лучше всего скачать с официального сайта производителя вашего ПК или ноутбука.

Проверьте настройки Skype
Вы уже установили нужные драйверы, но работа веб-камеры оставляет желать лучшего? Тогда следует настроить саму программу. Для этого:
- Откройте Skype, зайдите в «Инструменты», найдите в верхней части окна «Настройки» и выберите раздел «Настройка видео».
- Если вы все сделали правильно, то справа увидите изображение, которое передает камера.
- Убедитесь в том, что программа видит встроенную или портативную камеру – то есть должен появиться знак «WebCam».
- Далее найдите строку «Автоматически принимать видео и демонстрировать экран для…» и нажмите последний в списке пункт «Никого».
- После этого проверьте яркость, контрастность, оттенки и другие параметры в «Свойствах». Возможно, их нужно настроить, установив значки на середине нужных линий.

Проверьте обновления
Если ваша операционная система Windows давно не переустанавливалась, то она может мешать работе Skype или не поддерживать видео-трансляции.
Возможно, проблема заключается в самой программе. Как ни странно, но иногда подобные явления трудно объяснить или исправить. Что делать в этом случае? Мы рекомендуем удалить текущую и скачать с официального сайта самую последнюю версию.
- Для начала отключите программу, нажав на иконку Skype и выбрав «Выход».
- Далее вам нужно перейти в «Пуск», найти «Настройки», а затем и «Панель управления».
- В представленном списке выберите нашу программу и удалите ее.
Не переживайте, что ваш аккаунт пропадет. После запуска новой версии он обновится автоматически, и все старые контакты будут на своем месте.

Замена оборудования
Если все ваши попытки возобновить работу веб-камеры окажутся тщетными, то придется ее заменить. Проще всего купить отдельное устройство и подключить его к ПК или ноутбуку через USB-портал. После этого снова запустите программу и дождитесь, пока она найдет новую камеру. Возможно, вам придется также заглянуть в «Настройки», найти «Камеру» и «Отладить».
Если ваш компьютер функционирует на базе процессора Pentium 3, то вы не сможете осуществлять видеозвонки. Подобное оборудование давно устарело, поэтому рассмотрите вариант его замены.
Как вы могли убедиться, настроить Skype можно без особых проблем даже человеку, мало разбирающемуся в компьютере или ноутбуке. Поэтому внимательно ознакомьтесь с нашими советами и постарайтесь устранить неполадки самостоятельно.