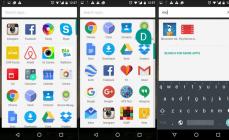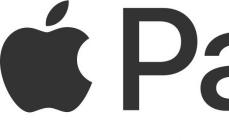Как бы установка ОС не есть чем-то сложным, и мое мнение, что достаточно дружить с компьютером и иметь кроме головы еще две руки – одну правую другую левую. Чтобы установить ОС на компьютер, необходим или .
Но что делать, если нет ни того ни другого, не работает оптический привод, или у вас нетбук? Немного поразмыслив, вспомнил, что у меня есть внешний usb-карман для HDD и свободный старенький HDD 2,5ʺ тоже есть. В общем, если есть жесткий диск-карман, соответственно его можно сделать загрузочным.
Для этой цели есть утилиты, с помощью которых это можно сделать, но я решил воспользоваться стандартными средствами Windows.
В сети очень много описаний и видеороликов, но, к сожалению, есть один проблемный момент, который авторы почему-то опускаю. Ну да ладно, начну по порядку.
Подготавливаем внешний HDD
Перед работой с диском, обязательно перенесите и сохраните необходимую информацию с этого диска на другой носитель.
Все настройки буду проводить стандартными средствами Windows 8.1. Возможно, есть некоторые отличия от Windows предыдущих выпусков, но если и есть, то не значительные.
В первую очередь, хочу заметить, что сделать внешний HDD загрузочным, намного удобнее. Я разделил диск на два раздела, на одном находится дистрибутив Windows, другой раздел для моих нужд.
1. Подключаем usb-карман и идем в Управление дисками .
Внимание! Все данные на диске будут уничтожены!
Если у вас на ПК установлена Windows 8.,1 нажмите правой кнопкой мыши: Пуск / Управление дисками ;
Если Windows более ранних версий, откройте консоль Управление компьютером: Пуск / Панель управления / Администрирование / Управление компьютером / разверните Запоминающие устройства / щелкните левой кнопкой мыши Управление дисками .
См.скриншот:


2. Выбираете внешний HDD диск. Будьте предельно внимательны, при ошибочном выборе другого диска, вся информация будет уничтожена.
В моем случае это Диск 1. Как видите на скриншоте, диск разбит на два тома (раздела) :

3. Удаляете разделы диска:


4. Создаете новые разделы диска. Один под дистрибутив, второй останется под ваши нужды:
Правый клик мышкой по свободному полю диска, в контекстном меню выбрать команду Создать простой том :

5. В появившемся окне Мастер создания простого тома, жмете кнопку Далее :
Указываете размер тома 4404 мегабайт и жмете Далее. Обратите внимание, размер указывается в мегабайтах. А так как 1 гигабайт равен 1024 мегабайтов, то 1024×4,3=4403,2 мегабайт получаем под раздел дистрибутива (вес моего 4,18 ГБ, например) ;


В этом диалоге, необходимо отформатировать новый раздел (FAT 32) , жмете Далее затем Готово :

6. После этого, необходимо сделать созданный раздел активным (не забудьте, потому что с этого раздела будет загружаться компьютер) , для этого:
Правый клик мышкой, в контекстном меню выбрать команду Сделать раздел активным .
На запрос подтверждения, отвечаем ДА .

Внешний HDD выглядит так:

7. В таком же порядке форматируем второй раздел на диске, лучше всего в NTFS, но не делаем его активным.
Копирование Windows на активный раздел внешнего HDD
Копирование дистрибутива Windows на загрузочный внешний HDD довольно прост и легок.
С загрузочного DVD:
Откройте в Проводнике установочный DVD, выделите все папки и файлы, и скопируйте на активный раздел внешнего HDD;
Из ISO образа:
По большому счету ISO образ это своего рода архив. Так что можно открыть с помощью любого архиватора. Еще можно открыть ISO образ через Total Commander или Daemon Tools. Ну и если у вас на ПК установлена Windows 8 или 8.1, то откройте Проводником. Выделите все папки и файлы, и скопируйте на активный раздел внешнего HDD;
Все, ваш внешний HDD может выступать в качестве загрузочного носителя. Достаточно перезагрузится и в BIOS в качестве приоритета загрузки установить USB HDD (в зависимости от типа BIOS) .
- При включении ноутбука нажимаете F2 , чтобы ;
- Переходим на вкладку Boot ;
- В Boot Priority order устанавливаем USB HDD ;
- Жмем F10 , а затем ОК .
Если не получилось, то посмотрите статью.
Сохраните изменения, и приступайте к .
Как видим из текста, подготовка внешнего HDD для установки Windows, довольно проста. И мое описание будет не полным, если я не расскажу об одной проблеме, о которой почему-то редко пишут в сети.
Делаем раздел жесткого диска активным
Когда я разделил жесткий диск на два тома, то по не известной мне причине ни один раздел диска не мог сделать активным. В контекстном меню эта функция была не доступна.
Активным называется раздел, с которого загружается компьютер.
Сделать активным раздел можно двумя способами:
- С помощью консоли Управление компьютером. Этот способ мы уже рассмотрели, но, к сожалению, по ряду причин, команда Сделать раздел активным бывает недоступна. Решение этой проблемы тоже не сложное. Вспомните, как подготовить загрузочную флешку из Командной строки.
- С помощью Командной строки, через утилиту diskpart . Второй способ немного сложнее, но эффективнее. Только надо делать все операции внимательно и не спеша.
Установка активного раздела с помощью командной строки
1. Подключите внешний USB HDD;
2. Нажмите Пуск/Все программы/Стандартные/ Командная строка . Нажмите правую клавишу мыши и выбираете Запуск от имени администратора .
 3.
В открывшемся окне, напишите команду diskpart
и нажмите кнопку Enter
. Появится строка-приглашение для работы с утилитой – DISKPART>;
3.
В открывшемся окне, напишите команду diskpart
и нажмите кнопку Enter
. Появится строка-приглашение для работы с утилитой – DISKPART>;
 4.
Введите команду list disk
и нажмите кнопку Ентер
. Вы увидите все диски, установленные на Вашем компьютере;
4.
Введите команду list disk
и нажмите кнопку Ентер
. Вы увидите все диски, установленные на Вашем компьютере;
 5.
Выбираем диск с которым будем работать. Для этого введите команду select disk 0
, где «0» это номер диска в списке, т.е. для моего внешнего диска будет команда select disk 1
. Нажмите кнопку Enter
, появится сообщение Выбран диск 1;
5.
Выбираем диск с которым будем работать. Для этого введите команду select disk 0
, где «0» это номер диска в списке, т.е. для моего внешнего диска будет команда select disk 1
. Нажмите кнопку Enter
, появится сообщение Выбран диск 1;
 6.
Далее необходимо найти все разделы на выбранном диске. Введите команду list partition
и нажмите кнопку Enter
.
6.
Далее необходимо найти все разделы на выбранном диске. Введите команду list partition
и нажмите кнопку Enter
.
 7.
Выбираем раздел с которым будем работать. Вводим команду select partition 1
, где 1 это номер раздела в списке, т.е. для раздела который делаем активным. Нажмите Enter
, появится сообщение Выбран раздел 1
.
7.
Выбираем раздел с которым будем работать. Вводим команду select partition 1
, где 1 это номер раздела в списке, т.е. для раздела который делаем активным. Нажмите Enter
, появится сообщение Выбран раздел 1
.
 8.
Помечаем выбранный раздел как активный, для этого введите команду active
. Нажмите кнопку Enter
, появится сообщение DiskPart: раздел помечен как активный
.
8.
Помечаем выбранный раздел как активный, для этого введите команду active
. Нажмите кнопку Enter
, появится сообщение DiskPart: раздел помечен как активный
.
 Вот и все. Желаю Удачи.
Вот и все. Желаю Удачи.
Ещё на сайте:
Как сделать загрузочным внешний USB HDD (жесткий диск), стандартными средствами Windows? обновлено: Февраль 6, 2018 автором: admin
Загрузочный USB Flash или HDD накопитель удобен тем, что можно отказаться от использования CD/DVD для установки ОС и использования диагностических программ типа Memtest, MHDD, Acronis TI.
«Мультизагрузочная» флешка или HDD хороши тем, что можно не форматировать весь диск для каждой программы, а один раз установить туда все необходимые программы и при загрузке с него выбирать нужную через красивое меню. В случае с HDD удобно создать для этого отдельный небольшой раздел.
Существует множество решений для флешек (например, http://eee-pc.ru/wiki/софт:usb_multiboot), но, как правило, они не работают с USB HDD. На хабре я нашел только об установке Win7 с USB HDD, но год назад попытки воспроизвести это не увенчались успехом. Для установки Windows 7 с флешки существует MS Win7 DVD Tool , но он опять же не работает с HDD. Поэтому давайте создадим свой мультизагрузочный USB HDD с помощью GRUB4DOS.
Нам понадобится:
- USB HDD (все описанное должно работать и для флешек).
- ОС Windows (естественно можно аналогично сделать это и из ОС на базе Linux, но у меня сейчас нет возможности проверить работоспособность и наличие «подводных камней»).
- Материнская плата (BIOS) с поддержкой загрузки с USB накопителей. Если загрузка с USB не поддерживается, можно использовать Plop, об этом ниже.
Начнем
- Скачиваем HP USBFW и форматируем наш накопитель. Обычно все, в том числе и я, пропускают этот шаг. Возможно, будет работать и без него, но лично я перепробовал все стандартные варианты форматирования из Windows 7, однако загрузка с моей 320ГБ Тошибы не работала (зависала сразу после выбора в Boot menu) до использования этой утилиты.
- Если воспользовались HP USBFW из прошлого пункта, то можно удалить созданный им на весь диск раздел и создать свой, поменьше (желательно FAT32, иначе могут возникнуть проблемы с некоторыми программами и ОС), а оставшееся место оставить для «файлопомойки».
- Устанавливаем загрузчик GRUB4DOS в MBR. Рекомендуется использовать первый вариант, чтобы не ошибиться с выбором диска или раздела.
- Можно воспользоваться GUI: для этого скачиваем grubinst-1.1-bin-w32-2008-01-01 , запускаем grubinst_gui.exe , выбираем диск, жмем Refresh в Part list и выбираем нужный раздел. Остальные настройки можно не трогать.
- Либо в консоли командой: grubinst.exe hd(номер диска, номер раздела) Номер диска можно узнать в «Управлении дисками» (diskmgmt.msc).
- Копируем файлы grldr и Menu.lst из архива grub4dos-0.4.4.zip в корень раздела.
Для проверки работоспособности многих программ необязательно каждый раз ребутать компьютер. Можно использовать виртуальные машины: MobaLiveCD или VirtualBox. Для VB выполняем в консоли: "C:\Program Files\Oracle\VirtualBox\VBoxManage" internalcommands createrawvmdk -filename "C:\USBHDD.VDI" -rawdisk \\.\PhysicalDrive1 где число в PhysicalDrive - номер нашего загрузочного диска, и указываем полученный файл (C:\USBHDD.VDI) в качестве жесткого диска при создании машины. Однако некоторые ОС (например, Windows 7) могут не работать таким способом.
Примеры установки некоторых ОС и программ
Memters86+
Скачиваем ISO образ с офф. сайта memtest.org/download/4.20/memtest86+-4.20.iso.zip и кидаем его на наш загрузочный HDD (не забываем распаковать.zip архив).Открываем Menu.lst текстовым редактором, добавляем туда следующее:
title Memtest
find --set-root /mt420.iso
map /mt420.iso (hd32)
map --hook
root (hd32)
chainloader ()
И попробуем разобраться, что эти команды означают.
title
Memtest - название пункта (Memtest), которое будет отображаться в меню.
map
/mt420.iso (hd32) - загрузка ISO образа, находящегося в корне загрузочного диска (эмуляция CD-ROM).
root
(hd32)- делает виртуальный CD-ROM корневым.
chainloader
() - передает управление другому загрузчику (если в скобках ничего не указано, то используется корневой, в данном случае hd32).
Ubuntu 10.4
Также кидаем ISO образ с ubuntu.com на HDD и прописываем в Menu.lst (образ переименован в ubuntu1.iso):
Title Ubuntu map /ubuntu1.iso (hd32) map --hook root (hd32) kernel /casper/vmlinuz iso-scan/filename=/ubuntu1.iso boot=casper quiet splash -- locale=ru_RU initrd /casper/initrd.lz
Windows 7
А вот с Win 7 немного сложнее.
Способ 1:
Копируем все файлы с диска (образа) Windows 7 и добавляем в Menu.lst:
title Install Windows 7
find --set-root /bootmgr
chainloader /bootmgr
В некоторых случаях работает, но могут возникнуть различные ошибки во время установки. К тому же таким способом будет работать только если на hdd находится одна Windows 7, иначе (например, если хотим поместить туда х86 и х64) запустится установка первой найденной.
Способ 2:
UPD : автоматизация этого способа: rghost.ru/20467691 либо greenflash.su/_fr/7/7487664.7z . Файлы из архива (кроме menu.lst и seven.iso) необходимо скопировать в корень раздела (либо соответственно изменить пути в Menu.lst).
Возможные проблемы и ошибки
Error 60: File for drive emulation must be in one contiguous disk area
Решение : нужно дефрагментировать образ. Например, с помощью программы Contig от Марка Руссиновича. Использование: contig.exe g:\ubuntu1.iso в консоли.
BIOS не поддерживает загрузку с USB, зависает, долго грузится и другие проблемы, связанные с загрузкой с USB HDD
Да... У опытного админа должно быть все =) и жесткий диск - это не только очень большая и емкая флешка! В отличае от флешки, на нем можно сделать несколько разделов под разные нужды - под информацию, под мусор, а так же сделать загрузочный раздел...
Вопрос - зачем?
Мне лично оно понадобилось, чтобы установить туда slax-linux! Что это дает - привычную среду для работы в любых условиях, на любых компьютерах... но бывает, что Linux очень часто используется для того чтобы чинить убогого брата - Windows... Например - вынуть файлы из мертвой винды, переразбить жесткий диск, сменить забытый пароль в Windows, возможно - вручную найти и удалить зловредов или с помощью Clam-антивируса... Так же можно сделать образ системы с помощью dd...
Сейчас внешние жесткие диски довольно емкие и если на нем есть данные, то бывает их проблемно куда-нибудь слить, чтобы не утратить во время форматирования...
Но это не важно, важно то, что нам нужно всего лишь 20-30 свободных гигабайт - под систему чуть чуть и совсем не много под данные и сопутствующий софт.
И так приступим к созданию загрузочного диска....
Нам понадобится - внешний жесткие диск, в идеале - пустой, не в идеале - с данными, лучше есть он будет с интерфейсом 3.0 (даже в USB 2.0) он работает существенно быстрее.
Так же ОС Windows XP или выше.
Бесплатная программа для разбивки жестких дисков Wondershare Disk Manager Free (извращенцы могут обойтись Диспечером дисков в Windows)
В моем случае это Disk1 и он не размечен. В вашем случае - будет один раздел, возможно NTFS, но как правило по умолчанию - FAT32.
Мне придется создать пару разделов:

Выделяю под загрузочный диск достаточный объем и нажимаю Next


И чтобы не страдать в далеком будущем - задаю диску метку - BOOT (не обязательно) строкою ниже, Partition Type - выбираем Primary. затем - по аналогии создаю второй раздел с типом NTFS и меткой, как правило - Data, только уже не Primary, а Logical.
Нажимаем в панели инструемнтов Apply и соглашаемся. У нас переразбивается жесткий диск, как правло - это секундное дело.
Если же диск с данными и их очень много и некуда сделать бэкап... То идем на риск - изменяем размер существующего размера:

Выделяем достаточно свободного места:

И создаем Primary раздел с FAT32 и меткой BOOT:

Снова нажимаем Apply и ждем.... как долго - зависит от объема данных, так как данные будут перемещены в конец диска из освобождаемого места. Как то выделял 30 гигабайт, ушло часов 5.... Так что - наберитесь терпения и молитесь, чтобы не кончилось электричество!
В идеале конечно - сделать бэкап данных...
Так, диск разбит как надо, но с него пока нельзя загрузится, Primary раздел должен быть помечен как активный, чтобы Bios компьютера понимал, что с него можно грузится:

Соглашаемся и нажимаем Apply и в результате - диск становится загрузочным.
Если мы хотим устанавливать с него Windows, то достаточно просто в корень диска Boot скопировать файлы с установочного диска Windows 7, 8, 8.1 и можем загружаться и ставить....
Если же нам надо все же установить ОС для туевой кучи различных операций, то - =)
Многие понимают, что диски CD и DVD как носители информации обладают кучей недостатков.Три самых главных недостатка - их слабая надежность (особенно это касается CD: полежал диск на полке годик-два, а потом выясняется, что он перестал читаться. Причина этого проста - произошло отслоение рабочего слоя и образовались дырки, хорошо видимые на просвет), низкая скорость и необходимость смены дисков в приводе при установке програмного обеспечения.
В условиях сервис-центра последние 2 пункта особенно актуальны.
Поэтому сегодня мы займемся созданием мультизагрузочного USB-накопителя, с которого можно будет устанавливать операционные системы или загружать сборку Live CD.
Нам понадобится:
1. USB-накопитель (флешка объемом 8-16 ГБ или внешний HDD любого объема);
2. Образы установщиков операционных систем и Live CD;
3. Программа WinSetupFromUSB (самую свежую версию 1.0 beta 8 скачать можно .
Если мы создаем загрузочную флешку, то следующий раздел можно пропустить.
Жесткий диск же необходимо особым образом подготовить:
нулевым, то есть первым по счету
;
- Загрузочный раздел должен быть основным
;
- Загрузочный раздел должен быть активным
;
- Загрузочный раздел должен быть отформатирован под FAT32
.
Я поделил свой внешний жесткий диск объемом 500 ГБ следующим образом:
После подготовки диска необходимо распаковать образы, из которых будем собирать мультизагрузочный модуль.
- Для Windows XP указать источник, где находится папка i386;
- Для Windows 7 указать источник, где находятся папки BOOT и SOURCES;
- Для сборки Live CD указать источник, где находится папка i386;
- Для добавления готового образа загрузочного диска (например, DOS, Linux или какой-нибудь другой мультизагрузочный диск) необходимо указать соответствующий ISO-образ. ВНИМАНИЕ! Загрузка из ISO может потребовать большого объема оперативной памяти (в зависимости от размера образа)!
- Для Linux указать источник, где находится папка SYSLINUX.
Теперь, когда все готово, можно приступать к созданию мультизагрузочного диска.
ВНИМАНИЕ!!! ПЕРЕД СОЗДАНИЕМ ЗАГРУЗОЧНОГО ДИСКА НУЖНО УБЕДИТЬСЯ, ЧТО НА НОСИТЕЛЕ НЕТ ВАЖНЫХ ДАННЫХ! В ПРОТИВНОМ СЛУЧАЕ ОНИ БУДУТ БЕЗВОЗВРАТНО УТЕРЯНЫ!
Запускаем WinSetupFromUSB...
В первую очередь создадим загрузочный сектор с помощью встроенной утилиты Bootice.
Для этого выберем подготовленный раздел и нажмем кнопку Bootice в главном окне программы.
Откроется следующее окно:
Далее открываем Parts Manage:
Если данная процедура выполнялась ранее, переформатирование можно пропустить.
Выбираем нужный раздел или флешку, жмем Reformat USB Disk.

Для флешки или для жесткого диска с одним разделом выбираем USB-HDD Mode (Single Partition). Если на диске предполагается 2 и более раздела, выбираем USB-HDD Mode (Multi-Partitions).
Partition Alignment выставляем Align To Cylinder.
Жмем Next.
Задаем размеры разделов и файловые системы:
Жмем OK, соглашаемся с тем, что диск будет отформатирован, а данные утеряны.
Форматирование завершено.
В главном окне Bootice становится доступной кнопка Process MBR. Нажмем ее.
Здесь оставляем все, как есть (GRUB4DOS), жмем Install/Config.
В окне настройки GRUB4DOS ничего не трогаем, только жмем Save To Disk:
Основная загрузочная запись (MBR - Master Boot Record) создана.
Теперь необходимо создать загрузочную запись раздела (PBR - Partition Boot Record).
В главном окне Bootice жмем Process PBR.
Откроется окно создания загрузочной записи:
Выбираем GRUB4DOS, жмем Install/Config, далее OK (ничего не меняем).
Загрузочная запись раздела (PBR - Partition Boot Record) создана.
Все кто хотя бы раз сталкивался с установкой операционной системы Microsoft Windows знают, что можно создать загрузочный DVD диск или загрузочный флешку, последнюю часто используют через большую пропускную способность, что ускоряло установку Виндовс.
Но, что как пойти дальше и создать загрузочный жесткий диск? И об этом мы поговорим ниже.
На самом деле создавать загрузочные харды можно уже давно, возможность устанавливать из них была доступна с образами операционных систем Windows 7, 8 и 10. После его создания и подключения к персональному компьютеру процедура инсталляции будет выглядеть так же, как с DVD диска или USB накопителя.
Давайте поэтапно сделаем это.
Первый шаг , это подключение нашего жесткого диска к другому компьютеру на который записано нужный нам образ и уже установлена операционная система. Подключив для правильности работы, рекомендуют отформатировать его средствами Microsoft Windows, так же как это делается с обычной флешкой. Форматирования проводим в файловой системе NTFS.
Шаг второй , по завершении форматирования мы воспользуемся небольшой программой BOOTTICE с помощью которой мы и будем создавать загрузочный жесткий диск (запускать нужно ее от имени администратора). В программе переходим к вкладке «Физические диски» и из выпадающего списка выбираем наш диск, после чего жмем «Process MBR».

В открывшемся окне нам нужно выбрать вариант «GRUB4DOS» после чего внизу нажать кнопку «Install / Config».

Перед нами откроется окно, где нам нужно последовательно нажать две кнопки «Read from disk» и «Save to disk», после завершения операции жмем «ОК».

Шаг третий , запись образа операционной системы на наш созданный загрузочный жесткий диск. Достаточно взять нужный образ Windows 7, 8 или 10 (файл.ISO) и распаковать его прямо на наш диск.

Четвертый и последний шаг это подключение нашего диска к персональному компьютеру. В BIOS выбираем грузиться с нашего HDD, где после сохранения настроек у нас начнется установка операционной системы Microsoft Windows.


Преимуществом данного метода является то, что Виндовс устанавливается гораздо быстрее и его можно использовать при отсутствии DVD привода или флешки.