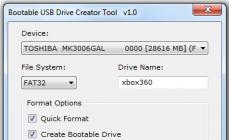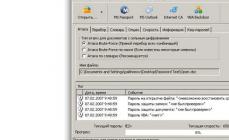Нередко возникает ситуация, когда актуальным становится вопрос о переустановке операционной системы. Возьмем конкретный случай. Есть ноутбук, приобретенный с уже предустановленной ОС Windows 7. Сам Виндовс пока находится, можно сказать, в рабочем состоянии, но пользователя изрядно беспокоят некоторые обстоятельства. Что именно? Из-за внешних вирусных атак, а также в процессе работы, раз за разом накапливаются ошибки, что приводит компьютер к достаточно медленному процессу загрузки, да и остальные программные средства не радуют своим прежним быстродействием. При этом чистка реестра, антивирусные мероприятия и возврат к ранее записанной контрольной точке восстановления не дают ожидаемых результатов. Выход один – переустановка системы. Как происходит этот процесс?
Стоит отметить, что ноутбук с предустановленной системой хорош тем, что его производитель позаботился о дистрибутиве операционной системы, который хранится в скрытом разделе жесткого диска устройства. Там же находятся драйвера и исходные программы. Все это дает прекрасную возможность осуществить переустановку, если на то есть веские основания. Существует две конкретные ситуации. Если дела совсем плохи и система не хочет запускаться, то запуск восстановления стартует от нажатия определенной клавиши при включении. Какая она – зависит от конкретного производителя. Узнать ее можно из руководства пользователя.
Но у нас другой случай – ОС находится в рабочем состоянии. Приступаем пошагово к переустановке Windows 7 без загрузочного диска или флешки.
Шаг 1. Нажимаем кнопку Пуск и запускаем Панель управления. Если она находится в режиме просмотра “Категорий”, то следует перейти в “Крупные значки” или “Мелкие значки”. В этом случае легче найти вкладку “Восстановление”.

Шаг 2. Открываем ее. Нас интересует самая нижняя опция “Расширенные методы восстановления”.

Шаг 3. Запускаем ее. Появляется окно, где напоминает о том, что при восстановлении системного раздела, а это обычно весь рабочий диск, сотрутся все данные и созданные пользователем документы.

Следует проявить тщательность и аккуратность при копировании всех необходимых данных на информационные носители (диски, флешки, внешние usb-накопители).

Если копирование данных выполнено заранее, то следует нажать кнопку “Пропустить “, далее компьютер предложит перезагрузиться, что даст старт процессу установки системы.

Внизу есть кнопка “Выход ” для того, чтобы перед установкой еще раз вернуться в систему для продолжения копирования важной информации.
Шаг 4. После успешного завершения, Windows будет иметь заводские настройки и исходные программы на момент приобретения ноутбука. Кстати, не надо вводить серийный номер лицензионного ПО и проводить его активацию. Все это, в большинстве случаев, уже интегрировано в непосредственный процесс установки. Пользователю остается только установить необходимые ему программные средства и настроить рабочий стол по своему усмотрению.
Как видно из данной небольшой инструкции, сам процесс переустановки виндовс 7 без диска и флешки не требует особых знаний и доступен каждому совершенно бесплатно. С ним может справиться каждый желающий, который проявит при этом аккуратность и внимательность.
Если по какой то причине у Вас не получилось установить windows 7 самостоятельно то можете обратится за помощью к нам или попробовать .
В этом окне выберите пункт «Полная установка»

Выберите раздел, с которого будет осуществлена установка операционной системы и выберите пункт «Настройка диска» .
Нажмите кнопку «Форматировать» .

Высветится окно, в котором система предупредит о том, что вся информация, содержащаяся на диске, будет удалена безвозвратно. Но, если вы успели подготовиться к этому этапу (см. пункт «Подготовка»), то нажмите кнопку «ОК» .
Форматирование займет некоторое время, по окончании которого нажмите кнопку «ОК» , а затем жмите «Далее» .
Необходимо подождать некоторое время, пока произойдет установка Windows.

После этого вам будет предложено ввести имя пользователя, а затем пароль.

А вот теперь вам понадобится указать активационный ключ Windows. После ввода ключа жмите «Далее» .
Следующий пункт предлагает активировать автоматическое . Желательно, конечно, выбрать «Использовать рекомендуемые параметры» , но вы ориентируйтесь на свои потребности.

Установите часовой пояс, дату и время.
Выберите тип подключения.

Поздравляем, установка Windows завершена! Вам осталось лишь загрузить необходимые драйвера и приступить к установке программ.
В случае с компьютером узнайте модель материнской платы и на сайте производителя скачайте драйвера. Для дела обстоят еще проще: просто перейдите на сайт производителя данного устройства и скачайте драйвера именно для вашей модели ноутбука. После установки драйверов, компьютером можно пользоваться.
Все, что вам понадобиться для работы, это диск или флешка с установочными файлами windows . Как создать загрузочную флешку читайте в статье «Установка windows с флешки» . В этот раз мы будем рассматривать установку с CD/DVD.
Коротко о размере разделов для установки. Минимально для Windows 7 я рекомендую 20 Гб, для XP 10 Гб. При установке Windows 7 есть возможность расширить раздел стандартными средствами программы установщика, при установке XP такой возможности нет. Поэтому, если ваш раздел С меньше 10 Гб, увеличьте свободное пространство.
Если у вас все подготовлено (можно конечно не готовиться, а просто переустановить windows, первый раз это как полет на космическом корабле)), вставьте диск в дисковод и презагрузите компьютер.
BIOS
Самое трудное для начинающих войти в BIOS (базовую систему ввода-вывода, посредник между железом и операционной системой, обеспечивающий ее запуск). Дело в том, что производители компьютерного оборудования не могут сговориться и назначить одну клавишу для входа в BIOS. Нажимать на нее нужно сразу после включения питания, лучше несколько раз. Внизу представлен список оборудования и соответствующие кнопки для входа в BIOS. Если вы не знаете, какая у вас материнская карта или какой модели ноутбук, попробуйте нажимать эти наиболее распространенные клавиши: DEL, F2, F1, ESC.
- Acer (Aspire, Power, Veriton, Extensa, Ferrari, TravelMate, Altos) - или
- Acer (Altos 600 Server) - ++ или
- Acer (Older PC) - или ++
- AMI (American Megatrends AMIBIOS, AMI BIOS) -
- AMI (American Megatrends AMIBIOS, AMI BIOS) - Old Version - или
- Award BIOS (AwardBIOS) -
- Award BIOS (AwardBIOS) - Old Version - ++
- ALR - ++ или ++
- ARI - ++ или ++
- AST Advantage - ++
- Compaq (Presario, Prolinea, Deskpro, Systempro, Portable) - - когда курсор в верхнем правом углу
- Compaq (Presario, Prolinea, Deskpro, Systempro, Portable) - - в момент показа логотипа
- Compaq (Older Computers) - , или
- Cybermax -
- Dell (XPS, Dimension, Inspiron, Latitude. OptiPlex, Precision, Vostro) -
- Dell (Older 486 Models) - ++
- Dell (Some Models) - Reset - нажать кнопку дважды
- Dell Dimension L566cx System -
- Dell (Older Laptop Models) - + или +
- DTK (Datatech Enterprises) -
- eMachines (eMonster, eTower, eOne, S-Series, T-Series) - или
- eMachine (Some Older Computers) -
- Fujitsu (LifeBook, Esprimo, Amilo, Tablet, DeskPower) - - при появлении логотипа
- Gateway Using Phoenix BIOS (DX, FX, One, GM, GT, GX, Profile, Astro)
- Gateway (Some Older PCs) -
- Hewlett-Parkard (HP Pavilion, TouchSmart, Vectra, OmniBook, Tablet) -
- Hewlett-Parkard (HP Alternative) - или
- Hewlett-Parkard (HP) Tablet PC - или
- IBM ThinkPad using IBM BIOS (Early Models) - ++ - когда курсор в верхнем правом углу
- IBM ThinkPad using IBM BIOS (Later Models) - - нажать и удерживать
- IBM ThinkPad using Phoenix BIOS - ++ - из командной строки DOS
- IBM PS/1 (Late Models), PS/ValuePoint and 330s - ++[?]
- IBM PS/2 with Reference Partition -
- IBM PS/2 - + - когда курсор в верхнем правом углу
- IBM PS/2 - 75 and 90 ++[?]
- IBM (PC, XT, AT) -
- IBM (Older Computers or Notebooks) -
- Lenovo (ThinkPad, IdeaPad, 3000 Series, ThinkCentre, ThinkStation) - или
- Lenovo (Older Products) - ++, ++ или +
- Microid Research MR BIOS -
- Micron (MPC Computers ClientPro, TransPort) - , или
- NEC (PowerMate, Versa, W-Series) -
- NEC Versa Notebook - - нажать и удерживать
- Olivetti PC Pro - +++ - на цифровой клавиатуре
- Packard Bell (8900 Series, 9000 Series, Pulsar, Platinum, EasyNote, imedia, iextreme) - , или
- Packard Bell (Early 386 and 486 Dodels) - ++[S] - последовательно
- Phoenix BIOS (Phoenix-Award BIOS) -
- Phoenix BIOS (Phoenix-Award BIOS) - Old Version - ++[S], ++, ++ или +[S]
- Sharp (Notebook Laptops, Actius UltraLite) -
- Sharp (Old PCs) - требуется диск диагностики для входа в BIOS
- Shuttle (Glamor G-Series, D’vo, Prima P2-Series, Workstation, X Mini XPC, Surveillance) - или
- Sony (VAIO, PCG-Series, VGN-Series) - , или
- Sony Vaio 320 Series -
- Tandon 386 - ++
- Tandon - ++
- Toshiba (Portege, Satellite, Tecra) -
- Toshiba (Portege, Satellite, Tecra with Phoenix BIOS) -
- Zenith, Phoenix - ++
Если у вас получилось войти в BIOS, поздравляю! Полдела сделано. Вы должны увидеть нечто подобное.

В БИОСе нам нужно поменять один параметр, отвечающий за приоритет загрузки, то есть, с какого устройства система будет запускаться в первую очередь. Это может быть жесткий диск (по умолчанию), дисковод, флэш-накопитель или сеть.
Опять-таки небольшая проблема. Производителей много - БИОСы разные. И меню в них тоже естественно не одинаковые.
Я покажу вам общий случай. Во всех остальных, если вы знаете английский, проблем не возникнет. Если нет, берите второй компьютер и переводите.
Обычно последовательность опроса дисковых устройств в поисках загрузочного диска задается в меню Advanced или Advanced BIOS Features (Расширенные настройки), реже - в меню Boot (Загрузка). Команда меню может называться Boot Device Priority, Boot Sequence либо похожим образом. Иногда присутствуют три или четыре пункта с названиями 1st Boot Device (Первое загрузочное устройство), 2nd Boot Device (Второе загрузочное устройство) и т. д.

Выбор последовательности загрузки.
Для загрузки с жесткого диска (HDD, Hard Disk) укажите его первым в списке или первым загрузочным устройством. Это настройка для обычной работы: не опрашивая другие дисководы, компьютер сразу начнет загружаться с винчестера. Обычно изменить значение можно понажимав клавиши «F5» -« F6» или «+» « -» .
Для загрузки с компакт-диска (то, что нам нужно в этом случае) укажите привод DVD (в меню он может обозначаться как CD-ROM) первым в списке или первым загрузочным устройством. При этом жесткий диск автоматически станет вторым или третьим в очередности загрузки. В принципе, такая настройка допустима при обычной работе: если в дисководе загрузочный диск отсутствует, компьютер продолжит загрузку со следующего устройства , то есть с жесткого диска.
Изменив настройки, сохраните их и выйдите из BIOS. Чаще всего настройки сохраняются клавишей «F10» и далее ENTER. В процессе установки операционной системы (актуально для windows xp) при первой перезагрузке вновь зайдите в меню настроек BIOS и укажите первым загрузочным устройством жесткий диск.
Итак, вы смогли загрузиться с диска CD (DVD). Это можно определить по веселому жужжанию дисковода и отсутствию надписи «Привет, я Винда!». Здесь не считайте ворон. Если появиться подобная надпись: Press any key to boot from CD (DVD) (Нажмите любую клавишу, чтобы загрузиться с CD (DVD)), сделайте это.

Вот здесь собственно и начинается установка.
Я подготовил для вас презентации, отдельно для XP и семерки, которые помогут вам с легкостью пройти весь процесс установки.
А о том, как установить две системы одновременно на один жесткий диск, читайте в этой статье.
Успешных вам установок и долгой безглючной работы Windows!
Самостоятельно поставить операционную систему не так сложно, как считают многие. И это немаловажно, ведь не всегда есть возможность вызвать мастера, который поможет в этом деле. Что самое главное, для инсталляции новой системы нужно совсем немного: чуточку времени, минимальные навыки владения компьютером и немного магии!
Обновить софт можно любым удобным для вас способом - сделать это доступно с диска, а также с флешки, имеющих записанный в свою память образ, но можно обойтись и без них. Далее пользователи узнают, как переустановить Виндовс 7 на компьютере и ноутбуке. Впрочем, это касается практически всех ОС, и в том числе одной из последних и самых оптимизированных, по мнению многих пользователей, разработок компании Microsoft - "седьмой" версии Windows . Как же сделать так, чтобы процесс установки ОС прошел легко и без лишних вопросов? Об этом читайте дальше.
Установка Windows 7 с накопителя
Любую ОС можно установить с жесткого носителя, независимо от того, диск это или любой другой накопитель. Для установки удобно использовать обычную флешку, которая способна полностью заменить диск. Для этого стоит просто записать на нее образ ОС. Как и при применении диска, новая система загружается на компьютер «из-под старой», постепенно заменяя ее. При этом форматируется жесткий диск, на котором «стояла» предыдущая ОС.
Во время этого процесса, удаляются все старые программы, которые были установлены на компьютере, либо ноутбуке, и могли содержать вирусы. Так же удается избавиться от тех частей файлов, которые в свое время не удалось удалить полностью, поэтому находились в скрытом виде и мешали быстрой и качественной работе системы. Полная замена всех файлов поможет забыть обо всех проблемах, которые возникали во время работы старой операционной системы.

ОС можно обновить без диска и флешки
И хотя установка ОС с носителя считается самой качественной, не всегда есть возможность инсталлировать ее именно таким образом. В случае, если ни диска, ни флешки нет под руками, можно записать Windows 7 прямо с файла ОС, имеющегося на компьютере или ноутбуке. Этот метод считается нестандартным, но все же часто используется при переустановке «операционки». Сделать это совсем не тяжело, более того, юзеру не придется настраивать что-то через БИОС на ноутбуке или ПК.
Файл системы может выглядеть как образ, архив, либо просто установщик (исполняемый файл). Чтобы его использовать, нужно установить особую программу, созданную специально для применения подобного рода действий. Такой программой может послужить Daemon Tools . После запуска образа программы и начала его работы надо выбрать файл установки. Если же ОС сохранена как архив, то следует на него нажать и точно так же выбрать в списке файл установщика. Чаще всего он находится в конце перечня содержимого архива. Его расширение «.exe». При этом архив распаковывать не надо. Точно в таком же порядке следует соблюдать свои действия, если система располагается в папке.

Важные пункты при переустановке
Существует ряд правил, которые стоит учесть перед тем, как переустанавливать Windows 7. Их стоит придерживаться, если вы не хотите тратить лишнее время. Если компьютер (ноутбук) заражен вирусами, то его стоит отформатировать. Без этого процесса зараженные файлы никуда не исчезнут, и от инсталляции новой ОС ситуация с плохой работой компьютера не изменится. Ведь вирусы, имеющиеся в системе, которая была установлена ранее, просто перейдут на новый Виндовс.
Стоит учитывать, что инсталляция Windows 7 с использованием жесткого носителя считается самой безопасной. Если же, как упоминалось выше, записанного диска или флешки нет – не проблема. Образ ОС легко создать самостоятельно, используя специальную программу на компьютере или ноутбуке. Например, UltraISO. Если же операционная система сохранена в другом виде, то обязательно нужно создать образ диска с помощью того же Daemon Tools.
Перед тем как устанавливать системные файлы , следует удостовериться в их безопасности. Не забывайте, что Windows 7, скачанный из интернета, может быть заражен вирусами, и после инсталляции только нанесет вред вашей технике. Не стоит тратить время на установку системы, в которой вы не уверены, ведь в таком случае, скорее всего ее придется переустанавливать дважды. Только проверенные программы, а еще лучше лицензионные, дадут вам гарантию отменной роботы компьютера или другого устройства. Такой образ будет доступен вам ссылкой ниже.
Начинаем переустановку
Для того, чтобы переустановить Windows 7, не нужно владеть какими-то особенными навыками. Стоит просто следовать определенному порядку действий. И так, начинаем? Прежде всего, надо найти папку с ОС и запустить установку нажатием левой кнопки мышки. Когда откроется окно инсталляции, следует выбрать определенные параметры, которые пригодятся вам в дальнейшей работе:
- язык системы (язык названий файлов, папок, дисков и т.д.);
- раскладка клавиатуры;
- формат времени (часовой пояс, страна).

Конечно же, здесь нужно учитывать место вашего проживания и владения языком. Когда параметры выбраны, стоит нажать кнопку "Далее", а после - "Установить". Дальше откроется лицензионное соглашение , которое следует подтвердить нажатием на соответствующее окошко в конце. Без соглашения вы не сможете перейти к следующим действиям.
Выбираем тип операционной системы
Установщик Windows 7 может предложить вам несколько вариантов систем, созданных для разного уровня пользователей. Как правило, существуют такие системы:
Покупая лицензионную ОС, стоит учитывать, что ее цена будет зависеть именно от типа Windows . Это далеко не весь перечень видов Виндовс – их существует намного больше.

Определяем разрядность системы
Существуют два вида разрядности программ – x86 (32-битные) и x64 (64-разрядные). Эти данные указываются сразу после названия «операционки», то есть Windows 7 x86 или Windows 7 x64. Перед тем как устанавливать систему, следует проанализировать насколько компьютер или ноутбук мощный. В зависимости от его характеристик и определяют, какую по разряду ОС стоит выбрать. К примеру, 64-разрядную версию нужно инсталлировать только когда оперативная память компьютера больше 4 Гб. Если объем памяти компьютера меньше, то смысла ставить такой софт нет, и подойдет 32-разрядная «операционка». ОС с высшей разрядностью справляется с большими объемами памяти и позволяет открывать 64-битные приложения.
Форматирование
Если вы устанавливаете систему без диска, то стоит выбрать в соответствующем окне установщика полную инсталляцию системы. Только в таком случае новая ОС загрузится на Ваш компьютер полностью, а не просто обновит ее. Чтобы избежать дальнейшего вопроса с форматированием, следует еще до установления Windows 7 произвести несколько действий. Когда на компьютере появится окно с выбором жесткого диска, очистить его уже будет невозможно. Чтобы избежать этого, стоит еще до установки ОС открыть любую часть жесткого диска и вручную очистить ее.
Не тратьте время на замену буквы названий дисков, поскольку после установки новой ОС она поменяется автоматически. После этого очищенную часть стоит отформатировать. Именно эту совершенно чистую площадь и стоит использовать в своих дальнейших действиях для установки новой системы. Эти действия защитят вас от вредоносных файлов, которые могут пробраться в только что установленную операционную систему.
Установка Windows 7 без очистки
Можно обойтись и без форматирования. Но напомним, это не будет гарантировать вам качество проделанной работы. Для этого стоит просто установить новую систему на любой из дисков. Старая «операционка» в это время тоже останется на компьютере на диске «С» в папке «Windows old », и точно так же будет работать. Но стоит помнить, что две системы на одном устройстве могут повлиять на работу вашего компьютера. Поэтому старую ОС не стоит оставлять рядом с новой, а нужно как можно быстрее удалить с диска «С».

Далеко не все устройства позволяют установить две системы одновременно. На стареньких ноутбуках ASUA, Lenovo, HP и некоторых других не всегда хватает на это места. Ведь имеющаяся система тоже занимает немало памяти. Что же делать в таком случае? Чтобы запустить процесс установки без диска, стоит использовать, так называемые, приложения для дефрагментации (например, программу Victoria). Они позволяют перенести данные на диске, после чего каждый отдельный файл (в нашем случае система) окажется в своей непрерывной части диска. Это значительно ускорит работу компьютера.
Если же желания устанавливать такой софт нет, можно выйти из ситуации по другому – установить еще один жесткий диск, который можно купить в любом компьютерном магазине. Он в разы увеличит память компьютера и даст возможность загрузить намного больше файлов.
Процесс инсталляции
После выбора диска для инсталляции, нужно нажать кнопку «Далее». Она позволить установить и распаковать Windows 7 на ваш компьютер. Здесь у вас появиться немного свободного времени. Продолжительность этого процесса зависит от мощности компьютера – в среднем он продолжается около получаса, и какого-либо вашего участия не требует. После завершения установки, вы увидите окно, в котором надо указать некоторые параметры: имя пользователя и имя компьютера. Это может быть ваше имя или же псевдоним. Компьютер вы можете назвать любым именем, которое вам нравится. В случае нелогичности ввода, система потребует откорректировать символы, указав на ошибку.

Ввод ключа и пароля
Это немаловажный момент в инсталляции системы. Часто именно по этому поводу у пользователей возникает немало вопросов. Установщик предложит вам указать пароль и подсказку, если он утерян. Далее появится окно для ввода ключа активации операционной системы. Если же ключа у вас нет, снимите галочку возле указания «Активация при подключении к Интернету» и нажмите на кнопку «Далее». Позже вы сможете активировать систему так, как вам удобно. Например, открыв папку «Мой компьютер», следует нажать правую кнопку мыши и открыть контекстное меню. Дальше выберете вкладку «Свойства», в которой откройте «Изменить ключ продукта».
Безопасность
После установки новой ОС, следует сделать все возможное, чтобы она вам прослужила долго и качественно. Для этого стоит позаботиться о безопасности вашего компьютера. Именно от того, насколько вы исключите доступ к вашему компьютеру с чужих устройств, будет зависеть работа вашей системы. Поэтому, следующая задача – настройка параметров защиты. Она предусматривает выбор списка защиты данных, разработанных компанией Microsoft.
Причем, параметры безопасности в этом сервисе уже установлены. Защиту данных не стоит откладывать на потом, ведь в таком случае вы подвергаете риску безопасность и конфиденциальность своих файлов. Особенно о безопасности стоит позаботится, если это рабочий компьютер и на нем содержится немало важной для вашей компании информации. После этого нужно нажать кнопку «Далее» и перейти к установке времени и даты (часовой пояс и т.д.).

Здесь, опять же, стоит учитывать страну, в которой вы живете. Дальше следует выбрать параметры сети (домашняя либо общественная). В зависимости от выбора будут зависеть свойства обозревателя. Конфигурация довольно таки ограничена, в то же время общественная более удобна и дает пользователю намного больше возможностей.
Что надо делать после установки системы?
После всех проделанных действий, вы получите абсолютно обновленный и практически чистый рабочий стол. Ваш Windows 7 теперь полностью установлен. Далее дело за малым. Вам остается настроить ваш рабочий стол. Нажмите на левую кнопку мыши и выберете из списка вкладку «Персонализация». Здесь вы сможете изменить фоновый рисунок , выбрать тему, определится с разрешением экрана, цветом окна, сопутствующими звуковыми сигналами и многое другое.
Кроме этого вы сможете создать столько пользователей, сколько вам нужно, установить пароли и многое другое. Также вы можете перенести все необходимые файлы , папки, ярлыки программ на рабочий стол. Что касается программного обеспечения , то его следует устанавливать отдельно. В стандартную лицензионную Windows 7 оно не входит. Но все среди сборок существуют и комплексные ОС, которые включают в себя и программное обеспечение.
Вывод
Собственно, задача того, как переустановить Windows 7 на ноутбуке и компьютере, совсем не сложна. Главное - помните, результат выполненной работы зависит от вашей внимательности и качества устанавливаемого программного обеспечения. Можно гарантировать, что прочитав эту статью, вы инсталлируете ОС без каких либо проблем. Мы будем непременно рады, если наши советы помогли Вам. Поделитесь с нами своими впечатлениями, а также ссылкой на статью с друзьями! В случае возникновения вопросов задавайте их в комментариях ниже! Спасибо!
По разным причинам иногда требуется переустановить Windows. И порой, при необходимости сделать это на ноутбуке у начинающих пользователей могут возникать различные сложности, связанные с самим процессом установки, установкой драйверов или другими нюансами, свойственными только для ноутбуков. Предлагаю подробно рассмотреть процесс переустановки, а также некоторые подходы, которые, возможно, позволят переустановить ОС вообще безо всяких хлопот.
См. также:
- (также автоматически устанавливается Windows)
Переустановка Windows встроенными средствами
Практически все ноутбуки, имеющиеся сейчас в продаже, позволяют переустановить Windows, а также все драйвера и программы в автоматическом режиме . То есть, от Вас требуется лишь запустить процесс восстановления и получить ноутбук в том состоянии, в котором он приобретался в магазине.
На мой взгляд, это лучший из способов, однако не всегда им можно воспользоваться - довольно часто, приезжая на вызов по ремонту компьютера, я вижу, что на ноутбуке клиента всё, включая скрытый раздел восстановления на жестком диске, было удалено для того чтобы установить пиратскую Windows 7 Максимальная, со встроенными драйвер паками или последующей установкой драйверов с помощью Driver Pack Solution. Это одно из самых неразумных действий пользователей, которые считают себя «продвинутыми» и хотят таким образом избавиться от программ производителя ноутбука, тормозящих систему.

Если же у Вы еще не переустанавливали Windows на своем ноутбуке (и не вызывали горе-мастеров) и на нем установлена именно та операционная система, с которой он приобретался, Вы легко можете воспользоваться средствами восстановления, вот способы это сделать:
- Для ноутбуков с Windows 7 практически всех марок, в меню «Пуск» имеются программы восстановления от производителя, идентифицировать которые можно по названию (содержит слово Recovery). Запустив эту программу, Вы сможете увидеть различные способы восстановления, в том числе и переустановка Windows и приведение ноутбука к заводскому состоянию.
- Практически на всех ноутбуках, сразу после включения, на экране с логотипом производителя, внизу присутствует текст, какую кнопку нужно нажать, для того, чтобы вместо загрузки Windows приступить к восстановлению, например: «Press F2 for Recovery».
- На ноутбуках с установленной Windows 8 Вы можете зайти в «Параметры компьютера» (можно начать набирать этот текст на начальном экране Windows 8 и быстро попасть в эти параметры) - «Общие» и выбрать пункт «Удаление всех данных и переустановка Windows». В результате, Windows будет переустановлен автоматически (хотя, возможно будут пара диалоговых окон), а также будут установлены все нужные драйвера и предустановленные программы.

Таким образом, переустанавливать Windows на ноутбуках я рекомендую вышеописанными способами. Никаких преимуществ у различных сборок наподобие ZverDVD по сравнению с предустановленной Windows 7 Домашняя Базовая нет. А недостатков можно назвать предостаточно.
Тем не менее, если Ваш ноутбук уже подвергался неумелым переустановкам и никакого раздела восстановления уже нет, то читаем дальше.
Как переустановить Windows на ноутбук без раздела восстановления
Прежде всего, нам понадобится дистрибутив с нужной версией операционной системы - компакт-диск или флешка с ним. Если у Вас уже есть такой, то замечательно, если же нет, но имеется образ (файл ISO) с Windows - Вы можете записать его на диск или создать загрузочную флешку ( смотрите). Сам процесс установки Windows на ноутбук не особо отличается от установки на обычный компьютер. Пример Вы можете увидеть в, которая подойдет и для Windows 7 и для Windows 8.

По завершении установки Вам предстоит установить все необходимые драйвера для Вашего ноутбука. В этом деле я рекомендую не пользоваться различными автоматическими установщиками драйверов. Самый лучший способ - скачать драйвера для ноутбука с сайта производителя. Если у Вас ноутбук Samsung , то заходим на Samsung.com, если Acer - то на acer.com и т.д. После этого ищем раздел «Поддержка» (Support) или «Загрузки» (Downloads) и загружаем необходимые файлы драйверов, после чего устанавливаем их по очереди. Для некоторых ноутбуков Важен порядок установки драйверов (например, Sony Vaio), также могут возникнуть и какие-либо еще сложности, с которыми придется разобраться самостоятельно.
После установки всех нужных драйверов , можно будет сказать, что Вы переустановили Windows на ноутбук. Но, еще раз отмечу, что лучший способ - использование раздела восстановления, а когда его нет - установка «чистой» Windows, и никак не «сборок».
Откройте меню Start операционной системы, в строке поиска введите Recovery и нажмите Enter. В результате откроется окно восстановления системы. Перейдите по ссылке Advanced Recovery methods. В следующем окне вам будет предложено два варианта действий:
Use a system image you created earlier to recover your computer - этот вариант позволяет восстановить систему из ранее созданного образа. При этом все ваши данные и установленные на компьютере программы будут восстановлены из этого образа.
- Reinstall Windows (requires Windows installation disc) - этот вариант предусматривает полную переустановку всей операционной системы. При этом имеющуюся на компьютере информацию необходимо будет восстанавливать из резервных копий, а программы – переустанавливать заново.
Для запуска процедуры переустановки выберите второй вариант. Вам будет предложено создать резервную копию данных имеющихся на компьютере. Нажмите кнопку Buck up now и выберите носитель, на который будет записана информация. В следующем окне нажмите кнопку Restart для перезагрузки компьютера.
В окне System Recovery Options выберите способ ввода с клавиатуры и нажмите Next, затем подтвердите начало восстановления нажатием кнопки Yes. Вставьте в дисковод установочный диск Windows 7 и нажмите кнопку Yes, процесс установки займет несколько минут. Если вы хотите защитить свою учетную запись , введите пароль в соответствующем окне и нажмите кнопку Next. В следующем окне выберите пункт Use recommend settings, затем установите свой часовой пояс и снова нажмите кнопку Next. В конце установки выберите тип сети, которой вы будете пользоваться (Home network, Work network или Public network).
На этом переустановка операционной системы завершена. По ее окончании вам будет предложено восстановить данные из ранее созданной резервной копии . Если вы хотите провести данную процедуру, нажмите кнопку Restore my files.
При переустановке операционной системы подобным способом, существовавшая ранее папка Windows будут перемещена в папку Windows.old. Эта папка может быть полезна, если вы захотите вернуть систему к предыдущему ее состоянию (до переустановки). Кроме того, она содержит данные (например, документы или фотографии), которые хранились в предыдущей версии системы. Если вам эта папка больше не нужна, вы можете удалить ее и освободить, таким образом, место на жестком диске.
Для удаления папки Windows.old можно воспользоваться сервисом Disk Cleanup, в окне которого необходимо установить галочку Previous Windows Installations. Для запуска Disk Cleanup откройте свойства диска C (или диска, на котором установлен Windows 7), перейдите во вкладку General и нажмите кнопку Disk Cleanup.
Покупая новенький ноутбук, мало кто обращает внимание на то, что современные модели часто обходятся без привода. Казалось бы, что тут такого? Правда, стоит лишь делу дойти до установки / переустановки Windows, как вопрос начинает звучать иначе. Не бежать же посреди ночи за новым дисководом, только бы воспользоваться купленным заранее лицензионным диском с виндовс 7?! Но ведь и отказываться из-за этой мелочи от покупки мощного ноутбука тоже глупо было бы! Действительно! В таком случае проще разобраться с тем, как установить / переустановить Windows 7 на ПК без установочного диска.
Сразу скажем, что справиться с этой задачей можно разными способами. В частности, переустановить винду на компьютере реально:
- через утилиту «Восстановление системы»;
- с помощью встроенной в ноутбук утилиты Recovery (если на компе была изначально );
- посредством установки виндовс с загрузочной флешки.
При этом для каждого способа переустановки Windows 7 на компьютере нужна собственная инструкция, что, впрочем, никакая не проблема, если вы оказались на этой страничке. Что ж поехали!
Способ № 1: Откат системы
В том случае, если виндовс 7 не только загружается, но и нормально откликается на команды после перезапуска, можно попробовать переустановить его, используя стандартный откат винды к предыдущему (рабочему) состоянию. Как действуем? Для начала открываем меню «Пуск», переходим в «Панель управления», а оттуда в раздел «Восстановление»:

Затем в появившемся окошке клацаем кнопку «Запуск восстановления…», чтобы запустить Мастер восстановления виндовс и жмем «Далее». После этого подбираем подходящий по дате вариант для переустановки Windows 7 и кликаем «Готово», перейдя к этому шагу при помощи кнопки «Далее»:

В результате таких нехитрых манипуляций система автоматически обновится без установочного диска, не затрагивая при этом хранящихся на компьютере документов, медиа и прочих ценных для пользователей файлов.
Способ № 2: Повторная установка системы через программу Recovery
Для тех, кто ищет подсказку на вопрос, как переустановить винду без диска, если система к тому же не загружается, долгожданным ответом окажется встроенная в программное обеспечение ноутбука утилита Recovery. Представлена она практически на всех современных лептопах, правда, под разными названиями. Например, на ноутбуках Toshiba установлена Recovery Wizard, на Samsung – Recovery Solution, на Hewlett Packard – HP Recovery Manager. Однако независимо от названия назначение у них одно и те же – помочь без диска переустановить винду, вернув ее к заводским настройкам.
Правда, запустить Recovery можно лишь на ноутбуке с не форматированным рабочим винчестером, на котором ранее была . Для ее запуска, в частности, потребуется перезагрузить систему и при старте виндовс несколько раз нажать соответствующую горячую клавишу:

Дальнейшие инструкции будут определяться подсказками самой утилиты. Для примера на Samsung план действий будет выглядеть так:

Способ № 3: Установка системы с загрузочной флешки
Если OS Windows 7 не удается установить / переустановить на компьютере без диска ни одним из перечисленных выше способов (не загружается ПК, неполадки с винчестером и пр.), для повторной установки операционной системы можно воспользоваться специальной загрузочной флешкой. В этом случае инструкция выглядит несколько сложнее. В частности, в процессе установки виндовс потребуется:
- подготовить жесткий диск к форматированию;
- скачать iso-образ;
- записать драйвера и дистрибутив на флешку;
- настроить запуск системы с USB;
- установить (переустановить) на компе Windows 7;
Готовы? Тогда приступим!
Шаг № 1: Подготовка ПК
Исходя из того, что в результате повторной установки на компьютер виндовс 7 все данные, хранящиеся на жестком диске, будут уничтожены, перед тем, как установить (переустановить) систему стоит заблаговременно перенести важную информацию в более надежное место, например, на внешний накопитель.
На этом же этапе также стоит побеспокоиться и о драйверах для ноутбука. Скачать их абсолютно бесплатно можно с официального сайта производителя ПК, так что каких-либо проблем возникнуть не должно. При этом прежде, чем заново установить винду, не забудьте удостовериться, что драйвера не остались храниться на жестком диске, а успешно перекочевали на флеш-накопитель.
Параллельно нужно загрузить на компьютер и iso-образ с Windows 7, обратив при этом внимание на его выпуск. Он обязательно должен соответствовать тому, который записан на приобретенном лицензионном диске с виндой, иначе активировать его купленным ключом не удастся.
Шаг № 2: Запись флешки
Подготовить загрузочную флешку можно разными способами (детали и ), однако проще записать ее через утилиту Rufus. Работать с ней достаточно просто, стоит лишь подключить флешку к ноутбуку и запустить программку. Все, что потребуется дальше – это:

Шаг № 3: Настройка запуска системы
Можно либо выставив соответствующие параметры в биос, либо при помощи нажатия специальных горячих клавиш при старте. Последний вариант кажется самым простым. Единственное, что нам потребуется это нажать одновременно с загрузкой системы нужную кнопку и установить в появившемся контекстном меню вариант загрузки – с USB-накопителя. Для примера.
Проблемы с Windows происходят чаще всего по вине пользователя.
Виной всему могут быть:
- вирусы, которые портят системные файлы;
- программные сбои;
- банальное захламление системного диска, отчего компьютер начинает работать медленнее и часто давать сбои.
Полностью переустановить Windows 7 не составит особого труда, т.к. программа установки интуитивно понятна. В процессе подготовки и, собственно, переустановки системы важно не потерять файлы и при этом улучшить работу компьютера. А о том, как это сделать максимально правильно и пойдет речь ниже.
Что нужно сделать до удаления системы
Конечно же, самым первым шагом в процессе переустановки станет скачивание нового дистрибутива. Это можно сделать на любом торрент-трекере, или же файлообменнике.
Далее следует процесс записи программы установки на загрузочную флешку или диск. Для записи программы установки на флеш-карту потребуется рабочая версия Windows 7 и программа Win2Flash. Она очень проста в освоении и все делает самостоятельно в автоматическом режиме. Нам достаточно выбрать дистрибутив в меню проводника и флешку, которая станет загрузочной. Если у вас уже есть записанный на диск дистрибутив – этот пункт пропускаем.
Фото: Окно выбора пути к Windows и необходимой флеш-карты
После автоматической записи операционной системы на носитель пришло время переходить к следующему пункту – сохранению всех важных файлов.
Эту процедуру лучше проводить при наличии вместительных хранилищ: внешнего жесткого диска, объемной флешки или же нескольких дисков большого объема. На них мы копируем все необходимые нам файлы (фото, видео, текстовые документы, файлы с паролями и т.д.). Также можно сохранить все файлы в облачном хранилище (Dropbox, Google Drive, Яндекс.Диск и т.п.), и после окончания переустановки вы сможете скачать все нужные файлы обратно, обойдясь таким образом без потери данных.
Не забудьте скачать необходимые драйвера (на сетевую карту/модуль wi-fi, видеокарту и др.), ведь возможно, что без них компьютер не позволит вам войти в Сеть и полноценно работать.
Видео: Установка Windows 7
Подготовка к переустановке
Перед процедурой переустановки системы самостоятельно нелишним будет создание резервной копии Windows на случай, если что-то пойдет не так. Это можно сделать с помощью программы Acronis True Image.
Скачиваем программу и записываем ее на болванку, после настройки BIOS (см. следующий пункт), перезагружаем компьютер с диском в дисководе. При загрузке запустится окно True Image, в котором нужно выбрать «резервное копирование», отметить диск, который мы будем переносить (тот, на котором хранятся системные папки, обычно это диск С). Далее выбираем место назначения – другой логический раздел, либо же внешний жесткий диск или флешка, и завершаем процесс.

Фото: главный экран Acronis True Image
Настройка BIOS
Теперь нужно сделать так, чтобы ПК брал файлы для включения с накопителя, на который записана система, это можно сделать через BIOS.

Не забудьте вернуть все настройки BIOS после переустановки Windows, если забыть это сделать, при включении ПК со вставленным диском или флешкой будет демонстрироваться ошибка о не найденных файлах загрузки. Но не всегда нужно менять настройки BIOS.
Место первоочередной загрузки файлов можно выбрать и вручную, для этого нужно при включении компьютера (примерно между 1-й и 2-й заставкой) нажать специальную клавишу (обычно это кнопки F8, F10, F11, F12 или Escape), и в появившемся меню выбрать CD/DVD, либо же Flash drive.
Пошаговая переустановка Windows 7
Все подготовительные процедуры завершены, и мы узнаем как переустановить Windows 7 на Windows 7 пошагово, без форматирования системных дисков.
Инструкция:


- далее выбираем логический раздел, который считается системным и продолжаем установку. Важно помнить, что ПК во время установки может перезагружаться, а т.к. у нас стоит загрузка с носителя, то при повторном включении программа установки будет запускаться заново.
Чтобы избежать этого, нужно при первой же перезагрузке войти в настройки BIOS и вернуть устройство загрузки обратно в графу «HDD». Либо же просто во время перезагрузки вынуть флешку или болванку, не забыв вставить обратно, ведь установка еще не завершена;

Важно! Для успешной установки и с целью защиты ПК от угроз получите последнюю версию обновления. Это легко сделать, подключившись к Интернету и зайдя на официальный сайт компании. Далее перейдите на страницу «Получение важных обновлений для установки.
- далее Выбрать тип установки пункт Обновление . Появится отчет о совместимости;
- последним шагом будет настройка часового пояса, в котором выбираем нужный, и вот – основная часть работы по переустановке операционной системы Windows завершена.
Завершение и установка драйверов
Маловероятно, что после переустановки Windows ПК сразу будет полностью рабочим, для этого нужно обновить драйвера на ваше оборудование.
Если вы прислушались к рекомендациям, то наверняка скачали все необходимые драйвера на флешку, болванку. Драйвера лучше скачивать для определенной марки и модели оборудования, желательно последней версии (практически наверняка можно найти на официальном сайте производителя).
Также рекомендуется скачать и установить компоненты для комфортной работы в интернете (Flash Player, браузер и др.). Не помешают и наборы кодеков для адекватной работы системных и сторонних приложений (NET Framework, DirectX, библиотеки C++).

Переустановка Windows – задача несложная, но если упустить малейшую деталь, можно сделать ПК непригодным для использования.
Важно правильно подготовиться к процессу смены системы, скопировав необходимые файлы, чтобы их потеря не стала для вас неожиданностью.
Так же важна и процедура настройки после установки, очень важно установить последние версии драйверов, чтобы все компоненты компьютера работали слаженно и без сбоев.
Чтобы не допустить разрушения системы вирусными программами – установите антивирус, и включите брандмауэр – он помогает заблокировать вредоносное содержимое сайтов.
Как переустановить Windows без диска и флешки? Если нет болванки, DVD-привода, флешки. Или если в BIOS компьютера реализована частичная поддержка UEFI, не включающая загрузку с UEFI-флешек, но Windows нужно установить непременно на GPT-диск без вариантов удаления разметки диска или его конвертирования в MBR. Это возможно сделать без загрузочного носителя, из среды текущей Windows. Но, естественно, возможно при условии, что текущая операционная система загружается и хоть как-нибудь, да работает. Рассмотрим ниже 5 способов, как это сделать.
1. Возврат Windows 8.1 и 10 в исходное состояние
Win8.1 и Win10 штатно предусматривают возможность своего – в состояние на момент их установки, в комплектацию компонентов из того дистрибутива, из которого они были установлены. Называется такая возможность возвратом компьютера в исходное состояние. Она позволяет переустанавливать Windows как с сохранением имени компьютера, пользовательского профиля, содержащихся в нём файлов, активации системы, так и без всего этого, т.е. с полным удалением информации и форматированием диска С. И в Win10, и в Win8.1 доступ к этой функции реализован в разделе обновления и безопасности системных параметров, в подразделе «Восстановление». А вот реализация функции разнится. В Win10 необходимо нажать кнопку «Начать».
Далее выбрать тип переустановки – с сохранением профиля и файлов в его папках или с удалением этих файлов. Если с удалением, то дальше нужно выбрать либо только удаление файлов, при этом имя компьютера, активация Windows и профиль сохраняются, либо удаление всего этого с форматированием диска С.

После недлительной подготовки можно запускать откат «Десятки» в исходное состояние.

Этот процесс будет проходить частично в текущей системе, частично в режиме предзагрузки. По итогу такого отката загрузится наш старый профиль. А в случае выбора форматирования диска С система выйдет на экран приветствия для задания региональных параметров и создания профиля.
В Win8.1 процесс отката к исходному состоянию более прост: он изначально разбит на два типа переустановки – с сохранением имени компьютера, профиля, его файлов и без сохранения каких-либо данных с форматированием диска С.

2. Функция «Новый запуск» в Windows 10
У «Десятки» есть альтернативный способ собственной переустановки – функция «Новый запуск». Чем она отличается от предыдущего способа? Состоянием дистрибутива. Тогда как в случае возврата в исходное состояние для переустановки системы берётся дистрибутив из её среды восстановления, а это, соответственно, дистрибутив с актуальными на момент его заполучения обновлениями и кастомизированный в случаях с OEM-устройствами, в рамках работы функции «Новый запуск» с серверов Microsoft подгружается свежайший дистрибутив – чистый, без левого ПО, с актуальными обновлениями. У функции «Новый запуск» нет выбора типов переустановки, это всегда процесс с сохранением имени компьютера, активации, профиля, файлов в его папках. Как воспользоваться этой функцией?
Запускаем приложение «Безопасность Windows», идём в предпоследний раздел «Производительность и работоспособность». В графе «Новый запуск» кликаем «Дополнительные сведения».

Жмём «Начало работы».

Следуем сопроводительным инструкциям.

Жмём «Начало».

Как и в предыдущем случае, переустановка будет проходить частично в среде текущей Windows 10, частично в режиме предзагрузки.
В чём недостаток этих двух способов? Во-первых, они не позволяют сменить версию Windows. Во-вторых, они нестабильны. Если текущая система подвергалась сбою, процессы её возврата в исходное состояние и нового запуска могут завершиться неудачей. Ничего страшного обычно не происходит: если Windows не может переустановиться, происходит откат изменений и мы возвращаемся в среду текущей системы, из которой и запускали эти процессы.

Однако будет потеряно время. Если такие риски нести не хочется, лучше сразу приступить к предлагаемым ниже способам.
3. Запуск инсталлятора дистрибутива в текущей Windows
Никаких установочных носителей не нужно, если речь идёт о переустановке Windows отличной версии. В дистрибутиве системы имеется утилита setup.exe, мы её можем запустить, подключив установочный ISO-образ в среде текущей Windows. В Win8.1 и Win10 это делается с помощью пункта «Подключить» в контекстном меню системного проводника. А в Win7 монтирование ISO реализуется средствами программ типа Daemon Tools. Если мы запустим setup.exe в составе дистрибутива той же версии Windows, что и текущая, система просто получит обновления. Но если подмонтировать ISO с дистрибутивом отличной версии Windows, получим почти что полноценный процесс переустановки.

Запускаем setup.exe, в окне установки жмём «Установить».

Ожидаем завершения копирования временных файлов. Решаем вопрос с обновлениями.

Принимаем условия лицензии, выбираем тип полной установки.

В таблице разделов диска кликаем раздел С. Жмём «Далее», затем «Ок» в инфоокошке, уведомляющем нас о создании папки «Windows.old».

Запустится процесс копирования файлов новой Windows. На каком-то этапе этот процесс прервётся, компьютер перезагрузится, и копирование файлов продолжится в среде предзагрузки, как и при обычной установке Windows с загрузочного носителя.

Затем процесс установки выйдет на этап настройки региональных параметров и создания профиля.
4. Программа WinToHDD
https://www.easyuefi.com/wintohdd/index.html
Программа WinToHDD в числе возможностей предусматривает переустановку Windows с форматированием системных разделов из среды текущей системы. Устанавливать можем любую версию Windows, вне зависимости от того, какую версию имеем сейчас. Программа поддерживает дистрибутивы настольных Windows Vista-10 и серверных её выпусков Server 2008-2016. В рамках домашнего использования WinToHDD предлагается бесплатно. А вот для установки Windows в редакции Enterprise и серверных выпусках необходима платная версия WinToHDD Pro. Как переустановить Windows с использованием этой программы?
Запускаем программу, жмём «Переустановка».

Указываем путь к установочному ISO-образу или к отдельно содержащимся файлам install.wim или install.esd. Выбираем редакцию системы.

На следующем этапе для обычной переустановки ничего менять не нужно. Просто кликаем «Далее».

Подтверждаем запуск процесса.

Компьютер перезагрузится, и переустановка продолжится в среде предзагрузки. После новая система выйдет на этап задания региональных настроек и создания профиля.
5. Программа WinNTSetup
http://wntsetup.ru/
Переустановка с использованием , поддерживающей дистрибутивы Windows XP-10 – это способ для опытных пользователей, для тех, кто свободно обращается с операциями по переразметке жёсткого диска. WinNTSetup не умеет переустанавливать Windows, лишь умеет устанавливать её в файл VHD или на другой раздел диска. На последней возможности и базируется предлагаемый способ переустановки. Как это выглядит?
От текущего раздела С отщипывается пространство и на нём формируется новый раздел. Это можно сделать даже в штатном управлении дисками. Отщипывать можно немного, в районе 30 Гб.


На этот новый раздел устанавливается вторая Windows с помощью WinNTSetup. Запускаем утилиту. Подключаем установочный ISO, в окне программы указываем путь к install.wim или install.esd. Указываем сначала раздел загрузчика текущей системы. Затем ниже указываем системный раздел – тот самый новый раздел, отщипнутый от диска С текущей системы. Выбираем редакцию Windows, жмём «Установка».


Начнётся копирование файлов. Окно утилиты можно свернуть и заняться своими делами на компьютере. По завершении копирования перезагружаемся, в меню загрузки выбираем новую Windows, ожидаем установки драйверов, задаём региональные настройки, создаём профиль.
Такой способ хорош тем, что позволяет заиметь новую систему с возможностью полноценного доступа к старой. И это идеальное решение, если переустановка нужна для исследования другой версии, редакции, сборки или просто для тестирования различных проблем на предмет выявления, не в старой Windows кроются ли их причины. По итогу впечатлений или тестов оставляется одна из систем, а другая - удаляется. Если оставляется старая система, достаточно в ней зайти в управление дисками, удалить отщипнутый раздел и присоединить место к диску С. Т.е. вернуть всё так, как было. А как быть, если оставить нужно новую Windows? Управление дисками не даст присоединить к системному разделу место, если оно находится впереди него.