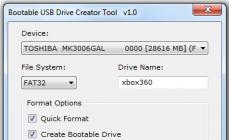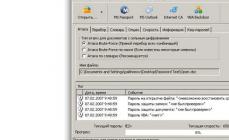Прошивать будем с помощью утилиты hddhackr
1. Для тюнинга XBOX 360 нам понадобится один из перечисленных в списке моделей жёстких дисков (далее HDD) компании Wester Digital:
- WD Scorpio Series BEVS/BEAS
- WD Scorpio Blue Series BEVS/BEVT/BPVT
- WD Scorpio Black Series BEKT/BJKT
- WD VelociRaptor Series
- WD AV-25 Series BUDT
- WD Series BMVS
А также некоторые модели Hitachi.
2. Как извлечь контейнер (box) и инсталлировать обратно.
Достаем контейнер | Устанавливаем котейнер (пластиковая клипса).
Откручиваем 4 винта | Вкручиваем 4 винта.
Снимаем пластиковый корпус (если корпус оригинальный, то снимать необходимо аккуратно, так как он приклеен) | Устанавливаем пластиковый корпус.
Аккуратно отсоединяем шлейф SATA от жесткого диска и достаем | Установка жесткого диска xbox 360 в корпус и соединение SATA кабеля.
P.S. Данное руководство применимо к моделям FAT.
3. Прошивка жесткого диска xbox 360.
Внимание! Для прошивки вам понадобится скачать этот архив , там лежит весь необходимый софт!
1) Запустите программу Bootable USB Drive Creator Tool (от имени администратора).

2) Выберите свою флешку
3) В строке File system выберите FAT
4) Поставьте галочку напротив Quick format и Create bootable drive
5) В строке, которая находится ниже Create bootable drive укажите путь к папке с MS-DOS (папка находится в архиве с программой Bootable USB Drive Creator Tool
6) Жмем Start и получаем загрузочную флешку
P.S. Распакуйте HDDSS.BIN и hddhackr на загрузочную флешку которую мы только что сделали.
7) Перезагрузитесь и в BIOS в разделе Boot Device выставьте загрузку с USB носителя. Когда программа загрузится введите в командной строке hddhackr и нажмите Enter.
8) После этого программа запросит файл UNDO.BIN, введите название этого файла в командную строку: UNDO.BIN.
Если всѐ сделано правильно то перед вами появится список жестких дисков вашего компьютера, в моем случае прошиваемый жесткий диск находится под номером 2.
Возникающие проблемы:
1) Не отобразился список жестких дисков.
2) Не запускается HDDhackr.
Решения: а) Проверьте flash-накопитель. б) неправильно задан Boot Device. в) Возможна некоорректная работа на некоторых материнских платах.
9) После ввода номера прошиваемого HDD вам будет предложено сделать резервную копию или прошивку, нажмите на клавиатуре кнопку F для прошивки. Введите имя файла (сектора безопасности) HDDSS.BIN Вы получите сообщение о том что эта прошивка для жесткого диска xbox 360 и она не совпадает с прошивкой вашего жесткого диска Выберите YES(Y). Далее Вам будет предложено создать разделы 0\2\3\, снова жмем Yes(Y).

Теперь у вас готов HDD на 20\120\250гб! Выключаем PC. Вытаскиваем HDD. Включаем PC. Заходим в BIOS, ставим загрузку со своего HDD. Теперь возвращаемся к пункту 2 и делаем все в обратном порядке.
4. Восстановление жесткого диска в исходное состояние.
Процесс восстановления идентичен процессу прошивки:
1) Найти у себя на носителе с которого осуществлялась прошивка файл UNDO.BIN.
2) Подготовить флешку или другой носитель к прошивке (процесс описан выше) и скинуть на нее файл UNDO.BIN для вашей модели HDD.
3) Приступаем к прошивке (процесс описан выше) и после шага когда мы вводили номер прошиваемого винта нажать кнопку «R»
4) Программа запросит файл UNDO.BIN, необходимо просто написать UNDO.BIN
P.S. Некоторые утверждают что на материнских платах Gigabyte невозможно прошить жесткий диск для Xbox 360. Это заблуждение, прошивка возможна, проверено на личном опыте на 3 материнских платах. Если у вас на флэшке не отображаются файлы, то включите отображение скрытых файлов и папок (Панель управления - Параметры папок).
Спустя некоторое время после покупки Xbox 360 некоторые игроки сталкиваются с нехваткой памяти на приставке . Вопрос особенно актуален для владельцев прошитых на Freeboot консолей, ведь они могут запускать игры прямо из жесткого диска.
Но те, чей Xbox 360 не прошит, испытывают подобные трудности ничуть не реже, так как цифровые копии игр, контент с DVD-дисков, требующий установки, демо-версии игр и т.д. занимают много места .
Новые игры весят все больше, а память приставки в базовой комплектации строго ограничена. Поэтому стоит рассмотреть варианты увеличения памяти для хранения игр и всевозможного контента.
прошивка Xbox 360
Существует масса вариантов, как можно увеличить объем памяти на Xbox 360 . Рассмотрим основные способы.
1.Сделать жесткий диск для Xbox 360 своими руками
В интернете можно найти подробные инструкции, как с помощью ПК, можно создать HDD , подходящий для Xbox 360.
Жесткий диск должен иметь такой же разъем SATA, как на Xbox 360. Лучше всего подходят HDD, которые используются на ноутбуках . Они подходят не только по характеристикам, но и по размеру, практически идеально помещаясь в лоток на приставке.
Данный способ подойдет более опытным пользователям, которые разбираются в вопросе прошивок жестких дисков. Стоит отметить, что за всей сложностью данного процесса кроется ощутимый результат .
Прошить жесткий диск для Xbox 360 можно при помощи программы hddhackr 1.30 . Она успешно справляется с прошивкой большинства версий HDD для ноутбуков фирмы Western Digital.

Прошивка требуется для того, чтобы приставка приняла сторонний накопитель в качестве оригинального, так как, если установить его без определенных манипуляций, она не будет с ним взаимодействовать .
2. Установить оригинальный жесткий диск
Если не хочется тратить время и усилия на прошивку диска для Xbox 360, можно купить оригинальный внутренний накопитель . Установить жесткий диск на Xbox 360 можно меньше чем за минуту.
Пользователю потребуется открыть лоток для HDD, который находится под заглушкой сбоку, если установить приставку в горизонтальном положении.
На Xbox 360 Slim и E ориентиром станет резиновая накладка на краю. Она нужна для того, чтобы консоль, установленная вертикально, держалась более устойчиво. На Xbox 360 Fat жесткий диск находится под крышкой с надписью HDD .
Затем просто нужно вставить или заменить жесткий диск на своем Xbox 360 на новый.
3. Использовать внешний жесткий диск
Внешний жесткий диск для Xbox 360 практически ничем не отличается от внутреннего по функционалу. Единственное различие вполне очевидно, внешний накопитель подключается в соответствующий разъем снаружи, в то время как внутренний вставляется в специальный лоток.
4. Подключить флешку
Увеличить память можно при помощи обыкновенной флешки . Очевидно, что подобный тип дополнительной памяти заметно будет уступать установке жесткого диска, но у него есть и некоторые преимущества. Во-первых, чтобы скопировать данные с компьютера непосредственно на HDD, придется извлекать его и подключать к ПК, для чего потребуется специальный переходник SATA-USB или SATA-кабель .
Регулярно доставать жесткий диск и подключать его к материнской плате, если нет переходника, банально неудобно. А вот копировать на маленькую флешку и быстро переносить данные, довольно легко.
Внешние накопители (флешки, внешние жесткие диски и т.д.)могут быть размером от 1GB до 2TB .
Чем меньше пропускная способность флешки, тем медленнее будет работать система Xbox 360 и соответственно, медленнее будут загружаться игры. Именно поэтому лучше использовать HDD .
Флешку можно использовать для хранения профилей, сохранений игр и небольшого по объему дополнительного контента, даже на не прошитых приставках .
Какой жесткий диск подходит для Xbox 360
Если пользователь хочет купить не оригинальный жесткий диск, а воспользоваться, скажем, HDD для ноутбука, то лучше остановиться на уже известной нам фирме Western Digital.
Исходя из имеющегося опыта, можно сказать, что лучше всего подходят модели:
- WD Scorpio Series BEVS/BEAS
- WD Scorpio Blue Series BEVS/BEVT/BPVT
- WD Scorpio Black Series BEKT/BJKT
- WD VelociRaptor Series
- WD AV-25 Series BUDT
- WD Series BMVS
Чаще всего устанавливаются жесткие диски на 320GB, однако можно поставить и «терабайтник» . Перед покупкой лучше посоветоваться со специалистами или опытными пользователями. Назовите им модель и марку ЖД, который собираетесь покупать, и уточните, получится ли воспользоваться максимально возможным объемом памяти. Иногда, даже после прошивки HDD, приставка не видит тот самый 1TB, и использует его память лишь на половину, а то и меньше .
После покупки внимательно изучите инструкции по прошивке, которые размещены в интернете.
Со стандартным «родным» жестким диском все намного проще. Его можно купить в любом магазине с приставками или компьютерной техникой.
Максимальный объем официальной версии накопителя – 500GB, что не очень много, но для обычных задач приемлемо .
Также оба варианта можно найти и заказать в интернете.
В наших мастерских производится прошивка Xbox 360 . Вы можете смело довериться многолетнему опыту наших специалистов. Звоните и записывайтесь!
Если пока нет средств или желания покупать HDD, а для геймерских нужд хватит обычной флешки, нужно внимательно отнестись к ее выбору. Лучше один раз купить хорошую флешку , которая прослужит очень долго, чем каждый месяц тратить чуть меньше на новую.
Совмещение
Допустим, пользователь не желает менять жесткий диск на новый, а хочет лишь дополнить память консоли . Он может просто подключить внешний жесткий диск и использовать его вместе с внутренним. То же самое можно сказать и про флешку.
Все накопители одинаково хорошо работают «в паре» , дополняя друг друга.
Xbox 360 является достаточно популярной сегодня игровой консолью. Естественно, на пути формирования приставки в современном виде она не один раз поддавалась доработкам и рестайлингу. Всего выпущено три версии Xbox 360 : классический вариант в трех экземплярах (Arcade, Pro, Elite), утонченная версия Slim (S) и последнее решение с маркировкой E.
При этом, в плане носителей информации, отличий между вторым и третьим поколением приставок не наблюдается (они работают с дисками одного типа), а вот классические Xbox 360, выпущенные до 2010 года, используют другой тип жестких дисков.
Как определить модель своего Xbox 360
Зачастую жесткие диски приобретаются наугад. В результате, главная проблема при покупке носителей заключается в несоответствии версий приставки и купленных жестких дисков.
Поэтому перед покупкой обязательно нужно узнать версию своей консоли : сделать это можно либо по фото приставок в интернете (внешние отличия у всех трех поколений кардинальные, ошибиться достаточно сложно), либо по надписи на задней панели. Там обозначается полное название Xbox 360: отсутствие серии характеризует Fat-модели (классические), а вот буквы S и E являются индикаторами 2 и 3 поколения приставок соответственно.
Как подключить жесткий диск к Xbox 360
Естественно, кардинальное отличие в форме жестких дисков сказывается на форме их подключения к приставке.
На Xbox 360 Fat это внешний модуль, который подключается к приставке сверху через специальный шлейф. В случае отсутствия диска, на всей верхней панели стоит заглушка, которую нужно сначала демонтировать, а потом уже подсоединять носитель информации.
В случае с Xbox 360 Slim и Xbox 360 E , заглушка занимает лишь часть пространства нижней панели , а сам жесткий диск располагается под ней, внутри приставки . Извлекается он оттуда с помощью специальной ленты, а новый носитель информации вставляется и фиксируется защелкой.
Следуя приведенным выше советам, можно безошибочно подобрать жесткий диск для своего Xbox 360, приобрести его и правильно установить на приставку.
Сегодня мы рассмотрим:
Не многие знают этого, однако обычные жесткие диски на 2.5» можно переделать под работу с консолью Xbox 360. Конечно, этот процесс имеет большую кучу нюансов и требует особой внимательности от человека, который этим решил заняться. Однако мы вас уверяем, что взяв на вооружение этот материал, вы со 100% шансом сможете прошить жесткий диск для работы с Xbox 360. Приступим!
Перед тем, как начать
Первым делом, нужно правильно выбрать жесткий диск, так как не все HDD подходят для работы с приставкой Xbox 360.
Во-первых, это обязательно должен быть один из этих носителей марки WD:

С жесткими дисками других разработчиков проделывать этот трюк мы не рекомендуем, так как вы просто можете испортить HDD.
Во-вторых, используйте жесткий диск с объемом памяти до 320 Гб. Эта цифра является ограничением прошивки консоли. Конечно, можете использовать накопитель большого объема, но прошить его на 320 Гб. Вот только это будет не целесообразно в финансовом плане: зачем покупать больше, если будете использовать меньше?
В-третьих, в качестве дополнительных инструментов вам понадобятся: заархивированная прошивка, компьютер с разъемами SATA и флешка.
Шаг 1. Подготовительный этап

Собственно, в конце у вас должен получиться такой набор файлов на флешке:

Шаг 2. Приступаем к прошивке жесткого диска

Шаг 3. Работаем с Xbox 360
Собственно, прошивка жесткого диска выполнена и при правильном проведении выше описанных действий вы можете спокойно пользоваться этим HDD на своем «боксе».

Готово. Прошивка жесткого диска выполнена, а консоль работает. Мы сделали наше дело и теперь можем пользоваться новеньким HDD в Xbox360.
Жесткий диск в Xbox 360 используется для хранения игр, музыки, профилей игроков и т.д. но не во всех комплектациях xbox он присутствует. А у многих просто, не хватает места на встроенном жестком консоли. Но это не проблема! Ведь в этой статье, вы научитесь делать жесткий диск из обычного — компьютерного.
Казалось-бы проще всего пойти в магазин и купить оригинальный винчестер для любимого бокса, но не тут-то было! Стоит он не так уж и дешево (около 3000 р.) да и найти его бывает проблемно. Поэтому умельцы придумали как сделать из обычного 2.5″ HDD для ноутбука HDD для Xbox 360.
Часть 1. Выбор и покупка жесткого диска.
Для Xbox подходят диски фирмы Western Digital следующих моделей:
WD Scorpio Series BEVS/BEAS
WD Scorpio Blue Series BEVS/BEVT/BPVT
WD Scorpio Black Series BEKT/BJKT
WD VelociRaptor Series
WD AV-25 Series BUDT
WD Series BMVS
Мне удалось купить 250GB WD Scorpio Blue (WD2500BEVT) сейчас он стоит около 1200 рублей. Выглядит он вот так:
Часть 2. Подготовка к прошивке.
Прошивка производиться через MS-DOS поэтому надо будет подготовить загрузочную флэшку или дискету по этой инструкции только пункт 0. DOS USB BOOT.
Как флэшка будет готова на нее необходимо закинуть следующие файлы из архива (ссылка для загрузки снизу) : hddhackr.exe и hddss.bin соответствующий размеру вашего жесткого диска.
Часть 3. Прошивка.
Многие спрашивают -зачем его прошивать? А прошивать его необходимо для того что-бы бокс думал что установленный винчестер является оригинальным.
И так, поехали. Выключаем компьютер, открываем корпус и подключаем в SATA порт диск который надо прошить. При этом желательно отключить другие винчестеры и дисководы.
Вставляем подготовленную ранее флэшку в USB порт, включаем компьютер и идем в BIOS. Там ставим загрузку компьютера с флэшки и заодно смотрим определяется ли наш жесткий диск.
Если он все таки не определился в биосе, то просто переставляем винчестер в другой SATA порт.
Если определился, то сохраняем настройки и выходим из биоса. Компьютер перезагружается и мы видим на мониторе командную строку MS-DOS. пишем в ней «hddhackr», после этого программа запросит файл UNDO.BIN, просто введите UNDO.BIN

Перед вами должен появиться список жестких дисков вашего компьютера. Смотрим под каким номером висит прошиваемый винт. Вводим эту цифру и жмем enter.
Теперь программа спрашивает у нас прошивать или восстанавливать? Для прошивки жмем F и enter.

Теперь у нас спрашивают о серьезности наших намерений и мы жмем Y и enter.

На предложение о создании секторов тоже отвечаем Y.
Теперь немного ждем, выключаем ПК, отсоединяем винчестер. Он готов!
Часть 4. Установка.
Xbox 360 slim
В слимку винчестер установить проще всего. Даже можно обойтись без корпуса для жесткого диска! Для начала откроем люк для жесткого диска, который расположен снизу корпуса.

Если у Вас нет корпуса для винчестера, то просто вставляем в шахту. Не бойтесь сломать, вставляйте до щелчка.

Если корпус есть, то устанавливаем винчестер в корпус. А потом в бокс.
Xbox 360 phat
C толстушкой все сложнее! Установка жесткого диска без корпуса требует пайки:
Паяем SATA кабель и питание (вместо molex у вас будут два проводка с SATA-питания)
Часть 5. Восстановление винчестера.
Для того что-бы прошитый нами винчестер восстановить в заводское состояние (после этого на боксе он работать не будет) необходимо:
1) Найти у себя на носителе с которого осуществлялась прошивка файл UNDO.BIN (если не нашли то в архиве есть несколько штук)
2) Подготовить флешку или другой носитель к прошивке (процесс описан выше) и скинуть на нее файл UNDO.BIN для вашей модели жесткого диска.
3) Приступаем к прошивке (процесс описан выше) и после шага когда мы вводили номер прошиваемого винта нажать кнопку «R»
4) Программа запросит файл UNDO.BIN, необходимо просто написать UNDO.BIN
5) Все, выключаем, отсоединяем.
Часть 6. Вопрос, ответ.
В: А за прошивку жесткого диска консоль не забанят?
О:Конечно нет, ведь вас не банят за не оригинальный джойстик или кабель.
В:Что делать если ПК не видит жесткий диск?
О: Сменить сата порт, если не поможет, то сменить ПК
В: Можно ли прошивать жесткие диски которых нет в списке?
В: Максимальный объем винчестера 250GB или есть больше?
О: Пока-что нет, но возможно скоро будет.
В: Прошил винчестер, но у меня не 250GB, а 221GB
О: Дело в том что производители HDD cчитают что в 1GB 1000MB, а бокс считает что в 1GB 1024MB. И к тому же некая часть памяти уходит на систему.
Часть 6. Программа для прошивки.
Программа каталог которая поможет в прошивке.