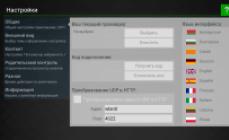Привет! Если вы читаете эту статью, значит, ваша мышка перестала работать, или она работает прерывисто, либо не действуют некоторые кнопки (колесико). В большинстве случаев подобную проблему можно решить самостоятельно дома, при этом не понадобится никаких особых умений и инструментов. В этой статье мы рассмотрим основные причины, почему не работает мышка на ноутбуке или ПК , а также пути устранения неисправности.
Причины неисправности мышки
Независимо от того, какой модели или типа ваша мышка, она может выйти из строя по трем основным причинам:
- Программной;
- Аппаратной;
- Не работает в игре или приложении.
Хотя третий пункт можно отнести также к программным причинам. Думаю, понятно, что значит программные поломки – связанные с неправильной установкой драйверов, конфликтом с системой и пр. Аппаратные неполадки сводятся к механическим поломкам – разрыв провода, замыкание контактов и т.д.
Иногда мышка работает на рабочем столе, но при входе в игру указатель не реагирует на движение мыши. Например, любители GTA часто сталкиваются с проблемой, что не работает мышка в ГТА Сан Андрес. Оказывается, что эту проблему можно решить, просто нажав несколько раз Esc, и вернувшись обратно в игру. Также геймеры рекомендуют зайти в Диспетчер задач и закрыть в нем процесс explorer.exe . Если мышка не работает в GTA в Windows 7, то Диспетчере задач на вкладке Подробности нужно найти задачу gta-sa.exe , кликнуть ПКМ и убрать все галочки напротив ядер процессора, за исключением любой одной. Эти рекомендации в 99% случае помогают.
Проблемы с проводными мышами
Если ваша мышка с «хвостиком», имеющим разъем PS/2
(круглый штекер), проверьте, в тот ли порт вы ее вставили. Иногда пользователи путают разъем для клавиатуры и мышки. Для мышки порт имеет зеленый цвет.
Если устройство ввода подключается к USB порту , то и в этом случае могут возникнуть проблемы. Например, мышка USB не работает часто из-за того, что Windows не имеет нужных драйверов. В новых версиях ОС такая проблема встречается гораздо реже. Возможно неисправность в самом USB порте. Чтобы исключить эту вероятность, поменяйте разъем, или подключите мышь к другому компьютеру/ноутбуку.
Если в комплекте с новой мышкой, которая не работает при подключении, нет диска с драйверами, необходимые дрова можно легко найти в интернете.
Иногда пользователей интересует, почему перестает работать мышь. Т.е. она периодически работает, а иногда нет. Проблема кроется, скорее всего, в перебитом шнуре
– при определенном положении контакты замыкаются и мышь работает, немного сдвинувшись, контакты размыкаются, и она перестает работать. Если мышка дешевая, лучше не заморачиваться и купить новую, т.к. при спаивании, велика вероятность, что провод перебьется в новом месте.
Иногда проводная мышка горит, но не работает . Это свидетельствует о том, что она питается от сети, т.к. диод горит. Возможно, сенсорный лазер сбился и его нужно поправить. Также проблема может крыться в тех же самых контактах в проводе, либо в гнезде. В любом случае, исправление этой поломки требует определенного опыта и мастерства, так что лучше обратиться в сервис.
Почему не работает беспроводная мышь
Первая рекомендация, конечно, может показаться очевидной, но все же… Убедитесь, не сели ли у вас батарейки. Также проверьте, горит ли сенсор, если нет – возможно, мышь не включена (тумблер обычно внизу). И совсем простое – нужно кликнуть кнопкой мыши. Это помогает, если мышь стала не активной из-за продолжительного бездействия.
Теперь к причинам посерьезнее, почему не работает беспроводная мышка на компьютере. Одна из них – блок приема сигнала . Попробуйте вставить USB-приемник в другой порт. Также поломка может крыться и в самой мыши – сигнал по каким-то причинам не отправляется.
Что касается программного обеспечения, то для беспроводных мышек характерны те же проблемы, что и для проводных. Возможно, нужно обновить или установить новые драйвера.
В мышке не работает колесико, кнопки
Если на мышке не работают кнопки , то скорее всего дело в механической поломке, хотя малый риск заражения вирусником тоже присутствует. Основная механическая поломка – отламывается микрик. Микрик – это кнопка, которая зажимает контакты. Вы можете ощутить такую поломку по легкому нажатию клавиши мыши. Опять же, при таких неприятностях, лучше купить новое устройство, чем пытаться паять или менять микрик – нецелесообразная эта работа.
Гораздо реже бывает, что не работает правая или левая кнопка мыши, но при этом курсор передвигается, колесико прокручивает страницу в определенных программах или играх. Тут нужно смотреть настройки устройств ввода.
Почему не работает колесико в мышке
? Возможно, сломалась механическая часть – в этом случае сложно будет самому что-то сделать. Также причина может крыться в отсутствии нужных драйверов. Посмотрите настройки мыши в операционной системы, возможно в них заданы не те функции для колесика.
Надеюсь, вы нашли причину неисправности вашего электронного грызуна и смогли ее исправить.
Неработоспособность мыши на ноутбуке – достаточно распространенная проблема, на возникновение которой могут повлиять различные факторы. Сегодня мы постараемся рассмотреть максимальное количество причин, которые могут повлиять на работоспособность мыши, подключенной к ноутбуку.
В данной статье будут рассмотрены основные причины неработоспособности мыши, подключенной к ноутбуку, в порядке их убывания. Начинайте проверять с самой первой причины и двигайтесь далее по списку – в конце-концов один из способов все-таки должен вам помочь.

Причина 1: неработоспособность мыши
Прежде всего, необходимо убедиться в полной работоспособности мыши, подключив ее к другому компьютеру. Дело в том, что пользователи достаточно часто думают, что проблема заключается в ноутбуке, хотя все намного проще – подключаемая мышь не работает.
Если вы используете беспроводную мышь, выполните замену батареек; если вами используется оптическая мышь, оптика могла сгореть, но при этом красный цвет по-прежнему продолжает гореть.
Причина 2: неработоспособность USB-порта
Вторая по распространенности причина – неработоспособность USB-порта. Выяснить это просто – выполните подключение к другому USB-порту. При этом стоит удостовериться, что подключение выполняется не к USB 3.0 (как правило, он выделяется синим цветом), с которым некоторые мыши могут отказываться корректно работать.
Проверить работоспособность USB-порта можно и другим устройством, подключаемым к компьютеру с помощью USB-кабеля.
Причина 3: сбой в установке драйверов
Уже более редкая причина возникновения проблемы, которая заключается в неправильной установке драйверов для мыши. В данном случае мы попробуем удалить существующие драйвера и установить их повторно.
Для этого вызовите меню «Панель управления»
, проставьте в верхнем правом углу параметр «Мелкие значки»
, а затем пройдите к разделу «Система»
.
В левой области окна произведите выбор раздела «Диспетчер устройств»
.
На экране отобразится новое окно, в котором вам потребуется развернуть пункт «Мыши и иные указывающие устройства»
. Найдите пункт «HID-совместимая мышь»
, щелкните по нему правой кнопкой мыши и выберите пункт «Удалить»
.
Завершив удаление драйверов, отключите мышь от компьютера, а затем произведите перезагрузку системы. После окончания загрузки переключите мышь к компьютеру и дождитесь, когда система завершит установку драйверов. Проверьте работоспособность мыши.
Причина 4: работа ПО на компьютере
Некоторые производители ноутбуков устанавливают на свои устройства специальные программы, которые ограничивают работу мыши или тачпада, если оба устройства подключены и активны. В данном случае проверить это просто – отключить работу тачпада и посмотреть, заработала ли после этого компьютерная мышь.
Как правило, отключить работу тачпада можно с помощью специального сочетания клавиш на клавиатуре. Чаще всего – это Fn+F9
. В вашем случае могут использоваться другие клавиши (или клавиша), поэтому внимательно смотрите на условные обозначения.
Если после этого мышь успешно заработала, значит, необходимо найти на компьютере программу от производителя, в которой и настраиваются сценарии работы мыши. В данном случае вам необходимо настроить, чтобы мышь и тачпад продолжали одновременно работать.
Причина 5: вирусная активность
Столкнувшись с тем, что мышь, подключенная к ноутбуку не работает, необходимо заподозрить на компьютере вирусную активность, которая нарушает нормальную работу операционной системы.
В данном случае вам следует проверить компьютер на наличие вирусов: с помощью функции вашего антивируса или лечащей утилиты, например, Dr.Web CureIt, но будет лучше, если вы будете использовать поочередно несколько средств для сканирования системы.
Если в результате сканирования на компьютере были обнаружены вирусы, их следует устранить, а затем перезагрузить компьютер.
Вполне возможно, что после устранения вирусов проблема так и не будет решена. Здесь у вас два пути решения – выполнить восстановление системы к тому моменту, когда мышь, подключенная к компьютеру, нормально работала, или же переустановить Windows.
В первом случае вам потребуется пройти в «Панель управления» и, выставив параметр «Мелкие значки» , выбрать раздел «Восстановление» .
В следующем окне откройте раздел «Запуск восстановления системы»
.
Выберите подходящую точку восстановления, датированную тем периодом, когда проблем с работой компьютера не наблюдалось. Длительность восстановления системы будет зависеть от количества изменений, внесенных со дня создания точки отката, но сразу будьте готовы к тому, что ждать придется долго. Как только восстановление будет завершено, к выбранной точке будут возвращены все аспекты системы, за исключением пользовательских файлов и, возможно, настроек антивируса.
Причина 6: работа мыши отключена в BIOS
В данном случае вам необходимо выполнить вход в BIOS и проверить, не имеется ли в нем настройка, отключающая работу мыши.
Выполнив вход в BIOS, вам потребуется найти опцию, название которой связано с мышью или USB. Она может называться USB Mouse Support, Legacy USB Support, USB Mouse Function, USB Legacy Mouse Support
и т.д. Вам необходимо убедиться, что около параметра, отвечающего за активность мыши, выставлен статус«Enabled»
, что обозначает активность мыши на уровне BIOS. Если же вы видите «Disabled»
, вам потребуется изменить статус и сохранить настройки.
Как правило, это основные причины, которые могут повлиять на работоспособность мыши, подключенной к ноутбуку.
У вас не работает беспроводная мышь? Ничего страшного. Каждому пользователю по силам решить эту проблему, независимо от уровня его знаний и подготовки. Условно причины неисправности можно разделить на два вида: аппаратные и программные. К первым относятся проблемы с питанием и подключением. Во втором случае - это некорректные настройки операционной системы.
Аппаратные неисправности
Не работает беспроводная мышь? Начинаем проверять наличие аппаратных неисправностей. Для этого выполняем следующие действия:
1. Разворачиваем манипулятор низом кверху и проверяем работу светодиода. Если он горит, приступаем к следующему этапу. Проверяем состояние тумблера «Power». Он должен находиться в положении «On» (если он есть). Если с переключателем все в порядке, то необходимо заменить батарейки. Если после этого мышка все-таки не включается, значит, она поломалась. Дорогое устройство можно отнести в сервисный центр на ремонт, а вот в случае с дешевым манипулятором будет проще купить новый. Для окончательного принятия решения рекомендуется проверить его на другом компьютере и окончательно убедиться в неисправности.

Итак, нам нужно подключить мышку к персональному компьютеру. Для этого у нее должна быть кнопка «Connect» (на некоторых устройствах ее нет, в таком случае приступаем к следующему этапу). Зажимаем ее на 6 секунд и проверяем работоспособность. Все еще не работает беспроводная мышь? Идем дальше.
3. Одна из наиболее распространенных неисправностей в данном случае - это проблемы с портом подключения. Большинство таких периферийных устройств используют интерфейс USB для подключения. Таких гнезд на персональном компьютере несколько. Достаем передатчик и устанавливаем его в другой порт и проверяем манипулятор в работе. Если курсор задвигался, то мышка заработала. Это говорит о том, что проблема - в интерфейсе. Это может быть отсутствие контакта или подключения, «зависание» порта. В любом случае необходимо его визуально осмотреть на предмет наличия повреждений. Если их нет, то проверяем его работоспособность установкой другого устройства (например, принтера или флеш-накопителя). Если они заработали, то, скорее всего, это было «зависание» порта, и ничего страшного не произошло. В противном случае у персонального компьютера проблемы с портом, которые можно решить только в сервисном центре.
Программные неисправности
Все необходимые действия, описанные ранее, проделаны, а у вас все так же не работает беспроводная мышь... Это означает только одно - проблемы с программной частью персонального компьютера. Для их устранения выполняем следующие действия:

2. Иногда проблему можно решить с помощью специализированных программ. Для этого необходимо установить утилиты MS Fix IT или Connection Tools. Проще всего работать с первой из них. После запуска она предложит вам проверить наличие аппаратных неисправностей. После получения положительного ответа будет сделано автоматическое сканирование. При выявлении проблемы появится сообщение с запросом. Нужно внимательно прочитать и либо дать разрешение на выполнение действий, либо нет.
Если проведенные манипуляции не дали положительного эффекта, то лучше купить новый манипулятор или обратиться с существующим в сервисный центр.
Заключение
В статье описаны возможные причины того, почему не работает беспроводная мышь, и даны рекомендации относительно их устранения. Советы эти отличаются простой, поэтому любой пользователь сможет без проблем устранить поломку.
Что начинающие, что профессиональные пользователи компьютерных систем иногда могут сталкиваться с тем, что компьютер перестает реагировать на мышь и клавиатуру. От этого, увы, не застрахован никто. При этом совершенно неважно, работаете ли вы со стационарным компьютером или с ноутбуком, если используются устройства внешнего типа. Далее предлагается рассмотреть несколько основных причин такого нелицеприятного явления и нескольких методик по исправлению сложившейся ситуации.
Почему компьютер не реагирует на мышь и клавиатуру?
Говоря о причинах, начать, пожалуй, стоит с самого плохого. Пока оставим в стороне проблемы, связанные с каким-то одним из устройств, а остановимся на случаях, когда компьютер не реагирует и на мышь, и на клавиатуру. Чаще всего такая проблема может наблюдаться на ноутбуках. Большинство специалистов-техников утверждают, что это связано с выходом из строя или нарушениями в работе южного моста. Именно в этом случае может работать все оборудование, как раз кроме манипулятора и клавиатуры. Однако это, так сказать, частный случай.
Что же касается других, не менее распространенных ситуаций, чаще всего проблема связана с выходом оборудования из строя, хотя можно встретить даже совершенно банальные случаи. Так, например, если компьютер перестал реагировать на мышь USB-типа, это еще совершенно не значит, что манипулятор вышел из строя.
Очень может быть, что на самом устройстве отключена кнопка питания или в негодность пришли батарейки.
Компьютер не реагирует на мышь: варианты неполадок
Что же касается именно проблем с манипуляторами, когда используются устройства стандарта PS/2, подключаемые к стационарным компьютерным блокам через специальные разъемы на материнской плате, не исключается и повреждение самих разъемов. Достаточно часто можно встретить и проблемы, связанные с воздействием вирусов или «слетом» драйверов.

По крайней мере, на всевозможных интернет-форумах нередко публикуются сообщения о том, что при старте операционной системы компьютер на мышь не реагирует, но после перевода его в состояние сна с клавиатуры и последующего выхода из него все становится на свои места и манипулятор работает, как ни в чем не бывало. По всей видимости, тут проблема как раз с драйверами.
Наконец, редко, но можно встретить ситуации, когда причиной отказа мыши становится установленное пользователем программное обеспечение, хотя доподлинно и неизвестно, почему возникает такой конфликт. Но вот факт остается фактом. Если же компьютер не реагирует на кнопку мыши или действия с колесиком, тут либо механическая неисправность, либо неправильная настройка в операционной системе. Как уже понятно, следует проверить и мышь, и установленные параметры для кнопок или прокрутки.
Перезагрузка и повторное подключение устройств
Итак, теперь перейдем от рассмотрения причин сбоев к вариантам их устранения. Для случаев с нарушением работоспособности клавиатуры на ноутбуках можно предложить разобрать ее (снять все кнопки), а затем хорошенько почистить или протереть влажной салфеткой. Как раз там может скапливаться очень много пыли и грязи. А если учесть, что многие молодые люди любят работать за ноутбуком, еще пережевывая при этом бутерброд, сами понимаете…
В случае с манипулятором, когда и на мышь не реагирует, можно предложить первым делом просто выполнить перезагрузку системы. Если это не поможет, можно попытаться произвести повторное подключение устройства.

Для USB-манипуляторов можно использовать так называемое горячее переподключение в работающей системе. Просто попробуйте включить мышь в другой порт. А вот устройства стандарта PS/2 необходимо включать повторно только при выключенном питании. Если эффект нулевой, проверьте работоспособность мыши на другом терминале, а для своего попробуйте подключить заведомо рабочее устройство, чтобы выяснить, нет ли проблем с самим разъемом или портом.
Проблемы с драйверами
Нередко можно наблюдать и проблемы с драйверами, несмотря даже на то что устанавливать для наиболее распространенных устройств (не считая специализированных игровых манипуляторов) любого стандарта какие-то особые драйверы не нужно. Тем не менее, как вариант, можно выполнить и некоторые действия по их переустановке.

Для этого просто войдите в «Диспетчер устройств», удалите из списка установленный манипулятор и произведите перезагрузку системы. При рестарте она сама определит подключенную мышь и инсталлирует драйверы повторно.
Многие могут возразить по поводу вызова самого «Диспетчера устройств». Используйте для этого клавиатуру. Сначала вызовите консоль «Выполнить» (Win + R), затем введите команду devmgmt.msc, а в появившемся «Диспетчере» перемещайтесь с использованием кнопок табуляции, стрелок, удаления и ввода.
Недавно установленное ПО
Что касается программного обеспечения, которое могло спровоцировать появление таких конфликтов, в разделе программ и компонентов просто проверьте, какие именно приложения вы устанавливали в последнее время, причем как раз до момента появления сбоев.

При необходимости просто деинсталлируйте выбранное ПО, на всякий случай произведите перезагрузку системы и проверьте, как будет вести себя мышь.
Откат системы до работоспособного состояния
В принципе, если возникает проблема того, что компьютер не реагирует на мышь, иногда все вышеописанные действия с драйверами или перезагрузкой можно не производить. Как показывает практика, в большинстве случаев, если проблемы связаны именно с программными сбоями, лучше всего использовать откат системы до той временной точки, которая предшествовала их появлению.

В этом случае можно воспользоваться соответствующим разделом в «Панели управления», которая вызывается через меню «Выполнить» командой control, или несколько раз произвести принудительную перезагрузку компьютерной системы путем длинного нажатия и удерживания кнопки питания. Метод, конечно, варварский, но иногда его использовать все-таки можно. При старте восстановления вам нужно будет просто следовать указаниям «Мастера», а в случае необходимости выбрать контрольную точку отката из расширенного списка самостоятельно.
Проверка на вирусы
Наконец, как считается, на появление проблем, связанных с тем, что компьютер не реагирует на мышь, особое влияние оказывают компьютерные вирусы. Не все, конечно, но некоторые специфичные угрозы действительно способны вызывать такие сбои. Решение по устранению проблем очевидно: систему следует проверить на предмет наличия таких угроз, а при выявлении - нейтрализовать их.
Но какими инструментами производить сканирование? Понятно, что рассчитывать в этом случае на установленный в системе штатный антивирус не приходится, поскольку угрозу он уже пропустил. В этом случае наиболее актуальным считается программное обеспечение портативного типа. Чаще всего к использованию рекомендуются программы вроде KVRT, Dr. Web CureIt! и им подобные, но только с обязательным обновлением антивирусных баз перед запуском. И выбирать для проверки нужно не только жесткий диск (системный или логические разделы), но и все скрытые или загрузочные области.

Но самым мощным инструментом современности, кто бы там что ни говорил, являются утилиты с общим наименованием Rescue Disk, у которых есть собственный загрузчик, с помощью которого можно загрузиться со съемного носителя информации и произвести глубокое сканирование компьютерной системы и оперативной памяти еще до активации старта имеющейся на компьютере операционной системы, что значительно повышает шансы на выявление и нейтрализацию угроз. Кстати сказать, именно такие утилиты находят и обезвреживают практически все известные на сегодня вирусы.
Вместо итога
Это вкратце и все, что касается устранения проблем с манипуляторами и клавиатурой. Остается сказать, что здесь были рассмотрены только единичные ситуации, а ведь на появление проблем могут влиять и несколько факторов одновременно. Так что в этом случае придется последовательно выяснять причины сбоев и только после этого выбирать предпочитаемое средство исправления ситуации.
Ваша мышка вдруг перестала реагировать на нажатия клавиш, а курсор неподвижно застыл на мониторе. Многие пользователи сразу сетуют на проблемы с мышкой, однако возможен и программный сбой в самой системе, слетели драйвера или пропал контакт в разъеме.
Все мышки подключаются к компьютеру через порт PS/2 зеленого цвета или через универсальный порт USB.
В первую очередь следует проверить его. Если у вас мышь USB, то просто отсоединяем мышь и через пару секунд снова подключаем. Если мышь заработала, то все хорошо. В некоторых случаях при подключении возможно появление всплывающего сообщения «Устройство USB не опознано». Это говорит о том, что имеются явные неисправности в самой мышке (оборван провод или вышел из строя контроллер). Для владельцев ноутбуков встречается и другое решение. Необходимо выключить ноутбук, вытащить аккумулятор на 30 секунд и снять напряжение длительным нажатием на кнопку питания. После чего обратно установить аккумулятор, включить ноутбук и подключить мышь. Устройство, если оно исправно, будет определено системой успешно.
Другое дело если у вас имеется мышь с портом PS/2. Отключать ее при включенном компьютере нельзя. Для того, чтобы корректно завершить работу системы воспользуемся навигацией с помощью клавиатуры. Заходим в меню «Пуск» (Ctrl+Esc или нажмите клавишу Win), дальнейшая навигация по меню выполняется с помощью стрелочек (вверх-вниз, влево-вправо). Выбираем пункт «Завершение работы» и нажимаем Enter. Переподключите мышь, не забывая о том, что разъем PS/2 для подключения мыши должен быть зеленым цветом.

Если после перезагрузки мышь так и не заработала, то переходим к следующему этапу.
Мышка использует системный драйвер для нормальной работы, поэтому необходимо заново переустановить драйвер мыши. Зайдем в «Диспетчер устройств», для этого нажмите сочетание Win+Break или откройте меню «Пуск» (клавиша Win), выбирайте раздел «Панель управления» с помощью стрелок и нажмите Enter. В «Панели управления» с помощью стрелок откройте раздел «Система». В разделе «Система» следует выбрать «Диспетчер устройств», для перемещения по разделу следует дополнительно использовать клавишу «Tab» и сочетание «Shift+Tab». В диспетчере следует выбрать подраздел «Мыши и иные указывающие устройства», раскрыть список (стрелка вправо) и выберете «HID-совместимая мышь». Нажмите клавишу контекстного меню (располагается между правым Alt и правой клавишей Win, либо нажмите сочетание «Shift+F10»), и нажмите на пункт «Удалить». После чего перезагружаем компьютер.
Причиной отказа в работе мыши иногда является установка нового устройства или программного обеспечения, которое конфликтует с мышкой. Чтобы проверить это загрузите систему в безопасном режиме. Для этого на начальном этапе загрузки следует нажать клавишу F8 и выбрать режим загрузки Windows. Если в безопасном режиме мышь успешно работает, то вероятнее всего причина в недавно установленном программном обеспечении или подключенном устройстве. Удалите их и загрузитесь в нормальном режиме. Также можно воспользоваться службой восстановления системы (если она у вас не отключена) и указать дату, когда мышь работала нормально.