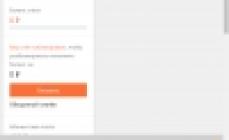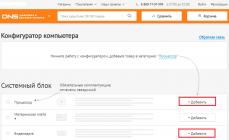С борка нового компьютера – та еще задачка, ведь куда ни глянь – полки магазинов просто ломятся от всевозможных комплектующих для ПК. Как выбрать среди этой пищащей, жужжащей, подмигивающей лампочками массы то, что достойно стать «внутренними органами» вашего будущего «члена семьи»? И чтобы эти «органы» были совместимы между собой?
Кто-то считает, что выбор начинки для «железного питомца» лучше доверить специалистам или приобрести системный блок уже в сборе, но мы-то с вами не ищем легких путей. Сборка игрового компьютера – не такая сложная задача, когда есть помощник. Сегодня мы научимся пользоваться бесплатным веб-сервисом «Онлайн-конфигуратор ПК» одного компьютерного магазина и составим 3 сборки для игр 2017 года: до 30 000 рублей, до 50 000 рублей и до 100 000 рублей. Поверьте, справится даже второклассник!
Как определить, какое железо вам нужно
П одбор комплектующих для ПК обычно , после него выбирают материнскую плату и остальные детали с учетом совместимости. При сборке игровой машины я советую немного изменить этот порядок, ведь .Нет, я не призываю вас сметать с полок мощные и дорогостоящие видяхи последнего поколения. Чтобы купить именно то, что будет отвечать вашим задачам и не потратить лишнего, правильнее сделать так:
- Составить список игрушек, в которые вы собираетесь рубиться на новом компьютере (ведь мы собираем машину для игр).
- Пройтись по официальным сайтам выбранных игр и выписать их системные требования. Также желательно заглянуть на ресурсы, где общаются геймеры, и присмотреться к их рекомендациям по выбору железа. Иногда эти советы более дельные, чем у разработчиков.
- Самые высокие системные требования взять за основу будущей сборки.
Ключевым звеном при подборе комплектухи для игрового ПК делаем связку процессор + видеокарта (иногда + монитор). К ним подбираем остальное.
Как грамотно распределить бюджет
В опрос распределения бюджета не менее важен, чем правильный подбор железа, ведь при составлении сборки всегда есть соблазн добавить в нее что-то лишнее, а деньги имеют свойство неожиданно заканчиваться.В набор комплектующих системного блока игрового компьютера входит 7-15 предметов. Наша задача – разделить их на 3 группы по степени значимости:
- Ключевое звено будущей сборки – процессор и видеокарта . Это важнейшие и обычно самые дорогостоящие устройства.
- Оборудование 2-й очереди – то, что необходимо для работы ПК и без чего не обойтись. Сюда входят: материнская плата, накопитель для установки ОС и программ (оптимально SSD), процессорный кулер и блок питания. Блок питания включаем в сборку одним из последних, но средства на него резервируем заранее, так как « ».
- Оборудование 3-й очереди . В эту группу входит то, без чего в случае нехватки денег обойтись можно (чтобы докупить позднее) и на чем допустимо сэкономить: оперативная память (вместо 32 Гб на первое время достаточно 4-16 Гб), второй накопитель, оптический привод, дискретная звуковая карта, периферия, корпус системного блока. Что касается корпусов: если вам не особенно важен дизайн с наворотами и именитый бренд, которые в основном и обуславливают их стоимость, купите обычный недорогой корпус, подходящий по габаритам.
Устройства первой и второй очереди – это 80-90% ваших затрат. Урезание бюджета на них крайне нежелательно, ведь это то, что будет нести «на своих плечах» основную нагрузку 3-5 лет ближайших лет. Если оптимально подходящая деталь кажется вам слишком дорогой, лучше поищите ее в других магазинах.
Выбирая оборудование третьей очереди, не гонитесь за дешевизной. Экономия ни в коем случае не должна касаться качественной стороны устройств! Только количественной.
Игровой эконом-компьютер за 30 000 рублей (без периферии)
Ч то ж, с теорией разобрались, пора приступать к практике. Бесплатный , о котором я упомянул выше, принадлежит компьютерному магазину «DNS». Это не реклама, просто данный сервис показался мне лучшим среди аналогов именно для неподготовленных пользователей. В нем неплохо проработана проверка совместимости устройств по различным параметрам, есть автоматический подсчет стоимости товаров и иногда выскакивают толковые подсказки. Кроме того, им очень просто пользоваться, а готовую сборку можно сохранить в своем аккаунте на сайте магазина. Покупать что-либо после этого необязательно.До начала сборки страница сервиса выглядит так:

Начнем с включения в нее двух ключевых устройств (как это сделать, думаю, понятно всем). Первый – процессор. Основные параметры выбора товара (фильтры) собраны к колонке слева. Вот критерии, которые я задал для отбора подходящих мне моделей:
- Производитель AMD. Поскольку мы собираем бюджетный игровой компьютер, я отдаю предпочтение этому семейству.
- Для игрового компьютера.
- Со свободным множителем и 8 ядрами.
- Без системы охлаждения в комплекте.
Конфигуратор подобрал мне 5 процессоров по цене от 6 900 рублей до 11 300 рублей. Стоимость первых трех почти одинакова, производительность – тоже, поэтому я выберу менее горячую и наиболее энергоэффективную модель AMD FX 8320E . Для добавления ее в сборку жму кнопку «В комплект ».

- Для игрового ПК.
- Производитель AMD.
- Объем видеопамяти 2-4 Гб.
Здесь также включен автоматический фильтр «Совместимые ». Он присутствует в каждой вкладке, но иногда его стоит отключать. Почему – скажу немного позже.
Сервис отобрал 14 моделей. По краткому описанию в каталоге мне трудно понять, чем они различаются. Чтобы увидеть все характеристики приглянувшегося девайса, я дважды кликну по его наименованию. Это откроет мне карточку товара с подробным описанием и картинками.
Для возврата в конфигуратор я нажму «Назад в каталог ».

Просмотрев все модели, что устраивают меня по параметрам и цене, в комплект отправляется не слишком дорогая ASUS AMD Radeon RX 460 DUAL OC . Кстати, она не требует дополнительного питания.

Итак, ключевые компоненты выбраны, переходим к устройствам второй группы. На очереди – материнская плата.
Из совместимых с процессором и относящихся к классу игровых конфигуратор нашел для меня 4 модели. Сравнив их характеристики, почитав обзоры и отзывы, я отправляю в сборку MSI 970A SLI KRAIT EDITION , так как при прочих равных она немного дешевле остальных.

Настал черед выбрать кулер. Мои критерии:
- Рассеиваемая мощность – от 100 Вт (ориентируюсь на TDP процессора – 95 Вт).
- Материал основания – медь.
- Тип – башенный.
- Разъем подключения – 4 pin.
Совместимость с сокетом AM3+ установлена автоматически. Выбор пал на недорогой DEEPCOOL GAMMAXX 200T .

Интересно, укладываюсь ли я в бюджет? Вверху конфигуратора отображена суммарная стоимость моих потенциальных покупок. В запасе около 9 000 рублей, значит, пока всё нормально.

А что это за красно-зеленая полоска рядом с ценой и почему там написано «Проблемы с совместимостью» и «Неоптимальное энергопотребление»? Оказывается, это тоже нормально, ведь я еще не включил в сборку блок питания и корпус. Если уведомление о проблемах (красные значки) останутся после добавления в комплект всех частей системного блока, значит, вы где-то ошиблись.
- Емкость 120-128 Гб.
- Интерфейс SATA-3.
Другие характеристики посмотрю в описании моделей.
Возьму-ка самый быстрый из доступных мне по цене – Sandisk SSD Plus . 120 Гб на первое время вполне достаточно. Позже докуплю жесткий диск для хранения файлов.
Кстати, если вы не добавили в комплектацию корпус ПК, конфигуратор будет считать интерфейс SATA несовместимым с вашими устройствами. Почему так сделано – не знаю. Чтобы это вас не отвлекало, просто снимите флажок «Совместимые».

Со второй группой почти закончено. Остался блок питания, но его я выберу чуть позднее. Сначала оперативку. Я планирую оснастить свой компьютер памятью в объеме 8-16 Гб, но так как средств на это у меня уже нет, куплю пока 1 планку на 4 Гб. Пусть это будет память JRam – DDR3 с частотой 1600 МГц.

Суммарное энергопотребление моей нынешней сборки составило 244 Вт. В характеристиках видеокарты указана рекомендуемая мощность блока питания – 400 Вт. Также нужен некоторый запас на возможный апгрейд и разгон системы. Соответственно, мощность блока питания для собираемого ПК должна быть не меньше 450-500 Вт. И конечно, он должен быть качественным и надежным.
Следуя этим пожеланиям, отправляю в комплект 500-ваттный Accord ACC-500W-80BR .
Помимо производительности я обращаю внимание на наличие всех требуемых разъемов (главное – 4+4 или 8 pin для питания процессора) и сертификат энергоэффективности 80+ Bronze.

Ну вот, осталось подобрать для всего этого добра уютный «домик». Дорогой навороченный «коттедж», увы, не вписался в мои бюджетные планы, поэтому остановлюсь на простеньком стальном корпусе AeroCool V3X Advance . Главное, он подходит мне по габаритам и наличию необходимых деталей: полочек для 2,5-дюймовых накопителей, выреза в районе кулера ЦП, 2 встроенных вентиляторов и разъема USB 3.0 на фронтальной стороне.

Конфигуратор показывает, что все выбранные устройства совместимы, а их суммарная стоимость составила 31 843 рубля.

Получился небольшой перерасход, но это ориентировочная цена, ведь не обязательно покупать все железо в одном магазине. Возможно, в других местах оно продается дешевле.
Теперь я могу сохранить конфигурацию в личном кабинете (нужна регистрация на сайте DNS), чтобы иметь возможность возвращаться к ней повторно (отслеживать изменение цен), редактировать и показывать другим людям (делиться ссылкой).
Среднебюджетный игровой ПК чуть за 50 000 рублей (без периферии)
Д авайте закрепим полученные навыки и составим еще одну сборку игрового ПК на сумму около 50 000 рублей. На этот раз без подробных пояснений.Начнем со связки процессор + видеокарта. Поскольку на эту сумму тоже не разгуляешься, снова обратимся к линейке AMD и забросим в комплект ЦП AMD FX-8320 (по сравнению с FX-832E он лучше и стабильнее переносит сильный нагрев). Пару ему составит видеокарта Gigabyte AMD Radeon RX 580 AORUS – достойная игровая модель с 8-ю Гб памяти на борту.

Дальше подбираем устройства второй очереди. Это игровая материнская плата на чипсете AMD 970 GIGABYTE GA-970-Gaming , кулер DEEPCOOL GAMMAXX 300 на 130 Вт и SSD ADATA SU800 на 128 Гб. Блок питания возьмем тот же, что в предыдущей сборке. Его мощности как раз хватает на всё оборудование с учетом разгона, плюс в комплекте – все требуемые разъемы и бронзовый сертификат 80+.

Завершающий аккорд – оперативная память и корпус. Кидаю в набор 1 модуль оперативки с желаемыми параметрами по самой низкой цене. Это Goodram Play емкостью 8 Гб и с частотой 1866 МГц. В перспективе объем памяти можно увеличить до 32 Гб. А «жить» всё это будет в «домике» BitFenix Nova. Этот корпус тоже не отличается изысками, но всё, что нужно, в нем есть. Его главные достоинства – нижнее размещение БП (важно, так как процессор и видеокарта здесь гораздо горячее, чем в предыдущей сборке, а блоку питания нужен холодный воздух) и наличие отделения для укладки проводов за задней стенкой (чем меньше внутри проводов, тем лучше теплоотвод + это удобно).
В итоге товаров набралось на сумму 56 794 рубля. Тоже перерасход, но игровые видеокарты нынче дороги.

Гуляем! Игровой системный блок за 100 000 рублей
Р асполагая сотней тысяч рублей, можно позволить себе не экономить. На эту сумму мы соберем полноценный компьютер для самых ресурсоемких игрушек и, возможно, еще останутся средства на дополнительные вкусняшки.Итак, вот, что у меня получилось:
- Процессор+ видеокарточка: Intel Core i5-6600K и MSI GeForce GTX 1070 AERO OC .
- Материнская плата: MSI H270 GAMING PRO CARBON (чипсет Intel H270).
- Кулер DEEPCOOL GAMMAXX 200T .
- SSD Plextor M8 SeY с интерфейсом PCI-E и скоростью чтения/записи 2400/1000 Мб/с.
- Блок питания Seasonic 550W (80+ Gold).
- Память Goodram Play – DDR4, 2 модуля по 8 Гб, частота 2133 МГц.
- Жесткий диск Toshiba P300 – емкость 2 Тб, скорость 7200 rpm. В предыдущих сборках не было.
- Оптический привод BD-RE LG BH16NS40 с функцией чтения и записи 2-слойных Blu-ray дисков. В предыдущих сборках не было.
- Корпус AeroCool Aero-500 с блоком управления вентиляторами и возможностью установки жидкостного охлаждения.

Стоимость конфигурации составила 100 343 рубля. Уложились полностью! Не хватило только на дискретный звук, но и без него получилось очень неплохо.
Н е буду утверждать, что приведенные выше сборки «истинны в последней инстанции», ведь они составлены из ассортимента одного магазина. Скорее всего, их можно и дополнить, и улучшить, не выйдя за рамки отведенного бюджета, но для этого нужно бродить по интернет-магазинам, читать обзоры, смотреть результаты тестов, сравнивать и анализировать опыт других пользователей. А впрочем, так и нужно поступать перед покупкой, благо сервис позволяет сохранить вашу сборку в личном кабинете, но, к сожалению, только одну.Если вы не имеете опыта самостоятельного подбора комплектующих для компьютера, не торопитесь оформлять заказ немедленно. Сначала посоветуйтесь со знающими людьми (не из числа работников магазина), и только когда сборка будет одобрена несколькими экспертами – покупайте.
Ещё на сайте:
Конструктор «Сделай сам» для взрослых: как собрать игровой компьютер, не будучи специалистом обновлено: Сентябрь 5, 2017 автором: Johnny Mnemonic
Конфигуратор компьютера с проверкой совместимости позволяет быстро собрать системный блок с необходимыми пользователю техническими характеристиками. С помощью нашего онлайн-конструктора вы без труда соберёте надёжную офисную машину, домашний мультимедийный системный блок или мощную геймерскую конфигурацию.
Сборка компьютера онлайн
В наше время, как и многие годы до этого, популярностью пользуется сборка компьютера из самостоятельно подобранных комплектующих. Это хорошая возможность подобрать то, что хотите именно вы. Вас ничего не ограничивает, для сборки доступны сотни вариантов, среди которых обязательно найдётся тот, что вам по душе.
Наш интернет-магазин предлагает такую возможность, как сборка компьютера онлайн, через конфигуратор. В нём данный процесс представлен в виде категорий комплектующих, от процессора до блока питания. Каждая категория содержит расширенный ассортимент по моделям с описанием характеристик для удобства выбора.
Для упрощения подбора комплектующих, в конфигураторе настроен фильтр совместимости по основным компонентам сборки. Например, выбрав определенный процессор, следующие комплектующие фильтруются автоматически по совместимости. Также, вам будет представлен выбор на установку операционной системы. После завершения процесса сборки, вы получаете итоговый результат по трём параметрам: цена, технические данные, визуализированное изображение. После оформления заказа и подтверждения его по телефону, наши специалисты собирают данную комплектацию, проверяют работоспособность.
Преимуществом такого способа покупки системного блока является то, что вы не только выбираете комплектующие, которые хотите, но и имеете возможность выбрать бренд или фирму производителя детали.
Собрав определенную конфигурацию, завершив нажатием кнопок собрать/купить, сборке присваивается определенный порядковый номер, набрав который в строке поиска товара, вы сможете найти данный ПК и отправлять ссылку на него друзьям или знакомым для консультации или рекомендации им к покупке.
Важной особенностью нашего конфигуратора является функция «узнать мнение эксперта» Отправив свой запрос через данную форму, Вы получите развернутый ответ с рекомендацией на электронную почту, указанную вами.
Попробуйте и убедитесь сами - сборка компьютера онлайн - это легко и просто! В случае затруднений, вы всегда можете получить консультации наших специалистов по всем интересующим вас вопросам.
В рамках данной статьи будет поэтапно описано решение такой задачи, как самостоятельная сборка компьютера. При подобной компоновке техники присутствует целый ряд преимуществ, а вот недостатков практически нет. Причем с подобной задачей может справиться каждый юзер, независимо от уровня своей подготовки.
Преимущества и недостатки
При просмотре конфигураций ЭВМ в специализированных компьютерных магазинах часто возникает у потенциальных клиентов такой вопрос: «Как собрать компьютер самостоятельно?» Существующие предложения не всегда соответствуют требованиям и запросам. То видеокарта интегрированная, то материнская плата обрезана до безобразия, то оперативной памяти мало, то процессор медленный... В общем, нет той конфигурации, которая бы идеально подходила для задач пользователя. В итоге появляется закономерное желание получить именно тот ПК, который отлично подойдет для заданных целей, то есть купить комплектующие по отдельности, а затем собрать их воедино самостоятельно. При этом будет достигнуто целых два преимущества: экономия на сборке ЭВМ и идеальная для вашего случая конфигурация. Недостаток в этом случае один - ответственность за сборку и подбор компонентов ложится на ваши плечи. Но в этом нет ничего страшного.
Подбор комплектующих
Наиболее популярной платформой для сборки ПК на текущий момент является LGA 1150 (это разъем на материнской плате для установки ЦПУ). Именно на ее примере и рассмотрим процесс того, как собрать компьютер самостоятельно из комплектующих. В принципе, подобный алгоритм можно применить и для остальных платформ от «Интел» и «АМД», которые есть в продаже на сегодняшний день. Система будет собрана из следующих компонентов:
- Процессор - "Интел K" с тактовой частотой 3,5 ГГц, 4 ядрами на борту и системой трехуровневого кеша. Его производительности с головой хватит на 2-3 ближайших года. Это отличное решение для тех пользователей, которые по разумной цене хотят получить превосходную производительность.
- Материнская плата - Z97 Gaming от компании «MSI». Максимальная оснащенность при демократичной стоимости - вот ее преимущества.
- Корпус «Орион 202» от компании АЗЗА. Стильный и вместительный игровой корпус, в котором практически полностью исключена возможность перегрева комплектующих.
- Оперативная память «ТЕАМ 8Гб 1600МГц». Ее частота позволит максимально раскрыть потенциал процессора. Можно выбрать и продукцию других производителей, но с аналогичными характеристиками.
- Видеокарта от компании «MSI» с 2 Гб памяти.
- Жесткий диск модели WD10EZEX размером 1Тб от компании «Вестерн Дигитал».
- Твердотельный накопитель TS256GSSD340 размером 256Мб от «Transcend»
- Привод для чтения всех форматов дисков модели BD-W512GSA-100 от компании «TEAC».
- Кулер для охлаждения процессора DeepCool Theta.
- Блок питания Aerocool VP-750 на 0,750 кВт.
С комплектующими разобрались. Теперь выясним, как собрать компьютер-2014 премиум-класса из них (а это действительно ПК будет такого уровня). При желании конфигурацию можно изменить, но это не критично. Все нюансы, изложенные далее, подойдут практически для всех случаев. Если у вас проблемы с подбором комплектующих, то можно воспользоваться различными интернет-сервисами. Например, можно собрать компьютер в «Юлмарте», в разделе «Конфигуратор». Потом приобрести все необходимое и собрать ПК.

Корпус
Начинаем с корпуса. В комплекте должен иметься набор для монтажа (болтики, гаечки, заглушки) и шнур для подключения питания. Поэтому при извлечении его из коробки обращаем на это внимание. Для начала откручиваем 4 болта с тыльной стороны корпуса и демонтируем его (их аккуратным движением смещаем в эту же сторону: сразу правую, а затем левую или наоборот). Снимаем заглушку на месте установки материнской платы.
Жесткий диск и приводы
На следующем этапе того, как собрать компьютер по частям, необходимо заняться дисковой подсистемой. Она состоит сразу из трех устройств: жесткого диска, твердотельного накопителя и блюрейд-привода. Первый из них предназначен для хранения данных пользователя и игрушек. Твердотельный накопитель подойдет для инсталляции операционной системы и наиболее требовательных приложений. Последний представитель данной группы устройств позволит воспроизводить фильмы в высоком качестве. Также с его помощью можно установить "Виндовс". Монтаж начинается с блюрейд-привода. Он устанавливается в верхний отсек размером 5,25 дюйма. На переднюю сторону корпуса должен быть выведен отсек для установки дисков. Фиксируется он двумя болтами с каждой из сторон. Затем в нижние отсеки формата 3,5 дюйма нужно установить жесткий диск и твердотельный накопитель. Поскольку данные устройства обладают повышенным тепловыделением, то между ними необходимо оставить пустой отсек. Далее они фиксируются болтами точно так же, как блюрейд-привод.

Материнская плата
Итак, как собрать компьютер по частям? Продолжаем наш мастер-класс. Далее монтируется в корпус материнская плата. С его тыльной стороны необходимо снять металлическую заглушку. На ее месте устанавливается пластина, которая поставляется в комплекте с материнской платой. Укладываем корпус на бок так, чтобы внизу было место для крепления данного компонента. Из набора креплений нужно выбрать пластмассовый фиксатор. Разворачиваем материнскую плату к себе той стороной, с которой расположены алюминиевые радиаторы, и устанавливаем ее в правое верхнее отверстие. Готовим 7 болтов для крепления. Укладываем материнскую плату, заводим ее разъемы в пластину, при этом отверстия для болтов также должны совпасть. Фиксируем данный компонент при помощи заранее заготовленных семи болтов и крестообразной отвертки. Закручивать нужно так, чтобы плата не треснула.
Процессор
Ну как, собрать компьютер самостоятельно достаточно просто, не правда ли? Продолжаем. Теперь нужно установить в сокет (квадратный разъем на материнской плате, расположен в ее верхней части рядом с 2-мя радиаторами) Для этого отводим в сторону от него металлическую ручку и приподымаем ее вверх. Затем снимаем пластмассовую заглушку. Потом извлекаем из упаковки процессор и располагаем его так, чтобы золотистый треугольник находился в правом нижнем углу, в таком положении его и устанавливаем в разъем. Он должен без усилий в него войти. После этого возвращаем металлическую ручку в исходное положение.

Кулер
Обдумывая, как собрать компьютер своими руками,следует понимать, что далеенеобходимо оснастить ЦПУ системой охлаждения. В комплекте с кулером имеется шприц с термопастой. Аккуратно ее выдавливаем и наносим тонким слоем на поверхность процессора. Далее располагаем кулер так, чтобы его крепления совпали с отверстиями на материнской плате. Аккуратно его устанавливаем и фиксируем. Провода от него подключаем к разъему «CPUFAN» и укладываем так, чтобы они не могли запутаться в лопастях вентилятора или других подвижных элементах.
Видеокарта
Двигаемся далее. Мастер-класс под названием: "Как самостоятельно собрать компьютер из комплектующих" уже близок к завершению. Теперь необходимо установить графический адаптер. Сначала аккуратно убираем две заглушки на корпусе напротив слота материнской платы PCI-EXPRESS 16x. Затем извлекаем ускоритель из упаковки и устанавливаем его до упора в это место. При этом панель с разъемами должна попасть именно на место удаленных заглушек, а интерфейс подключения - в слот расширения материнской платы. Далее он фиксируется при помощи болтика на корпусе.

Оперативная память
На следующем этапе монтируется оперативное запоминающее устройство. В данном случае используются две планки по 4 Гб. Подобного объема оперативной памяти достаточно для решения любой задачи на сегодняшний день. Извлекаем их из упаковки. Первый модуль устанавливаем в слот «DIMM1». При этом «ключи» планки памяти и материнской платы должны совпасть. Также при установке обязательно должны замкнуться по сторонам и фиксаторы. Аналогичным образом второй модуль инсталлируется в слот «DIMM2».
Блок питания
Условно по способу установки блоков питания корпуса бывают двух видов: с верхней установкой и с нижней. Последний вариант более предпочтителен, поскольку в данном случае имеется больше свободного места рядом с материнской платой, что обеспечивает лучшее охлаждение ее компонентов. Именно такая установка блока питания в данном случае и предусмотрена. Поскольку в рамках данного материала дается ответ на вопрос о том, как собрать мощный самостоятельно, то без установки соответствующего блока питания не обойтись. В данном случае его мощность составляет 750 Вт, и этого более чем достаточно для нормального функционирования такой компьютерной системы. Устанавливается он следующим образом:
- Разворачиваем его так, чтобы вентилятор выходил на тыльную сторону корпуса.
- Укладываем на дно компьютера.
- Аккуратно просовываем его до упора к задней стенке. При этом смотрим за проводами. Они не должны цепляться за другие компоненты вычислительной системы. Если это произойдет, то можно что-то сломать. Так что внимательно за этим смотрим.
- Фиксируем при помощи четырех болтов (имеются в комплекте с корпусом).

Подключение
На завершающей стадии нужно выполнить коммутацию и собрать корпус. Начинаем с подключения материнской платы. Самый большой разъем от блока питания подсоединяем к ней. Его контакты идут в два ряда. Он должен легко подключаться. Если не получается вставить этот разъем, то его нужно развернуть на 180 градусов и попытаться подсоединить в таком положении. Затем к материнской плате подключается лицевая панель корпуса. Все контакты, которые для этого используются, расположены в ее правом нижнем углу. В первую очередь присоединяем «Повер» и «Ресет». В этом случае полярность роли не играет. А вот при подключении «Спикер», «HDD Led» и «Power Led» ее нужно соблюсти. Поэтому смотрим инструкцию на материнскую плату и уточняем правильность сборки. Далее находим четырехконтактный разъем дополнительного и устанавливаем его в соответствующее гнездо на ней. При этом провода нужно проложить так, чтобы они случайно не попали на лопасти кулера и не остановили его. Теперь подключаем накопители к материнской плате. Шлейфы для этого прилагаются к ней. Одним концом первый из них устанавливается в разъем «САТА 1», а вторым - в слот твердотельного накопителя. Аналогичным образом подключается жесткий диск, только теперь используется уже «САТА 2». И в «САТА 3» устанавливаем провод от привода компакт-дисков. Далее подключаем разъемы от блока питания к накопителям. Сначала подсоединяем твердотельный накопитель и жесткий диск, а затем - отдельный провод на привод чтения и записи компакт-дисков. На завершающем этапе возвращаем в исходное положение боковые крышки корпуса и фиксируем их. После этого ПК готов к использованию. Как видим, собрать компьютер самомуне составляет особого труда. С этим может справиться каждый.
Тест
Итак, опишем заключительный этап сборки. Следя советам о том, как собрать мощный компьютер своими силами, необходимо помнить, что нужно выполнить тестирование. Для этого к нему подключаются все внешние устройства (монитор, мышка, клавиатура и прочее). Также к блоку питания подводится провод от сети питания 220В. После этого подается напряжение путем нажатия кнопки «Power». Далее при включении зажимаем клавишу «DEL», а после входа в БИОС отпускаем ее. После этого на вкладке «Main» (то есть «Главная») проверяем конфигурацию оборудования. Если что-то отсутствует (например, 4 Гб вместо 8 Гб), то выключаем ЭВМ и проверяем правильность установки отсутствующего элемента. На следующем этапе нужно приступать к установке операционной системы, драйверов и прикладного программного обеспечения. Данная процедура уже не относится к тому, как собрать компьютер своими руками. Поэтому она и не будет рассмотрена в рамках данного материала.

Итоги
В этой статье описан простой и понятный порядок самостоятельной сборки компьютера. Выполняя ранее изложенные указания, решить данную задачу не составит особого труда. При этом вы получите именно тот ПК, который наилучшим образом будет соответствовать вашим требованиям и запросам. Еще один плюс такого решения заключается в том, что при желании этот компьютер можно легко и просто модернизировать. Например, вы решили увеличить количество памяти. Для этого достаточно снять боковую крышку, установить модули в пустые слоты и собрать его заново. Аналогичным образом можно заменить видеокарту или добавить новый жесткий диск. Надеемся, теперь вам понятно, как собрать компьютер самостоятельно.
Представьте, что Вы не можете и дня прожить без компьютерных игр, однако в компьютерном железе не разбираетесь. Толи Вам некогда вникать в это, или просто лень, хотя скорее всего второе или вы соврете, сказав первое. Для пользователей в этой мы поможем подобрать современные запчасти по приемлемой цене, на март 2014 года. Благодаря этой статье Вы сможете собрать игровой компьютер и не переплатить.
Вооружившись интернетом и необходимыми знаниями, мы выдвигаемся на поиски не дорогих, а главное качественных комплектующих.
План покупок
Первым делом нам нужно собрать системный блок, почему именно собрать? Дело в том, что в любом готовом компьютере всегда попадется 2-3 запчасти которые могут свести на нет производительность или по качеству сломаются раньше времени. Не пугайтесь, никто не заставляет Вас собирать компьютер самостоятельно . Обычно, когда вы закупаете компьютерные запчасти Вы можете воспользоваться услугами нашего сервисного центра ITcom в Харькове по .
Начнем с подбора комплектующих для системного блока. Для начала я его перечислю:
- Процессор
- Материнская плата
- Оперативная память
- Видеокарта
- Корпус системного блока
- Блок питания
- DVD привод
- Жесткий диск
- Система охлаждения для процессора (кулер)
Приступим к выбору комплектующих для игрового ПК
Системный блок
Внешний вид на производительность игрового компьютера не влияет, поэтому берем корпус без наворотов, начального уровня. Корпус должен быть среднего размера чтобы все влезло и лишнего места не занимало, то есть с маркировкой ATX. Например, корпус AeroCool V3X Black Edition Black . Как правило, корпус продается с блоком питания, но не наш метод потому, что мощность в стандартных блоках нам не подходит, поэтому выбирает без питания.
Блок питания
Не будем гнаться за фирменными брендами, а выберем по отзывам хороший блок питания мощностью 600 Ватт, для игрового компьютера хватит с головой. Посмотрев и почитав отзывы, выбираем FSP Group ATX-600PNR 600W средняя стоимость которого, составляет около 700 грн. Вполне приличный БП, тем более 12 сантиметровый вентилятор в его корпусе будет хорошо отводить тепло.

Процессор CPU
Для стабильной работы и меньшего тепловыделения выбираем процессоры компании Intel. Множество фанатов AMD будут доказывать, что АМД дешевле и мощнее, но я лучше немного доплатить, но быть уверенным, что игровой компьютер не перегреется и будет стабильно работать не один год. Выбираем процессор Intel Core i5-4670 Haswell (3400MHz, LGA1150, L3 6144Kb) средняя цена около 2600 грн. Дорого, но для игр — это та самая крайняя линия цены, потому что дальше только дороже. Интел и5-4670 — процессор довольно холодный, поэтому перегревов не будет, однако, на всякий случай Вы укомплектуем его хорошим вентилятором, чтобы не допустить перегрева. Процессоры Core i7 — это еще неоправданная роскошь, без которых игры и так будут хорошо летать. Теперь отталкиваясь от модели процессора, можно выбрать подходящую материнскую плату .

Материнская плата
Учитывая то, что процессор у нас с сокетом LGA 1150, можно выбрать материнскую плату, не буду кривить душой, признаюсь вам что чуть ли не с самого детства я являюсь фанатов качественной техники и железа, поэтому выбор пал на продукцию компании Asus (надеюсь со мной многие согласятся).А теперь по конкретнее. Ничего лишнего, 4 слота под оперативную память (для возможности расширения) 6 USB слотов на задней панели (из них 4 USB 3.0) возможность подключения двух видеокарт (если вам вдруг захочется чего-то большего).Для оверклокеров (любители разгона железа) тоже есть где разгуляться. Зовут «барсика» ASUS Z87M-PLUS и стоит эта радость в среднем 1330 грн.

Оперативная память.
Тут все просто, выбираем нормальный бренд, выбираем частоту 1600 и объем памяти 8ГБ (лучше две плашки по 4 Гб чтобы оперативная память работала в параллельном режиме) .Больше нет смысла, меньше тоже нет смысла, так сказать, золотая середина.Классический дядюшка Kingston никогда меня не подводил, поэтому под фанфары пожизненной гарантии и дополнительных радиаторов теплоотвода, я выбрал модель Kingston KHX1600C9D3K2/8G (в комплекте как раз идет две платы по 4 ГБ).

Совет: при установке Windows обязательно выбираем 64 битную операционную систему, так как в 32 Битной 8 ГБ система просто не увидит.
Видеокарта
Один из самых тонких и щепетильных выборов, так как мы собираем не офисный калькулятор, а приличный игровой компьютер. Сразу скажу, что доверю свое железо только продукции компании GeForce, поэтому AMD Radeon опять остается на стороне. Да, понимаю что AMD дешевле и все такое, но если вы соберете на этой архитектуре компьютер, то вам зимой не нужен будет обогреватель, но в свою очередь летом понадобится кондиционер. Так, что у нас есть на рынке сладенького? Карты выбираем всегда с припиской Ti это означает усиленная мощность. Не буду томить, а представлю вам дешевого, но сердитого медвеженка под названием Palit GeForce GTX 750 Ti 1202Mhz PCI-E 3.0 2048Mb 6008Mhz 128 bit DVI Mini-HDMI HDCP пока что это новинка на рынке бюджетных игровых видеокарт, но судя по тестам игры потянет на ура. Стоимость в среднем 1800 рублей.

DVD привод
Тут все очень сложно, закрываем глаза и тыкаем в любой сидюк черного цвета (так как корпус мы выбрали черный). Лотерея выпала на оптический привод ASUS DRW-24F1ST Black стоимость 180 грн.

Жесткий диск.
Выбираем фирму Western Digital с интерфейсом подключения SATA 6 Gb/s объемом в 1000ГБ и размеров буферной памяти в 64 мб. Все остальные параметры стандартны. Модель Western Digital WD10EZEX стоимость 700 грн. Почему я не выбрал фирму Seagate? Потому что за всю мою работу в инженерной среде только жесткие диски этой фирмы доставляли мне больше всего хлопот и седых волос на … ну вы поняли.

Система охлаждения для процессора (кулер)
Тут все просто, для хорошего и тихого охлаждения берем кулер с 12 сантиметровым вентилятором, он будет тихо и размашисто охлаждать ваш процессор, что нам и надо. Нам подойдет вот эта крошка Zalman CNPS10X Optima выглядит внушительно и по факту работать будет так же. Стоимость всего 360 грн.

Подведем итоги
- Системный блок AeroCool V3X Black Edition Black - 500 грн.
- Блок питания FSP Group ATX-600PNR 600W - 630 грн.
- Процессор Intel Core i5-4670 Haswell (3400MHz, LGA1150, L3 6144Kb) - 2600 грн
- Материнская плата ASUS Z87M-PLUS - 1330 грн
- Оперативная память Kingston KHX1600C9D3K2/8G - 1200 грн
- Видеокарта Palit GeForce GTX 750 Ti 1202Mhz PCI-E 3.0 2048Mb 6008Mhz 128 bit DVI Mini-HDMI HDCP - 1800 грн
- DVD привод ASUS DRW-24F1ST Black - 180 грн
- Жесткий диск Western Digital WD10EZEX - 700 грн
- Система охлаждения для процессора (кулер) Zalman CNPS10X Optima - 360 грн
Итого: 9300 грн.
Столько, по минимуму, будет стоить системный блок для игрового компьютера, железо которого вам хватить для игр как минимум на года 2-3. Продолжим выбор. Что нам еще осталось?
- Монитор
- Клавиатура
- Мышка
- Коврик для мыши
- Таблетки валидола (это для тех, кого напрягла цена системного блока)
Монитор
Для комфортной игры и хорошей картинки выбираем мониторы фирмы Philips модель 226V4LAB цена 1400 грн. Хорошая цветопередача, время отклика, разрешение и конечно же фирма. Только перед игрой будет необходимо настроить цвет, у Philips с заводскими настройками косяк, всегда надо налаживать самостоятельно. И цена для 22 дюймов вполне приемлемая.

Клавиатура
Выбираем игровую клавиатуру с подсветкой для ночной игры и небольшим вентилятором для обдува пальцев. Модель Tt eSPORTS by Thermaltake Challenger цена 450 грн.

Мышка
Тут уже сложнее, для геймера мышка это все!!! Поэтому к ее выбору надо отнестись с ответственностью. Не дорогое и достаточно грамотное решение называется Mad Catz R.A.T.3 Matte Black. Стоимость 700 грн. Хорошие показатели точности и стабильности работы. Эта мышь создана людьми которые специализируются на компьютерных играх и знаю что нужно для хорошей игры. Самый бюджетный вариант из хороших игровых грызунов. Так же имеется плетеный шнур который исключить перегибы и перетирания.

Коврик
Берем ковер для мыши STEELSERIES QcK+ , сцепка с мышкой будет отличной и размеры вполне приемлемы для игры (400×450х2 мм.) цена 150 грн.

Подведем финальный итог нашей подборки.
- Системный блок – 9300 грн
- Монитор – 1400 грн
- Клавиатура – 450 грн
- Мышка – 700 грн
- Коврик для мыши – 150 грн
- Итого: 12 000 грн за весь комплект
В завершении могу сказать, что этой ракеты вам хватит на все современные игры, и проблем с качеством и работоспособностью думаю не будет.
Статья001 - Как собрать системный блок из комплектующих самому (v.1.1)
В данной статье будет написано о том, как человеку, относительно слаборазбирающемуся в компьютерах, самому собрать из комплектующих системный блок (СБ).
Причина написания статьи такова - существует тип пользователей компьютера, которые в целом неплохо разбираются (или начинают разбираться) в компьютерах, но сами они никогда не собирали комп и имеют желание, но не имеют подробного руководства как именно это сделать (т.е. "теоретикам" и "новичкам").
Автор не претендует на единственность и "правильность" методики его сборки, поскольку вариантов сборки может быть множество, в зависимости от различных условий. Опытный сборщик может собрать комп несколько иным путем. Это можно сравнить в различными вариантами решения математической задачи, где результат в целом один и тот же.
Как правило, компьютер в стандартной комплектации состоит из:
Монитора;
Клавиатуры и мышки;
Из названия ясно, что будет объяснена методология действий по сборке "системного блока". Притом корпус форм-фактора АТХ.
Всякие microATX, flexATX, mini-ITX, BTX - не рассматриваются.
Системный блок в стандартной комплектации состоит из девяти комплектующих. Вот они:




5. кулер на процессор

6. жесткий диск (он же - хард)

7. двд-привод (или привод оптических дисков любого вида - далее, для простоты будем считать, что это двд-привод)

8. блок питания (он же - БП)


Итак, приступим. Сборка СБ состоит из трех частей. Рассмотрим каждую подробно. Описывать абсолютно все не буду - для этого есть книжки-инструкции к материнке и к корпусу. Останавливаться буду на важных мелочах.
I. Подготовка корпуса.
Первым делом берем корпус.
1. [Столбики (шпеньки)]
В комплектацию корпуса входит полиэтиленовый пакетик, где обычно положены следующие вещи:
1.1. Крепежные болтики двух видов (с частой резьбой и с редкой резьбой.
На фотке снизу четко видно, что слева лежат болтики с редкой резьбой, а справа - с частой резьбой.

1.2. Шестигранные болтики с винтовым отверстием сзади (так называемые "шпеньки" - я же, для простоты буду далее их называть "столбики").
Их нарезы также бывают двух видов - с частой и редкой резьбой. Это снизу четко видно.

1.3. Также заранее стоит проверить следующее - внутренние нарезы столбика подходят к болтику с редкой или частой резьбой?
Для закрепления матплаты хороши болтики с широкой (большой) шляпкой - их удобно закручивать и они обеспечивают лучший и надежный прижим. Поэтому на всех фотках именно такие болтики.

1.4. PC-спикер (он же "пищалка").
[фотку потом добавлю]
В топовых корпусах комплектация может быть побогаче - дополнительно прилагаются стяжки, фирменные корпусные крепления-держалки для хардов и приводов, переходники с 5,25" на 3,5"/2,5", наклейки с названием фирмы-производителя, дополнительные порты USB3.0 и e-SATA и многое другое...
Необходим этот пакетик - нужны будут столбики.
1.5. Берем материнскую плату и прикладываем к поддону корпуса в том месте, где ее крепят (т.е. материнку).
Запоминаем по отверстиям в матплате те места (дырки), где надо закрепить столбики, затем матплату убираем, чтобы не мешалась. Сразу же отмечаем маркером необходимые отверстия.

1.6. Затем крепко завинчиваем плоскогубцами или иным подходящим инструментом столбики в поддоне в отмеченных местах.
Иногда бывает, что столбики были уже предустановлены - в этом случае их следует при необходимости переместить в нужное отвестие и/или крепко закрутить до конца.
Лишних столбиков на поддоне быть не должно - они помешают установке матплаты и могут ее повредить. Обычно отверстий (а значит и столбиков) в плате форм-фатора АТХ бывает 9 штук.

2. [Заглушка]
2.1. В комплектацию матплаты входит заглушка для разъемов матплаты.
Выглядит она вот так.

2.2. Сзади корпуса для заглушки есть соответствующее место.

2.3. Берем заглушку и изнутри корпуса закрепляем ее, путем сильного надавливания, очень сильного:)

3. [Харды + двд-привод]
После этого идет закрепление харда или хардов в корпусе. В обычных корпусах хард фиксируется четырьмя болтиками (по два с каждой стороны), которые завинчиваются в предумотренные для этого отверстия:
Харды закрепляются болтиками с редкой резьбой.

В топовых (и не очень топовых) корпусах производитель вправе изменить способ крепления хардов, руководствуясь следующими целями:
Упрощение (редко - усложение - по уважительным причинам) метода фиксации для экономии времени и нервов;
Уменьшение вибрации и шума от хардов;
Использование самих рук, без участия разного рода инструментов - плоскогубц, отверток...
В моем случае - это специальные винты с резиновой шайбой посередине - завинчиваются руками.

А двд-привод фиксируем четырьмя болтиками с редкой резьбой. Как правило - в самом верхнем 5,25" слоте корпуса.
Блок питания в современных БП может располагаться как сверху, так и снизу. Хотя налицо тенденция к "нижнему" расположению БП. Фиксируется он также четырьмя болтиками с редкой резьбой.
Причем - если БП вверху - для него существует единственный вариант фиксации - решеткой вниз. В такой позиции он забирает снизу горячий воздух и пропуская через свои "внутренности" выводит за пределы корпуса.
Если БП внизу - он может фиксироваться как решеткой вниз, так и вверх. Обычно производитель корпуса выбирает только один из этих двух вариантов фиксирования БП - какой именно можно определить по соответствующим отверстиям для болтиков.
Но нередки и такие варианты, когда самому сборщику дается выбор - и он может закрепить по своему желанию, поскольку "дырок" в этом случае в два раза больше - "крепи как хочешь".
Ответ прост - потому что БП имеет кучу шлейфов, которые зачастую мешают "копанию" в системнике. Этим мы экономим время, хотя... это не столь важно.
На двух фотках снизу видно, что при двух разных положениях БП, отверстия также находятся в разных местах.
Вентилятор снизу:

Вентилятор сверху:

II. Подготовка материнской платы.
1. [Процессор]
Берем в руки матплату и ложим его на стол, прежде подложив под него слой мягкого материала - полотенце, тостый слой газеты или бумаги - для защиты ножек на обратной стороне платы.

Затем открываем гнездо сокета и аккуратно вынимаем темную заглушку, предназначенную для защиты "ножек". Прежде чем это сделать - внимательно несколько раз прочитать инструкцию по установке проца на материнку. Потом следует спокойно и не спеша, четко "уложить" проц на сокет и закрыть сокет. Проц укладывается единственно верным образом, поскольку сбоку есть "ключ" и по другому его никак положить не получится.
Но что я тут расписываюсь? В мануале материнки все предельно понятно "разжевано" как это делать, да еще и с фотками.


2. [Оперативная память]
Итак, процессор на месте. После идет установка планок оперативной памяти. Для этого в слоте для планок раскрываем фиксаторы сбоку, которых приходится по две штуки на планку. Затем берем планку и аккуратно надавливаем его в "гнездо". Как только планка опустится на место - фиксаторы сбоку опустятся вниз и "схватят" планку с двух сторон. Проделываем эту операцию для всех планок. Эта операция также описана более подробным образом в мануале.
Также мне подсказали, что нынче модно делать крепления димок с одной стороны - удобно это или нет - не знаю.


Кулер служит для охлаждения процессора во время работы. Кулер "пристыковывается" в поверхности проца не абы как, а посредством "термоинтерфейса" - термопасты, которая заполняя неровности "стыковки" двух металлических поверхностей обеспечивает лучшую теплопередачу.

Вообще-то процесс фиксации кулера на процессор с материнкой заслуживает отдельной статьи, поскольку это довольно сложная задача (и обширная/спорная тема) для новичка, ибо необходимо учесть при этом несколько важных факторов (применительно к топовому кулеру):
Кулер процессора, методика его крепления, крепления вентиляторов, бэкплейта и прочих;
Сама термопаста, ее густота/вязкость, теплопроводность (применительно к ровности подошвы кулера);
Количество наносимой термопасты;
Методика нанесения термопасты на обе поверхности;
Методика фиксирования кулера на матплату.
Хотя, кажется, что все просто - взял пальцем и намазал. Лично для меня не все так ординарно.
Кулер мы посади после планок памяти потому, что в некоторых случаях уже установленный кулер мешает последующей установке планок.

III. Итоговая сборка.
1. Приводим подготовленный в первой части корпус (с хардами, приводом и БП) в горизонтальное положение.

Подготовленную во второй части материнку (с кулером и оперативной памятью) аакуратно ложим в нужное место и фиксируем болтиками.

2. [Провода, кабели, шлейфы]
Перед подключением видеокарты следует подключить кабели питания, интерфейсные кабели, провода вентиляторов корпуса, кабели и провода USB, аудио, power, reset и led"ы. Все это снова подробно описано в мануале материнки.
2.1. Соединяем провод 24-пин питания материнки и затем 4-пиновый (или 8-пиновый) провод питания проца к материнке.

2.2. Соединяем тонкие проводки power, reset, power led и hdd led (согласно рисункам в мануалеу), а также колодки USB2.0 и USB3.0 (если есть) и аудио-провода разъемов на передней части корпуса;

2.3. Затем идет очередь интерфейсных кабелей SATA - от материнки к соответствующему разъему на хардах.
Не забываем о проводах вентиляторов корпуса (их тоже подключаем к соотв. разъемам на материнке согласно мануалу).

2.4. И последним идут кабели питания для SATA хардов - от БП к соотвествующему разъему на хардах.

3. [Видеокарта]
Последней подключаем видеокарту. Берем ее в руки, осторожно приблизив ее к разъему PCI-E на материнке надавливаем пока не войдет до конца. И слева закрепляем двумя болтиками, для надежной фиксации.
Не забываем подключить к видеокарте провода дополнительно питания от БП. Обычно они бывают или . "pin" - это число контактов на разъеме питания.

И, наконец, закончив, получаем следующую картинку:

Использованное железо:
Процессор Intel Core i5 2500K, 4600 MHz, 1,35 V
Кулер ThermalRight Archon, TR TY-150 x 1000 rpm, TR TY-140 х 1300 rpm
Термоинтерфейс Arctic Cooling MX-2
Матплата ASRock P67 Extreme6 P67 (bios P1.60)
Память DDR3, 2 x 4 Gb, 1333 @ 2133 MHz, HMT351U6CFR8C-H9, 10-11-10-30-2T, 1.59 V
Хард 500 Gb, WD5000AAKS (SATA2, 7200 rpm, 16 Mb)
1,5 Tb, WD15EARS x 3
2 Tb, WD20EARS x 2
640 Gb, WD6400AADS х 1
160 Gb, Seagate ST3160815AS (резерв. ОС/выкл.)
1,5 Tb, Seagate ST31500541AS
2 Tb, Seagate ST2000DL003
2 Tb, Samsung HD204UI
Корпус Lian Li PC-A70FB, и 4 штуки родных встроенных вентилятора.
Реобас Zalman ZM-MFC1 Plus
БП AeroCool Strike-X 1100 (1100 W, 80+ Gold)
Видео Inno 3D Geforce GTX570 (732/1464/3800, 1,000 V) - референсная CO заменена на Zalman VF3000F
Монитор 24" Acer P246H 1920*1080
Избранное