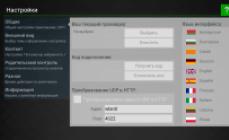Редактирование реестра Windows вручную с целью удаления содержащих ошибки ключей Ошибка 638 не рекомендуется, если вы не являетесь специалистом по обслуживанию ПК. Ошибки, допущенные при редактировании реестра, могут привести к неработоспособности вашего ПК и нанести непоправимый ущерб вашей операционной системе. На самом деле, даже одна запятая, поставленная не в том месте, может воспрепятствовать загрузке компьютера!
В связи с подобным риском мы настоятельно рекомендуем использовать надежные инструменты очистки реестра, такие как WinThruster [Загрузить] (разработанный Microsoft Gold Certified Partner), чтобы просканировать и исправить любые проблемы, связанные с Ошибка 638. Используя очистку реестра [Загрузить] , вы сможете автоматизировать процесс поиска поврежденных записей реестра, ссылок на отсутствующие файлы (например, вызывающих ошибку %%error_name%%) и нерабочих ссылок внутри реестра. Перед каждым сканированием автоматически создается резервная копия, позволяющая отменить любые изменения одним кликом и защищающая вас от возможного повреждения компьютера. Самое приятное, что устранение ошибок реестра [Загрузить] может резко повысить скорость и производительность системы.
Предупреждение: Если вы не являетесь опытным пользователем ПК, мы НЕ рекомендуем редактирование реестра Windows вручную. Некорректное использование Редактора реестра может привести к серьезным проблемам и потребовать переустановки Windows. Мы не гарантируем, что неполадки, являющиеся результатом неправильного использования Редактора реестра, могут быть устранены. Вы пользуетесь Редактором реестра на свой страх и риск.
Перед тем, как вручную восстанавливать реестр Windows, необходимо создать резервную копию, экспортировав часть реестра, связанную с Ошибка 638 (например, Windows 8):
- Нажмите на кнопку Начать .
- Введите "command " в строке поиска... ПОКА НЕ НАЖИМАЙТЕ ENTER !
- Удерживая клавиши CTRL-Shift на клавиатуре, нажмите ENTER .
- Будет выведено диалоговое окно для доступа.
- Нажмите Да .
- Черный ящик открывается мигающим курсором.
- Введите "regedit " и нажмите ENTER .
- В Редакторе реестра выберите ключ, связанный с Ошибка 638 (например, Windows 8), для которого требуется создать резервную копию.
- В меню Файл выберите Экспорт .
- В списке Сохранить в выберите папку, в которую вы хотите сохранить резервную копию ключа Windows 8.
- В поле Имя файла введите название файла резервной копии, например "Windows 8 резервная копия".
- Убедитесь, что в поле Диапазон экспорта выбрано значение Выбранная ветвь .
- Нажмите Сохранить .
- Файл будет сохранен с расширением.reg .
- Теперь у вас есть резервная копия записи реестра, связанной с Windows 8.
Следующие шаги при ручном редактировании реестра не будут описаны в данной статье, так как с большой вероятностью могут привести к повреждению вашей системы. Если вы хотите получить больше информации о редактировании реестра вручную, пожалуйста, ознакомьтесь со ссылками ниже.
Невозможность выхода в интернет на устройстве – проблема, знакомая многим пользователям. Трудности, которые приводят к невозможности выхода в интернет, часто связаны как с провайдером, так и с системой Windows.
Каждая интернет-ошибка подключения для удобства имеет свое числовое обозначение, помогающее ознакомиться с описанием неисправности и способом исправления.
К каждой из неполадок имеется пошаговый план по ее устранению. Если проделанные действия не помогли в доступе, следует обратиться за помощью в техподдержку.
Полный список ошибок с номерами 6ХХ:
- 600, 601, 603, 606, 607, 610, 613, 614, 616, 618, 632, 637, 645 связаны с ошибкой ОС Windows. Решает проблему перезагрузка ПК. Если перезапуск системы не помог, необходимо просканировать устройство на вирусы, удалить новые программы или вернуть последние изменения в настройках на первоначальные значения;
- 604, 605, 608, 609, 615, 620 связаны с несовместимостью файла телефонной книги подсистемы и текущей конфигурации. Следует перезапустить компьютер или удалить и заново создать соединение;

- 611, 612: неправильно настроенная внутренняя конфигурация. Требуется перезапустить ПК, проверить, что локальная сеть корректно работает на устройстве. 612-я также связана с нехваткой памяти на ПК.

- 617: ОС подсоединяется к сети, или произошла внутренняя ошибка при подключении к интернету. Надо подождать несколько минут. Если соединение не появилось, придется перезагрузить устройство;
- 629: VPN разорвано из-за плохого качества связи или неудачного согласования. Ошибку исправит только служба техподдержки;

- 633: модем используется или не настроен. Причина часто в зависании, поэтому надо сделать перезагрузку.
- 635: неизвестная ошибка. Решить ее поможет переустановка VPN клиента или ОС. Возникает на старых операционных системах “Виндовс” 95/98;

- 642: компьютеру присвоено имя NetBIOS, уже используемое. В свойствах «Мой компьютер» следует посмотреть и изменить имя в пункте «Идентификация»;

- 650: нет ответа от сервера. Связана неполадка с некорректными настройками сетевой карты или физической неисправностью сети.
С кодом 7ХХ:

Самые распространенные ошибки
Рассмотрим самые популярные неисправности и способы их устранения:
- 638, 651,769 – это типовые ошибки, периодически появляющиеся на всех устройствах при подсоединении к интернету. Для их решения необходимо проверить подключение модема или роутера к ПК, наличие драйверов, правильность установки параметров;

- 691 – трудности при авторизации в интернете. Связаны с отрицательным балансом или неверно введенными именем пользователя и паролем;

- 678 – нет отклика от PPPoE-подключений. Следует проверить работу локального сервера, настройки VPN или фаерволла;

- 619 – “Невозможно подключиться к удаленному компьютеру”. Для решения проблемы в свойствах VPN найти «Безопасность», посмотреть, выбрано ли «Обычные». Галочка около «Требуется шифрование данных» должна быть снята. Затем выполняется перезагрузка. Также отключается брандмауэр;

- 735 – неполадки в настройке VPN-соединения. Должна быть поставлена галочка напротив «Получать адрес DNS-сервера автоматически» в свойствах соединения;

- 797 – “Модем не найден или занят”. Перезагрузите ПК или модем, проверьте наличие связи между компьютером и роутером;
- 800 – отсутствие или проблемы сети. Возникает как у пользователя, так и у провайдера. Переустановить драйверы сетевой карты, просмотреть параметры безопасности и свойства сетевого подключения.

Заключение
Каждая ошибка при подсоединении к интернету имеет свой код. Зная его, каждый пользователь самостоятельно устранит неполадки, мешающие подключению к “мировой паутине”.
Если при запуске VPN-соединения возникла ошибка, то Вам необходимо запомнить или записать ее трехзначный код.
Как правило, ошибки имеют код:
6ХХ (ошибки, связанные с некорректным вводом пароля, имени или выбора типа протокола связи и говорят о том, что сеть работает, но необходимо проверить вводимые данные);
7ХХ (ошибки, связанные с некорректными настройками соединения и говорят о том, что сеть работает, но необходимо проверить настройки);
8ХХ (ошибки, связанные с проблемами в настройке сети или отсутствием подключения к сети. В случае возникновения ошибок этой серии свяжитесь со службой поддержки).
Ошибка: 600, 601, 603, 606, 607, 610, 613, 614, 616, 618, 632, 635, 637, 638, 645
Описание:
Произошла внутренняя ошибка Windows.
Метод устранения:
Перезагрузите компьютер.
Если ошибка не исчезает, то проверьте Ваш компьютер на предмет наличия вирусов.
Удалите недавно установленные программы, либо отмените недавние изменения в настройках Windows, если такие были.
Ошибка: 604, 605, 608, 609, 615, 620
Описание:
Файл телефонной книги подсистемы удаленного доступа Windows и текущая конфигурация Удаленного Доступа к Сети несовместимы друг с другом.
Метод устранения:
Перезагрузите компьютер. Если ошибка не исчезает, то удалите и заново создайте VPN соединение.
Ошибка: 611
Описание:
Метод устранения:
Перезагрузите компьютер и убедитесь, что локальная сеть нормально функционирует на Вашем компьютере.
Если ошибка не исчезает, то обращайтесь в службу тех. поддержки.
Ошибка: 612
Описание:
Внутренняя конфигурация сети Windows некорректно настроена.
Метод устранения:
Аналогично ошибке 611.
Кроме того, ошибка может быть вызвана нехваткой ресурсов (памяти) на вашем компьютере.
Попробуйте закрыть запущенные программы.
Труборез и трубогиб для самостоятельной сборки СЖО

Два инструмента компании EK Water Blocks адресованы тем, кто собирает СЖО самостоятельно: резак EK-Loop Soft Tube Cutter и приспособление для гибки труб EK-Loop Modulus Hard Tube Bending Tool.
Накопительное обновление Windows 10 1909 KB4528760

14 января 2020 г. Microsoft выпустила накопительное обновление KB4528760 (Build 18363.592) для Windows 10 November 2019 Update (версия 1909) на базе процессоров x86, x64 (amd64), ARM64 и Windows Server 2019 (1909) для систем на базе процессоров x64.
Cherry улучшила механические переключатели клавиатуры

Компания Cherry, известная как поставщик механических переключателей для клавиатур, улучшила популярные модели серии MX: Red, Brown, Black и Speed.
Драйвер AMD Radeon Software Adrenalin 2020 Edition 20.1.1

Первый январский 2020 г. набор графических драйверов Radeon Software Adrenalin 2020 Edition 20.1.1 содержит оптимизации для игры Monster Hunter World: Iceborne и исправляет почти три десятка ошибок, выявленных в предшествующих релизах.
Google продолжит поддержку браузера Chrome для Windows 7

Многие пользователи, особенно корпоративные, не спешат отказываться от Windows 7, хотя расширенная поддержка Windows 7 для обычных пользователей завершается 14 января 2020 года.
Отсутствие интернета на ПК - явление стрессовое, но поправимое. Ошибки, приводящие к неработоспособности интернет-связи, возникают как в системе Windows, так и по вине провайдера или из-за отказа устройств.
Общие причины отсутствия интернета на Windows 7
Интернет на Windows может отказать в следующих случаях:
- неверные настройки ПК и роутера;
- неуплата за следующий день или месяц по окончании предыдущего;
- отключение электричества в местах расположения инфраструктуры провайдера или сотового оператора;
- авария на участке сети (повреждение линий связи при земляных и строительных работах);
- перезагрузка оборудования провайдера или оператора в час пик или из-за сильных помех;
- повреждение кабеля, отказ роутера у пользователя;
- отсутствие драйвера устройства, повреждение файлов драйвера на диске C;
- вирусы или ошибки Windows 7, вызвавшие недостаточность системных файлов SYS/DLL.
Популярные неполадки интернета в Windows 7
Нерабочий интернет на ПК у пользователя проявляет себя по-разному. Чаще встречаются следующие ошибки:
- неизвестная сеть без доступа в интернет;
- нерабочий шлюз, используемый по умолчанию;
- отсутствующий звук при выходе в интернет;
- не загружающиеся из интернета файлы;
- специфические (нумерованные) ошибки соединения, связанные с протоколами, адресацией, портами и службами интернета.
Последний случай требует особого подхода к исправлению доступа в Сеть.
Неопознанная сеть
Чаще всего неопознанность сети в Windows случается из-за работ у провайдера. Сегодня у вас прописаны IP-настройки, которые ещё вчера работали, а сегодня они расцениваются как чужие.
Соединения с интернетом не будет, пока сеть не определится
Для примера взято скоростное проводное подключение.
Смена основных IP-настроек
- Если ваше соединение идёт не напрямик, а через роутер, то отключите его и подключите LAN-кабель провайдера к встроенному LAN-адаптеру ПК.
- Зайдите в настройки подключения по пути: «Пуск» - «Панель управления» - «Центр управления сетями и общим доступом».
Нераспознанная сеть скрывала бы имя шлюза Интернета
- Зайдите в «Изменение параметров адаптера», выберите неработающее подключение и кликните по нему правой кнопкой мыши. В контекстном меню выберите «Свойства».
Отключите соединение перед его настройкой
- Выберите компонент «Протокол Интернета TCP/IP», рядом нажмите на «Свойства».
Выберите компонент «Протокол Интернета TCP/IP», рядом нажмите на «Свойства»
- Если провайдер вам не указал IP-адреса, включите автоназначение адресов.
Включите автоназначение адресов
При неудаче повторите эти действия на другом ПК.
Исправление сбоя TCP/IP-протокола
Радикальный вариант - через командную строку Windows. Сделайте следующее:

Возможно, нераспознанность подключения будет устранена.
Неполадка с DHCP
Если сеть, к которой вы подключены, по-прежнему «не распознана», сбросьте установки DHCP:

Если роутер не используется, проверьте все настройки с диспетчера устройств Windows:

В случае неудачи обратитесь в поддержку провайдера.
Видео: убираем неопознанную сеть на Windows 7
Шлюз по умолчанию не доступен в Windows 7/8/10
Здесь также несколько решений.
Смена режима электропитания сетевого адаптера
Сделайте следующее:

Ручная настройка шлюза по умолчанию
Этот способ подойдёт как для роутеров Wi-Fi, так и для чисто проводных маршрутизаторов (например, если вы настраиваете соединение в офисе крупной компании, больнице или вузе) и роутеров, работающих в комбинированном режиме (например, в качестве точки доступа в магазине, офисе или интернет-клубе).

Управление драйверами сетевого адаптера
Драйверы, навязываемые компанией Microsoft с очередным обновлением Windows, не всегда подходят.

Если смена драйвера сделала только хуже, вернитесь в это же окно свойств драйвера и воспользуйтесь откатом вашего адаптера.
Кнопка активна, если выполнялась смена драйвера на более новую его версию
Видео: исправление шлюза по умолчанию с переустановкой драйвера устройства
Устранение ошибки шлюза с помощью функции FIPS
Сделайте следующее.
- Войдите в уже знакомую папку сетевых подключений Windows 7, пройдя путь «Пуск» - «Панель управления» - «Центр управления сетями и общим доступом» - «Изменение параметров адаптера».
- Щёлкните правой кнопкой мыши на значке подключения. Выберите пункт «Состояние». Сведения о работающем соединении также можно открыть, вернувшись в главное окно «Центра управления сетями» и нажав на имя беспроводной сети.
Это выведет информацию о трафике и времени, кнопки входа в настройки и т. д
- Нажмите в открывшемся окне кнопку «Свойства беспроводной сети».
Вход в свойства беспроводной сети
- Перейдите на вкладку «Безопасность».
Вход в дополнительные параметры
- Нажмите на кнопку «Дополнительные параметры безопасности».
FIPS поможет решить проблему с подключением к общему шлюзу
- Включите опцию FIPS, закройте все окна, нажав «OK», и перезапустите Windows.
Ошибка 619
Эта ошибка сообщает о закрытии программных портов Windows.
Сделайте следующее.

Эта ошибка означает, что удалённый компьютер не ответил своевременно на ваш запрос.
Нет отклика от удалённого ПК
- ненадёжное соединение (повреждены кабель, коннекторы);
- не работает сетевая карта (сама карта или драйвер повреждены);
- ошибки в настройках соединения;
- отключена периферия (беспроводной адаптер или сотовый модем, роутер, свитч, LAN-Hub или патч-панель серверной);
- ошибки обновления Windows;
- вирусы в системе;
- неправильная установка прикладных программ;
- удаление или подмена системных файлов их неизвестными версиями (обычно срабатывает защита файлов и папок директории C:\Windows\).
Что можете сделать вы:

Ошибка 651
Решений у данной ошибки несколько.
Сетевое устройство сообщило об ошибке 651
Без модема или роутера
Советы следующие.
- Переподключите LAN-кабель.
- Проверьте, не устанавливались ли антивирусы и прочие утилиты, запрещающие адреса, порты, протоколы и службы интернета. Временно удалите все эти программы.
- Отключите второе устройство (сотовый модем, сетевой адаптер Wi-Fi), если оно есть.
- Перезапустите Windows.
- Переустановите или обновите драйвер сетевого устройства (см. инструкцию выше).
С роутером
- Перезапустите роутер, через который идёт интернет от провайдера.
- Сбросьте настройки нажатием кнопки Reset на несколько секунд, вновь зайдите в роутер с любого браузера и настройте роутер в соответствии с инструкцией, полученной от провайдера.
Ошибка 651 обычно связана с высокоскоростным подключением. А оно, в свою очередь - это задача самого роутера, от вас лишь нужна настройка раздачи интернета по кабелю и Wi-Fi, выполняющаяся после покупки роутера или после очередного сброса его настроек.
Зажав её на несколько секунд, вы сбросите все установки, сделанные вами
Вторая сетевая карта или адаптер
Посмотрите, к каким сетям вы подключены.
На данном устройстве есть интернет
Работать должен лишь один адаптер, с которого вы получаете интернет. Все остальные нужно выключить. Зайдите в «Центр управления сетями и общим доступом». Если у вас два кабеля от разных провайдеров, отключите один из них.
Если у вас два кабеля от разных провайдеров, отключите один из них
Самоотключение адаптера
Нередко происходит самоотключение вашего соединения. После щелчка правой кнопкой мыши и выбора «Подключиться», вы обнаруживаете, что статусы меняются один за другим, например: «Сетевой кабель не подключён» - «Идентификация» - «Отключено». При этом выходит уведомление об ошибке 651. Переустановите или обновите драйвер сетевого устройства.
Не задействован адаптер
Сделайте следующее.

В остальных случаях вам, помимо содействия провайдера, поможет:
- откат Windows на более раннюю дату в календаре отметок восстановления;
- восстановление Windows по образу на установочном носителе (может быть запущено средство исправления неполадок Windows);
- полная переустановка Windows.
Ошибка 691
Суть ошибки - неверные настройки безопасности соединения (неверный сервер, неправильные учётные данные, не работает технология PPPoE).
Она появляется в Windows XP/Vista/7
Сообщение может быть и более развёрнутым.
Windows также предлагает заносить эти случаи в свою историю
Ошибка логина и пароля
Это самая распространённая причина возникновения ошибки 691. Необходимо в настройках подключения исправить неправильные логин и пароль, сервер, порт и команду дозвона (если она есть). Инструкция едина для Windows XP/Vista/7.

Ограничения и требования провайдера
Проверьте, не закончился ли срок действия предоплаченного безлимитного тарифа.
Может потребоваться «привязка» устройства к вашей учётной записи в «Личном кабинете» на сайте провайдера или сотового оператора - проверьте, что она есть.
Ошибка 720
Она сообщает об отсутствии протокола управления соединением PPP.
Сброс настроек путём отката Windows
Сделайте следующее.
- Запустите приложение «Восстановление системы» через команду «rstrui.exe» в диалоговом окне «Выполнить».
Введите фразу «rstrui.exe» и нажмите «OK»
- Нажмите «Далее».
- Выберите дату восстановления Windows.
Выберите дату восстановления с нужным описанием
- Подтвердите выбранную отметку восстановления.
Нажмите кнопку готовности, чтобы запустить процесс
В процессе восстановления своего исходного состояния система перезапустится.
Сброс через командную строку
Сделайте следующее.

С помощью реестра и установки нового компонента
Сделайте следующее.
- Откройте редактор реестра командой «regedit» в диалоговом окне «Выполнить».
- Пройдите путь HKEY_LOCAL_MACHINE\System\CurrentControlSet\Services\ и в папке «Services» удалите две папки: «Winsock» и «Winsock2».
- Перезапустите Windows. Эти папки перезапишутся.
- В папке сетевых подключений откройте свойства «Подключения по локальной сети» и перейдите в установку компонентов «Протокола Интернета (TCP/IP)».
Настройте протокол TCP/IP
- Выберите установку протоколов и нажмите «Добавить».
Нажмите кнопку добавления
- Выберите протокол «Reliable Multicast».
Нажмите, чтобы установить этот компонент с диска
- Укажите системную директорию «C:\Windows\inf\nettcpip.inf».
Пропишите этот адрес и нажмите «OK»
- Выберите «Протокол Интернета (TCP/IP)».
Нажмите «OK», чтобы завершить доустановку
- Закройте все окна, нажав «OK», перезапустите Windows.
Не скачиваются файлы из интернета
Бывает, что вы только что успешно «сёрфили» по сайтам, а скачивание стало невозможным. Причин много.
- Доступ к запрашиваемому файлу закрыт по требованию законодательства. Используйте анонимайзеры, технологию VPN, сеть Tor и другие средства, чтобы обойти блокировку, которую большинство пользователей посчитало нецелесообразной. Не пользуйтесь обходом блокировки сайтов для получения доступа к экстремистским сайтам, для поддержания информационной войны против правительства и народов разных стран, распространения порнографических материалов и т. д.
Закрытие доступа на любимый сайт может появиться в любой момент
- Владелец веб-узла переместил, переименовал или изъял данный файл по требованию правообладателя или самостоятельно.
В этом случае стоит поискать этот же фильм на других сайтах
- Внезапный дисконнект. Постоянные дисконнекты, связанные с перегрузкой сетей. Например, этим манипулировал «МегаФон» до массового распространения 3G-сетей в России, устанавливая в 2006–2007 гг. время сессии 20–46 минут, на что часто жаловались абоненты, попадая на округление трафика до 100 Кбайт в пределах каждой сессии. Некоторые из них, пытаясь что-то скачать «потяжелее» через медленный GPRS/EDGE и не имея менеджера закачек с докачкой при обрывах, попадали на приличные растраты денег со счёта. Позднее, с распространением 3G-сетей и запуском 4G, эта проблема была устранена и забыта. Сейчас на смену постоянным обрывам пришёл «умный» шейпинг - принудительное понижение скорости в рамках скоростного трафика в часы пик и «обрезание» скорости до 64–128 кбит/с по исчерпании основной его квоты (борьба с любителями торрентов).
Билайн для абонентов Магадана обрезал скорость до 16 кбит/с
- Внеплановые списания денег со счёта: подключение развлекательных сервисов без ведома абонента, подключение допуслуг при смене тарифа, премиум-оплата трафика со сторонних ресурсов (категория дополнительных списаний средств, лежащих за рамками «родного» безлимита на основном тарифе). Баланс абонента становился отрицательным, и доступ в Сеть приостанавливался.
Пользователь якобы отправлял запросы на номера, которых на самом деле не запрашивал
- Внезапное обесточивание периферии: вы попытались скачать, а в это время роутер или свитч перезагрузился или «потух» самостоятельно. Многие современные устройства, особенно те из них, что имеют батарейку, могут отключиться по разряду и/или перегреву, находясь на жаре или в условиях плохой вентиляции. Не зря операторы устанавливают в своих контейнерах БС дополнительные кондиционеры: без них радиооборудование сетей 2G/3G греется не хуже процессора или жёсткого диска компьютера, превращая летом занимаемое помещение в 40-градусный духовой шкаф. Для сетей 4G предусмотрены шкафы с оборудованием, устанавливающиеся прямо на уличных столбах на высоте 3–5 м, поэтому сотовые сети сегодня весьма надёжны и не допускают многочасовых перерывов в работе своих «вышек».
- Вирусы, внедрившиеся в систему Windows, повредившие, размножившие системные процессы (например, explorer.exe, services.exe, видимые на вкладке «Процессы» диспетчера задач Windows) и создавшие «валовую» нагрузку трафиком на пропускную способность вашего интернет-канала (например, 4G-модем Yota с заявленными 20 Мбит/с «завален» на 99%, что видно на вкладке «Сеть»), часто не дают что-либо загрузить вообще. На цифрах и графике с бешеной скоростью накручиваются сотни мегабайт в минуту, соединение вроде работает, а скачать файл и даже открыть страницу сайта нельзя. Часто вирусы портят настройки браузеров и сетевых подключений Windows. Здесь возможно всё: от самовольных переподключений, дисконнектов до «зависшего» входящего трафика (подключение ограничено или отсутствует) и звонков в Гондурас (в старые времена абоненту приходилось платить до 200 000 р. за межгород).
- Внезапно закончилась оплата безлимита или скоростного трафика (вы забыли, когда платили за свой интернет).
Видео: исправление скачивания файлов в редакторе реестра Windows 7
Не работает звук в интернете
Причин много, решение можно найти почти для каждой.

Видео: нет звука в интернете на Windows 7
Диагностика PPPoE
PPPoE - это протокол типа «точка-точка», соединяющий компьютеры (серверы) по кабельному соединению Ethernet со скоростью до 100 Мбит/с, поэтому оно и называется высокоскоростным. Диагностика соединений PPPoE нужна для устранения неисправностей или решения вопросов настройки сетевого оборудования. В качестве примера возьмём роутер ZyXEL Keenetic 2.
Сам PPPoE - это один из туннельных протоколов, наряду с PP2P и L2TP. А диагностика по PPPoE - это подробное журналирование событий, необходимое для решения проблем с подключением.
Его можно передать в техподдержку
Ошибки соединения PPPoE
Для успешной диагностики PPPoE-соединений важно знать об ошибках, которые могут стать камнем преткновения для пользователей Windows 7. Некоторые из ошибок были рассмотрены выше, но на самом деле их намного больше.
Ошибка 629
Суть ошибки: подключение прервано удалённым компьютером. Это происходит, когда сессия PPPoE уже есть, но вы инициируете ещё одну. Два одновременных соединения PPPoE работать не станут. Завершите предыдущее соединение и уж потом создайте новое.
Ошибка 676/680
Инструкция едина для Windows XP/Vista/7. Сделайте следующее:

Ошибка 678
Эта ошибка возникала в предыдущих версиях Windows. Для версии 7 она равносильна ошибке 651 (см. инструкцию выше).
Ошибка 734
Суть ошибки: протокол управления PPP-связью был остановлен. Сделайте следующее:
- Откройте уже знакомое окно свойств вашего подключения, перейдите на вкладку «Безопасность» и выберите тип авторизации «Безопасный пароль».
- Закройте все окна, нажав на «OK», перезапустите Windows и переподключитесь.
Скорее всего, проблема будет решена.
Ошибка 735
Суть ошибки: запрошенный адрес отклонён сервером. Ошибочные настройки высокоскоростного соединения PPPoE. Инструкция подходит и для Windows Vista/7. Сделайте следующее:

Ошибка 769
Суть ошибки: невозможно присвоить указанное назначение сети.
Настройка во многом повторяет шаги по устранению ошибки 676. Проверьте доступность вашей сетевой карты всеми перечисленными выше способами, работоспособность её драйвера.
Видео: как избежать ошибок PPPoE-подключений
Как избежать проблем с интернетом в Windows 7
Общие советы заключаются в следующем:
- не используйте слишком старые сетевые устройства. Полезно при первой возможности переходить на новую технологию используемой сети, например, при появлении связи 4G в вашей местности от любого из операторов, расширяющего зону обслуживания, переключиться на 4G. Если нет нового устройства, обзаведитесь им как можно скорее.
- по возможности всегда используйте последнюю версию драйвера сетевого устройства;
- старайтесь регулярно обновлять Windows, ставьте хотя бы критически важные обновления;
- используйте антивирус или все возможности «Защитника Windows», держите также брандмауэр Windows в состоянии готовности;
- по возможности используйте второе подключение к провайдеру или оператору как резервное;
- своевременно уточняйте у провайдера причины появившихся неполадок с доступом в интернет;
- разместите своё сетевое оборудование в безопасном и хорошо проветриваемом месте, чтобы оно не выключалось из-за перегрева;
- держите под рукой установочные диски и/или флешки, чтобы при упорных проблемах откатить или сбросить Windows к исходным настройкам. После сброса настройте ваши подключения заново, проверьте (при необходимости установите) драйверы ваших сетевых устройств;
- кабели (если они используются) должны быть проложены в безопасных местах вашего дома или квартиры (например, в плинтусах, в коробах, под потолком, стеновыми панелями и т. д.) и иметь розетки, необходимые переходники для лёгкости отключения при перестановке, переносе ПК и/или периферии, чтобы их нельзя было повредить при неосторожных движениях;
- используйте фирменный роутер, модем, терминал и/или беспроводные модули от известных фирм, давно зарекомендовавших себя (Nokia, Motorola, Asus, Apple, Microsoft, ZyXEL и т. д.) как надёжных поставщиков. Не применяйте устройства от производителей, появившихся чуть ли не вчера, а также китайский «ноу-нейм» (он прослужит вам полгода-год), который выйдет из строя вскоре после покупки. Даже если производитель китайский, погнавшись за излишней дешевизной, вы получите недостаточно функциональное и низкокачественное сетевое устройство.
Какими бы ни были ошибки с интернетом в Windows, вы их успешно решите, если воспользуетесь проверенными способами. А избежать проблем с интернетом в будущем помогут общие советы, представленные в статье.