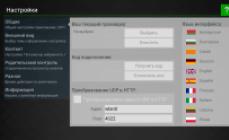Пароль и имя пользователя – одно из наиболее эффективных и повсеместно распространенных способов защиты от доступа злоумышленников, да и просто непрошенных гостей. Пароли в маршрутизаторах устанавливают для входа в меню настроек, подключения к беспроводной Wi-Fi сети, для аутентификации пользователя доступа к сети Интернет. Но часто случается, что пользователь забыл пароль от роутера, и в таких случаях для его восстановления есть несколько выходов.
В статье будут рассмотрены два варианта восстановления пароля:
Физический, то есть придется вставать, идти к маршрутизатору, и проводить с ним некоторые манипуляции;
Программный, то есть только при помощи специализированный программ, не прикасаясь к роутеру.
Способ первый
Самый простой и быстрый способ – попросту сбросить все настройки на заводские при помощи специальной кнопки.
Кнопка сброса настроек
Как правило, кнопка обозначается как «Reset», располагается сзади маршрутизатора, и утоплена в корпус, чтобы избежать случайного нажатия. Просто нажать и отпустить кнопку не достаточно, в зависимости от производителя и модели устройства требуется держать ее в нажатом состоянии до 15 секунд, после чего все световые индикаторы моргнут и роутер сам перезагрузится с заводскими предварительными установками. Далее открываем документацию и смотрим пароль по умолчанию (в основном это «admin», а для маршрутизатора фирмы ZyXEL «1234» или «12345»).
Но следует помнить, что при указанном способе обнулятся абсолютно все настройки, и настраивать придется все с нуля.
Способ второй
Второй вариант как узнать пароль от роутера, скорее не способ восстановления, а профилактический совет – в качестве пароля указывайте либо mac-адрес маршрутизатора, либо его серийный номер, которые указаны на этикетке под днищем роутера.

Этикетка на днище роутера
Теперь можно пароль даже не запоминать, достаточно посмотреть этикетку и готово.
Описанные выше способы носят физический характер, без участия компьютера. Но можно пароль восстановить и не вставая с компьютерного кресла и не прикасаясь к самому аппарату при помощи специальных программ-утилит. Рассмотрим две программы и описание, как взломать пароль роутера с их помощью.
Программные способы восстановления
Способ третий
Для первой программы потребуется файл конфигурации, который необходимо было сделать из меню настроек роутера, пока пароль еще не был забыт.

Сохранение файла конфигурации настроек
В зависимости от маршрутизатора необходимо искать пункт меню «Система», «Настройка системы», «Конфигурация», «Восстановление», или что-то похожее. На открывшейся странице будут как минимум две кнопки – создать файл с текущей конфигурацией, и загрузить в роутер файл с сохраненной конфигурацией (восстановление настроек, бекап). Но могут быть и дополнительные пункты, такие как «Заводские настройки» и т.п.
К слову сказать, сохранять бекапы полезно не только для потенциальной необходимости восстановить пароль, но и для многих других случаев, например, после аппаратного сбоя настройки могут «слететь», после чего будет необходимо снова производить всю настройку. Если же есть сохраненная копия, то достаточно просто е загрузить в роутер, и все готово.
Если у нас, к счастью, есть сохраненная копия, то далее потребуется программа «router passview».

Окно программы
Принцип работы заключается в том, что в сохраненном файле конфигурации роутера хранятся и все пароли и логины. Но хранятся они в зашифрованном виде, просто открыть файл в «блокноте» и просмотреть информацию не получится. Программа «Роутер пассвью» анализирует данный файл, и с ее помощью есть очень большой шанс выдернуть пароль, и шанс этот намного выше, если модель маршрутизатора распространённая. Дело в том, что моделей и фирм маршрутизаторов на свете огромное количество, и осуществить поддержку всех просто невозможно. Список поддерживаемых моделей приводится ниже:

Список поддерживаемых моделей роутеров
Для начала обработки файла конфигурации запускаем программу, жмем значок «Открыть файл» и указываем путь к файлу. Также можно просто перетащить файл мышкой в окно программы.
Программа англоязычная, но есть и отличные русификаторы, лицензия Freeware, то есть бесплатно, версия программы 1.47.
http://soft.mydiv.net/win/files-RouterPassView.html
Там же расположены и русификаторы.
Способ четвертый
Четвертый, и последний на сегодня, способ попробовать восстановить пароль роутера – программа «Router Password Kracker».

Окно программы
Данная программа, в отличие от предыдущей, уже не требует сохраненного файла с конфигурацией. Для ее работы необходимо только подключение к маршрутизатору (проводное и через Wi-Fi, не важно).
Принцип работы «router password kracker» заключается в переборе пароля по словарю, другим словами производится брут форс, подбор пароля метом перебора. Данным метод очень долгий, но в ряде случаев другого способа не представляется.
Наглядно работу программы можно рассмотреть по видео уроку:
При подключении домашнего беспроводного интернета обычно абоненты ограничивают свободный доступ к своему Wi-Fi, устанавливая пароль. Это помогает защититься от нечестных соседей, которые поймав Вашу сеть, начинают использовать её с Вами на равных. Но часто случается, что хозяин сам попадается в свою ловушку. Забыть код безопасности или потерять листок, где он записан - обычное дело, а без него подключить новое устройство становится невозможным. Но если так случилось и у Вас, не спешите расстраиваться. Мы расскажем, как восстановить пароль от вайфая Ростелеком.
Узнать забытый код безопасности можно через компьютер или ноутбук при условии, что соединение активно. Сделать это можно по-разному.
С помощью сервисов Windows
Для ПК, работающих на ОС Windows 7/8/Vista необходимо проделать следующие действия:

1. Войдите в меню «Пуск».
2. Из него в «Панель управления».
3. В этом разделе щелкните на «Центр управления сетями».
4. В списке, который находится слева страницы, есть «Управление беспроводными сетями». Переходим сюда и видим все свободные точки доступа.
5. Откройте контекстное меню Вашей сети, кликнув на ее название правой кнопкой мышки.

6. Щелкните на «Свойства». Откроется новое окно.
7. Из вкладки «Подключение» необходимо перейти в раздел «Безопасность». Пункт «Ключ безопасности сети» - это комбинация, которая поможет подключиться к вай-фай.
8. Чтобы увидеть его, кликните «Отображать вводимые знаки».

Для Windows 10 на панели задач нужно будет вызвать контекстное меню, перейти в раздел «Центр управления сетями», затем в «Изменение параметров адаптера». На странице отображаются доступные подключения. Далее действуйте как в приведенном выше алгоритме, начиная с 5 пункта.
С помощью интерфейса роутера
Разберемся, как восстановить пароль вай фай роутера Ростелеком через его интерфейс.

Для этого необходимо знать его адрес, который указан в документах на устройство и на его корпусе.

Пропишите эту информацию в адресной строке браузера и щелкните клавишу «Ввод». Тогда появится окно для входа. Здесь нужно указать соответственно логин и пароль роутера. Если стандартные настройки не изменялись, то в оба поля вводится «admin». Осуществив вход, в разделе Wi-Fi выберите пункт «Настройки безопасности». Откроется окно. Найдите строчку «Ключ шифрования». Данные в ней и есть то, что требовалось узнать.

Если типовые логин и пароль не подошли, а других Вы не помните или не знаете, тогда как восстановить пароль на роутере Ростелеком? Потребуется сбросить все настройки роутера. Для этого нужно на 10-15 секунд зажать специальную кнопку на маршрутизаторе. Она находится в углублении, поэтому понадобится, например, иголка. После этого все настройки обнуляться до стандартных, исчезнет код безопасности. Тогда Вы сможете зайти в интерфейс и установить новый ключ.
Как узнать пароль, если соединение неактивно?
Есть способ, как восстановить пароль от WiFi Ростелеком, даже если Вы не подключены к этой сети. Главное, чтобы до этого Вы ею пользовались. Для этого:
1. Из меню «Пуск» перейдите в «Служебные».
2. В списке кликните на раздел «Командная строка». Выскочит окно с черным фоном.
3. Вводите сюда следующее:
netsh wlan show profiles
Вы увидите список используемых точек доступа.

netsh wlan show profile name=имя_сети key=clear
где вместо «имя_сети» - название подключения, от которого хотите узнать ключ. Например:
netsh wlan show profile name=ROSTELECOM_4321 key=clear
5. Перед Вами появятся все сведения о профиле.
6. Найдите строчку «Содержимое ключа», это и есть забытый ключ для входа.
Успешно восстановив код доступа к домашнему беспроводному интернету, обязательно запишите его. Чтобы ситуация не повторилась, очень удобно для таких нужд завести специальную памятку - отдельную тетрадь или блокнот, чтобы систематизировано хранить все данные.
Практически у любого человека случалась ситуация, когда он забывал пароль от вай-фая. Есть несколько способов, которые позволяют восстановить доступ к беспроводной сети. В зависимости от ситуации, действия могут отличаться.
Если вы забыли пароль от wi-fi, сначала попытайтесь отыскать договор на предоставление услуг от провайдера, очень часто там можно найти логин/пароль для подключения к беспроводной сети. Также посмотрите на обратную сторону роутера, в большинстве случаев вы найдете наклейку с паролем.
Если все-таки найти бумагу с паролем не получается или он не написан на задней части роутера, придется потратить немного времени и сил, чтобы восстановить его.
Если есть устройство, подключенное к вай-фаю
Если роутер используется дома, то обычно он автоматически подключается к беспроводной сети, а пароль требуется, если подключается новое устройство. В этом случае, для восстановления доступа вам понадобится компьютер, который ранее был подключен к wi-fi.
Сначала нужно зайти в настройки сети. Для этого можно нажать правой кнопкой мыши на значок сети, который находится в правом нижнем углу панели задач и в выпавшем списке выбрать «Центр управления сетями и общим доступом». А можно в эти настройки можно попасть через панель управления компьютером.
В открывшемся окне нужно нажать на изображение вашей сети, появится маленькое окошко. Далее находим кнопку «Свойства беспроводной сети» и переключаемся на вкладку «Безопасность».

В поле «Ключ безопасности сети» написан пароль от wi-fi, но он скрыт за точками. Чтобы увидеть его, нужно поставить галочку напротив «Отображать вводимые значки».
С помощью маршрутизатора
Если нет ни одного устройства, уже подключенного к интернету по wi-fi и невозможно посмотреть пароль, можно попробовать восстановить с помощью панели управления роутера. Для этого подключите его к компу с помощью кабеля (он идет в комплекте с маршрутизатором), далее нужно открыть любой интернет-обозреватель и в адресной строке набрать комбинацию цифр: 192.168.1.1.
Кстати, это работает на всех устройствах, которые могут подключаться к беспроводным сетям и где установлен браузер, так что можно открыть панель управления роутера не только на ПК, но и на планшете или телефоне. На компьютере просто делать это удобней всего.
После того, как вы зайдете на страницу управления маршрутизатора, первым делом потребуется логин и пароль для входа. Обычно это admin/admin, если только вы ранее самостоятельно не меняли эти данные.
Далее нужно зайти во вкладки Wireless (Беспроводной режим) и Wireless Security (Защита беспроводного режима). В этом разделе и указан пароль от беспроводной сети. Скорее всего он будет отображаться в строке PSK Password.
Если у вас не получилось зайти, поищите инструкцию от роутера. В ней точно будет указанно, как это сделать. Или посмотрите наклейку на днище маршрутизатора. На ней может быть указан адрес админки.
Специальные программы
Есть множество программ, которые сканируют систему и показывают все пароли, сохраненные в компьютере. Вероятней всего, среди них будет и пароль от wi-fi.
Например, можете воспользоваться WirelessKeyView, Dialupass, Remote Desktop PassView, RouterPassView, Wireless Password Recovery. Они очень просты в использовании. Просто скачайте любую утилиту, запустите от имени администратора. Если скачиваете программу с непроверенных источников, не забудьте включить антивирус.
Программа выводит список паролей в текстовом документе и его можно распечатать, чтобы информация не потерялась.
Как узнать пароль на планшете Андроид
Если вы забыли пароль, а на компьютере он не сохранился, можно попробовать узнать его с помощью планшета. Для этого вы должны иметь рут-права. Далее понадобится программа Root Browser . Ее можно скачать на Гугл Плее.
Запустив программу, нужно зайти в корень папки и открыть поочередно data – misc – wifi . В папке wifi найдите файл wpa_supplicant.conf и откройте его с помощью любого текстового редактора, например, блокнота. Именно в этом файле хранятся сведения о беспроводных подключениях, в том числе и пароли.
Это самый кардинальный способ, и лучше не использовать его без особой необходимости и прибегать к нему, только если вы продвинутый пользователь и сможете восстановить все настройки.
У каждого роутера на задней панели есть «Reset». Эта кнопка предусмотрительно спрятана от пользователей. Для того, чтобы перезапустить маршрутизатор и вернуть его к заводским настройкам, нужно нажать на кнопку зубочисткой, спицей, скрепкой или другим тонким предметом.
После сброса настроек нужно зайти в панель управления роутера и заново задать их значения, в том числе и пароль. Несмотря на забывчивость, постарайтесь придумать сложный пароль, чтобы ушлые соседи не смогли подключаться к вашей раздаче. Избегайте распространенных и банальных сочетаний, типа 12345, qwerty, admin и тому подобное.
В дальнейшем, чтобы не искать пароль, запишите его на листочек и приклейте на обратную сторону роутера на скотч. Это избавит от необходимости лазить в настройках компьютера или маршрутизатора и существенно сэкономит время. Также можно сохранить данные в текстовом файле на компьютере, но это не слишком надежно, потому что можно случайно стереть информацию или поломается компьютер.
Основные способы восстановления пароля к роутеру – аппаратный и программный. В первом случае предусмотрена проверка параметров на домашней странице устройства, тогда как программный метод нуждается в реестре, специальных приложениях, с помощью которых удается сканировать информацию на компьютере. Ниже рассказывается, как поступить, если забыл пароль от роутера. Мы приведем все возможные методы, а также инструкции для восстановления доступа к роутеру. Приведем проверенные способы как узнать пароль от wifi, с которыми предлагаем ознакомиться ниже.
Восстанавливаем пароль от роутера
Перед тем, как узнать, что делать пользователю, если он забыл пароль от роутера, понадобится выполнить несколько несложных последовательных шагов для восстановления данных.
Восстановления данных с помощью компьютера
1. В правом углу экрана внизу располагается значок Wi-Fi. Кликните по нему правой клавишей мыши;


3. Затем на экране представится другое окно, по которому понадобится кликнуть правой клавишей мыши. Выберите пункт «Свойства»;

4. Теперь необходим «Ключ безопасности сети», расположенный внутри вкладки «Безопасность», где вам представится скрытый пароль. Ставьте отметку в графе «Отображать вводимые знаки», пароль станет доступен.
Есть другой путь решения проблемы, если забыл пароль от Wi-Fi роутера. Для его реализации понадобится маршрутизатор.
Используем маршрутизатор
1. Подключите оборудование к вашему компьютеру, используя сетевой шнур (поставляется в комплекте);

2. Введите набор цифр 192.168.1.1 в адресной строке браузера, после чего введите данные в графу логина и пароля. Так вам удастся получить доступ к настройкам оборудования. По умолчанию на большинстве моделей оборудования установлены пароль и логин admin;



Сброс пароля
Сброс настроек на заводские в большинстве случаев решает задачу с паролем, однако считается наиболее радикальным. Ниже расскажем, как сбросить пароль с Wi-Fi роутера правильно. Если заводские настройки не подходят, рекомендуется сбросить настройки. Стоит заметить, что сделать это несложно:
1. Все маршрутизаторы оснащены небольшой кнопкой, расположенной рядом с кнопкой включения. Нажмите кнопку на протяжении 10 секунд;


3. Войдите в настройки оборудования, где внесите персональные данные заново для того, чтобы снова пользоваться устройством.
Независимо от того, какие маршрутизаторы (Asus, Tp-Link и др.) используются вами, принцип сброса настроек у различных моделей одинаков. Сменить пароль Wi-Fi просто: достаточно следовать четкой последовательности действий.
Восстановление пароля при помощи программы
Имеются различные действенные программы, помогающие восстановить пароль на роутере. Программный метод для сброса пароля на роутере или восстановления забытых данных помогает решать проблему с помощью следующих программ:
Выше приведены далеко не все программы, используемые для того, как посмотреть пароль на роутере. Подобные продукты разрабатываются любителями и часто содержат ссылки на ресурсы с вирусным ПО.
Важно! Так как пользование любительскими программами представляет угрозу для безопасности компьютера, целесообразно на протяжении всего процесса восстановления идентификационных данных пользоваться антивирусной программой!
Большой популярностью в решении подобных проблем пользуется программа RouterPassView, принцип работы которой заключается в следующем: все пароли и логины сохраняются в сохраненном файле конфигурации оборудования. Но добраться до этих данных непросто, поскольку они зашифрованы. Именно этот файл служит в интересах пользователя. Для пользования программой сделайте несколько шагов:
1. Запустите программу;

2. Нажмите значок «Открыть файл»;

3. Укажите путь к файлу или перетащите файл в окно программы, используя мышку.
Программа выпускается на английском языке, а поэтому понадобится русификатор .
Ошибка 651 miniport wan
Восстановление пароля на роутере может сопровождаться сообщением об ошибке. Стоит сразу сказать, что данный сбой является несущественным и путь его устранения чаще всего несложен. Такое сообщение сигнализирует о какой-либо проблеме в работе модема или роутера. Причиной может стать некорректное взаимодействие компьютера и вспомогательного оборудования. Отсутствие физических подключений посредством miniport wan, на ОС Виндовс, технические работы со стороны поставщика услуг, некорректные настройки сетевого подключения – все это может служить причиной появления сообщения об ошибке. Однако в подавляющем большинстве случаев корень проблемы кроется в неправильных действиях пользователя. Путь исправления ошибки следующий:
1. Прежде всего, следует произвести перезагрузку компьютера;

2. Следующим шагом станет отключения роутера от сети на 10 минут. Включите заново по истечении указанного времени;

3. Теперь от вас потребуется проверить сетевой кабель на предмет целостности. Также проверьте, правильно ли он подключен к сетевой карте;

4. При наличии нескольких сетевых карт поочередно пробуйте подключаться к каждой из них;

5. Подключение к Интернету имеет большое значение, поэтому проверьте сигнал подключения при использовании другого устройства помимо вашего компьютера;

6. Затем вам потребуется «Панель управления». Зайдите в раздел и удалите драйвера для сетевой карты, после чего произведите установку последней версии обеспечения.
Зачастую инструкция, приведенная выше, помогает решить задачу по устранению ошибки. В редких случаях пользователям приходится отправляться к специалистам сервисной службы.
Стандартные пароли для роутеров
Стандартный пароль роутера может пригодиться в решении рассматриваемой задачи. Чаще всего, в стандартных настройках оборудования по умолчанию установлен логин admin, а также соответствующий пароль. Однако стоит понимать, что не все производители придерживаются стандартных названий, а поэтому могут быть некоторые различия . D-Link DI-804 – модель роутера, имеющая неожиданную особенность – поле для ввода пароля должно оставаться пустым при аналогичном логине, тогда как модель Zyxel Prestige 650 предусматривает пароль и логин в виде набора цифр 1234.
Особенности отдельных роутеров
В том случае, если пользователем утеряны ключи доступа к странице администратора, а также самому оборудованию и локальной сети, Интернету, восстановление каждого из них будет предусматривать особенную последовательность. Для аппаратного восстановления на роутере tp link понадобятся некоторые данные – пароль и логин к административной странице, где находятся параметры и настройки локальной сети и подключения к Интернету. В адресной строке вводится ip-адрес производителя оборудования (указан на наклейке в нижней части маршрутизатора). Если таковая наклейка отсутствует, воспользуйтесь следующей информацией:
- Zyxel – 192.168.1.1;
- TPlink – 192.168.1.1;
- D-link – 192.168.0.1;
- Netgear – 192.168.1.1;
- Asus – 192.168.1.1.
Для роутера asus учетная запись будет отличаться от той, что потребуется для роутера D-link. После входа с использованием соответствующих учетных данных оборудования пользователю станет доступен интерфейс с различными настройками и параметрами сети. Войдите во вкладку «Локальная сеть» для того чтобы узнать данные. Найдите параметр «Ключ wpa», напротив которого располагается пользовательский пароль для доступа к сети Интернет. Независимо от того, для оборудования асус учетная запись или требуются входящие данные роутера билайн – последовательность восстановления ориентировочно одинаковая.
Пожаловаться на контент
Нарушение авторских прав Спам Некорректный контент Сломанные ссылки
Новое устройство, например смартфон или ноутбук, но не удается вспомнить пароль от WiFi. В данной статье мы расскажем о том, что делать, если вы забыли пароль от WiFi.
Что делать если я забыл пароль от WiFi
Забыл пароль от WiFi? Не стоит переживать, для того чтобы узнать свой пароль вам понадобится всего минута. Если у вас есть подключенное к WiFi устройство, то вы в любой момент можете посмотреть сохраненный на нем пароль. Даже если у вас нет подключенных устрйоств, вы всегда можете узнать пароль, подключившись к веб-интерфейсу вашего роутера.
Способ № 1. Просмотр сохраненного пароля с помощью Windows
Откройте Центр управления сетями и общим доступом.


После этого перед вами откроется окно «Свойства беспроводной сети».

Здесь нужно установить галочку напротив пункта «Отображать вводимые знаки». После этого в поле «Ключ безопасности сети» вы увидите пароль от WiFi.
Способ № 2. Просмотр сохраненного пароля с помощью программы WirelessKeyView.
Кроме этого, вы можете воспользоваться программой WirelessKeyView (). Я обнаружил данную небольшую программу когда сам однажды забыл пароль от WiFi.

Данная программа распространяется абсолютно бесплатно, имеет небольшой размер и не требует установки. Все что она делает, это выводит все сохраненные в операционной системе пароли от WiFi в виде удобного списка. Все что вам нужно сделать для того чтобы просмотреть сохраненные пароли, это скачать данную программу и запустить ее с правами администратора.
Способ № 3. Просмотр пароля с помощью веб-интерфейса роутера.
Если вы забыли пароль от WiFi, и у вас нет ни одного устройства подключенного к данной точке доступа, то вам нужно подключиться к веб-интерфейсу . Для этого в браузере введите сетевой адрес вашего роутера и войдите в веб-интерфейс с помощью логина и пароля. Как правило, роутер доступен по адресу «http://192.168.0.1» или «http://192.168.1.1».
В веб-интерфейсе роутера вам необходимо найти раздел отвечающий за безопасность вашей WiFi сети. Как правило, данный раздел называется «Wireless Security».

Здесь нужно найти текстовое поле в которое вводится пароль от WiFi и установить галочку, которая снимает защиту от просмотра пароля. В моем случае данная галочка называется «Unmask».