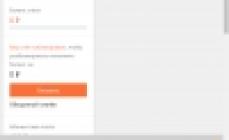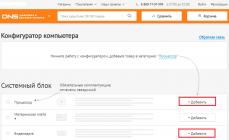С того времени, как только-только появилась бета-версия Windows 10 для тестировщиков, разговоры о необходимости перехода на нее не прекращаются. Ясно во всем этом вопросе одно – операционная система все лучше справляется с проблемами в автоматическом режиме. А именно, если у вас по какой-либо причине слетел загрузчик windows 10 и oc выдает различные сообщения ошибок – первым делом попробуйте встроенное средство восстановления. В отличие от предыдущих версий Windows здесь разработчики постарались не просто создать видимость работы стандартных сред, но и пошли навстречу неискушенному пользователю и восстановление загрузчика windows 10 работает неожиданно в большинстве случаев. Что надо делать, если такие ошибки загрузчика появляются после сбоев с электричеством, непредвиденных завершений работы или вредоносных программ?
Как восстановить загрузчик Windows 10
О том, что делать, если встроенная среда не поможет, расскажем ниже, а сейчас давайте ей воспользуемся. Перед этим проверьте, не устанавливали ли вы недавно конфликтных жестких дисков, флеш-накопителей и прочей непроверенной периферии – эти факторы постоянно являются причиной поломок корректной работы загрузчика. Если нет – следуйте за нами к восстановлению загрузчика.
Восстановление загрузчика Windows 10 с использованием стандартных средств
Для того чтобы начать восстановление нам необходимо вставить загрузочный диск с операционкой или установить флеш-накопитель с загрузочным образом системы. После этого, когда система начинает загружаться нам необходимо попасть в Бут-меню, вовремя нажав клавишу, обычно Escape. Но может быть и F12.

После этого в открывшемся меню ищем пункт приоритета загрузки. Плюс этого способа зайти в Бут-меню в том, что после того как вы все сделаете вам не надо будет вновь заходить в Биос и менять приоритет на обратный. Способ действует в течение одной загрузки. Вот меню приоритета носителя:

Теперь нам открылся начальный экран загрузки Виндоуз, где мы должны нажать на соответствующий пункт:

Потом, в следующем открывшемся окне выберите пункт Устранение неисправностей и в следующем пункт Восстановление при загрузке. Выберите еще какую операционку надо восстанавливать и – вперед!

Восстановление загрузчика Windows 10 через командную строку
Для реализации этого способа через командную строку нужны будут все те же диск с операционкой или флешка с загрузочным образом. Восстановление загрузки Windows 10 из командной строки действенный способ, позволяющий, к тому же, попрактиковаться в работе с недрами операционной системы.
Итак, вставляем диск в привод или флешку в разъем и в нужный момент нажимаем Эскейп или F12. Попадаем на выбор приоритетного источника. Выбираем наш CD-привод или флеш-накопитель и попадаем на экран загрузки. Все эти действия описаны выше. Теперь на моменте, когда надо выбрать язык нам необходимо зажать одновременно две клавиши – Shift и F10. Таким образом, мы попадем в командную строку:

Надо помнить, что система Windows принимает команды к выполнению, как и в Терминале экосистемы компьютеров Mac от Apple, только когда после ввода команды нажать Enter. Это и надо сделать последовательно каждый раз, вводя по очереди три команды: diskpart, list volume, exit. Когда эта команда выполнится, мы увидим перечень томов, которые в данный момент существуют. Запишите на листочке название того раздела жесткого диска, на котором сохранены файлы операционной системы – это не обязательно будет том С. Просто в течение процедуры восстановления привычные названия разделов часто заменяются на другие. Вот почему это важно.
Затем надо учесть, одна у нас операционная система установлена или больше. Если одна – все отлично, потому что разделы EFI либо MBR присутствуют в этом случае. Теперь осталось запустить выполнение команды bcdboot c:\windows и нажать клавишу Enter. Не забудьте – мы указываем, если надо, вместо С ту букву, которой назван нужный нам раздел. Когда все произойдет, появится сообщение об успешном создании файлов:

Имейте в виду: после того, как система перезагрузится, загрузчик может еще долгое время проверять все ваши подключенные накопители и загрузиться не с первого раза – это нормально. Так что не делайте хардрезет или еще что-то, при мысли, что что-то идет не так.
Восстановление загрузчика Windows 10 сменой файловой системы
Вполне может получиться так, что вышеописанные способы вам не помогли, и у вас по-прежнему выскакивает и первый способ не подошел, а при попытке вызвать редактор тонкой настройки Windows вы получаете сообщение . Для вас есть еще один метод восстановления загрузчика, связанный с изменением файловой системы разделов жесткого диска.
Для его реализации необходимо произвести абсолютно все те же операции в той же последовательности, что и выше, до момента когда мы вводим команду list volume, но только писать там мы будем другие команды. Давайте теперь по порядку. Если вам необходимо восстановление загрузчика windows 10 gpt или восстановление uefi загрузчика windows 10, то в перечне томов вы увидите невидимый (простите за тавтологию) том основанный на системе FAT32 и размером около 200 мегабайт. Для BIOS и MBR, он будет занимать что-то около полгигабайта, может чуть меньше, работающий в системе NTFS. Теперь необходим порядковый номер этого тома N. Не забываем, как и в предыдущем способе, о важности буквы раздела с системными файлами:

Вот те самые команды, которые необходимо ввести по порядку, нажимая Enter после каждой из них:
format fs=fat32 или format fs=ntfs (здесь мы меняем одну на другую, смотря какая у вас стояла до замены).
assign letter=Z (называем этот раздел Z).
exit (вышли из Diskpart)
bcdboot C:\Windows /s Z: /f ALL (C: - раздел с системными файлами, Z: - буква, которой мы назвали тот том).
В случае одновременного нахождения на жестком диске двух и более операционных систем, надо по очереди проделать эти манипуляции с каждым томом, где хранятся системные файлы от них.
Надеемся, эти последовательности помогли вам решить проблему восстановления загрузчика и вы стали теперь более опытными в деле работы с томами и стали лучше понимать структуру операционки. Помните, что никаких других доступных способов починить загрузчик нет, а лучшая программа для восстановления загрузчика windows 10 – это ваша внимательность при работе с командной строкой и смелость действовать в ней.
Очень часты случаи, когда система не загружается, то есть вы нажали на кнопку включения, прошло несколько секунд и вы видите не привычную эмблему Windows, а черный экран с описанием какой-то ошибки. Пример такой ошибки показан на скриншоте ниже.
Короче говоря, подобные проблемы могут означать только одно – необходимо восстановление загрузчика. Конечно, я уже говорил о том, но тут ситуация почти ничем не отличается, разве что руководство предназначено для Windows 10.
И последнее, что я хочу сказать, прежде чем вы приступите к восстановлению: ошибки и невозможность загрузки системы не означает, что поврежден загрузчик, возможно, что проблема вызвана другим случаем, например, вставлено какое-то устройство. Бывают такие критические случаи, когда без переустановки не обойтись, но, надеюсь до этого не дойдет.
Как автоматически восстановить загрузчик?
Этого метода иногда бывает достаточно, потому что он работает очень хорошо. Другими словами, в среде восстановления Windows 10 есть все необходимое, чтобы проделать работу быстро.
Для того, чтобы попасть в среду восстановления нужно найти диск с Windows 10. Если такого нет, можно скачать Windows 10 и создать загрузочную флешку, а потом загрузиться с нее.
Вместо нажатия на кнопку установки вам нужно нажать на кнопку слева внизу – «Восстановление системы» .

Появится окно с выбором действий. Выберите вариант «Поиск и устранение неисправностей» .

Теперь выбираем пункт «Восстановление при загрузке» и ждем, когда процесс закончится.

Восстановление загрузчика либо пройдет успешно, и вы, как обычно, загрузитесь в систему, либо появится сообщение о неудачи восстановления. Чаще всего этот способ срабатывает, но, если нет, переходим к следующему варианту.
Как восстановить загрузчик Windows 10 вручную?
Точно также загрузитесь с установочного диска или флешки. Иногда у пользователей возникает проблема, что нет возможности создать загрузочную флешку, так как нет второго компьютера, тогда придется найти хорошего друга или знакомого, чтобы он вам ПК на время одолжил.
Как только появится установочное окно, нажмите кнопку «Установить» , потом нажмите сочетания клавиш Shift+F10 , так мы откроем командную строку.
Если не сработало, придется идти в раздел восстановления нажать на вариант «Диагностика» , потом «Дополнительные параметры» и выбрать там пункт «Командная строка» .
Как только мы запустили окно CMD, вводим туда вот такие команды по порядку:
diskpart – запускаем дисковую утилиту
list volume – отображает разделы жёсткого диска

Итак, мы видим в командной строке все тома, которые есть на компьютере, все это благодаря команде list volume. Вам нужно понять, какой из разделов системный, обычно он имеет букву (C:). Запомните эту букву.
Для восстановления загрузчика в большинстве случаев можно выполнять только эту команду:
bcdboot C:\windows

Где C: — это буква системного диска, которую вам нужно запомнить, возможно у вас она другая.
Допустим, что у вас на компьютере несколько операционных систем, что же тогда делать? Все просто, вы определяете все диски, на которых эти системы расположены и прописываете для каждого диска эту команду.
После выполнения данной операции перезагрузите компьютер и проверьте работоспособность системы, возможно, что произойдет некоторая задержка при загрузке системы, но волноваться не стоит, так как происходит проверка дисков и другие операции.
Сейчас перейдем к еще одному эффективному способу восстановления загрузчика Windows 10.
Восстановление загрузчика Windows 10 – способ второй
Что же делать, если даже в ручном режиме мы не смогли восстановить загрузчик? Сейчас мы попробуем с этим разобраться следующим методом. Поехали.
Снова введите команду из предыдущего способа:
diskpart
list volume

При установленном режиме и установленной системой на раздел GPT можно заметить некий скрытый раздел с очень малым весом, обычно 100-300 Мб и файловой системой FAT32. Если бы был простой BIOS с диском MBR, то такой раздел весил был около 500 Мб.
Итак, вам нужно запомнить номер тома этого раздела, например, если написано Том 3, то запоминаем цифру 3.
Теперь приступим к вводу вот таких команд, после которых есть возможность восстановит загрузчик.
select volume M – (M – номер скрытого раздела)
format fs=fat32 – форматирование в FAT32 (вместо FAT32 можно написать ntfs)
assign letter=X – называем новый раздел буков X
exit – выход
Теперь выполняем эту команду:
bcdboot C:\Windows /s X: /f ALL
Приступим к вводу этих команд с использованием утилиты Diskpart:
diskpart
list volume
select volume M – номер скрытого раздела.
remove letter=X – скрытые разделы не должны отображаться в системе, поэтому мы удалим букву раздела.
exit
Теперь закройте командную строку и перезагрузите ПК. Вы должны загрузится в рабочую систему с восстановленным загрузчиком.
Третий способ
Очень быстрый и простой способ. Вы можете в командной строке ввести простую команду для исправления:
bootrec.exe /fixboot
Я очень надеюсь, что данная статья вам поможет. Вы можете написать в комментариях о возникших трудностях, и я помогу, чем смогу. Если загрузку восстановить вообще не удается, то придется только переустанавливать систему.
При невозможности загрузить Windows 7, прочитайте статью записи этой операционной системы.
Здравствуйте админ, как произвести восстановление загрузчика Windows 10? Совсем не загружается операционная система на новом ноутбуке с БИОСом UEFI.
С чего всё началось. Обновил на новом ноутбуке Windows 8.1 до Windows 10, пользовался новой операционной системой два месяца и всё было нормально, но вчера при завершении работы компьютера система вывела окно "Идет установка обновлений. Не выключайте компьютер...", но я сильно устал и просто выключил ноутбук через кнопку Power, затем пошёл спать, а сегодня с утра ноутбук загрузился с ошибкой - File:\EFI\Microsoft\Boot\BCD.
Загрузил ноутбук с установочного диска Windows 10 и зашёл в Дополнительные параметры, выбрал средство «восстановление при загрузке», но оно не помогло, вышла ошибка «Восстановление при загрузке не удалось восстановить компьютер». Поискал информацию в интернете, все говорят восстанавливай загрузчик Windows 10! Где он хотя бы находится этот загрузчик и смогу я его восстановить самостоятельно? Также хотелось бы узнать, почему это всё произошло.
Привет друзья! Причин, по которым файлы загрузки Windows 10 могут стать неработоспособными достаточно много. Это и работа вредоносных программ, ошибки файловой системы, бэд-блоки на жёстком диске, установка операционных систем в неправильной последовательности, то есть сначала , не последними в этом списке будут неправильные действия пользователя при работе за компьютером - не рекомендуется прерывать установку обновлений Windows. Но что случилось, то случилось и вопрос теперь в другом - как будем восстанавливать загрузчик системы.
Давайте начнём процесс восстановления загрузчика с того, что я сначала покажу вам, где он находится.
Если вы читали нашу статью: - , то знаете, что файлы загрузки Windows 10 располагаются на скрытом шифрованном (EFI)системном разделе отформатированном в файловую систему FAT32, размер 200-300 Мб.
Управление дисками компьютера

Данный раздел не имеет буквы и чтобы посмотреть находящиеся на нём файлы нужно запустить командную строку от имени администратора и ввести команды:
diskpart
lis vol (выводим в список все разделы на жёстком диске).
sel vol 5 (этой командой выбираем Том 5, так как именно он является скрытым шифрованном (EFI) системным разделом FAT32, размер 260 Мб).
assign (этой командой разделу присваивается буква)
exit (выходим из diskpart)

Открываем проводник и видим, что скрытому разделу присвоена буква (I:) .

Войти в него всё равно не получится, но посмотреть содержимое можно так:
Запускаем командную строку и вводим команду:
dir I :\efi\microsoft\boot\ (где I:, буква присвоенная скрытому разделу),
открывается содержимое папки EFI\Microsoft\Boot, видим в ней файлы загрузчика Windows 10, в том числе и файл данных конфигурации загрузки (BCD) . Именно с этим файлом проблемы у нашего читателя, судя по его ошибке.

Посмотреть файлы загрузчика Windows 10 можно не только в командной строке, но и с помощью файлового менеджера Total Commander. Запустите его и откройте Конфигурацию-->Настройка ,

затем в окне Содержимое панелей , отметьте галочками пункты Показывать скрытые файлы и Показывать системные файлы , нажмите Применить и ОК .

Выберите букву диска скрытого раздела, в нашем случае (I:) и вы увидите все файлы загрузчика Windows 10 в графическом отображении.

Вы даже можете посмотреть содержимое файла данных конфигурации загрузки (BCD), для этого нужно просто ввести в командной строке, запущенной от администратора, команду bcdedit.

Как восстановить загрузчик Windows 10
Способ №1
Если у вас ноутбук с Windows 10, то загружаемся с . В начальном окне установки системы жмём клавиатурное сочетание « Shift+F10» ,

Открывается окно командной строки.
Вводим команды:
diskpart
list vol (выводим в список все существующие разделы жёсткого диска, м ожно заметить, что разделу с операционной системой Windows 10 присвоена буква C:)
exit (выходим из diskpart)
bcdboot.exe C:\Windows (этой командой мы восстанавливаем содержимое хранилища загрузки Windows 10. Осторожно! У вас вместо C: может быть другая буква, смотрите букву раздела с файлами операционной системы).
- Примечание : Друзья, именно этой командой, при помощи утилиты bcdboot, установщик Windows 10 создает при установке системы папку EFI\Microsoft\Boot, затем копирует в нее файлы загрузки и формирует конфигурацию загрузки (BCD).
Файлы загрузки Win 10 успешно восстановлены!

В некоторых случаях у вас может выйти ошибка при вводе последней команды, тогда нужно поступить по другому, просто взять и форматировать скрытый шифрованный (EFI) системный раздел, затем определённой командой записать на него файлы загрузки Windows 10 заново, подробно об этом написано в способе №2.
Способ №2
Опять загружаемся с загрузочной флешки Win 10, в начальном окне установки системы жмём « Shift+F10 » . В командной строке вводим:
diskpart
list vol (выводит список всех доступных томов)
sel vol 5 (выбираем Том 5 (файловая система FAT32, размер 260 МБ) шифрованный (EFI) системный раздел, содержащий все файлы загрузчика Windows 10
format fs=FAT32 (производим форматирование выбранного тома в файловую систему FAT32)
exit (выходим из командной строки).
Создаём для Windows 10 новые файлы загрузки командой.
bcdboot.exe C:\Windows (Осторожно! У вас вместо C: может быть другая буква, смотрите букву раздела с файлами операционной системы).
Файлы загрузки успешно созданы!

Способ №3
Друзья, при определённых обстоятельствах при вводе последней команды bcdboot.exe C:\Windows, где (C:) раздел с установленной операционной системой Windows 10 у вас может выйти ошибка «
Сбой при копировании файлов загрузки»,
В один хороший день появился у меня новый SSD диск и я захотел установить его себе в компьютер где была установлена новейшая система Windows 10. Копировать диски и разделы я мог без проблем - имел огромный опыт, а помогала мне всегда незаменимая программа Paragon Hard Disk Manager 15 . Старый свой диск я скопировал на новый, последовательно раздел за разделом и выключил компьютер. Отключил старый диск, оставив только новый SSD, с которого и планировал загрузится. Однако после включения компьютера Windows начинала грузится и моментально на первых же файлах выдала ошибку отсутствия каких-то загрузочных файлов и что самое интересное небыло никаких путей для исправления ситуации. Многие могут подумать «ну вот всё, в очередной раз поломался компьютер». На самом деле система скопирована правильно и полностью работоспособна, но стартануть не может - нужно восстановление загрузчика так как программа Paragon Hard Disk Manager не смогла определить Windows 10 (наверное больно новая операционка ещё).
«Загрузчик» может также «полететь» и по другим экзотическим причинам, но не стоит этого бояться.
Что такое Главная Загрузочная Запись (MBR) ? MBR - это первый сектор на жёстком диске, в котором находится таблица разделов и маленькая программа загрузчик, считывающая в данной таблице данные с какого раздела жёсткого диска производит загрузку система и в дальнейшем информация передаётся в раздел с установленной операционной системой, для её загрузки.
Я раскажу как восстановить загрузчик Windows 10 (действия по восстановлению «загрузчика» в более старых Windows 7, Windows 8 и Windows 8.1 подобны данным действиям). Для этого понадобиться или установочный диск с операционной системой, надеюсь вы его ещё не выбросили или загрузочная флешка с Windows 10. Как создать загрузочную флэшку с Windows 10, Windows 8 или Windows 7 можно прочитать - всё очень легко и просто, процесс одинаков для любых Windows.
Итак, создаём загрузочную флэшку и перезагружаем компьютер для того, чтобы загрузится с данной флэшки.
Нажимаем кнопку (обычно это F12) отвечающую за вход в Boot Menu и выставляем приоритет загрузки с USB-накопителя. Загружаемся с флэшки.
На запрос загрузки с USB нажимаем быстренько любую клавишу, я обычно жму одну из стрелок управления курсором.
1. Прогружаемся до окна выбора языка, выбираем необходимый язык и жмём «Далее» .
2. Доходим до окна «Установка Windows» и нажимаем кнопку «Восстановление системы» в левом нижнем углу окна как показано на картинке (не пугайтесь, что у меня картинка с Windows 8. В Windows 10 окно аналогичное.):
4. Затем пункт «Дополнительные параметры» :
5. Затем пункт «Командная строка» :
6. В результате мы попадаем в командный режим, где и будим вводить команды для восстановления загрузки нашей операционной системы:
7. Первой командой перезапишем главную загрузочную запись (MBR) в системный раздел. Эта опция решит проблемы связанные с повреждением главной загрузочной записи, или если есть желание удалит из неё нестандартный код. Существующая таблица разделов в этом случае не переписывается.
X:\Sources>bootrec /fixmbr Нажимаем Enter
Операция успешно завершена
X:\Sources>
8. Вторая команда записывает в системный раздел новый загрузочный сектор, совместимый с Windows 10.
X:\Sources>bootrec /fixboot Нажимаем Enter
Операция успешно завершена
X:\Sources>
9. Вводим команду для сканирования винчестера на наличие операционных систем и если таковые будут найдены, то выйдет соответствующее предупреждение.
X:\Sources>bootrec /ScanOs Нажимаем Enter
Подождите...
F:\Windows
F:\Windows.old\Windows
Операция успешно завершена
X:\Sources>
Мы видим, что система нашла оба наши Windows: Windows 10 в папке F:\Windows и старый Windows 7 в папке F:\Windows.old\Windows . Старый Windows 7 нам не нужен и его прописывать в загрузчик мы не будем, а вот для добавления Windows 10 надо выполнить команду, чем мы и займёмся.
10. Вводим команду для добавления найденной Windows в меню загрузки. Если соглашаемся, то вводим «Y» и жмём «Enter» . В результате наша Windows будет успешно добавлена в меню загрузки.
X:\Sources>bootrec /RebuildBcd Нажимаем Enter
Просмотр всех дисков для поиска установленных систем Windows.Подождите...
Сканирование установленных систем Windows завершено успешно.
Общее количество обнаруженных систем Windows: 2
F:\Windows
F:\Windows.old\Windows
Добавить систему в список загрузки? Да(Y)/Нет(N)/Все(A):Y Нажимаем Y Операция успешно завершена
X:\Sources>
Всё, выходим, написав «exit» и делаем перезагрузку компьютера.
X:\Sources>exit Нажимаем Enter
Кроме описанных способов можно воспользоваться командой «bootsect /NT60 SYS» , основной загрузочный код, также будет обновлён.
X:\Sources>bootsect /NT60 SYS Нажимаем Enter
Если и дальше ничего не помогает, то можно попытаться восстановить загрузку с помощью утилиты BCDBoot.exe, её используют для создания системного раздела или восстановления среды загрузки, расположенной в системном разделе. Командная строка выглядит таким образом:
X:\Sources>bcdboot c:\windows Нажимаем Enter
Если у вас система установлена на другом разделе нужно исправить в команде путь, например, на «bcdboot f:\windows»
Таким образом, нами успешно восстановлен «загрузчик» в Windows 7, Windows 8, Windows 8.1 и Windows 10. Нет необходимости тащить компьютер в ремонтную мастерскую.
P.S. : Невозможность запуска операционной системы Windows 7 из-за повреждённого или отсутствующего загрузчика можно решить ещё и при помощи таких программ, как Hiren’s Boot CD, Paragon Hard Disk Manager, MBRFix и других. Главное, чтобы версии этих программ были как можно новее и смогли работать с вашей операционной системой.
Достоверно известно, что рядом с десяткой не хочет становиться Linux Ubuntu. Самое неприятное, что непонятна причина. До этого был сбой при копировании файлов загрузки на определённом этапе инсталляции, а когда на винчестере обосновалась десятка, Линуха обиделась окончательно. Теперь загрузочный пакет Линукс заранее предупреждает, что не будет становиться рядом с детищем Билли Гейтса. Мы решили узнать, в чем здесь дело, а заодно опишем, как проводится восстановление загрузчика ОС Windows 10.
Если ПК не хочет загружаться, не спешите восстанавливать систему. Практика показывает, что такое наблюдается в том случае, когда кто-то забыл в Card-Reader SD-карту от фотоаппарата. Просто висит чёрный экран, и все тут. Загрузчик BIOS принимает этот носитель за диск с системой и отдаёт ему управление. Как если бы стояла установочная флешка. Восстановление системы не требуется. Выключите ПК, вытащите съёмный носитель, проведите повторный пуск.
Через загрузочный носитель
Если точно известно, что загрузка идёт с нужного носителя системы Windows, но что-то идёт криво, очевидно, придётся все-таки повозиться.
Испорченный жёсткий диск
Не так давно появился вирус, не обнаруживаемый стандартным путём, который занимается затиранием системной области. Он перезаписывает файлы снова и снова, пока не затрёт все до дыр. Это приводит к образованию плохо читаемых секторов. Период доступа к которым составляет от 1500 мс и выше. В результате время загрузки Windows 10 сильно увеличивается и может достигать получаса. Бороться практически бесполезно. Такие случаи описаны на форумах. Делаются попытки перенести системный раздел, но они ни к чему не приводят.
Хуже всего, когда та же самая ситуация наблюдается при выходе из гибернации. Потому что некоторые спасались именно этим режимом (разница скорости загрузки до 10 раз). Обращает на себя внимание тот факт, что «пять крутящихся точек» окна могут тормозить, либо вести себя нормально. В том и другом случае грузится долго. Итак, выход один – использовать винчестер только для хранения информации.
Загрузочный носитель
В ОС Виндовс имеется встроенное средство контроля загрузочных файлов. Логично восстановление загрузчика начать именно отсюда. В следующим разделе будет показано, как войти в командную строку, а пока мы полагаем, что читатели сами умеют это делать:
Если первый способ не помог, то системный раздел (500 МБ) форматируется, затем процедура копирования производится заново (подробности работы с Diskpart ищите ниже). В данном случае уже нужно явно указывать букву диска при помощи ключа. На скрине приведён пример с официального сайта Майкрософт (technet.microsoft.com/ru-ru/library/dd744347(v=ws.10).aspx), пишущий все данные в раздел S.

Нам совершенно не нужен параметр /l, устанавливающий язык, и эту часть можно выкинуть. Форматирование раздела производится из тех соображений, что система могла быть повреждена вирусом. После всех выполненных манипуляций десятка обычно начинает грузиться.
Как открыть средство восстановления
В десятке много сил разработчики уделили созданию среды восстановления. В данном случае запускаться придётся с носителя (хотя ТП Майкрософт пишет, что то же самое можно сделать при помощи трёх выполненных подряд нештатных отключений энергии). Но в нашем случае предполагается, что винчестер совсем никакой. Поэтому ищем флешку, либо DVD для начала операций. Для передачи управления нужному носителю в самом начале (сразу после включения ПК) терпеливо жмите F12. Из появившегося меню выберите нужную строчку.

Обратите внимание, что USB накопители часто попадают в раздел жёстких дисков. Начните загрузку и ждите появления первого осмысленного окна. Здесь предложат выбрать язык, оставим по умолчанию русский. Нас интересует средство восстановления.

Как поставить метку тома
Вы убедились, что через командную строку очень сложно найти раздел с операционной системой, чтобы произвести восстановление загрузки. Процесс выглядит гораздо проще, когда том имеет метку. Между тем создание её отнимает считаные секунды. Для этого следует зайти в Проводник и кликнуть правой кнопкой по нужному разделу. В Свойствах находится нужное поле.

Заполните его и жмите применить. После этого системный диск из утилиты Diskpart можно будет найти без проблем.
Работа с Diskpart
Утилита Diskpart является частью Виндовс, и в данном случае это единственный способ узнать побольше о нашем винчестере.


Уменьшает размер команда shrink, а create создаёт на этом месте новый раздел. В нашем случае не следует удалять старый, выделенный штатным мастером, чтобы ненароком не создать новый на этом же месте.
Как создать новый загрузочный раздел
Мы решили немного раскрыть пример создания нового загрузочного раздела. Был удалён ненужный логический диск, после чего стартовал процесс. Смотрите, как это выглядит.

Все! Можно перегружаться. Мы вдобавок стёрли C за ненадобностью. Десятке удалось загрузиться немного быстрее. Этот диск затёрт вирусом и в качестве рабочего использоваться не может. Но зато именно на нем проще всего было продемонстрировать восстановление загрузчика в операционной системе Windows 10. Все работает. Система успешно выполнила загрузку.