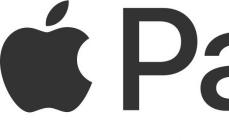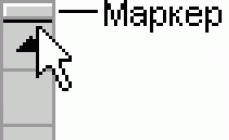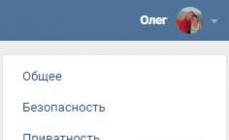Один из наиболее болезненных вопросов для пользователей – как восстановить систему виндовс 7. Именно этой теме я и хочу посвятить свою сегодняшнюю статью. Почему «летит» виндовс? На самом деле, спектр причин достаточно высок: от ошибки в драйверах до неправильной работы пользователя.
Лично я советую всем пользователям сразу же сделать резервную копию своей операционки, на всякий случай. Для этого в виндовсе предусмотрены специальные программы. В этой статье я покажу вам несколько способов как восстановить систему, например, когда клавиша F8 не открывает специальную программу восстановления.
Обычно в случае проблем с виндовс достаточно нажать на F8 в начальном этапе запуска компьютера, чтобы запустить специальное приложение по восстановлению. В этом случае перед вами откроется несколько вариантов запуска системы, среди которых нужно выбрать «Устранение неполадок компьютера».

После этого, перед вами появится окно, где можно запустить средство восстановления системы. Для лучшего понимания, обратите внимание на вот этот скриншот.

Особо хочу отметить такой факт: во время установки операционных систем Windows 7 Professional и Windows 7 Ultimate, раздел среды восстановления всегда создаётся в автоматическом режиме и располагается в корне диска (С:) в папке Recovery.
Если обратите внимание, то увидите в окне Управление дисками - особый, скрытый раздел винчестера. Его объём составляет 100 Мб, а предназначен он для хранения загрузочных файлов конфигурации загрузки (BCD) и загрузчика системы (файл bootmgr).
Как его найти? Достаточно просто, пройдите по этому маршруту:
Компьютер – Управление – Управление дисками.
Если удалить данный раздел, то система не загрузится. Поэтому будьте бдительны.

На случай, если не срабатывает F8, нужно воспользоваться установочным диском с виндовсом. В этом случае перед тем, как установить виндовс, воспользуйтесь функцией «Восстановление системы».

Перед собой вы увидите окно с восстановлением системы.

Внимательно посмотрите на скриншот. Видите ещё один скрытый раздел на 9.02 Гб? Это раздел восстановления системы, в котором присутствуют заводские настройки моего ноутбука. Естественно, у вас он имеет другой размер.
К нему тоже отнеситесь с осторожностью. Именно за счет его и можно восстановить Windows 7. Поэтому ни в коем случае не удаляйте этот раздел.

Итак, приступим. Выберите «Восстановление запуска». Теперь система определяет ошибки и неисправности, которые препятствуют нормальному запуску.
В процессе поиска, система будет уведомлять вас об ошибках и предлагать их исправить.



Восстановление системы позволит вам вернуться на какое-то время назад, т.е. на предыдущую точку восстановления, где были сохранены все настройки.




Ещё один отличный способ как восстановить систему виндовс 7 – Восстановление образа системы.

Он восстановит систему, даже если отсутствует установочный диск либо удален скрытый раздел с настройками. Этот способ подойдет на случай, когда операционка не грузится и не предлагаются дополнительные варианты загрузки.
В этом случае необходимо сделать следующее. После установки Windows 7 создайте архивный образ Windows 7 на жёстком диске при помощи функции «Восстановление образа системы». Этот образ храните, как зеницу ока. Также создайте Диск восстановления Windows 7 (об этом напишу чуть ниже) для использования Образа системы, в случае, когда Дополнительные варианты загрузки не открываются.
Пройдите по следующему маршруту:
Пуск – Панель управления – Архивирование данных компьютера.

Выберите локальный диск, где сохранится архив системы. Лучше, чтобы это был отдельный диск, на котором не установлена операционка.
Программа архивации данных по умолчанию выбирает раздел с операционной системой Windows 7. Если хотите, можно добавить Локальные диски для архивации, только ориентируйтесь, чтобы для этого было достаточно свободного места.

В завершении нажмите «Архивировать».

Архив можно развернуть и обязательно скопируйте его на диск или флешку, чтобы был запасной вариант. Ниже я покажу наглядно, как раскрыть архив.

Используйте последний созданный образ системы.


Когда осуществится восстановление системы, то все данные с локального диска исчезнут. Поэтому предварительно скопируйте важные документы на диск.
Как будете восстанавливать систему с диска, обратите внимание на битность системы и диска: 32-битный диск восстановления для 32-битной Windows 7, а 64-битный диск – для 64-битной Windows 7.
Теперь снова откройте «Архивирование данных компьютера».

Выберите «Создать диск восстановления системы», вставьте в дисковод DVD-диск, и нажмите



Когда будет нужно восстановить систему с диска, просто вставьте её в дисковод и замените приоритет загрузки в BIOS, т.е. выберите задачу: «Установить запуск компьютера с диска в приводе», а не с жесткого диска.
Вот как происходит восстановление Windows 7, используя Диск восстановления системы.
- Вставьте диск в дисковод и перезагрузите компьютер.
- Выставьте в BIOS загрузку с дисковода. Запустится программа Параметров восстановления системы.
- Как можно скорее нажмите Enter, пока не исчезло предложение загрузиться с диска.





Если возникли проблемы, попробуйте Восстановление компьютера с помощью созданного ранее образа операционной системы.



А вот напоследок несколько советов по восстановлению Windows 7: диагностика памяти – проверяет системную память на наличие ошибок, а с помощью Командной строки – можно удалять файлы, мешающие загрузке Windows 7.
Теперь вы знаете, как восстановить систему виндовс 7 и вполне сможете сделать это самостоятельно и абсолютно бесплатно! Вопросы прошу задавать в комментариях. Всем желаю удачи и добра!
Откат Windows 7 без диска или с диском восстановления
1. Как восстановить Windows 7 без диска
2. Как восстановить Windows 7 через БИОС
3. Важно!!!
Деление жёсткого диска и создание дисков
восстановления - Windows 7 уже установлен.
Для того, чтобы при сбое системы обойтись без вызова специалиста,
,
если не сделано, жёсткий диск на разделы C и D, в раздел D будем сохранять личные файлы.
Также создаём диск восстановления или образ системы.
Восстановление Windows 7
Если у Вас нет диска восстановления или образа системы для Windows 7, то рассмотрим следующие варианты восстановления:
- ПК не загружается - запуск ОС и восстановление сектора запуска через консоль восстановления;
- ПК загружается - функцию восстановления системы беэ диска для отката системы - System Restore .
- Как создать диск (флешку) восстановления Windows 7
- Как создать образ системы в Windows 7
- Восстановление Windows 7 через биос с помощью флешки или диска
- Восстановление Windows 7 с помощью system image (образа системы)
- Как разделить жёсткий диск на разделы после установки Windows 7
1. Запуск компьютера с Windows 7 и восстановление сектора запуска
Если ПК уже не загружается
, то загружаем его в безопасном режиме Safe Mode
.
До загрузки операционной системы Windows 7, сразу после нажатия кнопки питания компьютера, нажимаем и отпускаем периодично или держим нажатую клавишу F8
до появления списка режимов (Устранение неполадок компьютера (Repair Your Computer), безопасный режим (Safe Mode) и т.д.).
Выбираем стрелками на клавиатуре вверх или вниз Safe Mode (безопасный режим) и нажимаем Enter . В открывшемся окне нажимаем картинку с именем администратора, если надо, то вводим пароль - появляется окно: Desktop с записью "Windows is running in safe mode , нажимаем ОК
Далее
- восстановление сектора загрузки через консоль восстановления.
Если ПК не загрузился
, то повторяем запуск до появления режимов (см. опять ), но далее уже выбираем стрелками на клавиатуре
и Enter
,
открывается новое окно System Recovery Options
, где кликаем

и далее несколько раз Next
.
Ждём окончания процесса устранения неполадок и перезагружаем компьютер. Снова повторяем запуск ПК, нажимая клавишу F8 , снова выбираем Устранение неполадок компьютера (Repair Your Computer) и Enter , но теперь уже кликаем не Startup Repair (устранение неполадок сектора запуска) , а System Restore и Next , далее выполняя восстановление по инструкции (подробнее см. Пункт 2).
Ничего не получается - ПК не заружается - тогда Вам сюда
2. Восстановление системы Windows 7 (System Restore)
ПК загрузился
- возвращаем Windows 7 в состояние по дате, когда всё работало хорошо.
Нажимаем Start (Пуск) - All Programs (Все программы) -
Accessories (Стандартные) - System Tools (Служебные) - System Restore (Восстановление системы) - Next (Далее)
, помечаем окошко напротив Показать другие точки восстановления
и точку восстановления по дате (когда всё было хорошо), как показано на примере:

снова нажимаем Next (Далее) - Finish
.
Компьютер перезагружает Windows 7 и если появляется окно: Restoration Complete (Восстановление завершено). Система восстановилась - надо произвести очистку компьютера . Если ничего не получилось, то переустанавливаем Windows 7 .
3. Как создать диск (флешку) восстановления Windows 7???
- Компьютер не загружается:
откуда скачать файл и как создать носитель восстановления - начать - Компьютер загружается:
создаём - disc recovery (диск восстановления) - CD/DVD диск должен быть вставлен.
Нажимаем ,
(в левой части окна) Create a system repair disc (Создать диск восстановления системы) - Create disc (Создать диск) .
Этот диск поможет восстановить систему при системном сбое, когда система уже не загружается (но не все файлы и программы, их восстановим потом с помощью образа системы или Backup файла (должны быть в наличии)).
4. Как создать образ системы в Windows 7 ???
- Создаём - system image (образ системы)
Нажимаем Start (Пуск) - Control Panel (Панель управления) - Back up your computer (Архивирование файлов компьютера) ,
(в левой части окна) Create a system image (Создание образа системы) , выбираем место,
куда сохраним образ системы (On a hard disc (На жёстком диске) , On one or more DVD (На DVD дисках), On a network location (В сетевом размещении)). - Если Ваш диск разделён на разделы (C и D), то выбираем первое, на жёстком диске, раздел D,
иначе на CD/DVD, далее кликаем Next (Далее) - Start backup (Архивировать) .
Образ системы сможет восстановить системные драйверы, необходимые для стабильной работы Windows 7 при системном сбое, а также файлы и программы, когда функция System Restore помочь не в состоянии.
5. Восстановление Windows 7 через биос

6. Восстановление Windows 7 с помощью system image (образа системы)
компьютер загружается
и вы можете добраться до панели управления,
нажимаем Start (Пуск) - Control Panel (Панель управления) - Back up your computer (Архивирование файлов компьютера) ,
далее выбираем ранее созданный образа системы (архив) - делаем по инструкции.
Восстановятся все файлы и программы на момент создания образа системы.- Схема восстановления системы с помощью образа системы,
компьютер не загружается :
включаем ПК с помощью кнопки питания, сразу нажимаем F8, открывается Advanced Boot Options ,
где выбираем Repair your computer и нажимаем Enter .
Далее выбираем клавиатуру, Next , имя и пароль, OK ,
в меню System Recovery Options кликаем System Image Recovery и далее по инструкции.
7. Как разделить жёсткий диск на разделы после установки Windows 7
- Копируем личные данные на случай неудачи.
- Для увеличения свободной памяти обязательно произведём дефрагментацию жёсткого диска .
- Далее делим диск - нажимаем Start (Пуск) - Control Panel (Панель управления) - System and Security (Система и безопасность) - Administrative Tools (Администрирование) - дважды Computer Management (Управление компьютером) - Disk Management (Управление дисками) , в правой части окна помечаем диск (С:), затем нажимаем правую кнопку мыши, видим меню, где выбираем Shrink Volume (Сжать том) . Через некоторое время появляется окно, где указываем количество памяти (не больше, чем указано) для нового раздела (подробнее можно почитать, нажав Shrink a Basic Volume (Сжатие базового тома) ) и нажимаем Shrink (Сжать) .

Если восстановление не удалось, компьютер не загружает Виндовс , то перед переустановкой системы можно попробовать последнее - создание специального загрузочного диска, если не пробовали, начать , иначе, только переустановка или ремонт электроники.
| Копирование запрещено 2008 -
PC Master Все права защищены |
| Как создать диск восстановления системы в windows 7 |
|
Восстановление Windows 7 |
| Как восстановить windows 7 |
| откат системы |
Как восстановить систему Windows 7 на ноутбуке, при загрузке выходит чёрный экран, среда восстановления не работает, скрытые разделы я все удалил, оригинального диска с нет. Потратил уйму времени, подскажите что мне делать сейчас или хотя бы как застраховать себя от таких ситуаций в будущем, желательно без использования платных программ резервного копирования данных. Илья.
Как восстановить систему Windows 7
Причин этой неприятности к сожалению достаточно, начиная от неправильно написанных драйверов, пагубных действий вируса, ошибок файловой системы и заканчивая нашими ошибочными действиями при работе с компьютером, бояться таких проблем не надо, нужно научиться с ними эффективно бороться.
Давайте подумаем как восстановить систему windows 7
, а так же застрахуем себя на будущее от возможных неприятностей с помощью встроенных в операционную систему средств резервного копирования и восстановления. Мы научимся восстанавливать Windows 7, без применения сторонних программ по резервному копированию даже тогда, когда не загружаются Параметры восстановления системы и кнопка F-8
окажется бесполезной.
- Друзья, если Вам не поможет наша статья, то ознакомьтесь с другими по данной теме, к примеру: , в ней вы узнаете как восстанавливать незагружающуюся систему с помощью разных утилит командной строки, первая это Bootrec.exe с командами /FixMbr и /FixBoot или утилита bootsect /NT60 SYS, а так же Bootrec.exe с параметром /RebuildBcd , данные утилиты можно запустить из среды восстановления или с диска восстановления Windows 7. Другая статья , научит вас восстанавливать сам повреждённый или удалённый загрузчик семёрки bootmgr . Статья покажет вам, как восстановить операционку при отключенном восстановлении системы и многое другое.
- Если Windows 7 зависает при загрузке или внезапно перезагружается, или внезапно может показать синий экран с ошибкой, то возможно все эти проблемы из-за многочисленных ошибок файловой системы. Как исправить ситуацию, даже когда операционная система не загружается из-за этих ошибок, написано в этой статье .
- Ну и восемь статей из раздела даст вам подробное представление обо всех встроенных средствах восстановления Windows 7: точки восстановления, предыдущие версии файлов, создание образа системы и диска восстановления, ну и так далее. Итак начнём.
Windows 7 имеет в своём арсенале достаточно мощный и хороший инструмент->Среду восстановления , которое создаётся автоматически при установке Windows 7 в скрытом разделе и содержит в себе пять других инструментов решающих многочисленные неисправности и неполадки.
- Примечание: Если научиться пользоваться правильно средствами восстановления Windows 7, а это не сложно, то можно обойтись без дополнительных и платных программ резервного копирования данных.
Запустить средство восстановления, можно нажатием кнопки F-8 на клавиатуре сразу же после запуска компьютера. После этого перед вами откроется меню Дополнительные варианты загрузки: Устранение неполадок компьютера, далее Безопасный режим, Безопасный режим с загрузкой сетевых драйверов и т.д.

Первое что сделайте, примените Восстановление запуска (Автоматическое устранение проблем, мешающих запуску Windows)

Нужное отступление: После нажатия кнопки F-8 при загрузке компьютера, у вас может не быть пункта >, а будет только Безопасный режим и так далее, возникает вопрос почему.
При установке Windows 7, раздел среды восстановления создаётся автоматически и находится в корне диска (С:) в папке Recovery . Так же можно увидеть в окне Управление дисками - отдельный, скрытый раздел винчестера, объём у него всего 100 Мбайт, он используется для хранения загрузочных файлов конфигурации загрузки (BCD) и загрузчика системы (файл bootmgr).
Увидеть его можно Компьютер-> Управление->Управление дисками. Удалять этот раздел ни в коем случае нельзя (многие его удаляют по незнанию), в противном случае у вас не будет запускаться среда восстановления, то есть пункта Устранение неполадок компьютера у вас не будет, а в более тяжёлых случаях вы просто не загрузите систему.

На нижнем скришноте можно заметить ещё один скрытый раздел, объёмом 9,02 ГБ, это скрытый раздел восстановления с заводскими настройками моего ноутбука, у вас он может быть больше или меньше. Его тоже лучше не удалять, в случае необходимости, можно всегда восстановить Windows 7 с него.

Что делать если раздела со средой восстановления у вас нет и при нажатии кнопки F-8, в меню Дополнительные варианты загрузки, не появляется пункт Устранение неполадок компьютера? Как тогда восстановить систему Windows 7 ?
Спасти здесь может установочный диск с операционной системой Windows 7. Запустить средство восстановления, можно загрузившись с оригинального установочного диска Windows 7, выбрав в самом начале пункт Восстановление системы . Если установочного диска с у вас нет, тогда можно использовать (изготовить его можно в любой работающей Windows 7) за пять минут, затем вы так же можете загрузиться с него и проделать то же самое.


Итак в Параметры восстановления системы мы всё-таки попали, или с помощью кнопки F-8 и пункта Устранения неполадок, или установочного диска Windows 7 или Диска восстановления Windows 7.
В меню Выбора Средства восстановления системы, выбираем первое:
Восстановление запуска
->произойдёт анализ неисправностей мешающих нормальной загрузке Windows 7 и дальнейшее их исправление для нормальной загрузки и функционирования операционной системы. В процессе нас могут предупредить, что обнаружены проблемы в параметрах загрузки, нажимаем Исправить и перезапустить.



Восстановление системы ->с помощью данной функции мы сможем , если оно у нас включено и откатиться назад на то время, когда наша Windows 7 прекрасно работала и загружалась, здесь всё просто.




->вот этим инструментом пользуюсь я лично, при умелом использовании им можно заменить платные программы по резервному копированию данных, если интересно, читаем дальше.

Чем он хорош? Он поможет, когда у вас нет оригинального установочного диска с Windows 7 и вы удалили скрытый раздел с заводскими параметрами вашего ноутбука, но это ещё не всё.
Иногда бывают ситуации, когда в силу разных причин или из за действий вируса, вы совсем не сможете загрузить операционку или многие спрашивают Как восстановить систему Windows 7,
если даже меню с Дополнительными вариантами загрузки так же окажется недоступным. Переустанавливать операционную систему заново?
Поэтому, сразу после установки Windows 7 на ваш ноутбук или компьютер, создаём при помощи данной функции->Восстановление образа системы
, архивный образ нашей Windows 7 на жёстком диске, бережём её. Обязательно нужно создать Диск восстановления Windows 7 (читайте ниже), он поможет воспользоваться Образом системы, если меню Дополнительные варианты загрузки не будет загружаться.
Идём в Пуск
->Панель управления
->Архивирование данных компьютера.

Выбираем Создание образа системы

далее выбираем Локальный диск , на котором будем хранить архив системы. В моём случае Локальный диск (Е:), если у вас в системном блоке несколько жёстких дисков, то конечно бэкап лучше расположить на том винчестере, где не установлена операционная система.


Примечание: Можно заметить что у меня установлено две операционных системы, на ноутбуке, поэтому программа архивации выбрала два Локальных диска.

Нажимаем Архивировать
и начнётся процесс создания архива с нашей Windows 7.
Создали, выглядеть он будет вот так.

Теперь, развернуть архив с Windows 7, на ваш компьютер в случае необходимости, вы сможете за 20-30 минут. Лучше будет, если архив с системой вы скопируете дополнительно на переносной жёсткий диск, этим вы обезопасите себя вдвойне.
Давайте представим, что мы не можем запустить Windows 7 и развернём созданный нами бэкап, проделаем это вместе.
Запускаем Средство восстановления Windows 7
, нажатием кнопки F-8
на клавиатуре сразу же после запуска компьютера. Открывается меню Дополнительные варианты загрузки, выбираем Устранение неполадок компьютера.

Восстановление образа системы



Использовать последний доступный образ системы


Конечно все наши данные на Локальном диске, куда сейчас восстанавливается операционная система, удалятся, поэтому можно предварительно загрузиться с любого Live CD и скопировать то, что вам нужно.
Как ещё можно восстановить систему Windows 7? Конечно с помощью Диска восстановления Windows 7. Создадим Диск восстановления
, который можно использовать для загрузки компьютера, на нём будут находиться средства восстановления, с помощью которых можно восстановить неисправности загрузки Windows 7, а так же восстановить операционную систему из архивной копии, которую мы создали заранее.
Важно: Для диска восстановления важна битность системы, вы можете использовать 32-битный диск восстановления для любой 32-битной Windows 7, а 64-битный диск восстановления для любой 64-битной Windows 7.
Опять идём Архивирование данных компьютера

Создать диск восстановления системы , вставляем в дисковод DVD-диск, нажимаем

Создать диск


Когда загрузочный Диск восстановления Windows 7 будет готов, уберите его в надёжное место.
Что бы восстановить Windows 7 с Диска восстановления, не нужно в принципе никакой работающей операционной системы вообще. Вам нужно будет только сменить в BIOS вашего компьютера приоритет загрузки на дисковод, вставить в него диск восстановления и восстановить с помощью архива вашу Windows 7. Многие здесь могут провести аналогию с программами резервного копирования данных и это правильно, работают они по такому же принципу, только вот функционал у них конечно поудобнее.
- Если не знаете как сменить приоритет загрузки в BIOS, читайте наши статьи и
Восстанавливаем Windows 7 с Диска восстановления. Показываю как это сделать. Допустим у нас неприятности, мы не можем запустить Windows 7, при нажатии F-8 на клавиатуре сразу же после запуска компьютера ничего не происходит. В меню с Дополнительными вариантами загрузки мы попасть не можем и выдаётся сообщение об ошибке. В таком случае, архив системы на жёстком диске нам не доступен. Именно такая неприятность произошла с нашим читателем Ильёй, который и написал нам письмо с просьбой помочь.
При таком раскладе многие переустанавливают Windows 7 с нуля, но не мы с вами, ведь у нас есть Диск восстановления системы
.
Вставляем его в дисковод и перезагружаемся, выставляем в BIOS загрузку с дисковода, как я и говорил диск загрузочный, запускается программа Параметры восстановления системы.
Нажимаем Enter пока не пропало предложение загрузиться с диска.
Если вы столкнулись с серьезной проблемой на компьютере, то остается лучший и самый простой способ его возвращения в более раннее, счастливое время - восстановление системы. Так вы защитите личные файлы, даже после их устранения недавно измененным реестром, удаления драйверов и программного обеспечения, которые могут вызвать лишь компьютерную боль.
При использовании устройства вы можете столкнуться с множеством проблем. Если с системой возникнут неполадки, она не сможет успешно загрузиться, а вы - использовать приложения. В этой ситуации возвращение Windows до более ранней даты поможет вам вернуть ее предыдущее состояние. Кроме того, существуют другие причины, которые могут вызвать непредвиденные изменения на компьютере. Вы можете удалить неправильно установленную программу или драйвер. Однако, если это не решит проблему, попробуйте восстановить систему до более ранней даты. Для начала неплохо бы привести компьютер в правильное рабочее состояние.
Как восстановить устройство на определенную дату?
Первым делом вы должны создать резервную копию системы. Затем, когда придется выполнить восстановление, вы сможете использовать ее напрямую. В и других версиях есть оснастка, которая может создавать копии образа и восстанавливать последнее рабочее состояние ОС. Откройте этот инструмент, создайте резервную копию и сохраните ее на локальном или внешнем жестком диске. Если что-то пойдет не так, вы сможете использовать его, чтобы вернуть компьютер в рабочее состояние.
Тем не менее многие пользователи считают, что встроенный в Windows инструмент очень сложный в использовании и создает большой резервный образ системы. Чтобы решить эту проблему попробуйте запустить стороннюю утилиту.
Видео — Восстановление системы в Windows 7. Создание точки восстановления
Восстановление компьютера до более ранней даты с помощью AOMEI Backupper
AOMEI Backupper - мощная программа, которая позволяет создавать резервные копии и восстанавливать систему, раздел, диск, файл/папку. Кроме того, она имеет множество других инструментов, которые создают загрузочные носители, синхронизируют две папки и т. д. Бесплатный вариант программы предназначен для пользователей ПК с Windows 10/8/8.1/7/Vista/XP. Итак, чтобы восстановить систему на более раннюю дату, загрузите AOMEI Backupper Standard.
Шаг 1. Запустите утилиту. Слева нажмите «Восстановить». Затем щелкните по кнопке «Путь», чтобы выбрать файл образа для восстановления данных. Нажмите «Далее».

Шаг 2. Появится окно, напоминающее вам о восстановлении системы. Нажмите «Да» и выберите время резервного копирования. Щелкните по нему и нажмите «Далее».

Шаг 3. Вы перейдете на страницу «Сводка операций». Подтвердите информацию, если нет проблем, а затем нажмите «Начать восстановление».

Когда прогресс достигнет 100%, нажмите «Готово».
Если вы хотите восстановить лишь некоторые драйвера, а не все, тогда попробуйте загрузить инструмент Driver Easy . Он позволяет выбрать только те компоненты, которые нужны для резервного копирования и восстановления, и, таким образом, сохранить массу пространства для хранения других важных файлов и программ. Кроме того, с помощью Driver Easy можно обнаружить и обновить все необходимые драйвера бесплатно.
AOMEI Backupper позволяет выполнять универсальное восстановление, которое возвращает рабочее состояние системы с одного компьютера на другой. Однако, эта функция существует только в платной версии AOMEI Backupper Professional, а значит, вам необходимо выполнить обновление уже имеющейся программы.
Внимание! Выбор восстановления увеличивает вероятность того, что процесс возвращения системы в рабочее состояние не будет успешным. В таком случае, выполните все действия постепенно. Для этого сначала выберите недавнюю точку восстановления, а затем переходите к более старым. При выборе старой резервной копии удаляются все обновления программ и оборудования, установленные «во временном промежутке», когда они уже не работают и требуют переустановки после завершения операции восстановления системы.
Видео — Как на Виндовс 10 запустить восстановление системы
Использование восстановления системы
Предположим, что вы включили функцию возвращения системы в рабочее состояние (ниже обсудим, как это сделать). Чтобы вернуть настройки на более раннюю дату выполните следующие действия:
Шаг 1. Нажмите на иконку Windows (или «Поиск в Windows» на Windows 10) на панели задач и в поле поиска введите «Восстановление». Выберите панель управления восстановлением.

Шаг 2. Нажмите «Запуск восстановления системы» и кнопку «Далее». Вы увидите даты и время восстановления. Это может быть только одна точка, но обычно их больше. Выберите точку, которая, по вашему мнению, была создана до запуска ПК. Нажмите «Далее».


Шаг 3. Чтобы подтвердить выбор нажмите «Готово». Система вернет компьютер до последнего рабочего состояния.

Восстановление с помощью безопасного режима
Происходят случаи, когда из-за наличия серьезных проблем с Windows не получается успешно запустить восстановление системы. К счастью, вы все равно можете это сделать, выполнив загрузку ОС в безопасном режиме.
| Шаг | Описание | Изображение |
|---|---|---|
| Шаг 1 |  |
|
| Шаг 2 | После открытия соответствующего диалогового окна выберите опцию "Обновление и безопасность" |  |
| Шаг 3 |  |
|
| Шаг 4 |  |
|
| Шаг 5 |  |
|
| Шаг 6 |  |
Как включить восстановление системы
Как уже упоминалось ранее, Windows 10 требует активации функции восстановления. Чтобы не столкнуться с неприятным сюрпризом отсутствия точек восстановления, когда они нужны больше всего, выполните следующие действия:
- Введите в поле поиска Windows 10 «Создание точки восстановления». Щелкните по выданному результату и выберите настройку восстановления.

- Когда откроются свойства системы, выберите «Настроить».

- Появится окно «Защита системы». Вы можете видеть, что функция восстановления по умолчанию отключена. Поставьте переключатель рядом с пунктом «Включить защиту системы». Вы также увидите слайдер. Переместите указатель вдоль ползунка на 5%. Затем нажмите «Применить» и «ОК».


- Подтвердив действие, вы вернетесь в окно со свойствами системы. Теперь можете создать первую точку восстановления. Нажмите «Создать».

- В открывшемся диалоговом окне придумайте имя точке восстановления.

- С этого момента всякий раз после внесения значительных изменений будут создаваться резервные копии системы.


Windows 7 — достаточно устойчивая система, однако по ряду причин (неправильная установка драйверов, ошибки при работе с компьютером) может произойти сбой в её работе. При полной переустановке системы теряются все данные (файлы, программы, документы), поэтому лучшим способом решения данной проблемы будет использование встроенных средств восстановления.
Восстановление системы (или откат) поможет вернуть ноутбук в рабочее состояние. В случае возникновения такой необходимости можно воспользоваться несколькими способами. В качестве примера попробуем восстановить систему Windows 7 на ноутбуке при помощи точки восстановления, а также с помощью установочного диска.
Быстрая навигация по статье
Точка восстановления Windows 7
Вернуть ноутбук в рабочее состояние можно, используя заранее созданную точку восстановления. Для этого необходимо:
- Включить ноутбук и дождаться загрузки Windows (если загрузка невозможна, то следует перейти к другому способу восстановления - через установочный диск);
- Через кнопку «Пуск» в строке поиска ввести «Восстановление»
- Запустить программу «Восстановление системы» (откроется окно мастера восстановления системы);
- Нажать клавишу «Далее»;
- Выбрать дату, до которой можно откатить систему;
- Нажать «Далее» (появиться окно подтверждения восстановления);
- Начать откат системы, щёлкнув «Готово».
После перезагрузки должно вернуться рабочее состояние Windows 7.
Автоматические параметры восстановления
В операционной системе Windows 7 предусмотрена специальная среда восстановления, которая создаётся автоматически и хранится на жёстком диске в скрытом служебном разделе. Для того чтобы воспользоваться данной возможностью, необходимо выполнить следующие действия:
- Включить ноутбук;
- До начала загрузки Windows нажать на клавишу «F8» (откроется меню «Дополнительные варианты загрузки»);
- Выбрать пункт «Устранение неполадок компьютера»;
- Указать язык и кликнуть мышкой по клавише «Далее»;
- Ввести имя пользователя и пароль;
- Щёлкнуть по клавише «Ок» (запустится раздел «Параметры восстановления системы»);
- Выбрать нужное средство восстановления;
- Следовать подсказкам.
Установочный диск Windows 7
Если в меню «Дополнительные варианты загрузки» автоматические параметры восстановления отсутствуют, откатить систему можно с помощью установочного диска Windows 7. Для этого потребуется:
- Включить ноутбук;
- Вставить установочный диск Windows в дисковод;
- Перезагрузить компьютер;
- После появления сообщения «Press any to boot from CD or DVD» — нажать любую клавишу для начала загрузки с диска;
- Указать язык и щёлкнуть мышкой по клавише «Далее»;
- В появившемся окне открыть пункт «Восстановление системы»;
- После завершения поиска выбрать установленную операционную систему и кликнуть по клавише «Далее»;
- Запустится меню «Параметры восстановления системы»;
- Выбрать нужный вариант;
- Следовать подсказкам мастера.
При желании можно восстановить загрузчик системы, используя программу CMD и последовательно выполняя команды: Bootrec.exe /FixBoot и Bootrec.exe /RebuildBcd
Включение загрузки с диска
Если загрузка с установочного диска Windows не начинается, можно попробовать поменять соответствующие настройки в BIOS. На стационарном компьютере делается это следующим образом (на ноутбуке - в зависимости от версии BIOS производителя ноутбука):
- Сразу после включения питания компьютера необходимо зайти в BIOS, нажав на клавиатуре клавишу «Del», «F2», «F4» или другую комбинацию, в зависимости от материнской платы;
- В окне BIOS перейти в раздел «Boot»;
- Открыть подраздел «Boot Device Priority»;
- В пункте «1st Boot Device» поставить первым CD-ROM;
- Нажать клавишу «F10» для сохранения изменений.