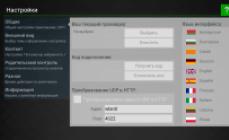Для того чтобы защитить личную информацию, экран любого Андроид-смартфона может быть заблокирован. Причем делается это разными способами. Сие нужно, например, тогда, когда вы потеряли устройство. Но иногда в такой защите нет абсолютно никакой необходимости и она только отнимает время при включении девайса. В данной статье мы расскажем, какими бывают блокировки экранов на Android. Также узнаем, как их убрать или, напротив, установить.
Существует несколько типов защиты экрана на Android. Ниже мы опишем их в виде списка и приведем примерную степень безопасности:
- Отсутствие блокировки. Экран включается кнопкой питания и сразу виден рабочий стол. Защита отсутствует;
- Простой свайп. Экран разблокируется посредством движения пальца по нему. Защищает только от случайных включений;
- Графический ключ. Пользователь рисует узор по специальным направляющим точкам и таким образом разблокирует устройство. Безопасность достигается путем введения паузы между попытками ввода после нескольких неудачных;
- ПИН-код. Набор из нескольких цифр, который нужно ввести для снятия блокировки. Точно так же, как и в случае с графическим ключом, при нескольких неправильных вводах устанавливается пауза на определенное время. Безопасность более высокая;
- Пароль. Наиболее безопасный, но в то же время длительный способ разблокировки экрана. Заключается во вводе комбинации из цифр и букв разного регистра;
- Отпечаток пальца. Относительно новый способ защиты, являющийся самым безопасным на сегодняшний день. Подобрать невозможно;
- Распознавание лица. Еще более современный алгоритм, предусматривающий сканирование множества точек лица владельца и автоматическую разблокировку устройства при его появлении перед сенсорами. Довольно сомнительный вариант, значительно проигрывающий отпечатку;
- Сканер радужной оболочки глаза. Еще один алгоритм защиты, работающий по принципу сканирования уникальной для каждого человека сетчатки. Защита высочайшего уровня.

Также для безопасности могут использоваться сторонние приложения, применяющие для входа в Андроид различные загадки, вопросы и т. д. Возможности операционной системы от Google в данной области безграничны. Так что сильно вникать в подробности мы не будем и сразу перейдем к описанию отключения блокировки на разных версиях Android.
Как убрать
Итак, на сегодняшний день существует несколько самых распространенных версий Андроид. Также присутствуют надстройки над «чистой» операционной системой, которые используют, например, Xiaomi или Samsung. Работу с ними мы также опишем. Но перед тем как приступить, помните: снимая блокировку, вы делаете свой телефон и информацию, находящуюся в нем, уязвимыми для злоумышленников. Начинаем.
Android 2.x
Рассматривать редакции ОС от Гугл мы будем в порядке их появления. Пропустим только совсем уж древнюю Android 1.x и чисто планшетную 3.x.
- Для снятия защиты в Google Android 2.x нужно изначально перейти в меню приложений. Его иконка обозначена на скриншоте ниже.

- Далее нас интересуют настройки. Тапаем по иконке с изображением шестеренки или нечто подобное.

- На следующем этапе жмем по «Местоположение и защита».

- Переходим к пункту с названием «Сменить способ блокировки».

- Так как у нас был активен ПИН-код, то для его отключения нужно будет обязательно ввести шифр. Если у вас стоит другая защита, например, графический ключ или пароль, соответственно, укажите их. О том, что делать если вы не знаете этих данных, написано в самом конце статьи.

- Итак, когда верификация будет проведена, можно отключать защиту. Для этого мы просто жмем по отмеченному на скриншоте пункту.

Также ниже вы видите остальные способы блокировки, поддерживаемые на втором Андроид.

Поднимаемся выше и переходим к рассмотрению 4-й версии OS.
Android 4.x
Настал черед поговорить о когда-то самой популярной операционной системе. Это четвертый Android. Он до сих пор установлен на миллионах смартфонах и планшетах. Итак, для того чтобы отключить блокировку тут, делаем следующее:
- Идем в главное меню, тапнув по его значку на домашнем экране.

- Переходим к настройкам. В нашем случае это «Settings», у вас ярлык может называться по-другому. Все зависит от примененной локализации.

- Теперь нам нужен раздел, связанный с безопасностью. У нас это «Security». Тапаем по нему.

- Переходим непосредственно к блокировке экрана.

- Тут уже другая ситуация. В случае с Андроид 2.x нам пришлось авторизироваться, вводя ПИН-код. Здесь это будет графический ключ. Именно он установлен для защиты домашнего экрана.

- Теперь, когда мы подтвердили право собственности на телефон, можно просто отменить блокировку. Делается это нажатием на соответствующий пункт.

В процессе своего рассказа мы постепенно достигли экватора ОС. Это пятый Андроид. Рассмотрим, как работать с ним.
Android 5.x
Давайте разбираться, как отключить блокировку экрана в Андроид, который еще недавно был очень популярным. Это «пятерка». Делаем следующее:
- Как и в предыдущих случаях переходим к меню приложений. Иконка отмечена на скриншоте ниже.

- Ищем шестеренку настроек и жмем по ней. У нас установленных приложений немного, вам же, возможно, придется пролистать список.

- Настройки тут расположены в 2 столбца. Ищем пункт «Безопасность» и тапаем по нему.

- Переходим к разделу настроек, обозначенному на скриншоте. У нас он называется «Блокировка экрана».

- Смена настроек защищена паролем. Для того чтобы убрать защиту, нужно предварительно ввести его. Делаем это и жмем «ПРОДОЛЖИТЬ».

Готово. Все что нам осталось предпринять – это нажать пункт «Нет», и безопасность устройства окажется сведенной к нулю.

Отличием новой версии Андроид является появившееся тут подтверждение. Еще в 4-й редакции его не было. Жмем «ОК».

Тем временем рассматриваемые ОС становятся все более и более современными.
Android 6.x
В шестой версии Android защитная функция экрана блокировки убирается следующим образом:
- Точно также, как и раньше, жмем иконку меню приложений. Там находятся нужные нам настройки.

- Тапаем по обведенному на скриншоте ниже значку шестеренки.

- И, как и в случае с 5.x, выбираем раздел «Безопасность».

- Как видим, наш экран в данный момент заблокирован при помощи графического ключа. Для того чтобы его отключить, жмем по отмеченному на картинке пункту.

- Нам потребуется ввести графический ключ, в противном случае дело дальше не пойдет.

- Если проверка входа пройдет успешно, у нас возникнет несколько вариантов. Впрочем, как и в предыдущих версиях OS. Так как мы говорим в данном случае об отключении, выбираем первый пункт.

- Так же, как и в предыдущем случае, даем утвердительный ответ на появившееся подтверждение.

После этого защита будет полностью отключена.
Android 7.x
В нашем обзоре нет операционной системы Android 8, так как она еще не успела прочно закрепиться среди пользователей. Но о ее предке мы поговорим прямо сейчас. Итак, работаем с «семеркой».
- Ради разнообразия рассмотрим вход в настройки системы не через меню приложений, а при помощи строки уведомлений. Опускаем ее вниз и тапаем по иконке с изображением шестеренки.

- Далее переходим к разделу «Безопасность».

- Выбираем пункт под названием «Блокировка экрана». Сразу же видим, что в данный момент установлен способ авторизации при помощи PIN-кода.

- Естественно, для того чтобы что-то тут изменить, нам потребуется ввести тот самый код.

- Функционал разблокирован, поэтому выбираем первый пункт и таким образом полностью отключаем блокировку.

Мы полностью рассмотрели все версии «голого» Андроид, например, устанавливаемые на Асус. Каждый из вариантов был описан от начала и до конца. Это делается для того, чтобы человек, зашедший на сайт и кликнувший по пункту содержания, получил полнофункциональную инструкцию для своей редакции ОС от Google.
Xiaomi и MIUI
Также давайте рассмотрим отключение защиты на фирменной оболочке от китайского производителя Xiaomi, а именно MIUI. В нашем случае это ее 9-я версия.
- Опускаем строку уведомлений вниз при помощи свайпа и тапаем по иконке запуска настроек. Выглядит она как шестеренка.

- Так как наш телефон поддерживает работу с отпечатком пальца, выбираем советующий раздел. Мы отметили его на скриншоте.

- Затем переходим непосредственно к самой блокировке.

- Нам потребуется ввести пароль, который был установлен ранее. Если этого не сделать, настройки сменить не удастся. Поэтому прописываем код и жмем кнопку ввода.

- Жмем по строчке с надписью «Отключение блокировки».

- Система уведомит нас о том, что, если мы продолжим, блокировка будет снята и использовать отпечаток пальца мы уже не сможем. Если вас это не пугает, то жмем «ОК».

На этом с Xiaomi все, но не все с блокировкой. Рассмотрим, как ее убрать и в пресловутом TouchWiz от Самсунг.
Samsung и TouchWiz
Данная надстройка или оболочка от корейского производителя визуально отличается от немодифицированного Андроид. Поэтому на работе с нею тоже стоит заострить внимание. Чтобы снять защиту тут, делаем следующее:
- Как и в случае с Xiaomi опускаем «шторку» и жмем кнопку настроек.

- Прокручиваем содержимое окна немного вниз и тапаем по отмеченному на экране пункту.

- Видим пункт «Тип блокировки» и тут же наблюдаем вид установленной защиты. Для того чтобы изменить ее или вовсе убрать, жмем по строчке, обведенной красным цветом.

- Для подтверждения вводим графический ключ.

- Выберем пункт «Провести по экрану» – это и есть отключение проверки безопасности.

- Тут нас предупредят о том, что сохраненные ранее данные будут удалены (имеется ввиду сам графический ключ). Подтверждаем свои намерения тапом по кнопке «СТЕРЕТЬ».

После этого пароль будет сброшен и защита включения телефона отменена.
Пример приведен на базе телефона Самсунг Галакси Гранд Прайм, однако подходит он и для других смартфонов этой марки.
Как обойти, если забыт пароль
Существуют варианты, когда человек попросту забыл пароль и не может разблокировать собственное устройство. Ниже мы приведем способ, который может помочь выйти из ситуации, однако предупредим вас о том, что срабатывает он далеко не всегда и не на всех телефонах.
Для того чтобы убрать блокировку, нужно сбросить смартфон к заводским настройкам. Делать это следует из выключенного состояния при помощи сочетания кнопок и меню рекавери. В разных смартфонах эти сочетания тоже разные. Например, на Samsung – это кнопка питания + кнопка громкости вверх + кнопка домой.
Зажимать клавиши нужно именно на выключенном устройстве. Если вы все сделали правильно, телефон перезагрузится в режим Recovery, в котором нужно будет просто выбрать опцию сброса. Однако следует понимать, что данный способ срабатывает не на всех моделях. В более новых девайсах даже после сброса ключ нужно будет вводить.
Внимание! Данный вариант приведет к потере всех данных, которые есть на вашем телефоне. Прежде чем приступить к выполнению, скопируйте их в надежное место.
Не стоит верить материалам в интернете, которые показывают, как снять блокировку при помощи звонка или низкого заряда батареи. Даже перейдя в меню смартфона, для отключения защиты вас попросят ввести тот же ключ.
Что делать, если запрещено администратором
Иногда человек знает свой ПИН-код, графический ключ или пароль, но убрать его все равно не получается. Для того чтобы решить и эту проблему, делаем так:
- Переходим в меню приложений. В данном случае это Андроид 6, но в других версиях ОС последовательность действий подобна.

- Тапаем по шестеренке настроек.

- Переходим в раздел «Безопасность».

- Далее нам потребуется пункт «Администраторы устройства».

- Смотрим какие приложения есть в этом списке. Например, удаленное выключение и блокировка могут влиять на запрет смены пароля. У вас тут могут быть другие функции, для проверки их тоже можно отключить. Жмем по галочке, обозначенной на скриншоте.

- Ниже обозначен перечень полномочий. Есть тут и блокировка экрана, возможно, именно она и мешает нам. Жмем «ОТКЛЮЧИТЬ».

В каждом конкретном случае набор приложений в пункте администрирования может быть разным. Действуйте согласно сложившейся именно у вас ситуации.
Итоги и комментарии
В итоге мы закончили рассказ о том, как можно отключить блокировку экрана на Андроид. Подробная пошаговая инструкция затронула все версии ОС Android, надеемся мы помогли и вам. Если же вопросы остались, пишите их в комментариях: наш сайт создан для того, чтобы помогать вам.
Видеоинструкция
Для большей наглядности приведенного материала и полноты картины в целом предлагаем вам просмотреть также видеоинструкцию. Конкретно описывается последний пункт нашей статьи про сброс к заводским настройкам.
С каждым днем смартфоны существенно увеличивают свою популярность. С каждым днем они все сильнее вытесняют все остальные мобильные устройства.
Одной из распространенных фирм на рынке данного направления является Леново. Каждый пользователь, купив новое устройство, старается наладить его под себя, сделать уникальным и непохожим на остальные. Поэтому он пробует устанавливать параметры по своему усмотрению. Наиболее распространенным вопросом является, как сменить обои экрана блокировки.
Эта, казалось бы, простая операция, у многих вызывает серьезные трудности. Экран блокировки его обои появляются в тот момент, когда устройство включается. Если Вы желаете видеть при этом изображение из личной галереи, то необходимо произвести несколько простых манипуляций.
Для телефонов Леново
Для начала необходимо перейти в галерею, которая предустановлена на смартфоне.
Там выберите нужное фото, после чего нажмите кнопку контекстного меню в правом верхнем углу. На стандартных устройствах должен появиться список с разными операциями
В нем выберите раздел Использовать. Нажав на него, вы получите доступ к ряду операций. Среди них Вас будет интересовать опция Фоновый рисунок, Установить обои на...
Там необходимо сменить настройки с Рабочего стола на Экран блокировки. После совершенных действий нажимается кнопка применить.
Для других смартфонов
Если же у вас таких опций нет, тогда зайдите в настройки:
Откройте вкладку Экран блокировки, но вполне вероятно, что там этой опции не будет. Если ее нет, тогда посмотрите во вкладе «Темы».
Перейдите во вкладку «Обои экрана блокировки».
Выбираете понравившуюся картинку. После чего подтверждаете свой выбор нажав на «Установить» в верхнем углу.
После этого вопрос, как сменить обои экрана блокировки, можно считать закрытым.
Каждый пользователь смартфона или планшета может установить уникальные обои на экран блокировки. Картинка будет появляться во время каждого включения рабочего стола устройства.
В зависимости от модели гаджета и установленной на нём операционной системы, смена иллюстрации происходит по-разному.
Рассмотрим детальнее все возможные способы, как быстро задать любой фон блокировки. Приведенные ниже инструкции предназначены для смартфонов на базе , iOS и .
Содержание:Устанавливаем обои в Android
В операционной системе Андроид изменить фоновую картинку рабочего стола можно с помощью стандартных настроек.
Главная особенность функции состоит в том, что вместе с обоями рабочего стола будет изменено и .
Встроенные функции системы не предусматривают разделение картинок. Чтобы изменить элемент, следуйте инструкции:
- Разблокируйте гаджет и зайдите в главное меню;
- Выберите в списке приложений иконку «Настройки» ;
- В открывшемся окне кликните на поле «Дисплей» ;
- Нажмите на пункт «Обои» , а затем найдите опцию «Главный экран» ;
- В галерее выберите необходимое изображение. Вы также можете воспользоваться камерой или сторонними галереями для отображения картинок, но стандартное приложение покажет большинство форматов и типов файлов;
- Кликните на картинку и нажмите клавишу «Задать обои» или «Set as wallpaper» .

Рис.3 – установка фона в Андроид
Выбранное изображение появится и на рабочем столе, и на экране блокировки.
Если же вы хотите, чтобы на разных этапах работы смартфона отображались разные иллюстрации, необходимо внести изменения в .
Следующее руководство позволит сделать так, чтобы обои основного окна не совпадали с блокировкой:
- Скачайте на компьютер фото, которое хотите установить в качестве обоев для заблокированного окна. Затем переименуйте название файла в «keyguard_wallpaper» (без кавычек). Обязательно удалите формат – jpeg или любой другой;
- Чтобы отображались расширения всех файлов, настройте соответствующую опцию в параметрах папок. Она находится в окне «Панель управления» -«Параметры проводника Windows» ;

Рис. 4 – отображение форматов файлов на компьютере
- Включите смартфон и с помощью проводника удалите файл, который находится в директории /data/system/users/0. Он называется «keyguard_wallpaper»;
- Подключите телефон к компьютеру и скачайте на него ранее переименованную картинку с удалённым форматом. Перемещать её нужно только по пути /data/system/users/0, в любой другой папке работать ничего не будет.
Таким образом, системе удастся распознать файл, и она автоматически установит его в качестве фона на экран блокировки.
Заметьте, что после следующего изменения обоев рабочего стола, картинка блокировки также будет изменена и все действия придется повторять еще раз.
Существует еще один вариант кастомизации . Он доступен только на новых версиях Marshmallow 6.0.1 и выше.
Суть новой функции состоит в том, что теперь пользователи могут задавать сразу несколько картинок на один и тот же экран включения гаджета.

Рис.5 Блокировка экрана на смартфоне
Вы можете выбрать максимум 30 разных иллюстраций, которые будут появляться на этапе разблокировки смартфона с разной периодичностью.
Во время каждого включения подсветки вы будете видеть совершенно новую картинку. Следуйте инструкции:
- Зайдите в настройки гаджета и перейдите в окно «Обои» ;
- Выберите пункт «Экран блокировки» ;
- Вариант выбора файла - из стандартной галереи;
- Отметьте галочкой все картинки, которые хотите использовать в качестве обоев (не более 30 штук) и подтвердите действие;
- Сохраните настройки. Заблокируйте, а затем снова разблокируйте устройство, чтобы на экране появились новые иллюстрации.
Сторонние приложения для Андроид
Помимо встроенных функций ОС, пользователи мобильных гаджетов могут использовать и сторонние программы, с помощью которых очень легко установить красочные картинки.
Преимущество таких приложений состоит в том, что их можно легко и совершенно бесплатно , а в процессе использование не будет необходимости работать с системными файлами.
Первое приложение – «Обои & Блокировка экрана» . С его помощью можно выбрать разные обои и виды экрана блокировки, которые есть в базе разработчика.
С каждым обновлением количество качественных картинок увеличивается и совершенствуется.

Рис. 6 – приложение в маркете
Следующая популярная программа называется Lock screen (live wallpaper). Она позволяет задать на стол блокировки живые обои. Пользовательский интерфейс очень простой и удобный.
Необходимо просто выбрать понравившееся фото из уже готовой базы . Затем можно посмотреть превью.
Не забудьте активировать галочку «Enable Screen Lock» , чтобы на экране отображался тип блокировки девайса.

Рис. 7 – окно настроек программы Lock screen (live wallpaper)
Инструкция для IOS
В операционной системе IOS пользователи могут сами разделять обои на экранах «Домой» и «Блокировка» .
Чтобы установить картинку, используя стандартные опции телефона, следуйте инструкции:
- Зайдите в «Настройки» на iPhone;
- Перейдите в «Обои и Яркость» ;

Рис.8 – окно «Обои и Яркость» на Айфоне
- Выберите из предложенного списка понравившийся фон ли откройте нужный файл с помощью проводника;
- В новом окне вам будет показано превью, то есть просмотр вида обоев. Кликните на клавишу «Установить» . Затем выберите, на какой именно экран будет установлена иллюстрация (на основной, в окне блокировки или же на оба экрана сразу).

Рис. 9 – установка обоев в IPhone
Для IOS есть и сторонние приложения из , с помощью которых можно настроить вид экранов. «Экран Блокировки - Бесплатные темы, обои и фоны» - одна из таких программ.
Её плюс заключается в простоте использования, ведь вам больше не нужно будет искать понравившееся фото в интернете или устанавливать только стандартные обои из галереи.
База данных программы регулярно обновляется новыми красочными иллюстрациями.

Рис. 10 – превью приложения
Руководство для владельцев Windows Phone
В отсутствует рабочий стол как таковой, поэтому полноценные обои можно установить только на экран блокировки:
- Зайдите в общие настройки смартфона и выберите пункт «Экран блокировки» ;

Рис.11 – окно настроек в Windows Phone
- В графе фон задается способ отображения картинки. Вариант Bing означает, что в качестве изображения будет подгружаться картинка дня поисковой системы Bing. Каждый день иллюстрация будет меняться на новую;
- Выберите «Отображение погоды» . В таком случае на экране будут показаны метеорологические данные и соответствующая им картинка;
- При настройке пункта «Фото» , вы будете перенаправлены в раздел «Фотографии» , где можно выбрать ранее сохранённую на устройстве картинку;
- С вариантом «Facebook» на экране блокировки будет отображаться синий фон с лого
Рекомендации помогут Вам . Еще ее называют экран приветствия, на котором Мы привыкли видеть при запуске системы надпись «добро пожаловать». Чтобы больше преобразовать внешний вид системы, советую еще .
Именно, стартовая заставка является фоновым изображением, когда нажимают комбинацию Ctrl + Alt + Del для блокировки компьютера, выхода из системы, смены пользователя и пароля, и других целей.
Стандартная картинка располагается в папке C:\Windows\System32\oobe и имеет название background.bmp. Если Вы думаете, что для смены стартовой заставки надо просто заменить одно изображение на другое с таким же названием, Вы ошибаетесь.
В статье будут описаны 2 программы для изменения стартовой заставки в Windows 7, а так же способ используемый реестр.
Важно! Используйте картинку, размер которой не более 260 килобайт, иначе работать у Вас ничего не будет.
Использование программы Windows 7 Logon Background Changer для смены стартовой заставки
Эта программа позволит изменить картинку экрана приветствия. Вы можете восстановить отображение стандартного изображения (последний заголовок статьи) или выбрать другое. Для эксплуатации приложения сделайте такие шаги:
- Скачайте программу .
- Распакуйте архив куда угодно, например, на рабочий стол.
- Запустите файл Win7LBC.exe и следуйте инструкциям.
Примечание: это автономный файл (.exe), который устанавливать не надо. Установочный пакет есть в архиве с расширением (.msi).
Программа имеет простенький интерфейс. Для удобства Вы можете раскрыть ее на весь экран, нажав кнопочку «full screen». В настройке (settings) Вы можете запретить другим пользователям изменять стартовую заставку. Нажмите на надпись, затем на OK, как показано ниже на картинке.

При попытке запуска приложения в таком случае, другие пользователи должны ввести пароль администратора, в поле контроля учетных записей.
В нижней части Вы увидите, предустановленные стартовые заставки на Windows 7 . Кликнув на любую, в центре программы отобразится предосмотр картинки приветствия.
Для выбора своей картинки формата (.jpg), нажмите «choose a folder» и укажите расположение Ваших изображений. Удостоверьтесь, что изображение соответствует разрешению дисплея.
Если определились с выбором, кликните на «apply» и нажмите «yes» или «да», чтобы изменения применились, дождитесь заполнения полосы прогресса.

Примечание: если используете пользовательскую картинку в качестве стартовой заставки, размер которой более 260 КБ, тогда программа автоматически уменьшает этот размер до допустимого (около 256 КБ).
Для просмотра результата нажмите Ctrl + Alt + Del, чтобы ознакомиться с новой стартовой заставкой. Для полной гармонии , которая дополнит оформление экрана приветствия.
Изменяем экран приветствия с программой Tweaks Logon
Альтернативная программа для изменения фона изображения приветствия . Выполните следующие действия:
- Скачайте приложение .
- Извлеките в любую папку.
- Запустите TweaksLogon.exe и выполните все по описанию ниже.
В отличие от предыдущего приложения, здесь нет заранее заготовленных картинок, так что используйте свои. Нажмите кнопку (указана на скриншоте), укажите путь к графическому файлу (jpg), соответствующему размерам в пикселях Вашего монитора, и кликните «открыть».

Примечание: если изображение слишком велико, тогда нажмите «да», чтобы размер автоматически сменился.

Черный фон окна, заменится Вашим изображением. Для проверки кликните «test», после чего Вы посмотрите изменения на экране блокировки.
Для установки стандартной заставки кликните «revert to default logon screen».

Как вручную поменять стартовую заставку через реестр Windows 7
Скачайте файл реестра и распакуйте. Двойным щелчком запустите reg файл, который сам добавляет параметры, и Вам не нужно будет и самому вносить изменения. Везде жмите «да» и после надписи об успешном добавлении приступайте дальше.
Равняется 1366 на 768 пикселей. Именно под него, я буду изменять файл стартовой заставки Windows 7. Добавьте ваше изображение в графический редактор или используйте стандартный paint, далее измените его, без сохранения пропорции, в соответствии размеру Вашего экрана.
По пути C:\Windows\System32\oobe создайте папку info, и в ней еще одну backgrounds . Залейте в последнюю свою готовую картинку. Посмотрите результат.
Если хотите поставить стандартную заставку Windows 7, тогда скачайте файл , разархивируйте, запустите, везде нажимайте "да". Он удалит все записи в реестре и откатит изменения, которые делались одним из нескольких способов выше.
На этом закончим тему, надеюсь, у Вас не осталось вопросов. Советую использовать одну из программ, чтобы изменить стартовую заставку в Windows 7 .
В этой статье мы посмотрим как настроить обои экрана блокировки или рабочего стола на андроид . Для примера мы берем смартфон Huawei P10, возможно этим способом можно воспользоваться и на других андроид смартфонах и планшетах. Персонализируйте свое устройство, выбирая уникальные темы или обои для андроида. Можно не просто ставить обои на экране блокировки, но и на экране рабочего стола или настроить так чтоб обои автоматически менялись через установленный промежуток времени или чтоб они были на обоих экранах. Надеюсь, инструкция размещенная ниже окажется полезной для вашего устройства.
Открываем "Настройки", далее "Экран", потом "Обои" и "Настроить обои". Теперь выбираем обои для рабочего стола, экрана блокировки или чтоб обои установились на обоих экранах одновременно, следуя инструкции появляющегося на экране.
Так же на Хуавей и подобных андроид смартфонах и планшетах можно настроить автоматическую смену обоев. Откройте на андроид "Настройки" далее "Экран" и "Обои". Здесь можно включить или выключить пункт "Произвольно изменять обои рабочего экрана". Вы можете сразу настроить "Интервал" время, через которое будут сменяться обои и настроить "Альбом" место папку, с которого будут показываться обои на экране смартфона.
Эта информация должна подойти не только к Хуавей но к другим устройствам на Android. Оставьте пожалуйста отзыв и укажите модель вашего устройства к которому подошла или нет информация выше.
- Надеюсь, вы смогли сменить обои на своем смартфоне или планшете.
- Мы будем рады, если вы оставите отзыв, полезную информацию или советы по теме статьи.
- Спасибо за отзывчивость, взаимную помощь и полезные советы!!!
07-05-2019
09
час. 38
мин.
Сообщение:
Скорее всего, после обновления ПО этой функции больше не будет. Поставила приложение 7FON, работает отлично.красивые обои. Для Huawei Mate20 life отлично, про другие не знаю
07-05-2019
08
час. 08
мин.
Сообщение:
Спасибо. Екатерина. Спасли:)))
20-04-2019
19
час. 08
мин.
Сообщение:
после обновления перестали меняться обои на рабочем столе хонор 8х, в настройках нет ни чего по поводу настройки обоев, как было до обновления ((((помогите
01-04-2019
19
час. 39
мин.
Сообщение:
Обновилось ПО до 9 Версии как настроить смену обоев на рабочем столе? в Настройках все переделал не получается)
27-02-2019
03
час. 31
мин.
Сообщение:
Как же убрать эти обои?
16-02-2019
23
час. 28
мин.
Сообщение:
После обновления ПО версия 9.0.0.160 в honor 10 перестали меняться обои на рабочем столе, именно на рабочем, где иконки.И в настройках сделать это не получается. Пожалуйста помогите, как вернуть обратно?!
05-02-2019
19
час. 28
мин.
Сообщение:
Помогите! После обновления ПО версия 9.0.0.160 в honor 10 перестали меняться обои на рабочем столе, именно на рабочем, где иконки. И в настройках сделать это не получается.
04-02-2019
10
час. 01
мин.
Сообщение:
Помогите настроить смену обоев рабочего экрана в хонор 10. Ваша инструкция не подходит, к сожалению =(
01-02-2019
20
час. 00
мин.
Сообщение:
Екатерина, спасибо большое))
26-01-2019
00
час. 41
мин.
Сообщение:
Подождите некоторое время, у меня не менялись картинки когда обновлялся журнал блокировки (загружались новые картинки)
17-01-2019
01
час. 45
мин.
Сообщение:
Здравствуйте, не могу настроить чтобы менялись обои на экране блокировки, уже и до заводских настроек тел сбросила, и все никак.телефон Honor 7c и изначально они менялись при каждом нажатии на разблокировку, а теперь с большим интервалом. ПАМАГИТИ!!
02-01-2019
12
час. 20
мин.
Сообщение:
ЕКАТЕРИНА, спасибо Вам! Действительно смена обоев была на паузе
16-12-2018
16
час. 37
мин.
Сообщение:
Добрый день поменял обои на ХОНОРЕ 10 изменились а значки остались другим цветом как старые обои что делать?Спасибо
01-12-2018
16
час. 24
мин.
Сообщение:
Спасибо Екатерина очень помогли, очень доступно объяснили.
30-11-2018
17
час. 54
мин.
Сообщение:
Очень помогли! Благодарю!
06-08-2018
20
час. 33
мин.
Сообщение:
Кнопка вкл. затем с низу экрана проведи вверх, вылезет меню (фонарь, камера, калькулятор, диктофон), а над ним, будет меню управления картинками. Там как в плеере, вперёд, назад, пауза, настройка и тп. У тебя на паузе.
10-07-2018
11
час. 50
мин.
Сообщение:
Попробуйте сменить тема, а потом поставить на начальную. Сама долго билась, но как-то получилось)
29-06-2018
11
час. 14
мин.
Сообщение:
Нова 2 Лайт не нашла автоматическую смену обоев
25-06-2018
13
час. 01
мин.
Сообщение:
Для того чтоб сделать авто смену изображений при разблокировке, нужно на заблокированном экрана надасть на низ екрана и пальцем потягу б в верх. Там буде менюшка и надасть на круг с треугольником и тогда обом будуть менятся по кругу при розблокировке.)))
17-06-2018
07
час. 06
мин.
Сообщение:
В "настроить обои" есть только возможность смены ч/з заданный интервал на рабочем столе. Про экран блокировки ни слова.Обои на экране блокировки менялись и это мне нравилось,потом перестали.Помогите настроить
09-06-2018
22
час. 50
мин.
Сообщение:
У меня Хуавей р10. Раньше обои на экране разблокировки при каждом включении менялись,а на рабочем столе были постоянными. Теперь же стало все наоборот. Как это исправить?
26-04-2018
00
час. 36
мин.
Сообщение:
На хонор 9. Нажимаю установить обои рабочего стола, а меняется и для экрана блокировки. Потом не сделать чтоб на экр.блокир. менялись автоматом... Знаете как сделать??
28-12-2017
00
час. 45
мин.
Сообщение:
Ну да,автоматическую смену обоев рабочего экрана таким образом настроить можно. А экрана блокировки?...(Хуавей Мате 10).