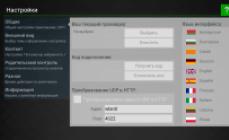Как известно, ОС Windows 10 включает в себя встроенный антивирус Windows Defender (Защитник Windows). К сожалению, его производительность пока оставляет желать лучшего, поэтому у многих пользователей возникает желание удалить этот компонент навсегда. В данном руководстве мы рассмотрим наиболее универсальный метод отключения Защитника.
Шаг 1. Открываем редактор реестра
Для внесения изменений в реестр вам потребуются права администратора.
Используем комбинацию Win + R и пишем в появившемся окне команду regedit :
В редакторе реестра ищем следующую директорию:

Шаг 2. Создаем файл контроля Защитника Windows
Внутри этой директории нам необходимо создать новый файл. Для этого кликаем правой кнопкой мыши на пустое пространство и выбираем опцию Создать → Параметр DWORD (32-бита) :

Переименовываем созданный файл в DisableAntiSpyware :

Шаг 3. Изменяем значение файла контроля Защитника Windows
Кликаем на него правой кнопкой мыши и выбираем функцию Изменить :

В графе Значение указываем цифру 1 и жмем копку OK :

Все, Защитник будет отключен сразу же после перезагрузки системы.
Шаг 4. Проверяем работоспособность встроенного антивируса
Нажимаем комбинацию клавиш Win + I , чтобы открыть окно Настройки . Выбираем опцию Обновление и безопасность :


В самом низу находится кнопка Использовать Защитник Windows . Если на нее нажать, то появится вот такое окно с сообщением об отключении встроенного антивируса:

Для включения Защитника Windows вам потребуется снова открыть редактор реестра, найти файл DisableAntiSpyware и поменять его значение на 0 .
Антивирусная программа “Защитник Windows” – бесплатное решение для защиты от вредоносных программ, которое поставляется Microsoft с каждой установкой Windows 10. Данный пакет инструментов безопасности предназначен для обеспечения базового уровня защиты устройства от различных видов вредоносных программ, включая вирусы, программы-вымогатели, руткиты, шпионское ПО и др.
Несмотря на то, что антивирус запускается автоматически, он может отключиться при установке стороннего антивирусного продукта. Тем не менее, Windows 10 не предлагает возможности для полного отключения встроенной системной защиты. Главная причина этого заключается в том, что Microsoft не хочет, чтобы устройства Windows 10 использовались без какой-либо защиты.
Тем не менее, иногда пользователи хотят полностью отказаться от использования Защитника Windows, например, при использовании компьютерных терминалов без подключения к сети и с настроенным запретом подключения периферийных устройств.
В этом руководстве Windows 10 мы приведем пошаговые инструкции по отключению Защитника Windows на компьютере с помощью редактора групповой политики, системного реестра и Центра безопасности Защитника Windows.
Примечание
Все указанные в статье действия можно выполнить только в учетной записи с правами Администратор.
Инструкции для Windows 10 Pro и Enterprise
Инструкции для Windows 10 Домашняя, Pro и Enterprise
Как отключить Защиту от подделки (для Windows 10, версия 1903, 1909 и выше)
После завершения данных шагов и перезагрузки ПК Защитник Windows больше не будет сканировать и обнаруживать вредоносные программы.
В любое время вы можете снова включить антивирусную программу “Защитник Windows” – для этого выполните предыдущие шаги указав значение “Не задано”.
Редактор групповых политик недоступен в Windows 10 Домашняя, но вы можете сделать то же самое с помощью редактора реестра.
Примечание
Некорректное изменение реестра может привести к серьезным проблемам. Рекомендуется создать резервную копию реестра Windows перед тем, как выполнить данные шаги. В меню редактора реестра выберите Файл > Экспорт для сохранения резервной копии.
HKEY_LOCAL_MACHINE\SOFTWARE\Policies\Microsoft\Windows Defender- Щелкните правой кнопкой мыши по папке “Windows Defender”, выберите Создать > Параметр DWORD (32 бита) .
- Назовите параметр DisableAntiSpyware и нажмите Enter.
- Щелкните дважды по созданному ключу и установите значение от 1 , затем нажмите ОК.

- Щелкните правой кнопкой мыши по папке “Windows Defender”, выберите Создать > Раздел.
- Назовите раздел Real-Time Protection и нажмите Enter.

- Щелкните правой кнопкой мыши по папке “Real-Time Protection”, выберите Создать > Параметр DWORD (32 бита) и создайте следующие параметры:
- Назовите параметр DisableBehaviorMonitoring 1 , затем нажмите ОК.
- Назовите параметр DisableOnAccessProtection и установите значение 1 , затем нажмите ОК.
- Назовите параметр DisableScanOnRealtimeEnable и нажмите Enter. Щелкните дважды по созданному ключу и установите значение 1 , затем нажмите ОК.
- Назовите параметр DisableIOAVProtection и нажмите Enter. Щелкните дважды по созданному ключу и установите значение 1 , затем нажмите ОК.
- Перезагрузите компьютер
Обратите внимание
После отключения встроенного антивируса Защитник Windows иконка компонента Безопасность Windows (для Windows 10, версии 1909, 1903 и 1809) или Центра безопасности Защитника Windows по-прежнему будет отображаться в области уведомлений панели задач. Если вы хотите избавиться от данной иконки, то :
- Запустите утилиту, кликнув по файлу OOSU10.exe (необходимы права администратора)
- Перейдите в раздел Windows Defender и Microsoft SpyNet и переведите переключатель Отключить Windows Defender в активное состояние. Остальные параметры можно отключить по желанию.

Примечание
После установки обновлений Windows, настройки системы могут быть снова изменены. Мы рекомендуем после установки обновлений снова запустить программу O&O ShutUp10, изменённые параметры будут выделены, и вы сможете вернуть их назад автоматически.
Как отключить Центр безопасности Защитника Windows
Обратите внимание, что после отключения встроенного антивируса Защитник Windows иконка компонента Безопасность Windows (для Windows 10, версии 1909, 1903 и 1809) или Центра безопасности Защитника Windows по-прежнему будет отображаться в области уведомлений панели задач. Если вы хотите избавиться от данной иконки, то выполните следующие действия:
- Откройте Диспетчер задач и перейдите на вкладку “Автозагрузка”.
- Найдите строку Windows Security notification icon (для Windows 10, версии 1909, 1903 и 1809) или Windows Defender notification icon
- Щелкните правой кнопкой мыши по данному пункту и выберите опцию Отключить .

Если нужно временно отключить Защитник Windows, можно воспользоваться следующей инструкцией:
- Откройте Безопасность Windows (для Windows 10, версии 1909, 1903 и 1809) или Центр безопасности Защитника Windows – достаточно кликнуть по иконке в системном трее.
- Выберите раздел “Защита от вирусов и угроз”.
- Выберите ссылку “Параметры защиты от вирусов и других угроз”.
- Установите переключатель Защита в режиме реального времени в положение Откл .
- Перезагрузите компьютер

После завершения данных шагов Защитник Windows будет отключен. Тем не менее, это временное решение. Антивирус будет повторно активирован после перезагрузки устройства.
Заключение
Хотя в отдельных случаях действительно может потребоваться отключение встроенного антивируса Windows 10, пользователям не рекомендуется использовать устройство без какой-либо защиты.
Если вы пытаетесь отключить Защитник Windows, потому что предпочли ему другое антивирусное решение, то должны учитывать, что встроенный антивирус будет автоматически отключен во время установки альтернативного решения.
За поиск и удаление вредоносных программ Защитником Windows отвечает файл mrt.exe. Mrt это сокращенное Microsoft Removal Tool.
Как удалить Защитник Виндовс 10 полностью с компьютера
Чтобы полностью удалить Защитник Windows 10 достаточно удалить этот файл Mrt. Найти файл Mrt можно по адресу Локальный диск C:\Windows\System32 . Однако прежде необходимо остановить Защитник Windows 10.
 Как удалить Защитник Windows 10 навсегда через параметры
Как удалить Защитник Windows 10 навсегда через параметры
Для этого откройте в Параметрах — Обновление и безопасность — Защитник Windows — Открыть центр безопасности Защитника Windows .
 В Центре безопасности Защитника Windows перейдите в первый пункт
В Центре безопасности Защитника Windows перейдите в первый пункт
Откроется центр безопасности Защитника Windows в котором нужно будет нажать на название первого пункта Защита от вирусов и угроз .
 В Параметрах нужно открыть Открыть Параметры защиты от вирусов и других угроз
В Параметрах нужно открыть Открыть Параметры защиты от вирусов и других угроз
Затем нужно будет найти и нажать на пункт Параметры защиты от вирусов и других угроз .
 Чтобы произвести удаление Защитника Windows 10 навсегда необходимо его отключить
Чтобы произвести удаление Защитника Windows 10 навсегда необходимо его отключить
В открывшемся окне переключите ползунки в положение Откл у пункта Защита в режиме реального времени и у пункта Облачная защита . После этого найдите файл Mrt и файл MRT-KB890830 и удалите их. Если же вы переименуете эти файлы например добавив спереди цифру спереди к названию то Защитника Windows перестанет работать, но при необходимости его можно будет восстановив убрав из названия файлов цифру.
Здравствуйте, уважаемые читатели блога сайт. Защитник windows 10 (или как его еще называют wnidows defender) представляет из себя несколько модулей, которые объединены для защиты вашего компьютера от потенциальных угроз. Он отслеживает изменения в системе, которые по его мнению считаются потенциально опасными и блокирует модули, которые представляют угрозу для системы. По сути защитник — это программа, которая имеет в своем арсенале всевозможные настройки. В предыдущих версиях Windows отключение защитника не представляло какой либо проблемы, но с приходом новой операционной системы, Microsoft обновили всю систему безопасности и теперь отключение производится не так просто. Итак, давайте разберемся как отключить защитник windows 10.
Если вы обнаружили что защитник у вас отключен и вы хотите его включить, во второй части руководства описано как включить защитник.
Отключение защитника windows 10
Способ 1: Временное отключение защитника.
Шаг 1: Как я уже говорил ранее, стандартный способ отключения в новой операционной системе не работает как в предыдущих версиях. Этот способ теперь только временно отключает Windows Defender и если не включить его, система сама автоматически включит его. Однако если вам надо только на некоторое время отключить, произвести какие либо действия с компьютером и заново включить его — подойдет. Первой что необходимо сделать — это войти в панель управления. Нажмите правой кнопкой мыши на кнопке «Пуск» и выберите из выпадающего списка пункт «Панель управления».
Запуск панели управления
Шаг 2: В панели управления найдите пункт меню «Защитник Windows» и запустите его. Откроется окно управления защитником в Виндовс 10.

Запустите защитник Windows в панели управления
Шаг 3: Найдите шестеренку с названием «Параметры» и откройте их.

Откройте параметры для отключения
Шаг 4: После нажатия «Параметры», откроется окно управления обновлением и безопасностью. Слева в пунктах меню выберите пункт «Защитник Windows» если вдруг по какой то причине этот пункт не открылся автоматически. В окне управления вы сможете отключить защиту в реальном времени. Аннотация от Microsoft тут же предупреждает что отключение будет временным и если защита будет отключена продолжительное время, они ее снова автоматически включат ее. Нажмите на переключатель и переведите его в положение «Откл.». Если вы не закрывали основное окно Защитника, вы увидите как после выключения окно сменило цвет с зеленого или желтого на красный. Это значит что защита в реальном времени отключена.

Способ 2: Полное отключение защитника.
Обратите внимание, что данный способ не работает в операционной системе Windows 10 Home (Домашняя). Служба, необходимая для отключения в ней отсутствует.
Шаг 1: Запустите «Редактор локальной групповой политики». Для этого нажмите сочетание клавиш Win+R и в строке «Открыть:» введите для запуска команду gpedit.msc и нажмите Enter или Ок.

Для запуска редактора нажмите Win+R
Шаг 2: Если у вас данный редактор установлен и работает, система запустит окно управления. Последовательно откройте вкладки Конфигурация компьютера -> Административные шаблоны -> Windows Defender -> . В правой части окна найдите параметр управления «Выключить защиту в режиме реального времени» и нажмите не ней два раза левой кнопкой мыши запустив ее.

Найдите в компонентах Windows строку Windows Defender
Шаг 3: По умолчанию параметр находится в положении «Не задано». Для того чтобы отключить защитник Windows необходимо перевести ее в состояние «Включено». Не ошибитесь на этом шаге и не нажмите случайно на параметр «Отключено» подумав что отключение — это значит отключить Defender. В данном случае вы должны включить параметр «Выключить защиту в режиме реального времени». Вот такой бардак:).

Отключение защитника
Включение защитника после временного отключения не требует каких либо дополнительных действий. Система сама произведет все действия по включению. Если же служба была отключена через «Редактор локальной групповой политики» вами, вы скорее всего знаете как включить обратно, если же отключение произвел кто то другой или что хуже какая либо вредоносная программа, вам необходимо вручную включить Defender.
Шаг 1: Необходимо запустить «Редактор локальной групповой политики» через команду «Выполнить». Для этого нажмите сочетание клавиш Win+R и в строке «Открыть:» введите для запуска команду gpedit.msc и OK.
Шаг 2: Последовательно откройте в левой части окна Конфигурация компьютера -> Административные шаблоны -> Windows Defender -> Защита в режиме реального времени . В правой части окна «Редактор локальной групповой политики» найдите в столбце «Состояние» параметр «Выключить защиту в режиме реального времени » и нажмите не ней два раза левой кнопкой мыши запустив ее.
Шаг 3: Если защитник выключен, состояние будет в положении «Выключено». Все что вам необходимо сделать — это перевести состояние в положение «Не задано».

Отключение защитника
Пользователям Windows 10 не обязательно устанавливать антивирус, так как у них есть встроенный Защитник, который работает не хуже специальных программ. Некоторым он не нравится и они устанавливают антивирус, а затем задумываются, как отключить защитник Windows 10 навсегда.
Нужно ли отключать защитник Windows 10
Смысла в его отключении нет, так как это бесплатная встроенная программа, которая ищет вирусы, вредоносное ПО и быстро их устраняет. Если пользователь посещает только надежные сайт и использует проверенные носители, ему достаточно защитника Виндовс.
Отключить его имеет смысл, если планируется установка антивирусной программы, например, тогда защитник станет лишним. Еще его стоит отключить, если часто происходит установка пиратского софта, тогда Защитник часто удаляет важные файлы или блокирует инсталляцию. В остальных случаях он ничем не мешает и деактивировать его не стоит.
Все способы полностью отключить защитник
Не все знают, можно отключить защитник Windows 10 или нет, на самом деле да, по скольку это системный компонент, он деактивируется так же, как и другие. Сейчас мы рассмотрим все возможные способы, как это сделать.
Параметры системы
Один из методов отключения защитника Виндовс — настройка его параметров:

В текущей сессии Виндовс защитник деактивируется, но после перезагрузки он запустится снова.
Реестр Windows
Способ отключения защитника Windows 10 в реестре больше подходит для продвинутых пользователей, так как работа с реестром может привести к неработоспособности системы:

После этих действий перезагрузите ПК, защитник отключится. Желательно удалить его из автозагрузки.
Редактор локальной групповой политики
Еще один способ отключить защитник Windows 10 — Редактор групповой политики, пользоваться им не сложно:
- Нажмите сочетание клавиш
Win+R
.

- В окне введите gpedit.msc , затем нажмите клавишу
Enter
.

- В редакторе откройте раздел
«Конфигурация компьютера».

- Там выберите
«Административные шаблоны»
, затем
«Компоненты Windows»
.

- Найдите папку с названием
«Антивирусная программа защитник…»
.

- В этом разделе выберите папку
«Защита в режиме реального времени»
.

- В правом окне есть пункт
«Выключить защиту в реальном времени»
, выделите его.

- Два раза кликните по нему левой кнопкой мыши.
- В новом окне установите отметку на «Включено» , затем кликните «Применить» и «ОК» .

Эти действия приведут к полной деактивации защитника Windows.
Командная строка
Еще один метод для продвинутых юзеров — отключить защитник windows 10 через CMD или PowerShell, для этого:

После выполнения команды защита полностью отключится.
Программный метод
Хорошее приложение, которое поможет отключить защитник на Windows 10 — Win
Updates Disabler, оно создано для деактивации обновлений винды, но и функция отключения защитника тоже имеется.
Сначала загрузите программу с официального сайта и установите. Запустите ее и откройте раздел «Отключить» .

Установите галочку в пункте «Отключить защитник Windows» .

Нажмите «Применить сейчас» и следуйте подсказкам системы.
Отключаем уведомление «Включение защиты от вирусов»
Для тех у кого постоянно появляется уведомление «Включение защиты от вирусов. Защита от вирусов отключена» я подготовил инструкцию, как это убрать:

Как временно отключить защитник Windows 10
Для этого следует воспользоваться первым способом, который я описал — «Параметры системы» , именно он предоставляет возможность деактивировать защитник до перезагрузки системы.
Как отключить периодическое сканирование защитника Windows 10
Для этого выполните простые действия:

ВИДЕО, как отключить защитник windows 10 навсегда