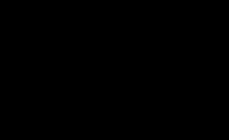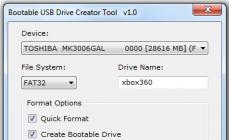Некоторые производители компьютеров разделяют жёсткие диски на несколько разделов. Один для , а остальные для хранения ваших личных файлов. При желании, вы можете объединить эти разделы в один. Как объединить разделы жесткого диска, без потери личной информации, читаем инструкцию ниже. .
Этот трюк можно также использоваться для удаления разделов восстановления и освобождения места, которое иначе было бы занято данными для восстановления . Либо, если вы хотите иметь компьютер с несколькими разделами, можете всё отменить.
Почему жёсткие диски некоторых компьютеров заранее разбиты на несколько разделов?
Некоторые производители ПК, похоже, считают, что выделение одного раздела для операционной системы и второго для данных обеспечивает их явное разграничение, позволяя вам стирать первый раздел и переустанавливать систему, не затрагивая область с личными данными.
Это удобно для части пользователей, но совсем не обязательно. сбросит все настройки системы на стандартные, не трогая ваши файлы, даже если они находятся в том же разделе. Вдобавок, при разделении жёсткого диска на две части, у вас может закончиться место как для программ в системном разделе, так и для личных файлов в дополнительном.
Вместо того чтобы работать с конфигурацией диска, выбранной производителем, вы можете изменить её под свои нужды. Это быстро, просто, относительно безопасно и делается прямо из самой Windows.
Помните, что в некоторых компьютерах может быть установлено несколько жёстких дисков. Вы не сможете объединить эти диски в один раздел без дополнительных манипуляций.
Удалите один раздел и расширьте другой
Мы начнём с удаления одного из разделов. Если вы приобрели новый компьютер, первый раздел которого содержит системные файлы, а второй пуст и называется «DATA» или что-то в этом роде, мы будем удалять пустой раздел.
Если в этом разделе уже хранятся какие-то из ваших файлов, переместите их в системный раздел, если не хотите потерять. Если в системном разделе недостаточно свободного места, воспользуйтесь внешним жёстким диском или USB-флэш-накопителем. Просто уберите эти файлы с раздела, так как они будут потеряны при его удалении.
Объединить разделы жесткого диска можно с помощью утилиты Управление дисками. На Windows 10 или 8.1, нажмите правой кнопкой мыши на кнопку Пуск и выберите «Управление дисками». На Windows 7 нажмите клавишу Windows + R, введите «diskmgmt.msc» в текстовое поле диалога Выполнить и нажмите Enter.
Найдите два раздела, которые хотите объединить. В примере ниже, мы будем объединять раздел OS (C:) с разделом DATA (D:).
Эти два раздела должны находиться на одном жёстком диске. Если они расположены на разных дисках, ничего не получится. Вдобавок, необходимо, чтобы они находились рядом друг с другом, иначе придётся поработать чуть больше.
Удалите второй раздел, нажав на него правой кнопкой мыши и выбрав пункт «Удалить том». Не забывайте, что при этом потеряете все хранящиеся на нём файлы!

Рассмотрим детальнее, как объединить разделы жесткого диска.
Содержание:Если на вашем ПК есть слишком много неиспользуемых разделов, и вы хотите их убрать, воспользуйтесь следующими инструкциями из статьи.
Подготовка к удалению тома диска
Прежде чем выполнить объединение нескольких томов, нужно выполнить действия, которые помогут сохранить ваши файлы.
Любое редактирование раздела в Виндоус приводит к безвозвратному удалению файлов и папок в этом томе.
В большинстве из них вы можете использовать бесплатно до 20 ГБ пространства ( , DropBox, и другие).
Объединение разделов в Windows 7
В Windows 7 пользователи могут объединить разделы диска, не загружая дополнительных программ на свой компьютер. Все нужные настройки можно изменить следующим образом:
- Зайдёт в меню Пуск и откройте окно «Выполнить» . В Home Edition эта клавиша может отсутствовать. В таком случае, просто нажмите на Win +R для вызова нужного окна или отредактируйте внешний вид меню Пуск в настройках рабочего экрана;
- В появившемся окошке напечатайте diskmgmt.msc – команда для вызова окна управления дисками компьютера. Подтвердите действие, нажав на «ОК» .

Рис.2 – ввод команды
- Откроется следующее окно. В нижней части окна отображаются все подключённые к системе жесткие диски и их условное деление. Каждая секция деления – это и есть отдельный том. Он обозначен буквой, имеет свой тип файловой системы и пространство;

Рис. 3 – отображение разделов в настройках
- Вам необходимо выделить секцию, которую хотите удалить (объединить с основным томом диска С). Затем кликните на неё правой клавишей мыши и нажмите на пункт «Удалить том ». Далее появится окно с системным сообщением о том, что все данные тома будут удалены и вы не сможете их восстановить. Подтвердите деинсталляцию. По сути, вы ничего не удаляете, а просто стираете секцию. Всё пространство переходит на диск С;

Рис. 4 – удаление тома
После удаления одного тома вы можете сделать то же самое и с остальными, создавая таким образом свободные секции. На месте предыдущего объекта появится «Пустой том» .
Не забудьте присоединить его к нужному разделу. Нажмите на секцию, в которую будут объединены все объекты и в контекстном меню кликните на «Расширить том» .
В открывшемся окне выберите доступный пустой раздел и добавьте его к основному. Проделывайте действие до тех пор, пока на компьютере не останется незарезервированной части жесткого диска.

Рис. 5 – расширение тома в Windows 7
После выполнения процедуры нужно обязательно перезапустить работу Windows, иначе дальнейшая работа может привести к ошибкам и удалению данных.
Инструкция для Windows 10
Описанная в этом разделе статьи инструкция подходит как для , так и для всех версий Windows 8. Объединить разделы можно с помощью встроенных инструментов ОС.
Как и в предыдущем описании настроек, нам понадобится утилита «Управление дисками» . Следуйте инструкции:
- Перейдите в окно поиска и введите слово «Управление» . В результатах появится нужная опция. А также, вы можете нажать на сочетание клавиш Win и Х , вызвав меню быстрого доступа. В нём есть ссылка для доступа в «Управление дисками» ;

Рис.6 – окно настроек параметров жёсткого диска в Windows 10
- Определитесь с тем, какие секции вы больше не используете. Для лучшего ориентирования они обозначены буквами, которые соответствуют именам дисков в окне «Этот компьютер» ;
- Если вы хотите оставить только один том, выберите, к какому из них вы будете присоединять остальные элементы;
- Затем кликните правой кнопкой на объект, который следует удалить. И деинсталлируйте его;

Рис.7 – удаление раздела в Windows 10
- Подтвердите действие, согласившись с потерей данных;
- Удалите пространство раздела;

Рис.8 – освобождение пространства
- Теперь вы увидите, что секция стала пустой, но её деление осталось. Так как она больше не используется в системе, удаляется её наименование и другие атрибуты. Объект можно объединять с основным диском;
- В результате правильного выполнения всех действий вы увидите, что на месте секции диска появилась надпись: «Не распределена» . Теперь можно приступать к объединению разделов.
Кликните на главной секции – в большинстве случаев это диск С. В меню выберите пункт расширения тома.

Рис. 9 – присоединение элемента
Откроется окно мастера настроек. С его помощью вы легко сможете разделить свободное пространство или объединить его в один системный носитель информации.

Рис.10 – объединение разделов
Полезная информация:
Работа с программой Acronis Director
Часто в стандартном окне «Управление дисками» пользователи сталкиваются с тем, что клавиша «Удаление тома» недоступна или другие функции невозможно выполнить.
Это происходит из-за ограничения групповых политик.
Возможно, системный администратор запретил выполнять подобные действия или ваша версия ОС не подразумевает настройку разделов диска и других системных параметров.
Использование сторонних утилит поможет решить проблему.
Acronis Director – это одна из лучших программ, которая позволяет настроить конфигурацию диска и обходит все запреты на изменение настроек вашего компьютера.
Главное окно утилиты содержит все необходимые данные о жестком носителе данных. Информация о делении на разделы также предоставлена в этом окне.

Рис. 11 – главное окно в Acronis Director
Чтобы создать один диск вместо нескольких секций, просто выделите все разделы, которые больше не хотите использовать и в левой части окна кликните на «Объединить».
В новом окошке появиться детальная настройка элементов. Вы должны выбрать том, который будет основным и поочередно присоединить к нему другие объекты.
Объединить разделы жёсткого диска БЫСТРО!
Я расскажу, как объединить разделы жесткого диска используя простую программу Acronis Disk Director. Если вы до сих пор не знаете, как это делается, то посмотрите мой короткий видео-урок, где я подробно всё изложил. Вам понадобится несколько минут вашего времени,чтобы объединить диски, и приложение Acronis Disk Director.
Все инструкции подходят как для традиционных жёстких дисков (HDD), так и для твердотельных накопителей (SSD).
Напомним: физический диск отображается в системе в виде виртуальных томов, их также называют локальными дисками или разделами.
Как изменить разделы диска в Windows
Штатными средствами
В Windows можно объединить диски без сторонних программ, но у такого способа есть важный недостаток. Вы потеряете все данные одного из объединяемых разделов. Поэтому важные файлы нужно предварительно переместить с него в другой раздел или на сторонний носитель.
Процесс слияния локальных дисков состоит из двух этапов. Сначала вы полностью удаляете один из них вместе со всем содержимым, затем отдаёте освобождённое таким образом пространство второму диску.
Вам понадобится стандартная утилита «Управление дисками». Чтобы запустить её, воспользуйтесь комбинацией клавиш Windows + R, введите в появившемся окне команду diskmgmt.msc и кликните ОК. В нижней части окна «Управление дисками» отобразятся разделы жёсткого диска.
Запустив утилиту, щёлкните правой кнопкой мыши по диску, который вы собираетесь стереть (например, условный диск D), и выберите «Удалить том». С системным томом, на который , такого проделать нельзя, так как процедура уничтожает все хранящиеся в разделе файлы.

Теперь кликните правой кнопкой по соседнему разделу (условный диск C), которому вы желаете передать освобождённое пространство, и выберите «Расширить том».

Когда откроется мастер расширения тома, нажмите дважды «Далее». В результате выбранный раздел (в нашем примере - C) получит весь объём удалённого.
С помощью сторонних программ
Существуют бесплатное стороннее ПО, которое сильно упрощает управление локальными дисками. К примеру, программа MiniTool Partition Wizard позволяет не только быстро объединять тома, но и легко менять их размер. При этом она сохраняет все данные. Но если на компьютере есть важные файлы, всё равно сделайте их - на всякий случай.
Итак, чтобы объединить диски с помощью MiniTool Partition Wizard, запустите программу и кликните по тому (пусть будет C), к которому вы хотите присоединить другой раздел (условный D). В контекстном меню выберите вариант Merge («Объединить»).

В открывшемся окне щёлкните по этому же разделу (C) и нажмите Next.

Теперь кликните по разделу (D), который собираетесь присоединить к уже выбранному. В нижней половине окна появится поле с названием папки: merged_partition_content . Программа создаст её на целевом разделе и скопирует туда все файлы с удалённого. Если хотите, переименуйте эту папку. Нажмите Finish.

Чтобы изменения вступили в силу, в левом углу на панели инструментов нажмите Apply («Применить»). Если программа попросит перезагрузить компьютер, кликните ОК и дождитесь перезапуска Windows. В итоге в проводнике отобразится диск, равный по размеру двум объединённым разделам.
Если ваша цель - не объединить диски, а только увеличить размер одного из них (допустим, D) за счёт другого (пусть будет C), это можно сделать за два простых шага. Сначала нужно уменьшить , а после передать освободившееся место второму.
Чтобы уменьшить объём диска (C), выделите его в главном меню MiniTool Partition Wizard и на левой панели нажмите на кнопку Move / Resize Partition («Переместить / Изменить размер раздела»). В появившемся окне передвиньте ползунок таким образом, чтобы цифра рядом с параметром Unallocated Space After соответствовала объёму, на который вы хотите уменьшить выделенный раздел. Подтвердите изменение.


Нажмите Apply на верхней панели и дождитесь, пока программа перераспределит весь объём. Для этого может понадобиться перезагрузка.
Если у вас Mac, для управления томами накопителя понадобится предустановленная программа «Дисковая утилита». Она находится в меню Finder → «Программы» → «Утилиты». Перед манипуляциями с дисками обязательно создайте резервные копии важных файлов.
Запустив «Дисковую утилиту», на левой панели выберите жёсткий диск, разделы которого вы хотите отредактировать, и кликните по кнопке «Разбить на разделы».

На экране появится окно, в котором вы сможете объединить выбранные тома или изменить их размер. Интерфейс утилиты очень наглядный: отображается в виде круговой диаграммы, а его разделы - в виде секторов.

Чтобы объединить разделы, вам нужно сначала удалить один из них. Для этого выделите его и нажмите на минус под диаграммой. Помните, что все его данные будут стёрты. После этого, когда на месте удалённого раздела отобразится пустой сектор, расширьте любой соседний том, потянув курсором за его границу. А чтобы перераспределить размеры томов, просто передвиньте границы соответствующих секторов.
Когда внесёте все необходимые настройки, кликните «Применить» и дождитесь, пока изменения вступят в силу.
В этой стать пошагово опишу, как объединить локальные диски в Windows 7. В предыдущих версиях операционных систем, для того, что бы работать (делить/ объединять) локальный диск, необходимо было скачивать дополнительное программное обеспечение. В Windows 7 можно обойтись встроенными утилитами.
Внимание!!! С локального диска, который вы хотите подключить, будет удалена вся информация, поэтому все данные перенесите на другие диски или внешние носители. Диск к которому хотите подключить, в случае правильного увеличения места, вся информация останется.
Изначально, имею диски C, D, F, Y. Цель- объединить диск F с диском D (с диска F все удалено).
Для того, что бы объединить диски нажимаем правой кнопкой мыши на «Компьютер»
на рабочем столе и выбираем «Управление»
. Если ярлыка нет на рабочем столе, нажимаем «Пуск»
затем на «Компьютер»
правой кнопкой мыши и выбираем «Управление»
.
Далее выбираем том (локальный диск), который необходимо объединить и нажимаем на нем правой кнопкой мыши, выбираем «Удалить том»
. Если строка "Удалить том" не активна, прочитайте статью .
Следующим шагом необходимо удалить раздел, для этого на удаленном томе нажимаем правой кнопкой мыши и выбираем «Удалить раздел» . Если строка не активна, прочитайте статью Не активно поле Удалить раздел/ Удалить том .

Далее на том (диск), к которому необходимо добавить места (локальный диск, который необходимо увеличить) нажимаем правой кнопкой мыши и выбираем «Расширить том» .

Запуститься мастер расширения тома, читаем про его возможности и нажимаем «Далее» .

В следующем окне выбираем диск, который необходимо подключить и количество подключаемого места, поскольку в данном примере диск один и я все свободное пространства этого диска хочу подключить, оставляем все по умолчанию и нажимаем «Далее»
. В следующем окне смотрим все указанные нами параметры, если все указано верно нажимаем «Готово»
.
В следующем окне смотрим все указанные нами параметры, если все указано верно нажимаем «Готово»
. В результате всех этих действий имеем увеличенный диск D.
В результате всех этих действий имеем увеличенный диск D.
Рассмотрим детальнее, как объединить разделы жесткого диска. Если ваш жесткий диск разбит на несколько разделов, вы сможете легко объединить их с помощью стандартных инструментов Windows или сторонних программ.
В более ранних версиях Виндоус деление жесткого диска на разделы позволяло структурировать объёмы информации, которые хранили пользователи на своих компьютерах. А также, некоторые системные администраторы создают разделение, чтобы системные файлы и остальные данные хранились в разных местах.
Это позволяет снизить риск их повреждения со стороны вирусного ПО или неосторожных действий пользователя.
В современных моделях ОС, как правило, используются всего два деления – основной диск и пространство для резервной копии. Таким образом, если в Windows произойдёт серьёзный сбой всё перестанет работать, ваши данные не будут повреждены, ведь всегда будет возможность сделать восстановление с помощью второго раздела диска.
Если на вашем ПК есть слишком много неиспользуемых разделов, и вы хотите их убрать, воспользуйтесь следующими инструкциями из статьи.
Подготовка к удалению тома диска
Прежде чем выполнить объединение нескольких томов, нужно выполнить действия, которые помогут сохранить ваши файлы. Любое редактирование раздела в Виндоус приводит к безвозвратному удалению файлов и папок в этом томе.
Советуем создать резервную копию всех файлов и переместить её на съемный USB-носитель. Если объем информации слишком велик, создайте для неё отдельный профиль в облачном хранилище. В большинстве из них вы можете использовать бесплатно до 20 ГБ пространства (Яндекс.Диск, DropBox, OneDrive и другие).
Рис.1 – схематический пример деления жесткого диска
Объединение разделов в Windows 7
В Windows 7 пользователи могут объединить разделы диска, не загружая дополнительных программ на свой компьютер. Все нужные настройки можно изменить следующим образом:
- Зайдёт в меню Пуск и откройте окно «Выполнить». В Windows 7 Home Edition эта клавиша может отсутствовать. В таком случае, просто нажмите на Win+R для вызова нужного окна или отредактируйте внешний вид меню Пуск в настройках рабочего экрана;
- В появившемся окошке напечатайте diskmgmt.msc – команда для вызова окна управления дисками компьютера. Подтвердите действие, нажав на «ОК».
Рис.2 – ввод команды
- Откроется следующее окно. В нижней части окна отображаются все подключённые к системе жесткие диски и их условное деление. Каждая секция деления – это и есть отдельный том. Он обозначен буквой, имеет свой тип файловой системы и пространство;
Рис. 3 – отображение разделов в настройках
- Вам необходимо выделить секцию, которую хотите удалить (объединить с основным томом диска С). Затем кликните на неё правой клавишей мыши и нажмите на пункт «Удалить том». Далее появится окно с системным сообщением о том, что все данные тома будут удалены и вы не сможете их восстановить. Подтвердите деинсталляцию. По сути, вы ничего не удаляете, а просто стираете секцию. Всё пространство переходит на диск С;
Рис. 4 – удаление тома
После удаления одного тома вы можете сделать то же самое и с остальными, создавая таким образом свободные секции. На месте предыдущего объекта появится «Пустой том». Не забудьте присоединить его к нужному разделу. Нажмите на секцию, в которую будут объединены все объекты и в контекстном меню кликните на «Расширить том».
В открывшемся окне выберите доступный пустой раздел и добавьте его к основному. Проделывайте действие до тех пор, пока на компьютере не останется незарезервированной части жесткого диска.
Рис. 5 – расширение тома в Windows 7
После выполнения процедуры нужно обязательно перезапустить работу Windows, иначе дальнейшая работа может привести к ошибкам и удалению данных.
Инструкция для Windows 10
Описанная в этом разделе статьи инструкция подходит как для Windows 10, так и для всех версий Windows 8. Объединить разделы можно с помощью встроенных инструментов ОС. Как и в предыдущем описании настроек, нам понадобится утилита «Управление дисками». Следуйте инструкции:
- Перейдите в окно поиска и введите слово «Управление». В результатах появится нужная опция. А также, вы можете нажать на сочетание клавиш Win и Х, вызвав меню быстрого доступа. В нём есть ссылка для доступа в «Управление дисками»;
Рис.6 – окно настроек параметров жёсткого диска в Windows 10
- Определитесь с тем, какие секции вы больше не используете. Для лучшего ориентирования они обозначены буквами, которые соответствуют именам дисков в окне «Этот компьютер»;
- Если вы хотите оставить только один том, выберите, к какому из них вы будете присоединять остальные элементы;
- Затем кликните правой кнопкой на объект, который следует удалить. И деинсталлируйте его;
Рис.7 – удаление раздела в Windows 10
- Подтвердите действие, согласившись с потерей данных;
- Удалите пространство раздела;
Рис.8 – освобождение пространства
- Теперь вы увидите, что секция стала пустой, но её деление осталось. Так как она больше не используется в системе, удаляется её наименование и другие атрибуты. Объект можно объединять с основным диском;
- В результате правильного выполнения всех действий вы увидите, что на месте секции диска появилась надпись: «Не распределена». Теперь можно приступать к объединению разделов.
Кликните на главной секции – в большинстве случаев это диск С. В меню выберите пункт расширения тома.
Рис. 9 – присоединение элемента
Откроется окно мастера настроек. С его помощью вы легко сможете разделить свободное пространство или объединить его в один системный носитель информации.
Рис.10 – объединение разделов
Работа с программой Acronis Director
Часто в стандартном окне «Управление дисками» пользователи сталкиваются с тем, что клавиша «Удаление тома» недоступна или другие функции невозможно выполнить. Это происходит из-за ограничения групповых политик. Возможно, системный администратор запретил выполнять подобные действия или ваша версия ОС не подразумевает настройку разделов диска и других системных параметров.
Использование сторонних утилит поможет решить проблему. Acronis Director – это одна из лучших программ, которая позволяет настроить конфигурацию диска и обходит все запреты на изменение настроек вашего компьютера.
Рекомендуем работать только с загрузочной версией программы, ведь она поможет избежать ошибок, которые могут появиться во время настройки параметров системы. Главное окно утилиты содержит все необходимые данные о жестком носителе данных. Информация о делении на разделы также предоставлена в этом окне.
Рис. 11 – главное окно в Acronis Director
Чтобы создать один диск вместо нескольких секций, просто выделите все разделы, которые больше не хотите использовать и в левой части окна кликните на «Объединить». В новом окошке появиться детальная настройка элементов. Вы должны выбрать том, который будет основным и поочередно присоединить к нему другие объекты.
После выполнения всех действий нужно обязательно применить настройки. Для этого кликните на кнопку «Применить», которая находиться в верхней части утилиты (на панели инструментов).
Тематические видеоролики:
Как объединить разделы жёсткого диска в Windows.
Простое Решение Сложных Ошибок
Объединить разделы жёсткого диска БЫСТРО!
Я расскажу, как объединить разделы жесткого диска используя простую программу Acronis Disk Director. Если вы до сих пор не знаете, как это делается, то посмотрите мой короткий видео-урок, где я подробно всё изложил. Вам понадобится несколько минут вашего времени,чтобы объединить диски, и приложение Acronis Disk Director.