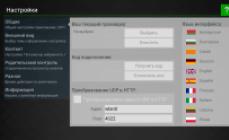Программой Bandicam пользуются в тех случаях, когда необходимо сохранить видео с экрана компьютера. Если вы записываете вебинары, видео-уроки или прохождение игр, эта программа окажет вам большую помощь.
В данной статье рассмотрим как использовать основные функции Бандикама, чтобы всегда иметь под рукой запись важных видеофайлов и иметь возможность делиться ими.
Следует сразу сказать, что бесплатная версия Bandicam ограничивает время записи и добавляет на видео водяной знак, поэтому перед скачиванием программы стоит определиться с тем какая версия подходит для ваших задач.
1. Заходим на официальный сайт разработчика; покупаем или бесплатно скачиваем программу.

2. После того, как установщик скачался, запускаем его, выбираем русский язык установки и принимаем лицензионные соглашения.

3. Следуя подсказкам мастера установки завершаем инсталляцию. Теперь можно сразу же запустить программу и начать пользоваться ней.
Как настроить Bandicam
1. Сначала установим папку, куда следует сохранять отснятые видео. Желательно выбирать место на диске «D», чтобы не засорять системный носитель. На вкладке «Основные» находим «Папка вывода» и выбираем подходящую директорию. На этой же вкладке можно воспользоваться таймером для автостарта записи, чтобы не забыть начать съемку.

2. На вкладке «FPS» задаем ограничение количества кадров в секунду для компьютеров с маломощными видеокартами.

3. На вкладке «Видео» в разделе «Формат» выбираем «Настройки».

— Выбираем формат Avi или MP4.
— Нужно задать настройки для качества видео, а также определить его размер. Пропорции снимаемой области определят ту часть экрана, которая будет записываться.
— Настраиваем звук. Для большинства случаев подходят настройки по умолчанию. В качестве исключения можно отрегулировать битрейт и частоту.

4. Оставаясь на вкладке «Видео» в разделе «Запись» нажимаем кнопку «Настройка» и по желанию активируем дополнительные опции для записи.

— Активируем веб-камеру, если параллельно с записью экрана, в конечном файле должно быть видео с веб-камеры.

— При необходимости устанавливаем логотип в запись. Находим его на жестком диске, определяем его прозрачность и положение на экране. Все это находится на вкладке «Логотип».

— Для записи видеоуроков используем удобную функцию подсветки курсора мыши и эффектов ее щелчков. Эту опцию находим на вкладке «Эффекты».

При желании можно настроить программу еще точнее с помощью других параметров. Теперь Bandicam готов к своей основной функции — записи видео с экрана.
Как записать видео с экрана при помощи Bandicam
1. Активируем кнопку «Экранный режим», как показано на скриншоте.

2. Открывается рамка, которая ограничивает область записи. Ее размер мы задали в настройках предварительно. Изменить его можно, щелкнув на размере и выбрав подходящий из списка.

3. Затем нужно поместить рамку напротив снимаемой области или активировать полноэкранный режим. Нажимаем кнопку «Rec». Запись началась.

4. Когда запись, потребуется остановить нажимаем кнопку «Стоп» (красный квадратик в углу рамки). Видео автоматически сохранится в выбранную заранее папку.
Как записать видео с веб-камеры при помощи Bandicam
1. Нажимаем кнопку «Видеоустройство».

2. Настраиваем веб-камеру. Выбираем само устройство и формат записи.

3. Производим запись по аналогии с экранным режимом.
До сих пор не знаете, как создавать крутые видеоролики с помощью программки Bandicam? В таком случае верный вам Yandex вновь не ошибся и отправил вас по нужному адресу. Да-да, именно у нас, в пределах вот этой самой статеечки, за чтение которой вы благополучно принялись меньше минуты назад, нами раскрыты и, что главное – наглядно проиллюстрированы все особенности использования такой небезызвестной утилиты, как Bandicam. Что? Хотите прямо сейчас узнать, как правильно настроить Бандикам? Тогда не будем больше тратить ваше драгоценное время на всякие лирические отступления, а сразу приступим к делу!
Что ж установив на свой компьютер Bandicam, первым делом нужно как следует присмотреться ко всем встроенным в нее опциям. Зачем это нужно? Спрашиваете! Как минимум затем, чтобы в дальнейшем не задаваться себе и другим глупые вопросы, а в остальном же, дабы по максиму использовать предоставленные ее разработчикам возможности. А их, отметим, у программки хватит не на одно современное программное обеспечение.
В частности, последняя сборка Bandicam может похвастаться одновременно двумя основными режимами работы, а именно игровым, который предназначен для записи видео прямиком из игр и программ, работающих на базе DirectX, и экранным, обеспечивающим сохранение происходящего на рабочем столе и веб-ке в качестве готового видеоролика.
Вкусно? А вы как думали! Правда, прежде чем использовать подходящий для записи видеоролика режим, нужно правильно и эффективно настроить его работу в Bandicam. С чем предстоит иметь дело?
1) С FPS или, проще говоря, количеством кадров в секунду, которое выжимает из себя видеокарта при работе того или иного приложения. Разработчиками Bandicam, в частности, предлагается либо наложить, либо ограничить отображение этого показателя качества видео при его записи. При этом для настройки этого параметра не требуется каких-то сверхъестественных усилий: достаточно зайти в соответствующее меню программы и задать подходящую настройку.

Как настроить микрофон в Бандикаме
Кроме того, из раздела «Настройки» панели «Запись» легко редактируются и другие параметры видеозаписи. В частности, здесь можно выбрать цвет подсветки курсора, выставить расширенный метод захвата видео, установить логотип, включить функцию записи звука, выбрать веб-камеру, к которой будет подключаться программа, а также указать микрофон и т. д.

В то же время используя Бандикам для создания скриншотов, внимание стоит обратить на меню «Изображения». В этом разделе, к примеру, можно:

- Задать горячую клавишу, которая будет использоваться для захвата изображения (скриншота).
- Выбрать периодичность (частоту) фотографирования.
- Настроить отображение курсора.
- Включить звук затвора фотокамеры.
- Определить подходящий формат для будущего скриншота.
Вместе с тем не нужно обходить вниманием и другие настройки программы. Так, из раздела «Основные» можно получить доступ к выбору папки, в которую будут сохраняться готовые видеоролики и скриншоты; задать автостарт и автозавершение записи; отредактировать язык интерфейса; задать параметры запуска Bandicam и пр.

С этим разобрались? В таком случае двигаемся дальше!
Как настроить бандикам для записи игр без лагов
Итак, каким же образом при помощи Bandicam создать видеоролик на основе происходящего в компьютерной игре? В принципе работы тут немного. Вначале, как и полагается по логике вещей, нам понадобится запустить на компьютере необходимую для записи компьютерную игру. Есть такое? В таком случае следующим шагом будет уже непосредственная настройка Bandicam.
Собственно, в самой программе нам необходимо:
- Выбрать «Игровой режим», кликнув соответствующую кнопку на панельке.
- Задать горячие клавиши старта и завершения записи видео, чтобы в дальнейшем не отвлекаться на удаление ненужных видеофрагментов, шумов и пр.
- Настроить параметры звука, если есть, конечно, желание снабдить будущий видеоролик голосовыми комментариями во время записи.
При этом, как вы уже и сами догадались, выполнить подобные настройки можно в разделе «Видео». В то же время дабы приступить к непосредственной видеозаписи фрагмента игры, достаточно нажать всего лишь одну кнопку, а именно Rec.

Стоит сказать, что подобным образом можно записывать с помощью Bandicam и видео из открытых на компьютере видеоплееров.
Как сделать скриншот в Бандикам
Как уже говорилось выше, дабы сделать скриншот или записать видео с рабочего стола при помощи программки Bandicam, в первую очередь необходимо выбрать в ее настройках экранный режим работы. Сделать же это можно вот так:

Собственно, после того как выбор режима для Бандикам оказывается завершен, нам предстоит немного-немало определить размер объектива нашей программной фото- или видеокамеры. Что для этого требуется? Да ничего особенного, разве что заглянуть в меню выбора размера и указать подходящий для нас вариант:

В целом успешно справившись с подобным подготовительным этапом и указав в настройках желаемые настройки для будущего шедевра, нам остается только приступить к его созданию. Для этого же достаточно нажать в верхней панели открытого окошка (рамки) кнопку Rec (для записи видео) или значок фотокамеры (для создания скриншота).

Как вам? Сложно работать с программой? Вот и нам кажется, что нет! Поэтому смело откидываем все свои сомнения в сторону, и айда наслаждаться созданием действительно крутых видюшек и скринов при помощи одной лишь неугомонной утилиты Bandicam! Покажем миру, что мы те еще Спилберги!
Bandicam предназначена для записи видео с экрана персональных компьютеров. Она является одной из самых лучших среди аналогичного программного обеспечения. Ее отличает хорошая производительность даже на самых примитивных устройствах.
Процесс использования Bandicam
Устанавливается она довольно просто. После скачивания установочного файла с официального сайта компании, нужно запустить процесс установки, который русифицирован. Это поможет с легкостью установить данный софт. Из-за того, что она весит немного, она быстро устанавливается в выбранную папку на жестком диске. Стартовое окно этого софта после запуска начинается с домашней вкладки . На ней можно выбрать режим сохранения видеоролика с экрана.
На выбор у пользователя есть такие режимы как: прямоугольная и полноэкранная съемка, запись игры и вокруг курсора или же со стороннего устройства. В режиме съемки «Прямоугольная область » фиксируется все что происходит в окне с определенным разрешением, которое можно выбрать перед началом съемки, также до начала выбираются горячие клавиши при помощи которых начинается и заканчивается запись. В полноэкранном режиме программа записывает все что происходит на экране. Помимо описанных выше способов, предусмотрена возможность сохранения видео во время прохождения игр. Он отличается тем что во время записи используется программа DirectX.
Bandicam обладает широким набором настроек
, которые сделают запись видео намного легче. Здесь можно настроить место хранения файлов, режим запуска программы, установить таймер автозапуска сохранения видеоролика с монитора определенным способом. Можно также назначать горячие клавиши
, помогающие ускорить процесс создания роликов. Предусмотрена возможность выбора формата, в котором будет описываться видеоролик, а также качество звука.
При помощи этого ПО можно делать быстрые скриншоты назначив для этого горячую клавишу. Можно также выбрать директорию
, в которую они будут сохраняться. Разработчики предоставили дополнительно выбор формата сохраненного изображения, возможность делать скриншоты с определенной периодичностью, показывать или скрывать курсор, добавлять логотип. Еще можно включить звук затвора, предварительно настроив его.
Выбрав нужный режим и произведя необходимые настройки, можно нажать кнопку «Rec» , расположенную в правом верхнем углу, чтобы начать запись видео. Здесь же располагаются кнопки паузы и фотографирования экрана. На этой вкладке отслеживается также появление новой версии программы.
В разделе «О программе
» можно прочитать всю информацию о Bandicam, ее версии, узнать зарегистрирована она или нет и стоимость полной версии
. Здесь можно также купить полную версию программы.
Bandicam распространяется на платной основе , однако, для начинающих пользователей предусмотрен бесплатный вариант с рядом ограничений. Обладатели бесплатной версии не могут снимать видео длиннее 10 минут и на каждый отснятый ролик размещается лейбл.
Иногда, когда человек знакомится с новой программой, он вообще не понимает, как в ней работать, тем более если интерфейс очень недружелюбный. Конечно, что касается последнего, в "Бандикаме" это не так, но все остальное касается каждого новичка, решившего попробовать записать видео с монитора своего компьютера.
В этой статье мы поговорим о том, как правильно для записи игр. Разберем настройки как видео, так и звука, а также детально изложим все инструкции по правильной наладке программы, чтобы в будущем, после съемки видео, получался лишь качественно отснятый материал.
Где загрузить программу на свой компьютер
Не каждый человек знает, что ежедневно в интернете выкладывается огромное количество вирусов, которые, чисто теоретически, вы можете скачать на свой компьютер, тем самым заразив его. Если вы до сих пор не понимаете, о чем идет речь, то тут все просто. Дело в том, что "Бандикам" нужно скачивать исключительно с официального сайта разработчика и не доверять ненадежным источникам.
Абсолютно каждый злоумышленник может загрузить программу себе, после чего изменить ее, внеся вирус, и выложить обратно в сеть, тем более статья, скорее всего, будет с подзаголовком "Скачать "Бандикам" абсолютно бесплатно", чтобы доверчивый потребитель сразу же кинулся на наживку.
Конечно, с официального сайта загруженная версия "Бандикам" будет демо, и вы получите, так сказать, не полный продукт, но советуем все же купить программу, чтобы не подвергать свой компьютер заражению вредоносным программным обеспечением.
После того как мы указали, откуда именно нужно загружать программу, можно переходить к рассказу о том, для записи игр.
Настройка видео
Чтобы провести настройку видео в программе "Бандикам", не нужно проходить курс обучения программы, тем более если у вас перед глазами наша инструкция. Сейчас мы подробно разберемся, как провести наладку видео, чтобы всего за пару минут вы смогли начать съемку со своего монитора.

Итак, все, что вам нужно, - это:
- После открытия программы перейти на вкладку FPS, которая располагается на боковой панели слева.
- В меню наложения FPS отметить пункт "Позиция на экране" и на пиктограмме справа указать, где именно будет располагаться индикатор частоты кадров. Это необходимо, чтобы во время записи вы отслеживали, сколько кадров в секунду в данный момент записывается.
- В меню ограничения FPS отметить пункт "Установить ограничение" и в форме справа вписать значение от 30 до 60. Если вы не уверены в мощности своего компьютера, устанавливайте 30 FPS, это значительно повысит его производительность.
В целом это все, что необходимо сделать для настройки видео, теперь вы еще немного узнали информации о том, как настроить "Бандикам" для записи игр, но это еще далеко не все.
Настройка звука
Сейчас мы разберем, как настроить в "Бандикаме" звук, чтобы вы смогли записывать не только видео.
Звук - это неотъемлемая составляющая при записи видео, только вот после скачивания программы у нее по стандарту отключена опция записи системного звука. Сейчас мы как раз разберем, как это исправить.
Чтобы включить запись звука, вам потребуется:
- Войти в настройки записи. Для этого на главном экране программы перейдите во вкладку "Видео" и нажмите соответствующую кнопку "Настройки" в графе "Запись".
- В окне, которое после этого отобразится, поставить галочку рядом с "Запись звука".
- В поле, где нужно выбрать основное устройство, указать название своих динамиков.
- В поле, где указываются дополнительные устройства, указать название микрофона (если вы хотите записывать свой голос).
Теперь вы знаете практически все о том, как настроить "Бандикам" для записи игр. Но это еще не все.
Улучшение качества

Теперь же поговорим о том, как улучшить качество записи звука и видео. Для этого вам потребуется всего лишь поднять все показатели на максимальные отметки.
- Войдите в настройки формата.
- Поставьте формат файла AVI.
- Укажите полный размер в поле "Размер".
- Укажите 60 FPS.
- Укажите качество - 100.
- Поднимите битрейт на максимальное значение.
- Увеличьте значение частоты на максимум.
Теперь вы знаете все о том, как настроить "Бандикам" для записи игр, можете смело начинать запись.
Откройте настройки Video Format (Формат видео). Вы можете изменить настройки записи видео, чтобы получить лучшее возможное в ваших условиях качество файла. Кликните на вкладку Video (Видео) в основном окне программы, далее нажмите кнопку "Settings" (Настройки) в разделе "Format" (Формат).
Выберите разрешение экрана. По умолчанию включен вариант "Full Size" (Полный размер). Иными словами, разрешение вашего видео-файла будет таким же, как и записываемой программы. Если программа открыта, что называется, на весь экран, то и записан будет весь экран. Если программа открыта в окне, то записана будет только область окна.
- Разрешение записи всегда можно изменить, что может быть особенно полезно в том случае, когда вы готовите видео для устройств, поддерживающих воспроизведение файлов только определенного разрешения и искажающих все видео-файлы другого формата.
Настройте параметр кадров записи в секунду (FPS). FPS – это то, сколько кадров записывает программа за секунду времени. Базовое значение - 30, то есть максимум для YouTube. Если вы хотите сделать видео более высокого качества, то вам придется увеличить FPS.
- Чем выше FPS, тем больше объем итогового файла и тем сложнее будет вашему компьютеру записать видео. Если вы работаете за откровенно слабым компьютером, то будьте готовы столкнуться с ухудшением производительности.
Выберите кодек. Кодек (кодировщик/декодировщик) – это программа, обрабатывающая видео во время записи. Кодек по умолчанию - Xvid, так как он поддерживается на большинстве устройств. Впрочем, если ваша видеокарта поддерживает такой фокус, то можете использовать другой кодек.
- У вас новая и мощная карта от Nvidia? Выбирайте "H.264 (NVENC)", если хотите получить лучшее качество записи. Карты от Nvidia, которые постарше, могут работать с "H.264 (CUDA)", владельцам карт от AMD можно выбрать "H.264 (AMP APP)", а для встроенных видеокарт от Intel, соответственно, можно выбрать "H.264 (Intel Quick Sync)".
- Если у вас сразу несколько видеокарт (Nvidia и Intel, к примеру), то выбрать нужно ту опцию, которая задействует вашу активную, рабочую видеокарту. Если ваш монитор подключен непосредственно к материнской плате, то это кодек Intel, а если монитор подключен к видеокарте (Nvidia или AMD), то выбирайте соответствующий кодек.
Установите качество видео. Выпадающее меню "Quality" (Качество) – то самое место, где можно задать общее качество записи. В том меню вы увидите цифры, и чем больше цифра, тем выше качество. Чем выше качество, тем, соответственно, больше по объему файл. Впрочем, если пожертвовать качеством, то и результат будет соответствующий.