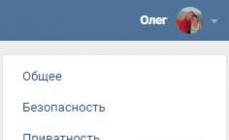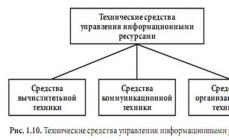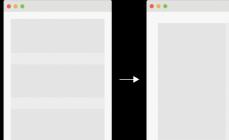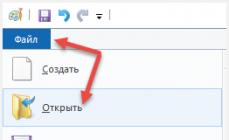Для работы с Mozilla Firefox используются плагины — без них работа некоторых сайтов будет попросту невозможна. Отдельные плагины являются абсолютно ненужными, поэтому неудивительно, что многие пользователи спрашивают, каким образом их можно удалить. Сделать это, как ни странно, не так уж просто.
Начнем с того, что в браузере действительно можно встретить плагины, которые вообще никаким образом не сказываются на работоспособности Мозиллы, поэтому от них можно смело отказаться. Производитель рекомендует попросту отключать эти плагины. Но это не всегда является выходом из ситуации.
Итак, первым делом нам нужно попасть в раздел «Дополнения». Для этого кликните «Инструменты» — «Дополнения» в меню или попросту нажмите на сочетание клавиш CTRL+SHIFT+A. Здесь выберите подраздел «Плагины».

У меня браузер на английском языке, поэтому не удивляйтесь — в вашем случае он будет на русском. Находим нужный плагин, кликаем на его название, справа от него выбираем «Никогда не включать». Все, плагин отключен. Если вам этого не хватает, давайте пробовать его удалить.
Удаление плагинов из Firefox
- Сами разработчики заявляют, что большинство плагинов удаляются вместе с удалением основной программы. Например, при с помощью фирменной утилиты будет удален и плагин непосредственно из браузера. Это касается большинства плагинов.
- В старых версиях Mozilla поддерживается возможность удаления плагинов напрямую из папки C:\Program Files\Mozilla Firefox\plugins. Разумеется, если вы не забываете обновить браузер, то такой возможности у вас не будет.
- Наконец, можно удалить плагины с помощью страницы специальных настроек. Для этого в браузерной строке наберите about:config и нажмите Enter. Далее найдите plugin.expose_full_path и поменяйте ее значение на true (кликните по ней два раза кнопкой мыши). Затем в этом же окне находите нужный плагин (по названию) и удаляете его. Перезапускаете браузер и проверяете, действительно ли он удалился.
Как бы там ни было, я рекомендую пользоваться первым способом, поскольку в случае с использование страницы настроек about:config одно неверное движение может привести к краху браузера. Таким же способом рекомендуют удалять плагины и создатели
Плагины – небольшое программное обеспечение для браузера Mozilla Firefox, которое добавляет браузеру дополнительной функциональности. Например, установленный плагин Adobe Flash Player позволяет просматривать на сайтах Flash-содержимое.
Если в браузере будет установлено чрезмерное количество плагинов и дополнений, то совершенно очевидно, что браузер Mozilla Firefox будет значительно медленнее работать. Поэтому, чтобы поддерживать оптимальную производительность браузера, лишние плагины и дополнения необходимо обязательно удалять.
1. Кликните в правом верхнем углу вашего интернет-обозревателя по кнопке меню и во всплывшем списке выберите пункт «Дополнения» .

2. В левой области окна пройдите ко вкладке «Расширения» . На экране отобразится список установленных в браузер дополнений. Чтобы удалить то или иное расширение, справа от него щелкните по кнопке «Удалить» .
Обратите внимание, что для удаления некоторых дополнений браузеру может потребоваться перезагрузка, о чем вам будет сообщено.

Как удалить плагины в Mozilla Firefox?
В отличие от браузерных дополнений, плагины через Firefox удалять нельзя – их лишь можно отключить. Удалить плагины вы можете только те, которые устанавливали собственноручно, например, Java, Flash Player, Quick Time и т.д. В связи с этим делаем вывод, что удалить стандартный плагин, предустановленный в Mozilla Firefox по умолчанию, нельзя.
Чтобы удалить плагин, который был установлен лично вами, например, Java, откройте меню «Панель управления» , выставив параметр «Мелкие значки» . Откройте раздел «Программы и компоненты» .

Найдите программу, которую требуется удалить с компьютера (в нашем случае это Java). Сделайте по ней правый клик мыши и во всплывшем дополнительном меню сделайте выбор в пользу параметра «Удалить» .

Подтвердите удаление программного обеспечения и выполните завершение процесса деинсталляции.

С этого момента плагин будет удален из браузера Mozilla Firefox.
Если у вас возникли вопросы, связанные с удалением плагинов и дополнений из веб-обозревателя Mozilla Firefox, поделитесь ими в комментариях.
Одной из самых раздражающих вещей в Firefox является то, что программное обеспечение сторонних производителей может установить дополнения и плагины без согласия пользователя. Это большая загадка с точки зрения безопасности, очевидно, и останется загадкой, почему разработчики не удосужились исправить недостаток,не добавив диалог подтверждения, когда новый плагин или дополнения пытаются установиться сами автоматически.
На данный момент пользователи
Firefox
могут увидеть установленные плагины добавленные в браузер автоматически. На тестовой системе это были, например: (название, описание)
Обновление Google: Google Update
Microsoft Office 2010: Office Авторизация плагин для браузеров NPAPI
Microsoft Office 2010: плагин позволяет открывать и редактировать файлы с помощью приложений Microsoft Office
QuickTime Plug-In: Quicktime плагин позволяет просматривать широкий спектр мультимедийного контента на веб-страницах. Для получения дополнительной информации посетите веб-сайт веб QuickTime.
Silverlight Plug-In
Windows Live Photo Gallery: NPWLPG
Другие пользователи
Firefox
, вероятно, найдут другие плагины в свём браузере, которые были установлены автоматически.
Плагины могут быть отключены в менеджере плагинов
, но удалить их полностью из веб-браузера нельзя. В адресную строку вводим о: плагины, Firefox
будет отображать дополнительную информацию о каждом из установленных плагинов. Пользователи, которые посетили такой экран в первый раз могут ввести о: в конфигурации, что это даёт, во-первых, изменение предпочтений plugin.expose_full_path к истинным. Это показывает путь к плагину в о: диалог с плагинми.
Отображение пути к плагину делает одну вещь
: он позволяет пользователю найти плагин источника на жестком диске. Просто откройте папку на жестком диске после этого, файл Backup плагин и удалите его полностью из Firefox. Вот как это делается для двух Microsoft Office 2010 плагинов.
Найдите путь к плагину введя
: плагины и откройте папку на жёстком диске. В случае Microsoft Office 2010, модули находятся в C: \ Program Files (x86) \ Microsoft Office \ Office14 \ папка на жестком диске (Пожалуйста, обратите внимание, что на 32-битных системах путь выглядит так C: \ Program Files \ Microsoft Office \ Office14 \ а).
Имя первого плагина
NPAUTHZ.DLL, второго NPSPWRAP.DLL. Настоятельно рекомендуется сделать резервную копию плагинов перед удалением их из системы,для их восстановления,если они вдруг понадобятся позднее.Плагины могут быть удалены в процессе работы браузера, и делать это нужно быстро,удалить большинство из них: в окне плагины в менеджере найти Инструменты> Дополнения. Некоторые плагины могут потребовать перезапуска браузера, прежде чем они полностью удалятся из браузера.
Чтобы удалить все плагины
, которые не используются, необходимо просто пройти через список плагинов: плагины, найти пути этих плагинов на жестком диске, сделать резервное копирование и удалите файлы плагина.
Существует также возможность
, что некоторые плагины добавили себя в реестр Windows, например Google Update . Вы можете взглянуть на это руководство ”Как остановить автоматическую установку плагинов в Firefox”, или найдите HKLM \ Software \ MozillaPlugins или HKLU \ Software \ MozillaPlugins в реестре Windows, чтобы увидеть, были ли добавлены плагины. Опять же, ключ реестра, прежде чем удалить его,сделайте резервную копию реестра,для возможного восстановления настройки на более позднее время.
Сегодня, наконец-то, у меня дошли руки до одного вопроса, которым хотел заняться уже очень давно — как удалить лишний плагин в Mozilla Firefox .
Этот популярный обозреватель сети Интернет, почему-то упорно не хочет, чтоб пользователь лёгким движением руки мог удалить некоторые неиспользуемые (отключенные) расширения. Причину такого решения производителей я Вам пояснить не могу, а вот рассказать, как удалить плагин вручную — очень даже могу.
В принципе, отключенные плагины ни на что не влияют — ни на скорость запуска браузера, ни на время отрисовки страниц, но… во-первых, они утяжеляют профиль программы , а во-вторых — раздражают своим бессмысленным нахождением в меню дополнений!
Я категорически не люблю в своей главной программе на компьютере нагромождения лишних кнопок или панелей (баров) . Естественно, мне не нравятся и «неудаляемые» дополнения — сейчас я их удалю и покажу Вам как это можно легко сделать… во всех версиях браузера, кроме 64-битной .
Два предустановленных плагина (которые у меня на скриншоте ниже) удалить невозможно, даже не пытайтесь — они залиты бетоном в обозревателе. Авторы позаботились про их вечную жизнь.
Дело в том, что «новая 64-разрядная версия Firefox для Windows в настоящее время определяет и поддерживает (из сторонних) только плагин Adobe Flash». Про это сообщают производители на своём блоге.
Как удалить лишний плагин в Mozilla Firefox
Заходим, через настройки, в меню дополнений…
Полезная дополнительная информация на сайте:
…и переходим во вкладку «Плагины»…

У себя я обнаружил тут два отключенных плагина. Кстати, их сюда впихнули сами производители браузера…

Всё, что нам разрешают — выставить атрибут «Никогда не включать». Кнопки «Удалить» просто нет. В таком состоянии эти плагины могут находиться (висеть) годами — зачем?
Правильно — их надо удалить, но сперва включите отображение скрытых файлов и папок в операционной системе.
Как отобразить скрытые файлы и папки в системе
В новенькой Windows 10 это можно сделать за 3 секунды — достаточно перейти во вкладку «Вид» проводника и поставить галочку…

Ещё полезная дополнительная информация на сайте:
В Windows 7 эта операция чуток сложнее и займёт у Вас больше времени. Нужно зайти в свойства папки (например, через Панель управления) и переставить точечку в меню «Вид»…

Не забудьте нажать «Применить» после этого.
Всё, приготовления закончены — переходим к основным действиям по удалению лишних плагинов в Mozilla Firefox.
Ручное удаление плагина в Mozilla Firefox
Наберите в адресной строке браузера (или скопируйте-вставьте) такой адрес и перейдите по нему…
about:plugins
Откроется страница «Установленные плагины». Тут Вы сможете узнать (в строке «Путь») расположение неудаляемой «редиски»…

С помощью проводника Windows пройдите к папке плагина и переименуйте её (правая кнопка мыши и «Переименовать»), добавив «Х» впереди имени (например nphrw2 в Xnphrw2 ). Производители клянутся , что после этого он будет удалён.
Как отключить или удалить плагин в браузере
Как вам извесно, сайт Вебтун (Webtun) посвящен обзору сети интернет, а так же ведется обзор браузеров и мы стараемся делится с нашими читателями полезными советами связаными в той или иной мере с популярными браузерами. Уверен что читатели нашего сайта знают что такое браузер, для тех кто забыл, напомню что это программа для просмотра сайтов ( , и др.), Кроме
того у нас на сайте можно познакомится с различными интересными плагинами, то есть модулями, подключаемыми к браузеру для расширения его возможностей (проигрывания музыки, видео, просмотра документов).
Но стоит иметь в виду и не забывать про то что браузер и/или его плагины так называемые расширения могут быть небезопасны. Самый простой
способ защитить себя от вирусных атак из интернета это регуляно обновлятся на последнюю стабильную версию браузера, а так же следить за обновлениями ваших используемых плагинов. Иначе ваш браузер будет уязвим и есть шанс быть подвергнутым вирусной атакой через браузер. Вы даже ничего не заметите: достаточно перейти на зараженный сайт, и все ваши пароли «утекут» к хакеру. По статистике 90% пользователей в любой момент могут получить вирус из-за уязвимостей браузера или его надстроек. Просматривая сайты через небезопасный браузер, вы рискуете загрузить вредоносный файл, который не обнаруживается антивирусами. Загрузка обычно происходит скрытно, без вашего ведома и согласия. В большинстве случаев подобные вирусы передают «хозяину» все ваши пароли, номера кредиток, просматривают и крадут файлы на ПК. Но это еще не все: ваш ПК может оказаться в составе , и эта опасность также не определяется антивирусами. В этом случае компьютер будет выполнять различные команды, участвовать в на сайты, может стать участником массовой спам-рассылки и вообще полностью во власти злоумышленников.
В случае, если уязвимость в самом браузере и для него не выпущено обновление безопасности, мы рекомендуем временно воспользоваться другим браузером. Если уязвимость обнаружена в плагине, мы рекомендуем временное отключение плагина или переход на альтернативные плагины, реализующие схожие функции.
Ниже собраны руководства для популярных браузеров показывающие как отключить или совсем удалить уязвимый плагин:
Как отключить плагин в Apple Safari, версии 5
Чтобы просмотреть список установленных плагинов, нажмите и отпустите клавишу Alt (появится меню), выберите пункт меню «Справка» - «Установленные плагины».
Шаг 1

Шаг 2

Шаг 3


Как отключить плагин в Apple Safari, версии 4
В браузере Safari невозможно индивидуально отключать плагины (кроме Java). Их можно либо отключить сразу все, либо индивидуально деинсталлировать, но при этом они будут удалены для всех браузеров. Но, поскольку плагин небезопасен, его использование скорей всего будет небезопасно в любом браузере, поэтому не беспокойтесь его удалять – с выходом обновления безопасности плагин можно легко снова установить.
Исключение составляет плагин Java, который можно отключить индивидуально
Чтобы просмотреть список установленных плагинов, нажмите и отпустите клавишу Alt (появится меню), выберите пункт меню «Справка» - «Установленные модули».
Для того чтобы отключить все плагины или отключить Java:
Шаг 1
Кликните на значок в правом верхнем углу окна браузера, в открывшемся списке выберите пункт «Настройки».
Шаг 2
Кликните по значку «Безопасность».
Шаг 3
В разделе «Веб-контент» сняв галочку «Подключить плагины» вы отключите все плагины, кроме Java.
Чтобы отключить Java, снимите галочку с пункта «Подключить Java»
Как отключить плагин в Apple Safari, версия 3
В браузере Safari невозможно индивидуально отключать плагины (кроме Java). Их можно либо отключить сразу все, либо индивидуально деинсталлировать, но при этом они будут удалены для всех браузеров. Но, поскольку плагин небезопасен, его использование скорей всего будет небезопасно в любом браузере, поэтому не беспокойтесь его удалять – с выходом обновления безопасности плагин можно легко снова установить.
Исключение составляет плагин Java, который можно отключить индивидуально
Чтобы просмотреть список установленных плагинов, выберите пункт меню «Справка» - «Установленные плагины».
Для того чтобы отключить все плагины или отключить Java:
Шаг 1
Выберите пункт меню «Правка», в выпадающем списке - «Настройки».
Шаг 2
В открывшемся окошке кликните по значку «Безопасность».
Шаг 3
В разделе «Веб-контент» сняв галочку «Подключить плагины» вы отключите все плагины, кроме Java.
Чтобы отключить Java, снимите галочку с пункта «Подключить Java»
Как отключить плагин в Google Chrome, версия 6 или более поздняя
Шаг 1
Для просмотра списка установленных плагинов в Chrome необходимо в строке адреса (где вы обычно набираете адрес сайта, куда хотите перейти) ввести about:plugins или chrome://plugins.
Шаг 2
Откроется страница со списком всех плагинов. Избавиться от ненужного плагина очень легко – просто нажав на ссылку «отключить», после чего фон подсветится серым, а ссылка соответственно поменяет надпись на обратную – «включить».
При этом обновление плагина Adobe Flash Player происходит вместе с браузером. Так же Chrome может сигнализировать о необходимой загрузке критичных обновлений для некоторых плагинов.
В правом верхнем углу можете заметить ссылку «Подробнее», раскрыв которую вы получите информацию о плагинах – их расположение на компьютере, имя и характеристики.
Как отключить плагины в Google Chrome, версии до 6
В версиях Google Chrome ниже 6 возможно либо сразу отключить все установленные плагины, либо деинсталлировать их, но при этом они будут удалены для всех браузеров. Но, поскольку плагин небезопасен, его использование скорей всего будет небезопасно в любом браузере, поэтому не беспокойтесь его удалять – с выходом обновления безопасности плагин можно легко снова установить.
Чтобы отключить все плагины в Google Chrome:
Шаг 1
Кликните правой кнопкой мыши по ярлыку Google Chrome, выберите «Свойства».
Шаг 2
В открывшемся окошке в поле «объект» после уже имеющегося там текста введите пробел и --disable-plugins, нажмите «ОК».
Теперь при запуске браузера ни один плагин задействован не будет.
Как отключить плагин в Internet Explorer, версии 9
Шаг 1
В окне Internet Explorer 9 в правом верхнем углу нажмите значок . В открывшемся списке выберите пункт «Надстройки».
Шаг 2
В открывшемся окне убедитесь, что выбран тип «Панели инструментов и расширения», выберите «Отображать: Все надстройки», найдите и выберите в списке плагин, который хотите отключить. Нажмите «Отключить» в нижней части окна.
Как отключить плагин в Internet Explorer, версии 8
Шаг 1
На панели инструментов нажмите кнопку «Сервис», в выпадающем списке выберите пункт «Надстройки»
Шаг 2
В открывшемся окне выберите «Отображать: Все надстройки» для отображения полного списка надстроек. Затем найдите и выберите плагин, который вы хотите отключить и нажмите «Отключить» в нижней части окна.
Как отключить плагин в Internet Explorer, версии 7
Шаг 1
На панели инструментов нажмите кнопку «Сервис», в выпадающем списке выберите пункт «Надстройки» - «Включение и отключение надстроек»
Шаг 2
В открывшемся окне выберите сверху «Надстройки, используемые Internet Explorer», для отображения полного списка надстроек. Затем найдите и выберите плагин, который вы хотите отключить и нажмите «Отключить» в нижней части окна.
Как отключить плагин в Internet Explorer, версии 6
Шаг 1
Выберите пункт меню «Сервис», в выпадающем списке выберите «Управление надстройками».
Шаг 2
В открывшемся окне выберите сверху «Показать: Надстройки, используемые Internet Explorer», для отображения полного списка надстроек. Затем найдите и выберите плагин, который вы хотите отключить и нажмите «Отключить» в нижней части окна.
Как отключить плагин в Mozilla FireFox, версии 4 и старше
Шаг 1
Для интерфейса «С одной кнопкой»: нажмите надпись «FireFox» в левом верхнем углу браузера, в выпадающем списке нажмите «Дополнения» в правой колонке
Для интерфейса с полоской меню: в меню браузера выберите пункт «Инструменты» - «Дополнения»
Шаг 2
В открывшейся вкладке выберите «Плагины»
Шаг 3
Найдите плагин, который вы хотите отключить, нажмите кнопку «Отключить» справа от названия плагина.
Как отключить плагин в Mozilla FireFox, версии 3
Шаг 1
В меню браузера выберите пункт «Инструменты» - «Дополнения».
Шаг 2
В появившемся окне выберите «Плагины»
Шаг 3
Найдите плагин, который вы хотите отключить, щелкните на его названии, затем нажмите появившуюся кнопку «Отключить»
Как отключить плагин в Mozilla FireFox, версии младше 3.0
В версиях FireFox ниже 3 возможно только деинсталлировать плагин, но при этом он будет удален для всех браузеров. Но, поскольку плагин небезопасен, его использование скорей всего будет небезопасно в любом браузере, поэтому не беспокойтесь его удалять - с выходом обновления безопасности плагин можно легко снова установить.
Мы советуем обновить ваш браузер до наиболее актуальной безопасной версии, где вы сможете выборочно отключать плагины, получить другие полезные функции и быть защищенным от уже известных угроз. Новая версия обычно содержит расширенный функционал и исправление обнаруженных ошибок.
Как отключить плагин в Opera Browser, версии 11 и старше
Шаг 1
Откройте браузер и в строке адреса (где вы обычно набираете адрес сайта, куда хотите перейти) введите about:plugins или opera:plugins
Шаг 2
Вы увидите страницу со списком плагинов и краткой информацией по каждому плагину. Для отключения любого плагина нажмите на ссылку «отключить» возле его наименования.
Вы можете отключить все плагины одним кликом – просто сняв галочку в поле «Включить плагины».
Обращаем ваше внимание, что ссылка «Обновить плагины» означает не скачивание новых версий, а обновление списка плагинов.
Как отключить плагин в Opera Browser, версии до 11
Шаг 1
Откройте браузер и в строке адреса (где вы обычно набираете адрес сайта, куда хотите перейти) введите opera:config#Network|PluginIgnoreFile
Шаг 2
Найдите пункт «Plugin Ignore File», щелкните в этом пункте на поле для редактирования правой кнопкой мышки, в появившемся меню нажмите «Выделить всё»
Шаг 3
Щелкните ещё раз на поле для редактирований правой кнопкой мышки, в появившемся меню выберите «Копировать»
Шаг 4
На данном шаге действия отличаются в зависимости от операционной системы.
В Windows Vista и Windows 7
Нажмите значок Windows в панели задач, введите «Notepad»
Щелкните на найденной программе правой кнопкой мыши, и в появившемся меню выберите «Запуск от имени администратора». После этого вам нужно будет согласиться с запуском программы с правами администратора или ввести пароль администратора для запуска.
В Windows XP
Нажмите «Пуск», выберите «Выполнить», наберите «Notepad» и нажмите Enter.
Шаг 5
В открывшемся окне программы «Блокнот» выберите пункт меню «Файл» - «Открыть»
Шаг 6
Щелкните поле «Имя файла» правой кнопкой, выберите «Вставить» (будет вставлен скопированный адрес из пункта 3) и нажмите «Открыть».
Откроется файл, содержащий имена dll-файлов плагинов, которые Opera игнорирует.
Шаг 7
Чтобы определить имя dll-файла плагина, нужно ввести в адресной строке Opera opera:plugins
Шаг 8
Найдите плагин, который вы хотите отключить, выделите с помощью левой кнопки мыши имя dll-файла плагина, щелкните на нём правой кнопкой мыши и выберите в появившемся меню пункт «Копировать».
Шаг 9
Переключитесь обратно в «Блокнот», вставьте в конец списка имя dll-файла скопированное на предыдущем шаге (для этого нужно щелкнуть левой кнопкой в конце списка, нажать Enter, щелкнуть на новой строчке правой кнопкой мыши и выбрать «Вставить»)
Шаг 10
Закройте блокнот, согласившись с предложением сохранить изменённый файл.
Если вам потребовалось удалить установленый плагин, тогда читайте инструкции опубликованые ниже:
Как удалить плагин в Windows Vista/Windows 7
Откройте «Пуск – Панель управления – Программы и компоненты – Удаление программ». Вы можете набрать имя плагина в строке поиска в правом верхнем углу, либо воспользоваться сортировкой по полю «Имя».
Для удаления необходимо выделить плагин и нажать кнопку «удалить».
Как удалить плагин в Windows XP
Для удаления плагина вам необходимо открыть «Пуск - Панель управления - Установка и удаление программ» и выбрать ненужный плагин:
Вы можете отсортировать программы по имени в поле «Сортировка» в правом верхнем углу окна, так они будут выводиться списком по алфавиту. Для удаления необходимо выделить плагин и нажать кнопку «удалить».
В браузерах Safari, Google Chrome ниже 6 версии, Mozilla Firefox ниже 3 версии и Опера ниже 11 версии не реализована функция отключения плагинов через интерфейс настроек.