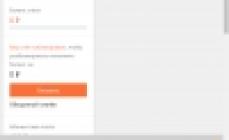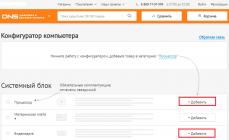Gatekeeper, функция OS X, введенная еще в OS X Mountain Lion, устанавливает ограничение на то, какие приложения пользователем могут быть запущены на Mac. В этой инструкции мы расскажем о том, как обойти Gatekeeper и установить на Mac приложения не из Mac App Store.
Зачем вообще нужно устанавливать сторонние приложения на Mac? Дело в том, что многие отличные приложения в Mac App Store не попадают по самым различным причинам. Наиболее частая причина - нарушение правил магазина Apple. Однако именно эти приложения-нарушители зачастую содержат в себе уникальные функции, которые в средствах, опубликованных в Mac App Store просто не найти.
Шаг 1. Запустите «Системные настройки »
 Шаг 2. Перейдите в пункт «Защита и безопасность
»
Шаг 2. Перейдите в пункт «Защита и безопасность
»
 Шаг 3. На вкладке «Основные
» нажмите на значок замка, расположенный в левом нижнем углу и введите пароль администратора
Шаг 3. На вкладке «Основные
» нажмите на значок замка, расположенный в левом нижнем углу и введите пароль администратора
 Шаг 4. Поставьте галочку на пункте «App Store для Mac и от установленных разработчиков
», если хотите получить возможность устанавливать приложения не из Mac App Store, но созданные зарегистрированными разработчиками, либо на пункте «Любого источника
», если хотите устанавливать любые приложения
Шаг 4. Поставьте галочку на пункте «App Store для Mac и от установленных разработчиков
», если хотите получить возможность устанавливать приложения не из Mac App Store, но созданные зарегистрированными разработчиками, либо на пункте «Любого источника
», если хотите устанавливать любые приложения
 После того, как вы укажете системе устанавливать приложения не только из Mac App Store, загруженными из альтернативных источников программами можно будет начать успешно пользоваться. Однако мы призываем вас быть осторожными - именно со сторонними приложениями на ваш Mac могут попасть вирусы, которые могут раскрыть ваши персональные данные или предоставить хакерам удаленный доступ к компьютеру. Сторонние приложения различаются по степени качества и перед тем, как их устанавливать стоит обращать внимание на отзывы других пользователей и всегда держать
После того, как вы укажете системе устанавливать приложения не только из Mac App Store, загруженными из альтернативных источников программами можно будет начать успешно пользоваться. Однако мы призываем вас быть осторожными - именно со сторонними приложениями на ваш Mac могут попасть вирусы, которые могут раскрыть ваши персональные данные или предоставить хакерам удаленный доступ к компьютеру. Сторонние приложения различаются по степени качества и перед тем, как их устанавливать стоит обращать внимание на отзывы других пользователей и всегда держать
Разработчики компании Apple с каждым обновлением своих операционных систем (будь то iOS или Mac OS) традиционно заботятся о повышении стабильности работы и безопасности данных пользователей своих устройств. Речь идет и о регулярном обновлении систем безопасности, и о предотвращении возможностей проникновения в систему вредоносного ПО. Однако, как ни странно, не всегда это играет на руку пользователям.
Разберем одну из подобных ситуаций, с которой может столкнуться любой пользователь новой операционной системы Mac OS Sierra. Дело в том, что данная версия ОС по умолчанию настроена так, что механизм безопасности, встроенный в Mac OS не дает установить приложения из любых источников - выбор пользователя ограничивается набором программ из Mac App Store и приложениями от разработчиков, официально получивших разрешение от компании Apple. Но очень часто разработчики полезных программ для Mac не размещают свои приложения в Mac App Store или попросту не имеют статуса "установленного" Apple разработчика. Соответственно, приложения от них невозможно установить, предварительно не разрешив операционной системе установку приложений из любого источника.
Во всех предыдущих версия Mac OS это ограничение можно было обойти просто разрешив установку приложений из любого источника в настройках безопасности операционной системы.

Теперь же этого пункта там нет. Но не стоит расстраиваться - возможность установки программ из любых источников в Mac OS Sierra не исчезла бесследно и для того, чтобы включить эту функцию необходимо воспользоваться командной строкой приложения Terminal.
Что делать, если Mac OS не дает установить приложения?
Запустите программу Terminal (найти её можно, зайдя в папку "Утилиты" в списке установленных программ через LaunchPad, либо в Finder) и введите следующую команду:
Sudo spctl --master-disable
Обратите внимание, что перед командой - "master" идут два знака "-", а не один длинный.
Затем введите пароль администратора и подтвердите внесение изменений. После этого в настройках операционной системы вновь появится пункт с возможностью выбора разрешений на установку программ из разных источников и Вы сможете установить то, что необходимо.
После того, как Вы установите нужные Вам программы, мы рекомендуем вернуть обратно настройки безопасности и выбрать или "App Store" или "App Store и от установленных разработчиков", что бы сохранить настройки безопасности для Вашего Мак.
Удачного Вам пользования данной функцией!
Пожалуйста, поставьте лайк и сделайте репост если Вам помогла наша статья!
Если вам все же не удалось самостоятельно установить нужное приложение на Mac OS Sierra, то наши специалисты помогут выполнить данную операцию. Обращайтесь в наш ближайший сервисный центр.
Начав использовать компьютер с операционной системой от Apple Mac OS после другой ОС пользователь, как не сложно догадаться, сталкивается с некоторыми проблемами, связанными с различным устройством операционных систем и их настроек, в том числе и настроек безопасности.
Как решить часть из них мы уже писали в предыдущих инструкциях: , и др. Сегодня рассмотрим как решить другую распространенную по началу проблему - не открывается скачанная не из AppStore программа на Мак .
Хоть у Apple и есть отличный и удобный магазин приложений, далеко не весь необходимый софт можно найти там, и иногда его приходится качать с сайта разработчика или даже торрентов. Но впервые скачав приложение не из AppStore оно, скорее всего, не откроется и выдаст ошибку.
Действительно, многие сталкиваются с ситуацией, когда только что загруженная с какого-либо неофициального сайта программа для Mac не открывается с сообщением об ошибке: "Программа "***.app" не может быть открыта, так как ее автор является неустановленным разработчиком. "

Это сообщение совсем не значит что софт вредоносный или содержит вирусы, такое предупреждение ОС выдает для любой программы, скачанной не из официального магазина программ AppStore.
Решить эту проблему можно буквально в пару кликов. Инструкция в картинках прилагается.
1. Откройте настойки системы Mac OS
В верхнем левом углу на рабочем столе нажмите "Яблочко" и выберите пункт "Системные настройки".

Выберите пункт меню "Защита и безопасность" в открывшемся меню системных настроек.

3. Разрешите использование любых программ
В открывшемся окне настроек защиты и безопасности снизу слева, в пункте "Разрешить использование программ, загруженных из:" установите галочку на пункт "Любого источника" (если вдруг эти три пункта неактивны, разблокируйте настройки нажатием на замочек снизу и введением своего логина и пароля). Подтвердите эту настройку нажатием кнопки "Разрешать отовсюду" в открывшемся предупреждении.

Это все, в результате вышеописанных действий теперь все программы будут открываться нормально, достаточно нажать в окне предупреждения при открытии софта кнопку "Открыть".
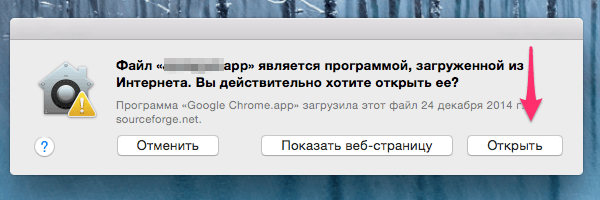
Если у вас нет пункта с названием "Любого источника", запустите терминал и введите в нем следующую команду
sudo spctl --master-disable
После её выполнения необходимый пункт появится в списке.
После того, как Apple выпустила первую beta-версию macOS Sierra во время WWDC 2016 пользователи , что система больше не дает возможности настраивать Gatekeeper.
Функция Gatekeeper предназначена для того, чтобы запретить неопытному пользователю устанавливать программы из сомнительных источников. По умолчанию, на Mac можно запускать программы от сертифицированных разработчиков и из Mac App Store.
В предыдущих версиях операционной системы для Mac в настройках можно было отключить Gatekeeper, запуская программы из любого источника. Однако, с выходом macOS Sierra эта опция была удалена.

Как обойти защиту Gatekeeper?
Чтобы открыть программу от несертифицированного разработчика в обход защиты Gatekeeper, нажмите на ярлыке правой клавишей мыши (либо левой клавишей мыши в сочетании с клавишей Control, либо тапнув двумя пальцами по трекпаду), и выберите опцию Открыть. Gatekeeper предупредит, что приложение может содержать вирусы, но позволит его запустить.
Как отключить Gatekeeper в macOS Sierra?
Чтобы появилась возможность без дополнительных действий запускать программы из любого источника, необходимо ввести в Терминал следующую команду (потребуется ввести пароль администратора):
sudo spctl --master-disableПосле того, как вы ввели эту команду, откройте Системные настройки -> Защита и безопасность. Здесь во вкладке Основные появится возможность разрешить запуск приложений из «Любого источника». Эта практически полностью отключает Gatekeeper.

Не забывайте, что Gatekeeper - важная функция безопасности macOS, которая предотвращает установку вредоносных программ. Не стоит отключать Gatekeeper, если вы не считаете это необходимым.
Как вернуть прежние настройки Gatekeeper?
Чтобы вернуть настройки Gatekeeper в прежнее состояние вернитесь в Терминал и введите следующую команду:
sudo spctl --master-enable
После следующего запуска Системных настроек раздел Защита и безопасность будет выглядеть, как и прежде.
После покупки нового компьютера многие пользователи выбирают два пути: восстановление сохраненных данных из резервных копий, либо их перенос с внешних носителей или использование компьютера с нуля. Если вы недавно купили новый Mac и выбрали для себя второй путь, то эта заметка для вас.
На вашем компьютере установлено стандартное программное обеспечение, и я практически уверен, что рано или поздно вы столкнетесь с необходимостью установки стороннего ПО на свой Mac. Вот, например, я после долгих мытарств и метаний все же как основном браузере на свом Mac. Если до этого на обычном PC вы пользовались Chrome и синхронизировали все данные браузера со своим аккаунтом Gmail, то наверняка изъявите желание продолжить пользоваться Chrome на Mac.
Но прежде вам нужно скачать Chrome с официального сайта Google. После того как установочный пакет загружен на ваш компьютер и вы уже принялись устанавливать новый браузер, вы столкнетесь вот с такой проблемой. Называется она .

Gatekeeper блокирует установку программного обеспечения от не идентифицированных разработчиков, чьи приложения не подписаны соответствующим Developer ID. Это сделано, как вы понимаете, для снижения риска заражения вашего Mac каким-либо вирусом или трояном. Apple рассчитывает на то, что однажды увидев такое сообщение, более вы не попытаетесь скачивать программы не из .

Но мы с вами знаем чего хотим от жизни, поэтому обойдем это ограничение. Для этого просто отправляемся в «Системные настройки», в раздел «Защита и безопасность». Там выбираем вкладку «Общие» и ставим галочку напротив строки «Разрешать загрузки программ из любого источника». После этого теоретическая вероятность того, что ваш Mac подхватит вырастет, однако на практике это означает лишь то, что вы более не ограничены в возможности загрузки программного обеспечения со сторонних ресурсов. Однако несмотря на то, что OS X самая защищенная настольная операционная система, все же рекомендуем вам внимательно следить за тем, что, откуда и каким образом попадает на ваш компьютер. Бдительность во главе угла, товарищи!