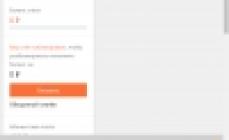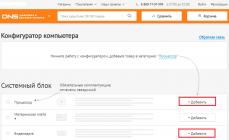Друзья, этой статьей мы открываем новый раздел, посвященный тому, как правильно работать с компьютером. Мы освятим такие вопросы, как установить Windows XP правильно, а также обновить драйвера и другие программы повседневного использования.
Многие скажут: “Да что там ставить? Там все просто? ”. А Вы знаете, что неправильная установка ОС в большинстве случаев является основной причиной возникновения неисправностей при работе на компьютере, начиная от банального зависания и торможения, заканчивая ошибками на аппаратном уровне.
От того, как Вы поставите операционную систему на свой компьютер, будет зависеть, как хорошо он Вам будет служить. Итак, разбираемся как правильно установить Windows XP.
Было проанализировано достаточно материала, расположенного в интернете на эту тему, но простого и адекватного раскрытия темы мы не нашли. Также, в качестве упрощения восприятия и лучшего понимания процесса установки ОС, был подготовлен видео рассказ с подробнейшим описанием.
Таким мелочам, как “покупка диска с операционной системой” , “нужно ли читать лицензионное соглашение”, внимание не уделялось. Заострили особое внимание на первичной настройке установленной системы.
Основные шаги по установке ОС Windows XP
- 1. Первое что необходимо сделать – это изменить в BIOS порядок загрузки на “загрузку с оптического диска”. Для этого при загрузке ОС необходимо нажать “F2 ”, либо “DEL ”, и перейти во вкладку “BOOT ”, где, нажимая клавишу “+ ” или “— ”, отредактировать порядок загрузки так, чтобы запись “CD-Rom Drive ” была в самом вверху.

- 2. Сохраняем настройки нажатием на клавишу “F10 ”. При перезагрузке компьютера появится надпись “Press any key to boot from CD.. ”, необходимо нажать любую клавишу, чтобы началась загрузка с установочного диска.
- 3. Далее начнется подготовка к установке операционной системы. При появлении окна приветствия, система еще раз у Вас спросит подтверждения намерения установки новой ОС, жмем клавишу “Enter”.
- 4. При появлении лицензионного соглашения, нажмите “F8 ”, чтобы принять его и продолжить установку.
- 5. Если Вы переустанавливаете ОС, то программа установки попытается восстановить установленную версию. Нам этого не нужно, жмем “Esc”.
- 6. Далее, пожалуй, самое важное. Выбор раздела для установки. Если у Вас уже априори жесткий диск поделен на логические разделы: системный и один или несколько пользовательских, то это очень хорошо. Тогда необходимо будет только удалить системный раздел, затем создать его, отформатировать и установить на него новую ОС.

Если же Ваш жесткий диск прежде не был поделен, то это необходимо сделать именно сейчас. Для чего? Все очень просто. Поделив жесткий диск на системную часть и пользовательскую, Вы создаете себе подушку безопасности. при выходе из строя ОС в самом худшем случае, Вы просто переустановите ОС на отформатированном системном разделе, а вот пользовательские данные, у Вас останутся в безопасности на пользовательском разделе.
Как правильно поделить жесткий диск, смотрите в видео. В качестве примера в видео уроке рассматривался жесткий диск, объемом 10 Гб. Если Ваш жесткий позволяет, сделайте системный раздел не менее 20 Гб.
- 7. Далее необходимо отформатировать раздел с типом файловой системы NTFS. Выберите быстрое форматирование.
- 8. Система перезагрузиться, воспользуемся удобным моментом и восстановим в настройках BIOS загрузку с жесткого диска, а не с CD-Rom. Как это сделать мы уже рассматривали в самых первых шагах.
- 9. После перезагрузки система продолжит установку. Первым появившемся окном будет “Окно региональных настроек ”, где необходимо выбрать раскладку клавиатуры.
- 10. Далее программа установки попросит ввести Имя и название организации. Введите только Имя и нажмите далее.
- 11. В появившемся окне введите лицензионный ключ продукта. Будьте внимательны.
- 12. Устанавливаем Имя компьютера. Поле пароля администратора пока оставляем пустым.

Проведите необходимые настройки даты и времени. Одно но, на сегодняшний момент у нас законодательно отменили переход на зимнее время. Я советую Вам установить соответствующее обновление с официального сайта Microsoft (WindowsXP-KB2570791-x86-RUS). Это можно сделать после установки ОС.
- 13. Далее необходимо определить будет ли компьютер работать в доменой сети или нет. Ничего не меняем, жмем “Далее ”. Ждем пока программа установки закончит свою работу и перезагрузится.

- 14. При первом запуске система попытается автоматически настроить расширение экрана. примите их, если Вас устраивает подобранный вариант. При появлении приветственного окна жмем “Далее ”, откладываем настройки автоматического обновления, пропускаем настройки к Интернету, регистрацию в Microsoft откладываем.
- 15. Создаем учетную запись.
- 16. Первичную настройку ОС проводить обязательно. Смотрите видео и все выполняйте шаг за шагом. Проведя все настройки, вы получите оптимально настроенный подготовленный к работе компьютер.
Видео “как правильно установить Windows XP”
Смотрим видео, учимся. Если что-то не понятно, задаем вопросы.
Вопрос переустановки операционной системы Windows для многих пользователей не является чем-то сверхъестественным. Вся процедура занимает около 40 минут и не вызывает особых трудностей, ведь современные версии ОС выполняют все операции практически без участия пользователя. Некоторые пользователи переходят на Windows XP для того, чтобы ускорить работу компьютера. Но, многие не знают, как установить Windows XP на ноутбук .
На самом деле, процесс довольно схож с установкой Win 7 , 8, 10, но в ней полностью иной графический интерфейс. Рассмотрим детально все шаги, которые необходимо совершить для установки Windows XP.
Перед тем, как приступить к установке Windows XP, нужно обратить внимание на ключевые особенности данной операционной системы.
- Во-первых, это наиболее популярная версия среди остальных, за все время существования ОС Windows. Именно под ее управлением, в современном мире, большинство пользователей начинали знакомство с компьютером. Это была поистине стабильная и полнофункциональная версия операционной системы.
- Во-вторых, с 2015 года уже не осуществляется ее поддержка и не выходят никакие обновления, однако многие пользователи до сих пор ею пользуются и категорически не желают переходить на более новые версии, ведь она использует гораздо меньше ресурсов, нежели новые версии.
Этапы установки Windows XP
Для начала следует определиться, с какого носителя вы планируете установку. Можно устанавливать, как при помощи оптического диска (можно использовать и CD диск, ведь объем инсталляционного пакета рассчитан как раз на 700 Мб), либо записать образ на флешку. Скачайте из интернета или возьмите у кого-то образ данной ОС и запишите его на диск или флешку (для съемного носителя потребуется установить одну из дополнительных программ для записи, например, Ultra ISO). Лучше всего использовать проверенные и оптимизированные сборки, где оптимальным образом уже включены необходимые функции, а также обеспечена стабильность в работе (прочтите комментарии о данной сборке или возьмите ОС у сотрудника одного из сервисных центров).
Многие скептики будут утверждать: зачем использовать устаревшую версию Windows, если практически все ноутбуки поставляются уже с установленными версиями Windows 7, 8 или 10? Дело в том, что в случае выхода из строя одной из планок оперативной памяти, новые дистрибутивы ОС не будут работать быстро и постоянно будут возникать фризы и торможения. С рассматриваемой ОС эту проблему можно решить, не прибегая к покупке оперативной памяти. К тому же, если пользователь использует графические редакторы или программы, требующие массу ресурсов, ему будет гораздо комфортнее работать именно со старой версией, ведь программное обеспечение в этом случае будет работать гораздо быстрее.
Перейдите в настройки БИОС (в ноутбуке вход в BIOS осуществляется разными способами, например при помощи кнопки Del, F12 и т.д. При загрузке, как правило на экране появляется подсказка как можно зайти в меню БИОС). Выберите пункт приоритетности загрузки и на строке First Boot Device выберите тот носитель, с которого вы планируете установку. Кликните кнопку F10 для того, чтобы сохранить настройки. После перезагрузки, появится надпись, что для продолжения установки необходимо кликнуть на любую кнопку. Сделайте это и процесс установки будет запущен.
Перед вами откроется синий экран, на котором будет показан ход определения контроллеров, устройств и т.д. Затем отобразится диалоговое окно, где можно выбрать три варианта продолжения. По причине того, что мы устанавливаем Windows XP впервые, необходимо нажать кнопку Enter (также, там можно воспользоваться ОС или же выйти из мастера установки).

После этого, вам будет предложено выбрать диск, в который будет инсталлирована данная операционная система. Выберите необходимый раздел и нажмите кнопку Enter.

Во вновь появившемся окне будет предложен выбор форматирования данного раздела. Можно оставить без изменений данный раздел, но это неверное решение, не рационально. По личному опыту, могу с уверенностью сказать, что необходимо выбрать быстрое форматирование с файловой системой NTFS.

После форматирования диска, произойдет перезагрузка ноутбука и затем появится окно с непосредственной установкой Windows XP. В представленном окне будут отображены этапы инсталляции и весь ход выполнения инсталляции. Также, там будут отображаться нововведения, которые были внесены, по сравнению с Win 2000, но этим уже никого не удивить, ведь многие использовали более современные версии ОС. Ноутбук, в процессе установки, может перезагрузиться, а также экран на несколько секунд может гаснуть.

После завершения установки, перед вами откроется рабочий стол Windows XP.

В целом, на этом установку можно считать завершенной, но дополнительно еще нужно установить драйверы, ведь в этой ОС не предусмотрен автоматический подбор. При этом помните, что сетевая карта также не будет работать без установки драйвера и Вы не сможете зайти в интернет для их скачивания. Поэтому, заранее позаботьтесь о скачивании драйверов для вашей модели ноутбука. Используйте только официальные источники для скачивания, например, на сайте производителя вашего ноутбука.
Вконтакте
Переустановка операционной системы позволяет исправить накопившиеся ошибки работы, переформатировать жесткие диски, полностью очистить реестр. Windows XP рекомендуется переустанавливать раз в полгода.
Шаг 1. При включении компьютера войдите в БИОС и установите Ваш дисковод первым по приоритету устройством загрузки.

На заметку! Можно загрузиться с дисковода и иным способом: во время процедуры « POST» войдите в меню загрузки и выберите в качестве первичного устройства Ваш CD- ROM или DVD- ROM.
Шаг 2. Во время установки Вам будет предложено загрузить специфические драйверы для SCSI или RAID устройств. Данные драйверы используются для серверных систем, поэтому для домашнего компьютера данный пункт можно пропустить.
Шаг 3. Ознакомьтесь с лицензионным соглашением конечного пользователя (EULA). Для подтверждения согласия нажмите клавишу F8. В случае отказа (ESC) установка прервется.

На заметку! Соглашение имеет несколько пунктов, на которые мало кто обращает внимание. Например, согласно указанному документу, Вы имеете право скопировать установочный диск не более двух раз на каждую оплаченную лицензию. Таким образом можно избежать различных судебных тяжб связанных с использованием нелицензионных копий дистрибутивов!
Шаг 4. Ознакомьтесь с объемом Вашего винчестера. Для установки в выбранный раздел используйте клавишу «Enter» и переходите к шагу 7. Если Вы хотите изменить количество томов, переходите к шагу 5.

Шаг 5. Создайте нужное количество логических разделов (томов) жесткого диска путем нажатия клавиши «С». Укажите размер нового тома.

Шаг 6. Укажите логический диск, на который хотите установить XP.

Шаг 7. Отметьте нужную опцию форматирования жесткого диска.

Важно! Предпочтительнее выбирать полное форматирование, а не быстрое, поскольку при нем происходит проверка на поврежденные сектора. Обратите внимание, что при установке XP выбранный для установки том полностью очищается!
Шаг 8. Дождитесь окончания процесса форматирования раздела.

Шаг 9. Дождитесь окончания процесса копирования системных файлов.

Шаг 10. Для продолжения требуется перезагрузка, как правило, она происходит в автоматическом режиме.

Шаг 11. После загрузки начинается непосредственно процесс установки системы.

Шаг 12. По запросу программы-инсталлятора произведите настройку нужных Вам региональных параметров.

Раскладкой по умолчанию желательно указать ту, которой Вы пользуетесь наиболее часто. Изменить ее можно и после, в уже установленной системе.

Шаг 13. Настройка принадлежности программ нужна для последующего отображения в Windows XP имени правообладателя данной лицензионной копии.

Шаг 14. По запросу программы-инсталлятора введите ключ. Как правило, наклейки с лицензионными ключами располагаются на корпусе компьютера, либо на оригинальных коробках для установочных дисков.

Шаг 15. Придумайте и введите имя компьютера (обязательный параметр), а так же пароль для учетной записи «Администратор» (параметр необязателен, но лучше указать).
На заметку! Если Ваш компьютер не находится в сети рабочей группы или домена, имя можно указать любое. В обратном случае стоит использовать имя на латинице, при этом следить, чтобы оно не совпадало с предыдущим, иначе могут возникнуть проблемы при подключении к контроллеру домена или иному компьютеру.

Шаг 16. Укажите настройки даты и времени.
На заметку! При установке старых версий XP может возникнуть проблема с часовыми поясами. В настоящее время отменено зимнее и летнее время, а в системе эти переходы остались. Чтобы их избежать без установки дополнительных обновлений укажите Ваш часовой пояс для другой страны (например, вместо Москвы укажите Стамбул).

Шаг 17. Сетевые параметры устанавливаются следующим образом: если Ваш компьютер должен иметь статический IP, отметьте опцию «Особые параметры». В случае выбора «Обычные параметры» сетевой адрес Вашего компьютера, шлюза и сервера DNS будут присвоены автоматически.

Шаг 18. Укажите домен или сетевую группу, в которую входит Ваш компьютер. По умолчанию – Workgroup.
Важно! Если необходимо подключение к домену, то его лучше указать сразу при установке – это позволит быстрее получить все обновления операционной системы, параметры безопасности и стандартные настройки рабочей станции.

Шаг 19. Дождитесь окончания установки.

Шаг 20. По запросу компьютера дайте системе согласие на автоматическую настройку параметров экрана.

Шаг 21. Отметьте нужную опцию в мастере настройки разрешения экрана.

Шаг 22. Согласно инструкции проведите окончательную настройку операционной системы.

Шаг 23. Отметьте нужную опцию обновления системы.
Важно! Техническая поддержка Windows XP была прекращена в 2014 году, соответственно в настоящее время обновления отсутствуют, за исключением особо важных, например – защиты от вирусов-шифровальщиков.

Шаг 24. По запросу произведите регистрацию Вашей копии Windows в корпорации Microsoft. По сути данная возможность открывает доступ ко всем обновлениям системы.

Шаг 25. Укажите пользователей компьютера.
На заметку! Пользователей нужно указывать даже в том случае, если Ваша машина находится в домене, поскольку данные записи относятся только к конкретному рабочему месту.

Шаг 26. Завершите работу мастера установки.

Шаг 27. После окончания процесса инсталляции Windows необходимо обновить драйверы на все устройства.

Заключение
Мы рассмотрели основные моменты инсталляции ОС, однако не забывайте о разнице установки на «stand-alone» машину, и станцию в домене. Старайтесь как можно чаще обновлять драйверы Вашей системы, для поддержания стабильной работы.
Видео — Установка Windows XP
Windows XP - хороший вариант для установки на нетбук, на слабый настольный компьютер, или на ноутбук, выпущенный много лет назад.
Операционная система Windows XP, несмотря на то, что вышла в 2001 году, до настоящего времени хорошо подходит для работы на маломощных, устаревших компьютерах. Более современные операционные системы Windows 10, Windows 8.1, Windows 8, Windows 7 предъявляют более серьезные требования к оборудованию компьютера.
Во времена создания Windows XP для установки операционной системы использовались компакт диски, которые вставлялись в приводы CD/DVD компьютера. Эра переносных USB флешек еще не наступила, поэтому Microsoft не предусмотрела инструмента для установки системы с загрузочной флешки.
Установка Windows XP через флешку проходит в три этапа:
- Создание загрузочной флешки.
- Выбор загрузки с USB флешки в BIOS компьютера.
- Установка Windows XP на компьютер с установочной флешки.
Создание загрузочной флешки с Windows XP
Для создания загрузочной флешки, мы используем бесплатную программу WinSetupFromUSB. Еще нам понадобиться чистый USB накопитель для записи на флешку системы.
На моем сайте есть подробная статья . Прочитайте статью, запишите по инструкции операционную систему на флешку.
Выбор приоритета загрузки в BIOS
Вставьте флешку с Windows XP в USB разъем, а затем включите компьютер. Сразу после запуска ПК, необходимо нажать на определенную клавишу клавиатуры для входа в настройки BIOS для выбора приоритета загрузки с загрузочной флешки или DVD привода.
На разных устройствах используются различные клавиши или сочетания клавиш.
После запуска компьютера, начинается тестирование оборудование, в это время необходимо быстро нажать на клавишу для входа в BIOS. Наиболее часто используются клавиши «Del», «F2» и «F8» для быстрой загрузки.
Работа в BIOS осуществляется с помощью клавиш клавиатуры. В окне BIOS даны пояснения на английском языке, какими клавишами нужно пользоваться для настройки.
В настройках AMIBIOS войдите в меню Advanced BIOS Features, где необходимо выбрать в качестве первого загрузочного устройства USB диск, переместив его на первое место.
AMI BIOS ver.3.31a
В других версиях BIOS откройте вкладку Boot, выберите USB флешку , установите ее первым загрузочным устройством, если устанавливаете с флешки. Выберите DVD привод , если устанавливаете с диска.
Сохраните настройки, а затем выйдите из BIOS. Сразу после этого, на компьютере произойдет загрузка системы с установочной флешки или с CD/DVD диска, если для установки Windows XP используется оптический диск.
Если вы не успели вовремя войти в BIOS, ничего страшного: снова перезагрузите компьютер, а затем повторите попытку.
Как установить Windows XP с флешки
В первом окне с надписью «Press any key to boot from CD» нужно нажать на любую клавишу на клавиатуре.
Для создания флешки мы использовали программу WinSetupFromUSB, поэтому на экране откроется окно MultiBoot USB, в котором необходимо выбрать «Установка Microsoft Windows XP SP3 x86 — Русская версия»
.
Если устанавливаете с диска, то окно, расположенное выше не выходит.
Начинается установка системы Windows XP. После загрузки нужных файлов откроется окно программы установки Windows XP Professional. Обязательно
Нажмите любую клавишу
, иначе установка не начнётся.
Нажмите на клавишу «Enter
» для запуска установки операционной системы.
Все предлагаемые варианты:
1. Приступить к установке windows xp (Клавиша Enter)
2. Восстановить виндовс (Клавиша R)
3. Выйти из установщика (Клавиша F3)

Принимаем лицензионное соглашение, нажав на клавишу «F8 ».

Если на компьютере уже установлена система, то в окне отобразятся разделы жесткого диска. Можно удалить все разделы и установить систему в неразмеченную область, (будьте осторожны, после удаления раздела, либо его форматирования, вы потеряете все данные) или выбрать существующий системный раздел для установки.
Мы установим Windows XP в неразмеченную область. В неразмеченной области, если нужно, можно создать дополнительный несистемный раздел диска (раздел D — для хранения данных).
На нашем компьютере выбрана неразмеченная область. Для запуска установки Windows нужно нажать на «Enter
».
- Форматировать раздел в системе NTFS (Быстрое).
- Форматировать раздел в системе NTFS.
В этом окне может предлагаться форматирование в файловую систему FAT, не рассматривайте этот вариант.
Можно выбрать любой из этих вариантов форматирования в NTFS. В первом случае форматирование раздела пройдет быстрее.

Происходит форматирование системного раздела.

Система копирует файлы в папки установки Windows.

По завершению, произойдет перезагрузка компьютера.
Далее появится окно с надписью «Press any key to boot from CD», в этот раз мы ничего не нажимаем! В окне программы установки появляется информация, рассказывающая о функциях операционной системы. Установка Windows XP займет некоторое время, примерное время до завершения установки отображается в окне программы установки Windows.
В окне программы установки появляется информация, рассказывающая о функциях операционной системы. Установка Windows XP займет некоторое время, примерное время до завершения установки отображается в окне программы установки Windows.

Поверх окна мастера установки системы, открываются окна для настройки определенных параметров.
В окне «Язык и региональные стандарты » выберите язык, нажмите на кнопку «Далее ». В русифицированной версии Windows XP, русский язык выбран по умолчанию.

В следующем окне обязательно вводим «Имя учётной записи», например Александр.
Можно ввести, все что угодно. Это имя будет отображаться в системе, как имя пользователя компьютера.
Если вы обычный пользователь, «название организации
» не вводите.
В окне «Ключ продукта» введите ключ от копии Windows.(это окно может не выходить — зависит от сборки Windows XP ). Можете пропустить этот шаг, систему можно активировать позднее, после завершения установки на компьютер.

Если вы не ввели ключ в предыдущем окне, в окне «Ошибка » нажмите на кнопку «Нет ».
В следующем окне введите «Имя компьютера
«, например Dell, и пароль администратора
. Если не будете пользоваться паролем, оставьте соответствующие поля пустыми, а затем нажмите на кнопку «Далее
». При необходимости, задать пароль администратора можно позднее.
В окне «Настройка времени и даты » — выберите время, дату и часовой пояс.

Снова откроется окно программы установки Windows XP.

В следующем окне «Сетевые параметры » выберите «Обычные параметры ».

В окне «Рабочая группа или домен
» нажмите на кнопку «Далее
», ничего не меняя. Опять откроется окно установки Windows XP.
Опять откроется окно установки Windows XP.

Еще некоторое время продолжается установка операционной системы. После завершения установки, произойдет перезагрузка компьютера.

Откроется окно приветствия, а затем запустится Windows XP.
Установка Windows XP завершена .
Войдите в BIOS, снова выберите в качестве первого загрузочного устройства жесткий диск (HDD) компьютера. Далее установите на ПК необходимые драйверы. Драйверы у вас могут быть на диске, который шёл в комплекте с компьютером, или можете зайти на официальный сайт производителя оборудования и скачать необходимые драйверы оттуда. Об этом более подробно в статье: « . В данной статье имеются ссылки на официальные сайты производителей материнских плат и видеоадаптеров.
Вконтакте
Детальное описание переустановки Windows Xp на компьютере или ноутбуке
Возможно вы искали:
Как установить/переустановить Windows Xp без диска (с флешки)
Шаг №1. Запись диска
Если у Вас есть диск с Windows XP то можете смело пропускать этот шаг и переходить к [шагу №2] так как тут будет идти речь, что делать если диска с Windows у Вас нет, а есть ключ (например, Вы купили ноутбук, на котором стояла ОС, сзади, или сбоку него наклеена вот такая бумажка, на которой находиться ключ который нам и нужен, либо другая ситуация но в результате у Вас должен быть ключ к Windows). На листик бумаги копируем номер ключа, чтобы он был под рукой, и идём дальше. Выберите одну из версий Windows Xp. Обе версии проверенны временем
или
Теперь ищите в просторах интернета лицензионный диск Windows Xp Sp2 Professional
. Так как распространение является незаконным, мы не имеем права давать ссылку на Windows
. Но я вам дам ссылку на ОРИГИНАЛЬНУЮ ВЕРСИЮ Windows xp sp3 proffessional — Кстати, если вы хотите пиратскую версию я вам дам ссылку, но учитывая, опять же, что я не имею права выкладывать у себя на ресурсе файлы, я вам дам ссылку на торрент с Windows Xp sp3 Simplix Edition
Оригинальная версия Windows Xp Sp3
Скачать Windows Xp Simplix Edition
После того как вы скачали образ Windows Xp, скачиваем программу для записи нашего образа на диск
Для этого скачиваем программу для записи нашего образа на диск
Загрузить Portable ImgBurn
После того как образ Windows и наша программа ImgBurn загрузились:

Шаг №2. Диск готов. Выставляем в БИОСе First boot device CD-Rom
Итак, после Шага №1 мы имеем диск с Windows Xp. На данном этапе наша
задача попасть в БИОС и выставить чтобы первоначально грузился диск с
установленным Windows XP. Для этого: Перезагружаем или включаем
компьютер и жмём клавишу delete(бывают и другие варианты, например
F1,F2,F8,Ins.
В первоначальной заставке обычно должно быть видно, какую именно клавишу нажимать для входа в BIOS
В результате мы должны попасть на синий экран БИОСа, в нашем случае он выглядит так
Выставляем первую загрузку с Диска для этого переходим (обычными стрелочками) на Advanced Bios Features -> First Boot Device выбираем CD-Rom нажимаем enter, далее esc, переходим на save&exit setup нажимаем enter, потом Y и ещё раз enter.




Примечание: если у вас другой БИОС суть не меняется. Главное найти First Boot Device и выбрать CD-RomПосле 2 пункта компьютер сам перезагружается и если Вы всё сделали правильно то при перезагрузке появиться надпись на чёрном фоне Boot from Cd/Dvd:
И через некоторое время Press any key to boot from Cd..
(нажмите любую клавишу на клавиатуре, чтобы загрузиться с диска), нажимаете клавишу. Если появиться синий экран, где сверху будет установка Windows, значит на этом этапе Вы всё сделали правильно. Если клавиатура не нажимается, надо зайти в биос и выставить SUPPORT USB: YES
Шаг №3 Форматирование раздела. Установка XP или ответ на вопрос: «Как установить Windows Xp для чайника «
Теперь ждём(минут 2-5) до появления синего окна с надписью «Вас приветствует программа установки»
Нажимаем Enter, потом читаем соглашение после чего нажимаем на клавишу F8

А) Если у Вас уже раздел куда мы будем устанавливать Windows Xp отформатирован и создан (если нет читаем пункт б)-> выбираем раздел


Если у вас появилась надпись «Программа установки копирует файлы», всё сделано правильно! Переходим к пункту в
Б) Если диск не отформатирован
Выбираем его и нажимаем на D

Внимание: этим действием мы удаляем все данные, которые находятся на диске C:
Нажимаем L

Далее «Неразмеченная область» нажимаем С
чтобы создать новый раздел
Вводим в мегабайтах размер нашего раздела
Выбираем его в списке
Форматировать в системе NTFS(быстрое)

Если появилась надпись «Программа установки копирует файлы» всё сделано правильно и теперь можно продолжить начиная с пункта в
В) Когда загрузка установки дойдёт до 100%, компьютер сам перезагрузится. (Когда идёт перезагрузка мы НИЧЕГО НЕ НАЖИМАЕМ, просто ждём)
На 33 минуте заполняем параметры языка
Вводим Имя и Организацию
Ключ продукта
После того как вы ввели ключ установка продолжится и как минимум минут 10-15 будет устанавливаться Windows и мы участия в этом не будем принимать. Когда Windows установиться, компьютер снова перезагрузится и нам останется заполнить имя учётной записи, какой вы используете интернет и т.д

Поздравляю, Windows XP успешно установлен!