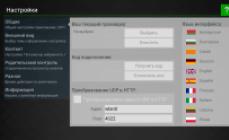В рамках данной статьи, я расскажу вам как узнать частоту оперативной памяти, как минимум, двумя доступными методами.
От того, какая оперативная память установлена в компьютере, зависит производительность компьютера. И это знают практически все пользователи. При чем дело не только в объеме, но и в тактовой частоте самих плат. Слишком медленная скорость может существенно отразиться на том, как быстро компьютер будет загружаться, запускать программы или выполнять какие-то задачи.
Кроме того, если установить две плашки оперативной памяти с разной скоростью, то поддерживаться они будут с меньшей частотой, что может сделать бессмысленным использование более качественной быстрой платы. Однако, как узнать эту самую частоту знают далеко не все пользователи. Поэтому далее я приведу два простых и посильных каждому метода.
Примечание : Так же стоит знать, что такую информацию предоставляют практически все программы для сбора характеристик компьютера . Однако, они могут быть слишком сложными для обычных пользователей, поэтому я не стал их описывать статье.
Узнаем тактовую частоту оперативной памяти из наклейки на плате

Стоит знать, что нередко производители указывают специальную маркировку на наклейке платы оперативной памяти. И из этой маркировки можно узнать тактовую частоту платы.
Вам необходимо посмотреть плату и найти там фразу вида "DDRx - xxxx ", где
DDRx - это поколение оперативной памяти. Сегодня существует, DDR, DDR2, DDR3, DDR4 и DDR5 (первые две уже практически не найти). Каждая из этих технологий поддерживает определенный диапазон частот. В данном случае с картинкой это "DDR3".
xxxx - это, собственно, и есть тактовая частота оперативной памяти. В данном случае, это 1333 МГц.
Иногда, комбинация с DDR не присутствует в наклейке. В таком случае, вы можете просто записать наименование платы и посмотреть ее характеристику в интернете.
Стоит признать, что данный метод может подойти не для всех (хоть он и не требует установки программ), так как не всегда есть возможность покрутить плату в руках. Поэтому перехожу к альтернативному более простому варианту.
Как узнать частоту оперативной памяти с помощью CPU-Z

Прежде всего, вам потребуется установить программу CPU-Z . Кстати, очень функциональная и полезная программа, которая позволяет быстро узнать основные характеристики компьютера. Так что рекомендую ее не удалять, она может вам еще пригодиться и при решении других проблем.
Запустите программу, а затем откройте вкладку "Memory". Там в области с названием "Timings" есть поле "DRAM Frequency", в которой будет отображать реальная (физическая) частота оперативной памяти. Она отличается от той, что заявляется в характеристиках. Последняя представляет собой эффективную частоту, которая может быть больше в 2 и более раз. Суть заключается в том, что за один такт времени, может совершаться больше операций. Поэтому, чтобы не вводить дополнительные коды маркировки реальную частоту просто умножают на этот коэффициент. Например, для DDR3 этот коэффициент составляет 2. Таким образом, при реальной частоте в 667 МГц, эффективная частота составляет 1333 МГц. А если рассматривать пример с картинки, то реальная частота оперативной памяти составляет "798,2 МГц", то есть примерно 800 МГц, что соответствует плате DDR3-1600.
Примечание : Важный момент, производители обычно указывают именно эффективную частоту.
Ниже представлена таблица частот для поколения оперативных плат DDR3:
| Реальная частота памяти | Эффективная (удвоенная) частота | Стандартное название оперативной памяти | Пиковая скорость передачи данных | Название модуля |
|---|---|---|---|---|
| 400 МГц | 800 МГц | DDR3-800 | 6400 МБ/с | PC3-6400 |
| 533 МГц | 1066 МГц | DDR3-1066 | 8533 МБ/с | PC3-8500 |
| 667 МГц | 1333 МГц | DDR3-1333 | 10667 МБ/с | PC3-10600 |
| 800 МГц | 1600 МГц | DDR3-1600 | 12800 МБ/с | PC3-12800 |
| 933 МГц | 1866 МГц | DDR3-1866 | 14933 МБ/с | PC3-14900 |
| 1066 МГц | 2133 МГц | DDR3-2133 | 17066 МБ/с | PC3-17000 |
Если же у вас используется другое поколение плат DDR, то вам нужно смотреть соответствующую таблицу (номер DDR указывается в этой же вкладке в области "General" в поле "Type").
Многих пользователей вопрос о том, как узнать частоту оперативной памяти их компьютера, ставит в затруднительное положение, и они не знают, как выполнить данное действие. Между тем в этом нет ничего сложного, и мы постараемся в данной статье убедить вас в этом.
Частота – один из основных параметров оперативной памяти компьютера, в значительной мере влияющий на ее быстродействие. Информация о данном параметре ОЗУ может понадобиться для различных целей. Например, вы хотите узнать производительность своего компьютера. Или же вы желаете узнать параметры того модуля оперативной памяти, который оказался в вашем распоряжении.
Следует иметь в виду, что существует несколько разновидностей частоты оперативной памяти – во-первых, это реальная частота модуля ОЗУ, а во-вторых, его эффективная частота. Первый параметр представляет собой частоту, на которой работает шина памяти, а второй, по сути, представляет собой производительность памяти. Если сравнить два модуля ОЗУ с одинаковой реальной частотой, то у модуля, разработанного по более совершенной технологии, как правило, эффективная частота будет выше.
Существует два основных способа узнать частоту памяти, каждый из которых имеет свои достоинства и недостатки. Во-первых, можно посмотреть, что написано на самом модуле памяти. А во-вторых, для того, чтобы узнать частоту, можно воспользоваться специальными информационными программами.
Способ получения информации по надписи на модуле ОЗУ
Рассмотрим сначала первый способ – чтение информации, указанной на модуле. Его основное преимущество в универсальности, поскольку им можно воспользоваться и в том случае, если вы по каким-либо причинам не можете запустить информационную программу и даже сам компьютер.
Информация о необходимом нам параметре может указываться в двух вариантах – во-первых, напрямую, в виде числа указывающего количество мегагерц, на которое рассчитан модуль, а во-вторых, в виде стандарта скорости.
Как правило, значение параметра в мегагерцах (обычно это бывает эффективная частота, а не реальная частота шины памяти) указывается сразу после указания типа памяти. Пример первого способа подачи информации вы можете увидеть на картинке внизу:
В данном случае число 1333 и является значением нужного нам параметра.
Однако, взглянув на свой модуль, возможно, вы воскликнете: «Позвольте, но у меня обозначение выглядит совсем по-другому! И частота памяти в мегагерцах на ней явно не указана».
В подобном случае, скорее всего, вы имеете дело со вторым типом обозначения при помощи указания стандарта, соответствующего пиковой скорости передачи данных в Мбайтах/c. Ниже мы приведем характеристики стандартов частоты для модулей памяти DDR2 и DDR 3:
| Наименование стандарта | Частота шины, Мгц | Обозначениетипа памяти |
| PC2-3200 | 200 | DDR2-400 |
| PC2-4200 | 266 | DDR2-533 |
| PC2-5300 | 333 | DDR2-667 |
| PC2-5400 | 337 | DDR2-675 |
| PC2-5600 | 350 | DDR2-700 |
| PC2-5700 | 355 | DDR2-711 |
| PC2-6000 | 375 | DDR2-750 |
| PC2-6400 | 400 | DDR2-800 |
| PC2-7100 | 444 | DDR2-888 |
| PC2-7200 | 450 | DDR2-900 |
| PC2-8000 | 500 | DDR2-1000 |
| PC2-8500 | 533 | DDR2-1066 |
| PC2-9200 | 575 | DDR2-1150 |
| PC2-9600 | 600 | DDR2-1200 |
| PC3-6400 | 400 | DDR3-800 |
| PC3-8500 | 533 | DDR3-1066 |
| PC3-10600 | 667 | DDR3-1333 |
| PC3-12800 | 800 | DDR3-1600 |
| PC3-14400 | 900 | DDR3-1800 |
| PC3-16000 | 1000 | DDR3-2000 |
| PC3-17000 | 1066 | DDR3-2133 |
| PC3-19200 | 1200 | DDR3-2400 |
Вот пример памяти с подобной маркировкой:
Как видим, данная память имеет обозначение PC2-5300, что соответствует частоте шины в 333 МГц.
Однако немало производителей имеют свои собственные системы обозначений, в которых разобраться не очень-то просто, и которые не имеют очевидных указаний на один из параметров – количество мегагерц или стандарт скорости. Что, к примеру, может обозначать такая надпись, как Corsair XMS2 CM2X1024-6400C5? Интуитивно можно догадаться, что речь идет о памяти стандарта PC2-6400, но в подобных случаях лучше всего посмотреть сведения о системе обозначений производителя на его интернет-сайте.
Получение сведений при помощи информационных программ
Данный способ, помимо того, что во многих случаях гораздо проще непосредственного осмотра модуля памяти, имеет еще и то преимущество, что позволяет определять фактическую частоту ОЗУ, а не только ту, на которую рассчитан тот или иной модуль.
Существует огромное множество программ, предоставляющих сведения практически о любых деталях аппаратного обеспечения компьютера. Поэтому мы разберем, как можно узнать нужную нам информацию на примере лишь одной программы, относящейся, тем не менее, к числу наиболее распространенных и удобных – CPU-Z. Эта программа совершенно бесплатна, и ее без проблем можно скачать.
Информацию об оперативной памяти можно посмотреть на двух вкладках программы – SPD и Memory. На первой вкладке отображается информация, полученная из чипа SPD, в том числе, и те режимы, в которых может работать модуль памяти, а на второй – фактические параметры. Нужный нам параметр можно увидеть в строке Dram Frequency. Следует иметь в виду, что указанное в этой строке значение показывает частоту работу шины памяти, а эффективная частота ОЗУ обычно в два раза больше указанной величины.
Заключение
Существуют различные способы узнать частоту оперативной памяти компьютера. К основным способам относятся осмотр модуля оперативной памяти и получение необходимой информации из надписи, которой он снабжен, а также использование специальных информационных программ.
Как узнать тип памяти, стоящей в компьютере? Таким вопросом задаются многие при апгрейде компьютера. Но бывает слишком лениво открывать свою машину и проверять, какой тип памяти (DDR/DDR2/DDR3) и какова скорость в данный момент у модулей. Эти параметры являются очень важными, когда вы действительно хотите модернизировать ОЗУ. Следует учитывать совместимость с материнской платой.
Один из способов проверки типа оперативной памяти, модели и скорости — это снять крышку компьютера и посмотреть на модуль оперативной памяти, записав номер модели и тип, который напечатан на нем.
Если у вас есть руководство к материнской плате, то это также является еще одним хорошим методом для проверки совместимости модулей памяти.
Существует также программное обеспечение, которое может быть использовано для проверки и получения более подробной информации о материнской плате и оперативной памяти. Это cpuz. Очень маленькая программа, ее вам не нужно устанавливать, так как она может быть непосредственно работать с внешнего устройства памяти.

Загрузитеcpuz. Единственное, что нужно сделать, это двойной щелчок и после нескольких секунд, программа покажет вам все подробности о вашей материнской плате и RAM-модулях.
Также вы можете использовать ее для определения типа BIOS, информации о процессоре и т. д.
Интересное Решили приобрести водяные насосы, но не знаете где? Тогда вашему вниманию предлагается компания-производитель, в которой вы можете найти широкий выбор продукции.
Время от времени многие пользователи хотят выполнить такую интересную операцию, как проверка оперативной памяти.
Дело в том, что очень часто в операционной системе Windows оперативная память не справляется с возложенной на нее нагрузкой, хотя, судя по объему таковой, должна была бы.
Другими словами, компьютер не выдает той скорости, которую должен был бы давать, исходя из величины оперативной памяти .
А вообще, это далеко не единственная проблема, которая возникает с памятью в операционных системах Windows.
Дополнительная утилита memtest86+
Помимо вышеописанного стандартного средства, существует не одна специальная утилита для проверки оперативной памяти.
Все их легко можно скачать и некоторые из них даже есть на русском языке. Такой вариант как раз подходит для Windows 10 и Windows XP.
Такие программы тоже прекрасно справляются с основной своей задачей, то есть проверкой на ошибки. Но по мнению многих пользователей, лучшей из них является memtest86+.
Эта программа дает наиболее точные данные и может работать в самых разных версиях операционных систем, в том числе Windows 7, 10, Vista и так далее.
Скачать memtest86+ можно очень быстро в режиме онлайн. Весь процесс использования данной программы от начала и до конца выглядит следующим образом:
- Скачиваем memtest86+ с официального сайта. Ссылка выглядит следующим образом: www.memtest.org/#downiso . Там нам будет доступно несколько вариантов скачивания:
- в формате.gz для операционной системы Linux и ей подобных (на рисунке №5 подчеркнут красной линией);
- в формате.zip для того, чтобы потом записать образ на обычный CD или DVD диск (подчеркнут зеленой линией);
- в формате.exe для записи на флеш-накопитель (синяя линия).

- После этого нужно будет записать скачанный образ на флешку или на самый обычный диск, чтобы потом, при запуске системы, эти файлы могли запуститься.
Здесь все очень просто – если скачали.zip, то стандартными средствами записываем файл на диск, если.exe, то сбрасываем его на флешку, удаляя с нее все остальное. А если скачали.gz, то просто запускаем. - После записи необходимо в БИОС поставить загрузку со съемочного носителя . Для этого необходимо сделать так, чтобы система при запуске проверяла, нет ли чего-нибудь в приводах и разъемах.
Чтобы это происходило, перезапускаем компьютер и при его запуске нажимаем кнопку Delete (на некоторых компьютерах F2 ). Тем самым мы попадем в БИОС.
Там ищем пункт, в названии которого фигурирует слово «Boot» (к примеру, в Award BIOS он называется «Advanced BIOS Features» - показан на рисунке №6).

Там ищем пункт «Boot Sequence» (опять же, в зависимости от версии название может меняться).

В появившемся окне видим список всех доступных носителей, с которых может происходить загрузка. В названии флешки будет фигурировать «USB», в названии диска - «CD/DVD».
Нам нужно нажать на первый пункт, то есть «1st Boot Device» и в появившемся окне выбрать нужный накопитель. В приведенном примере это флешка, то есть USB-накопитель.


- Вставляем носитель с программой. Она запустится автоматически. Окно программы выглядит так, как показано на рисунке №10.

Совет: Проверять лучше каждый модуль оперативной памяти по отдельности. Это означает, что нужно физически (руками) вынимать каждый модуль памяти по очереди и запускать проверку. В таком случае утилита memtest86+ найдет тот модуль, который поврежден. Лучше просто выбросить проблемный модуль памяти и поставить вместо него новый.
В случае обнаружения проблем окно memtest86+ будет выглядеть так, как показано на рисунке №11.

К сожалению, memtest86+ не работает на русском языке. Зато ее можно легко и быстро скачать в режиме онлайн.
Да и здесь главное – найти проблемы, а если они есть, мы увидим красный цвет, как это показано на рисунке №11.
Более подробно о работе memtest86+ можно узнать из видео ниже
Тематическое видео:
Оперативная память компьютера имеет свои объем и частоту (скорость) работы, которые определяют быстродействие операционной системы. Чем выше эти показатели, тем результативнее будет трудиться система. Если объем оперативной памяти знают многие пользователи, то частота работы вестима вдалеке не каждом. Между тем, узнать это достаточно легко.
Вам понадобится
- Компьютер, оперативная память, отвертка, программа CPU-Z, доступ в интернет.
Инструкция
1. Самый стремительный метод узнать частоту работы оперативной памяти , не прибегая к применению разных программ, – это посмотреть на самом модуле памяти . Для этого снимите крышку системного блока, открутив два фиксирующих винта на задней панели корпуса компьютера. На некоторых корпусах крышка может крепиться с подмогой защелок. Дальше на материнской плате обнаружьте надпись DDR. Рядом будут находиться порты для установки модулей памяти . Извлеките один из модулей памяти . Для этого легко опустите вниз защелки с обеих сторон на порте.
2. Сейчас обнаружьте на памяти надпись DDR. Частота работы памяти будет написана рядом. К примеру, DDR-400 МГц либо DDR2-800 МГц. Цифра в конце строки – это и есть показатель частоты оперативной памяти . Обратите внимание на то, что на некоторых модулях памяти дозволено обнаружить строку PC, а после этого цифры, скажем, PC2-6400. Всем значению PC отвечает определенная частота работы оперативной памяти . Скажем, PC2-6400 значит, что оперативная память работает на частоте 800 МГц. Если у вас на модуле памяти надпись PC, обнаружьте в интернете таблицу колляций оперативной памяти . В этой таблице легко посмотрите, какому значению частоты памяти соответствует ваш PC.
3. Если вы не хотите вскрывать крышку системного блока, можете воспользоваться программкой CPU-Z. Скачать эту утилиту дозволено даром. Установите программу на компьютер, а после этого запустите ее. Позже первого запуска программе понадобится несколько секунд, дабы собрать информацию о системе. Когда вы попадете в основное меню, выберите вкладку Memory. После этого обнаружьте строку Dram frequency. Показатель наоборот – это частота работы оперативной памяти . Сверху в окне программы указывается информация о типе оперативной памяти .
На форумах и других web-источниках зачастую дозволено встретить вопросы пользователей о том, как определить частоту памяти . Сходственный интерес обусловлен, раньше каждого, тем, что данный параметр непринужденно влияет на эффективность компьютера. Финально, скорость обмена данными с ОЗУ зависит не только от реальной (а, соответственно, и высокоэффективной) частоты, но также от латентности и таймингов. Впрочем живой интерес вызывает именно частота. Однако, существует довольно огромное число программного обеспечения, способного удовлетворить любопытство публики.

Вам понадобится
- Персональный компьютер, программа Cpu-Z
Инструкция
1. Обратите внимание на информацию, которая возникает при включении компьютера. У многих пользователей данные о частоте дозволено посмотреть там. Оптимальной программой для определения частоты памяти является программа «Cpu-Z». Она показывает настоящие данные всякого ПК. Загрузите утилиту на компьютер. Вверху дозволено выбирать всякие опции. Там расположена информация о вашем компьютере, программном обеспечении. Дабы узнать частоту памяти , зайдите в раздел «Memory». Можете обратиться в раздел под наименованием «SPD». Там вы увидите доступные режимы работы по умолчанию.
2. Для диагностики вашего компьютера можете воспользоваться программой Everest. Позже её установки, вы просмотрите волнующую вас информацию. Нажмите на вкладку «Меню». Данный раздел размещен слева. Появится целый список, в котором вы обнаружите радел с наименованием «Компьютер» и «Over clock». В центре окна программы появятся данные. Там также будет информация о частоте памяти . Интерфейс программы можете настроить даже на русский язык.
3. Есть программа OCCT Perestroika. Она тоже дозволяет определять частоту памяти , данные процессора. Запустите программу на компьютере. Выберите раздел «Memtest». Появится список данных. Там вы прочитаете, какая частота памяти применяется на компьютере.
4. Можете установить на компьютере программу AIDA32. Она своим интерфейсом схожа на Everest. Зайдите в раздел «Computer» и выберите опцию «Summary». В центре окна появятся данные. Язык можете установить русский, дабы было легче трудиться.
5. Информацию о частоте памяти можете узнать из программы EasyTune. Вверху окна, которое откроется при запуске, выберите опцию “Memory”. Ну, а дальше остается только читать. Там детально будет все описано. Утилита дозволяет узнать нынешнее состояние всех составляющих компьютера.
Видео по теме
Обратите внимание!
Снимайте крышку системного блока только при отключенном электропитании компьютера!