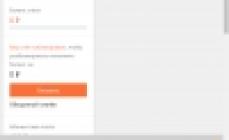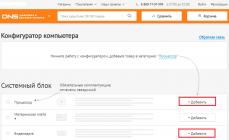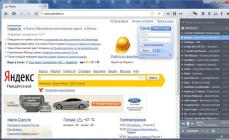Узнать версию Windows 10 можно с помощью встроенных инструментов или сторонних программ, причем сделать это можно даже до инсталляции системы, по одному лишь дистрибутиву, записанному на диск или флешку или смонтированному в Проводнике.
Средства Windows
Если «десятка» уже установлена на компьютер, то самый простой способ посмотреть её выпуск, сборку и разрядность – открыть вкладку «О системе» в параметрах.
Среди представленных сведений вы увидите:
- Редакцию – Home, Pro, Enterprise, Education.
- Версию – например, 1511.
- Build – пункт «Построение ОС».
- Разрядность – 32 или 64 в графе «Тип системы».
Этой «десятке» требуется обновление: версия 1511 устарела, в августе 2016 вышла новая версия под номером 1607. Сопоставимые по информативности сведения можно получить другим способом: нажмите на клавиатуре Win+R, выполните «msinfo32». В окне «Сведения о системе» вы тоже найдете имя, версию и разрядность.
Если хотите узнать только версию, чтобы понять, требуется ли системе обновление, то выполните команду «winver». Появится вот такое маленькое окошко.
Сведения о системе можно узнать и через командную строку. Уже при запуске этого инструмента наверху вы можете увидеть версию Windows. Если набрать «systeminfo» и нажать Enter, появится еще целый ряд полезных параметров.
Аналогичная информация представлена в системном реестре в разделе HKEY_LOCAL_MACHINE\SOFTWARE\Microsoft\Windows NT\CurrentVersion.
Обилие способов позволяет перепроверить несколько раз полученную информацию, чтобы наверняка убедиться в её правильности.
Образ с дистрибутивом
Если вы имеете на руках ISO образ, записанный на диск или флешку, то можно узнать версию по дистрибутиву. Если даже ISO не записан на внешний носитель, а хранится на жестком диске, можно посмотреть версию образа, открыв его через Alcohol 120 %, Daemon Tools или UltraISO. Используйте встроенную в Windows утилиту DISM. Она покажет номер сборки и версию прямо из дистрибутива.

«F» – это буква смонтированного образа. Если самым большим был файл install.esd, то впишите его вместо install.wim. В случае с мультизагрузочным образом (x86 и x64) следует поочередно ввести команды вида «dism /Get-WimInfo /WimFile:F:\x86\sources\install.wim /index:1» и «dism /Get-WimInfo /WimFile:F:\x64\sources\install.wim /index:1».
Лицензионный ключ
По ключу можно узнать только установленную версию Windows 10 и получить сведения о системе, которая была установлена производителем. Делается это с помощью программы ShowKeyPlus. Она не требует установки и показывает необходимую информацию сразу после запуска.
На Windows 7 и Windows 8 было достаточно знать лицензионный ключ. Но нему утилита Volume Activation Management Tool находила версию операционной системы. Но на Windows 10 таких программ нет. На форуме Microsoft советуют обращаться с такой проблемой в техподдержку.
При установке любой системы Windows в различных ее вариациях и обновлениях иногда важно знать о том, какая именно сборка присутствует на компьютере. В некоторых случаях такая информация поможет изначально предусмотреть проблему совместимости программного обеспечения. Но остановимся на Как узнать сборку и версию системы, сейчас и будет показано.
Что такое сборка и версия операционной системы?
Любой пользователь компьютерной системы на основе Windows должен четко понимать разницу между версией ОС и ее сборкой. В информации и о том и о другом много общего, однако версия является текущим представлением типа системы, начиная с Windows 3.1, а сборка указывает на установочный пакет, который может включать или не включать в себя некоторые дополнительные компоненты.
Так, например, в основной версии любой системы отсутствуют обновления, хотя платформы вроде.NET Framework или поддержка скриптов на основе Java или Visual Basic присутствуют всегда. Другое дело, что это не самые последние программные модули, которые потом и придется обновлять. В равной степени это относится и к популярному пакету Microsoft Office.
Windows 10: как узнать сборку простейшим методом?
Касательно информации об установленной программной среде все выглядит достаточно просто. Посмотрите на интерфейс Windows 10. Как узнать сборку? Да очень просто!

Нужно всего лишь вызвать при правом клике по значку компьютера, который, как правило, располагается на «Рабочем столе». Тут следует выбрать строку свойств, после вызова которой будет показана основная информация по устройству, включая сведения об операционной системе. Увы, это очень краткие сведения.
Сведения о системе
Чтобы получить максимум информации и найти ответ на вопрос о том, как узнать сборку Windows 10 на компьютере, лучше использовать скрытые средства системы, которыми она располагает.
В стандартной «Панели управления» нужно выбрать соответствующий раздел. В окне описания, кстати, будут показаны не только текущие параметры Windows, но и отображены абсолютно все устройства, установленные на локальном компьютерном терминале или ноутбуке, включая даже версию системы ввода/вывода BIOS.
через командную строку?
Командная строка тоже является одним из средств, которые позволяют просмотреть текущие сведения о системе. Для начала ее нужно вызвать через cmd в меню «Выполнить» (Win + R) или через меню правого клика на кнопке пуска, после чего прописать в простейшем варианте winver.
Если требуется узнать разрядность процессора и поддерживаемой системы, придется применить команду echo %processor_architecture%.
Вместо итога
Впрочем, можно рассматривать вопрос и о самой операционной системе Windows 10. Как узнать сборку или решить проблему получения такой информации? В этом (частном) случае все достаточно просто. Рядовому юзеру хватит и стандартного меню Но разработчикам ПО под Windows-системы придется покопаться.

Кроме встроенных средств самой системы, можно воспользоваться и множеством дополнительных специальных утилит, которые предоставляют полный набор характеристик не только «железа», но и программной среды. Как правило, сведения, выдаваемые такими приложениями, содержат куда больше информации, нежели те, которые предусмотрены самой системой.
Среди всех этих приложений главенствующее положение занимают программы-оптимизаторы, однако нередко можно получить всю интересующую пользователя информацию при помощи утилит вроде CPU-Z или чего-то похожего. Они-то как раз и являются самыми популярными и востребованными у максимального числа пользователей. Пренебрегать и теми и другими средствами отображения информации не стоит.
Это, собственно, и все, что касается вопроса о Windows 10. Как узнать сборку системы, думается, уже всем понятно. Каковыми будут средства доступа к такой информации, каждый решает сам.
Предложенная инструкция поможет понять, как узнать какая версия windows 10 установлена средствами операционной системы и при помощи сторонних утилит. Первые методы не потребуют от пользователя инсталляции каких-либо приложений и даже наличия соединения с интернетом.
Во втором случае придется загрузить одну из множества крохотных утилит, которая и выдаст пользователю требуемую информацию.Что же значит, узнать версию десятки? В это понятие входит несколько определений, с которыми и разберемся прямо сейчас.
Выпуск или редакция: Windows 10 популярна в трёх редакциях - домашняя, корпоративная, профессиональная. Версия - это значение Windows изменяется после выхода достаточно важных или крупных обновлений. Сборка или build - это № сборки операционной системы в ее текущей версии. Разрядность бывает 32-x битная (еще обозначается как x86) и 64-x битная.
Смотрим информацию о десятке встроенными в нее средствами
В этом разделе рассмотрим, как узнать версию Windows 10 предоставляемыми ее разработчиками средствами, без скачивания каких-либо приложений.
Меню «Параметры»
Простейший метод увидеть информацию об установленной десятой версии системы - зайти в новое меню «Параметры».
Вызывается оно посредством вызова параметров системы Win+I или через «Пуск».
В появившемся окне с плиточным видом элементов нажимаем по пиктограмме с надписью «Система».
Переходим на последнюю вкладку «О системе».
Здесь визуализируется вся необходимая пользователю информация о версии, выпуске и разрядности используемой системы. Также здесь отображаются данные об используемом процессоре и объеме ОЗУ.
Проверить через команду «winver»
Выполняем команду «winver », введя ее в строку командного интерпретатора (вызывается посредством Win+R) или в поисковую строку. После этого откроется информационное окошко со сведениями об инсталлированной версии Windows 10. Здесь содержится вся требуемая информация.

Сведения о системе
Еще один путь просмотреть информацию об установленной ОС - окно расширенных сведений о системе. Вызывается оно командой «msinfo32 », которая запускается через командный интерпретатор, командную или поисковую строку.

В появившемся окошке содержатся все сведения о Windows 10: ее редакция, версия и сборка, разрядность (тип).

Можно вызвать контекстное меню Пуска и выбрать «Система» из появившегося списка. В открывшемся информационном окне можно узнать разрядность и выпуск Windows 10.
Командная строка
Универсальный системный инструмент - командная строка позволяет визуализировать данные о версии установленной ОС.
Для ее запуска следует воспользоваться контекстным меню Пуска.

В первой же строке открывшегося окна можно получить данные о сборке «десятки».
После ввода и выполнения команды «systeminfo » командная строка отобразит сведения о разрядности, номере сборки и выпуске эксплуатируемой Windows 10.

Посмотреть в реестре
Прямой доступ к реестру предоставляет встроенный в систему редактор реестра. Запускает его команда «regedit ».

Затем выбираем ветку HKLM. В ней переходим в раздел «Software» и далее по подразделам: «Microsoft\Windows NT\CurrentVersion ».

Зная английский язык, можно легко извлечь требуемую информацию.
Программа CPU-Z
Методов узнать информацию о Windows 10 достаточно немало, но для новичков рекомендуется пользоваться самым первым - через «Параметры». Кому же мало средств Windows 10, рекомендуется воспользоваться одной из популярных информационных утилит, например, CPU-Z.

После запуска приложения переходим на последнюю вкладку About или о программе. Во фрейме «Windows version или Версия Windows» содержится вся интересуемая информация.
Узнать какая стоит Windows 10 на вашем компьютере или ноутбуке можно несколькими способами.
Как посмотреть версию Windows 10 с помощью Параметров
Открываете Параметры, а для этого нажмите кнопку Пуск и нажмите значок в виде шестерёнки.
Как узнать версию виндовс 10 с помощью параметров
В открывшемся окне под названием Параметры Windows нужно перейти в категорию Система . После этого в левой части открывшегося окна находите и нажимаете на пункт О программе .
 Как посмотреть версию виндовс 10 в параметрах
Как посмотреть версию виндовс 10 в параметрах
После этого в правой части находите абзац Характеристики Windows в котором вы можете посмотреть версию Windows 10, а также сборку и выпуск.
Также чтобы узнать версию Windows 10 на компьютере это окно можно открыть с помощью поиска.
 Как определить версию Windows 10 через Поиск
Как определить версию Windows 10 через Поиск
Для этого нажимаете на иконку в виде лупы которая находится около кнопки Пуск. Откроется контекстное окно в которое вписываете О компьютере . После этого выше сразу отобразится иконка с восклицательным знаком на которую нужно будет нажать.
Как узнать сборку windows 10 на компьютере через Windows сведения
На клавиатуре одновременно нажимаете клавиши WIN+R .
 Как проверить версию Windows 10 в сведениях о Windows
Как проверить версию Windows 10 в сведениях о Windows
winver и жмёте на клавиатуре клавишу Enter.
 Где посмотреть версию виндовс 10
Где посмотреть версию виндовс 10
Откроется окно под названием Windows сведения в котором вы сможете как посмотреть версию сборки Windows 10, а также выпуск и сборку.
Как посмотреть сборку Windows 10 в системе
Узнать только выпуск вашей версии можно через свойства системы.
 Как проверить версию виндовс 10 через проводник
Как проверить версию виндовс 10 через проводник
Чтобы открыть свойства системы нужно открыть проводник и найти в левой части Этот компьютер который также можно найти на рабочем столе. Наведите курсор на Этот компьютер и нажмите правую кнопку мыши, в результате откроется контекстное меню в котором нужно будет выбрать пункт Свойства .
 Как узнать сборку виндовс 10
Как узнать сборку виндовс 10
После этого откроется окно в правой части которого вы сможете увидеть выпуск вашей системы.
 Как узнать версию сборки виндовс 10 через Панель управления
Как узнать версию сборки виндовс 10 через Панель управления
Также это окно можно открыть через Панель управления. Запускаете Панель управления нажав Пуск — Служебные Windows — Панель управления . Затем переходите Панель управления — Система и безопасность — Система .
Как узнать версию сборки Windows 10 Pro через сведения о системе
На клавиатуре одновременно нажимаете две клавиши WIN+R .
 Как узнать установленную версию Windows 10
Как узнать установленную версию Windows 10
Откроется окно Выполнить в которое вписываете команду msinfo32 и нажимаете ОК.
 Где посмотреть номер сборки Windows 10
Где посмотреть номер сборки Windows 10
Сразу откроется окно под названием сведения о системе в котором вы сможете узнать какая версия виндовс 10 установлена у вас на компьютере или ноутбуке.
Как узнать номер сборки Windows 10 через командную строку
На клавиатуре нажимаете одновременно две клавиши WIN+R . В результате откроется окно Выполнить. В это окно нужно вписать команду cmd и нажать ОК, в итоге откроется командная строка.
 Как узнать какой версии Windows 10 в командной строке
Как узнать какой версии Windows 10 в командной строке
Чтобы узнать какая версия Windows 10 установлена на вашем компьютере или ноутбуке в командную строку вписываете команду ver нажимаете на клавиатуре клавишу Enter и сразу в командной строке вы сможете посмотреть номер сборки Windows 10.
Здравствуйте админ! Как узнать версию и выпуск, установленной на моём ноутбуке Windows 10 ?
C 2010 года пользовался Windows 7 Home и недавно обновился до Windows 10. Операционная система для меня новая и я даже не могу понять, до какой версии Windows 10 я обновился, до 1511 или до финального build 1607 и какой у меня сейчас выпуск системы - Home или какой другой.
Как узнать версию Windows 10, установленной на вашем компьютере или ноутбуке
Привет друзья! Если Вам необходимо узнать версию и выпуск Windows 10 , установленной на вашем компьютере или ноутбуке, то есть два очень простых способа, давайте рассмотрим их подробно, а заодно узнаем, что разработчики Windows 10 называют версией операционной системы, а что выпуском (есть ещё « Построение ОС » и « Тип системы » ), в данных понятиях очень многие пользователи путаются.
Выпуски Windows 10 отличаются друг от друга набором ключевых функций и имеют такие названия - «Домашняя», «Профессиональная», «Корпоративная», «Для образовательных учреждений». Например, если у вас Домашняя версия Windows 10, то в ней отсутствуют некоторые компоненты, которые есть в Windows 10 PRO .
Версия Windows 10 обозначается номером (часто версию OS называют сборкой), к примеру - Windows 10 PRO (версия 1607 ). Версия Windows может меняться после выхода крупного обновления. По версии операционной системы можно будет определить, получили вы это обновление или нет. Если нет, то можно .
Узнать версию и выпуск Windows 10, установленной на вашем компьютере или ноутбуке можно двумя способами.
Способ 1 .
Щёлкните левой мышью на меню «Пуск»
Выберите «Система»

«О системе»

В открывшемся окне «Система» мы видим выпуск, установленной на нашем компьютере Windows 10. В моём случае, это Windows 10 PRO.
Также видим версию операционной системы - 1607 и «Построение ОС» - 14393.187 , часто это называют одним словом «сборка».
В значении «Тип системы», мы видим какой разрядности наша Windows 10 (64-bit или 32-bit).

Прокрутите колесо прокрутки вниз и нажмите на кнопку «Сведения о системе»

Откроется окно «Просмотр основных сведений о вашем компьютере », в котором можно также узнать выпуск Windows и остальные важные сведения о вашем компьютере: Тип системы (64-разрядная или 32-разрядная), модель процессора, установленный объём оперативной памяти и т.д.

В командной строе, запущенной от имени администратора, вводим команду:
winver

Откроется окно «Windows: Сведения», в котором можно увидеть версию и выпуск Windows 10.