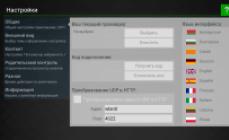Добрый день.
Когда-то, написать самостоятельно формулу в Excel - для меня было чем-то невероятным. И даже, несмотря на то, что часто приходилось работать в этой программе, ничего кроме текста не набивал…
Как оказалось, большинство формул не представляют из себя ничего сложного и с ними легко можно работать, даже, начинающему пользователю компьютера. В статье, как раз, хотелось бы раскрыть самые нужные формулы, с которыми чаще всего и приходится работать…
И так, начнем…
1. Основные операции и азы. Обучение основам Excel.
Все действия в статье будут показываться в Excel версии 2007г.
После запуска программы Excel - появляется окно со множеством клеточек - наша таблица. Главная особенность программы в том, что она может считать (как калькулятор) ваши формулы, которые вы напишете. Кстати, добавить формулу можно в каждую ячейку!
Формула должна начинаться со знака «=». Это обязательное условие. Дальше вы пишите то, что вам нужно посчитать: например, «=2+3» (без кавычек) и нажимаете по клавише Enter - в результате вы увидите, что в ячейке появился результат «5». См. скриншот ниже.
Важно! Несмотря на то, что в ячейке А1 написано число «5» - оно считается по формуле («=2+3»). Если в соседней ячейке просто текстом написать «5» - то при наведении курсора на эту ячейку - в редакторе формулы (строка сверху, Fx ) - вы увидите простое число «5».
А теперь представьте, что в ячейку вы можете писать не просто значение 2+3, а номера ячеек, значения которых нужно сложить. Допустим так «=B2+C2».
Естественно, что в B2 и C2 должны быть какие-нибудь числа, иначе Excel покажет нам в ячейке A1 результат равный 0.
И еще одно важное замечание…
Когда вы копируете ячейку, в которой есть формула, например A1 - и вставляете ее в другую ячейку - то копируется не значение «5», а сама формула!
Причем, формула изменится прямо-пропорционально: т.е. если A1 скопировать в A2 - то формула в ячейке A2 будет равна «=B3+C3». Excel сам меняет автоматически вашу формулу: если A1=B2+C2, то логично, что A2=B3+C3 (все цифры увеличились на 1).
Результат, кстати, в A2=0, т.к. ячейки B3 и С3 не заданы, а значит равны 0.
Таким образом можно написать формулу один раз, а затем ее скопировать во все ячейки нужного столбца - и Excel сам произведет расчет в каждой строчки вашей таблицы!
Если вы не хотите, чтобы B2 и С2 изменялись при копировании и всегда были привязаны к этим ячейкам, то просто добавьте к ним значок «$». Пример ниже.
Таким образом, куда бы вы ни скопировали ячейку A1 - она всегда будет ссылаться на привязанные ячейки.
2. Сложение значений в строках (формула СУММ и СУММЕСЛИМН)
Можно, конечно, каждую ячейку складывать, делая формулу A1+A2+A3 и т.п. Но чтобы так не мучатся, есть в Excel специальная формула, которая сложит все значения в ячейках, которые вы выделите!
Возьмем простой пример. Есть на складе несколько наименований товара, причем мы знаем, сколько каждого товара по отдельности в кг. есть на складе. Попробуем посчитать, а сколько всего в кг. груза на складе.
Для этого переходим в ячейку, в которой будет показываться результат и пишем формулу: «=СУММ(C2:C5)». См. скриншот ниже.
В результате все ячейки в выделенном диапазоне будут просуммированы, а вы увидите результат.
2.1. Сложение с условием (с условиями)
А теперь представим, что у нас есть определенные условия, т.е. сложить надо не все значения в ячейках (Кг, на складе), а лишь определенные, скажем, с ценой (1 кг.) меньше 100.
Для этого есть замечательная формула «СУММЕСЛИМН «. Сразу же пример, а затем пояснение каждого символа в формуле.
=СУММЕСЛИМН(C2:C5 ;B2:B5 ;«<100» ) , где:
C2:C5 - та колонка (те ячейки), которые будут суммироваться;
B2:B5
- колонка, по которой будет проверяться условие (т.е. цена, например, менее 100);
«<100»
- само условие, обратите внимание, что условие пишется в кавычках.
Ничего сложного в этой формуле нет, главное соблюдать соразмерность: C2:C5;B2:B5 - правильно; C2:C6;B2:B5 - неправильно. Т.е. диапазон суммирования и диапазон условий должны быть соразмерны, иначе формула вернет ошибку.
Важно! Условий для суммы может быть много, т.е. можно проверять не по 1-й колонке, а сразу по 10, задав множество условий.
3. Подсчет количества строк, удовлетворяющих условиям (формула СЧЁТЕСЛИМН)
Довольно часто-встречающаяся задача: подсчитать не сумму значений в ячейках, а количество таких ячеек, удовлетворяющих определенным условиям. Иногда, условий очень много.
И так… начнем.
Для подсчета товаров в нужной ячейке написали следующую формулу (см. выше):
=СЧЁТЕСЛИМН(B2:B5 ;«>90» ) , где:
B2:B5
- диапазон, по которому будут проверять, по заданному нами условию;
«>90» -само условие, заключается в кавычки.
Теперь попробуем немного усложнить наш пример, и добавим счет еще по одному условию: с ценой больше 90 + количество на складе менее 20 кг.
Формула приобретает вид:
=СЧЁТЕСЛИМН(B2:B6;»>90″;C2:C6 ;«<20» )
Здесь все осталось таким же, кроме еще одного условия (C2:C6;»<20″ ). Кстати, таких условий может быть очень много!
Понятно, что для такой маленькой таблицы никто не будет писать такие формулы, а вот для таблицы из нескольких сотен строк - это уже совсем другое дело. Для примера же эта таблица - более чем наглядна.
4. Поиск и подстановка значений из одной таблицы в другую (формула ВПР)
Представим, что к нам пришла новая таблица, с новыми ценниками для товара. Хорошо, если наименований 10-20 - можно и в ручную их все «перезабить». А если таких наименований сотни? Гораздо быстрее, если бы Excel самостоятельно нашел в совпадающие наименования из одной таблицы в другой, а затем скопировал новые ценники в старую нашу таблицу.
Для такой задачи используется формула ВПР . В свое время сам «мудрил» с логическими формулами «ЕСЛИ» пока не встретил эту замечательную штуку!
И так, начнем…
Вот наш пример + новая таблица с ценниками. Сейчас нам нужно автоматически подставить новые ценники из новой таблицы в старую (новые ценники красные ).
Ставим курсор в ячейку B2 - т.е. в первую ячейку, где нам нужно изменить ценник автоматически. Далее пишем формулу, как на скриншоте ниже (после скриншота будет подробное пояснение к ней).
=ВПР(A2 ;$D$2:$E$5 ;2 ) , где
A2 - то значение, которое мы будем искать, чтобы взять новый ценник. В нашем случае ищем в новой таблице слово «яблоки».
$D$2:$E$5 - выделяем полностью нашу новую таблицу (D2:E5, выделение идет от верхнего левого угла к правому нижнему по диагонали), т.е. там, где будет производится поиск. Знак «$» в этой формуле необходим для того, чтобы при копировании этой формулы в другие ячейки - D2:E5 не менялись!
Важно! Поиск слова «яблоки» будет вестись только в первой колонке вашей выделенной таблицы, в данном примере «яблоки» будет искаться в колонке D.
2 - Когда слово «яблоки» будет найдено, функция должна знать, из какого столбика выделенной таблицы (D2:E5) скопировать нужное значение. В нашем примере копировать из колонки 2 (E), т.к. в первой колонке (D) мы производили поиск. Если ваша выделенная таблица для поиска будет состоять из 10 колонок, то в первой колонке производится поиск, а со 2 по 10 колонки - вы можете выбрать число для копирования.
Чтобы формула =ВПР(A2;$D$2:$E$5;2) подставила новые значения и для других наименований товара - просто скопируйте ее в другие ячейки столбца с ценниками товара (в нашем примере копируйте в ячейки B3:B5). Формула автоматически произведет поиск и копирование значения из нужной вам колонки новой таблицы.
5. Заключение
В статье мы рассмотрели основы работы с Excel, с того как начать писать формулы. Привели примеры самых распространенных формул, с которыми очень часто приходится работать большинству, кто работает в Excel.
Надеюсь что кому-то пригодятся разобранные примеры и помогут ускорить его работу. Удачных экспериментов!
А какие формулы используете вы, можно ли как-то упростить формулы приведенные в статье? Например, на слабых компьютерах, при изменении каких-то значений в больших таблицах, где производятся автоматически расчеты - компьютер зависает на пару секунд, пересчитывая и показывая новые результаты…
Для того чтобы понять как пользоваться этой программой, необходимо рассмотреть формулы EXCEL с примерами.
Если поставить курсор мышки на любую ячейку и нажать на пункт «выбрать функцию», то появляется мастер функций.
С его помощью можно найти необходимую формулу максимально быстро. Для этого можно ввести ее название, воспользоваться категорией.

Программа Excel очень удобна и проста в использовании. Все функции разделены по категориям. Если категория необходимой функции известна, то ее отбор осуществляется по ней.
В случае если функция неизвестна пользователю, то он может установить категорию «полный алфавитный перечень».
Например, дана задача, найти функцию СУММЕСЛИМН. Для этого нужно зайти в категорию математических функций и там найти нужную.

Функция ВПР
С помощью функции ВПР можно извлечь необходимую информацию из таблиц. Сущность вертикального просмотра заключается в поиске значения в крайнем левом столбце заданного диапазона.
После чего осуществляется возврат итогового значения из ячейки, которая располагается на пересечении выбранной строчки и столбца.
Вычисление ВПР можно проследить на примере, в котором приведен список из фамилий . Задача – по предложенному номеру найти фамилию.

Применение функции ВПР
Формула показывает, что первым аргументом функции является ячейка С1.
Второй аргумент А1:В10 – это диапазон, в котором осуществляется поиск.
Третий аргумент – это порядковый номер столбца, из которого следует возвратить результат.

Вычисление заданной фамилии с помощью функции ВПР
Кроме того, выполнить поиск фамилии можно даже в том случае, если некоторые порядковые номера пропущены.
Если попробовать найти фамилию из несуществующего номера, то формула не выдаст ошибку, а даст правильный результат.

Поиск фамилии с пропущенными номерами
Объясняется такое явление тем, что функция ВПР обладает четвертым аргументом, с помощью которого можно задать интервальный просмотр.
Он имеет только два значения – «ложь» или «истина». Если аргумент не задается, то он устанавливается по умолчанию в позиции «истина».
Округление чисел с помощью функций
Функции программы позволяют произвести точное округление любого дробного числа в большую или меньшую сторону.
А полученное значение можно использовать при расчетах в других формулах.
Округление числа осуществляется с помощью формулы «ОКРУГЛВВЕРХ». Для этого нужно заполнить ячейку.
Первый аргумент – 76,375, а второй – 0.

Округление числа с помощью формулы
В данном случае округление числа произошло в большую сторону. Чтобы округлить значение в меньшую сторону, следует выбрать функцию «ОКРУГЛВНИЗ».
Округление происходит до целого числа. В нашем случае до 77 или 76.
В программе Excel помогают упростить любые вычисления. С помощью электронной таблицы можно выполнить задания по высшей математике.
Наиболее активно программу используют проектировщики, предприниматели, а также студенты.
Вся правда о формулах программы Microsoft Excel 2007
Формулы EXCEL с примерами - Инструкция по применению
Excel необходим в случаях, когда вам нужно упорядочить, обработать и сохранить много информации. Он поможет автоматизировать вычисления, делает их проще и надежнее. Формулы в Excel позволяют проводить сколь угодно сложные вычисления и получать результаты моментально.
Как написать формулу в Excel
Прежде чем учиться этому, следует понять несколько базовых принципов.
- Каждая начинается со знака «=».
- Участвовать в вычислениях могут значения из ячеек и функции.
- В качестве привычных нам математических знаков операций используются операторы.
- При вставке записи в ячейке по умолчанию отражается результат вычислений.
- Посмотреть конструкцию можно в строке над таблицей.
Каждая ячейка в Excel является неделимой единицей с собственным идентификатором (адрес), который обозначается буквой (номер столбца) и цифрой (номер строки). Отображается адрес в поле над таблицей.
Итак, как создать и вставить формулу в Excel? Действуйте по следующему алгоритму:

Обозначение Значение
Сложение
- Вычитание
/ Деление
* Умножение
Если вам необходимо указать число, а не адрес ячейки – вводите его с клавиатуры. Чтобы указать отрицательный знак в формуле Excel, нажмите «-».
Как вводить и скопировать формулы в Excel
Ввод их всегда осуществляется после нажатия на «=». Но что делать, если однотипных расчетов много? В таком случае можно указать одну, а затем ее просто скопировать. Для этого следует ввести формулу, а затем «растянуть» ее в нужном направлении, чтобы размножить.
Установите указатель на копируемую ячейку и наведите указатель мыши на правый нижний угол (на квадратик). Он должен принять вид простого крестика с равными сторонами.
Нажмите левую кнопку и тяните.
Отпустите тогда, когда надо прекратить копирование. В этот момент появятся результаты вычислений.
Также можно растянуть и вправо.
Переведите указатель на соседнюю ячейку. Вы увидите такую же запись, но с другими адресами.
При копировании таким образом номера строки увеличиваются, если сдвиг происходит вниз, или увеличиваются номера столбцов – если вправо. Это называется относительная адресация.
Давайте введем в таблицу значение НДС и посчитаем цену с налогом.
Цена с НДС высчитывается как цена*(1+НДС). Введем последовательность в первую ячейку.
Попробуем скопировать запись.
Результат получился странный.
Проверим содержимое во второй ячейке.
Как видим, при копировании сместилась не только цена, но и НДС. А нам необходимо, чтобы эта ячейка оставалась фиксированной. Закрепим ее с помощью абсолютной ссылки. Для этого переведите указатель на первую ячейку и щелкните в строке формул на адрес B2.
Нажмите F4. Адрес будет разбавлен знаком «$». Это и есть признак абсолютно ячейки.
Теперь после копирования адрес B2 останется неизменным.
Если вы случайно ввели данные не в ту ячейку, просто перенесите их. Для этого наведите указатель мыши на любую границу, дождитесь, когда мышь станет похожа на крестик со стрелочками, нажмите левую кнопку и тяните. В нужном месте просто отпустите манипулятор.
Использование функций для вычислений
Excel предлагает большое количество функций, которые разбиты по категориям. Посмотреть полный перечень можно, нажав на кнопку Fx около строки формул или открыв раздел «Формулы» на панели инструментов.
Расскажем о некоторых функциях.
Как задать формулы «Если» в Excel
Эта функция позволяет задавать условие и проводить расчет в зависимости от его истинности или ложности. Например, если количество проданного товара больше 4 пачек, следует закупить еще.
Чтобы вставить результат в зависимости от условия, добавим еще один столбец в таблицу.
В первой ячейке под заголовком этого столбца установим указатель и нажмем пункт «Логические» на панели инструментов. Выберем функцию «Если».
Как и при вставке любой функции, откроется окно для заполнения аргументов.
Укажем условие. Для этого необходимо щелкнуть в первую строку и выбрать первую ячейку «Продано». Далее поставим знак «>» и укажем число 4.
Во второй строке напишем «Закупить». Эта надпись будет появляться для тех товаров, которые были распроданы. Последнюю строку можно оставить пустой, так как у нас нет действий, если условие ложно.
Нажмите ОК и скопируйте запись для всего столбца.
Чтобы в ячейке не выводилось «ЛОЖЬ» снова откроем функцию и исправим ее. Поставьте указатель на первую ячейку и нажмите Fx около строки формул. Вставьте курсор на третью строку и поставьте пробел в кавычках.
Затем ОК и снова скопируйте.
Теперь мы видим, какой товар следует закупить.
Формула текст в Excel
Эта функция позволяет применить формат к содержимому ячейки. При этом любой тип данных преобразуется в текст, а значит не может быть использован для дальнейших вычислений. Добавим столбец чтобы отформатировать итоговую сумму.
В первую ячейку введем функцию (кнопка «Текстовые» в разделе «Формулы»).
В окне аргументов укажем ссылку на ячейку итоговой суммы и установим формат «#руб.».
Нажмем ОК и скопируем.
Если попробовать использовать эту сумму в вычислениях, то получим сообщение об ошибке.
«ЗНАЧ» обозначает, что вычисления не могут быть произведены.
Примеры форматов вы можете видеть на скриншоте.
Формула даты в Excel
Excel предоставляет много возможностей по работе с датами. Одна из них, ДАТА, позволяет построить дату из трех чисел. Это удобно, если вы имеете три разных столбца – день, месяц, год.
Поставьте указатель на первую ячейку четвертого столбца и выберите функцию из списка «Дата и время».
Расставьте адреса ячеек соответствующим образом и нажмите ОК.
Скопируйте запись.
Автосумма в Excel
На случай, если необходимо сложить большое число данных, в Excel предусмотрена функция СУММ
. Для примера посчитаем сумму для проданных товаров.
Поставьте указатель в ячейку F12. В ней будет осуществляться подсчет итога.
Перейдите на панель «Формулы» и нажмите «Автосумма».
Excel автоматически выделит ближайший числовой диапазон.
Вы можете выделить другой диапазон. В данном примере Excel все сделал правильно. Нажмите ОК. Обратите внимание на содержимое ячейки. Функция СУММ подставилась автоматически.
При вставке диапазона указывается адрес первой ячейки, двоеточие и адрес последней ячейки. «:» означает «Взять все ячейки между первой и последней. Если вам надо перечислить несколько ячеек, разделите их адреса точкой с запятой:
СУММ (F5;F8;F11)
Работа в Excel с формулами: пример
Мы рассказали, как сделать формулу в Excel. Это те знания, которые могут пригодиться даже в быту. Вы можете вести свой личный бюджет и контролировать расходы.
На скриншоте показаны формулы, которые вводятся для подсчета сумм доходов и расходов, а также расчет баланса на конец месяца. Добавьте листы в книгу для каждого месяца, если не хотите, чтобы все таблицы располагались на одном. Для этого просто нажмите на «+» внизу окна.
Чтобы переименовать лист, два раза на нем щелкните и введите имя.
Таблицу можно сделать еще подробнее.
Excel – очень полезная программа, а вычисления в нем дают практически неограниченные возможности.
Отличного Вам дня!
Программа Microsoft Excel это не только большая таблица, но еще и суперсовременный калькулятор с множеством функций и возможностей. В этом уроке мы научимся пользоваться им по назначению.
Все вычисления в Excel называются формулы , и все они начинаются со знака равно (=).
Например, я хочу посчитать сумму 3+2. Если я нажму на любую ячейку и внутри напечатаю 3+2, а затем нажму кнопку Enter на клавиатуре, то ничего не посчитается - в ячейке будет написано 3+2. А вот если я напечатаю =3+2 и нажму Enter, то в всё посчитается и будет показан результат.
Запомните два правила:
Все вычисления в Excel начинаются со знака =
После того, как ввели формулу, нужно нажать кнопку Enter на клавиатуре
А теперь о знаках, при помощи которых мы будем считать. Также они называются арифметические операторы:
Сложение
Вычитание
* умножение
/ деление. Есть еще палочка с наклоном в другую сторону. Так вот, она нам не подходит.
^ возведение в степень. Например, 3^2 читать как три в квадрате (во второй степени).
%
процент. Если мы ставим этот знак после какого-либо числа, то оно делится на 100. Например, 5% получится 0,05.
При помощи этого знака можно высчитывать проценты. Если нам нужно вычислить пять процентов из двадцати, то формула будет выглядеть следующим образом: =20*5%
Все эти знаки есть на клавиатуре либо вверху (над буквами, вместе с цифрами), либо справа (в отдельном блоке кнопок).
Для печати знаков вверху клавиатуры нужно нажать и держать кнопку с надписью Shift и вместе с ней нажимать на кнопку с нужным знаком.
А теперь попробуем посчитать. Допустим, нам нужно сложить число 122596 с числом 14830. Для этого щелкните левой кнопкой мышки по любой ячейке. Как я уже говорил, все вычисления в Excel начинаются со знака «=». Значит, в ячейке нужно напечатать =122596+14830

И для того, чтобы получить ответ, нужно нажать кнопку Enter на клавиатуре. После чего в ячейке будет уже не формула, а результат.
А теперь обратите внимание вот на такое верхнее поле в программе Эксель:
Это «Строка формул». Она нам нужна для того, чтобы проверять и изменять наши формулы.
Для примера нажмите на ячейку, в которой мы только что посчитали сумму.
И посмотрите на строку формул. В ней будет показано, как именно мы получили данное значение.
То есть, в строке формул мы видим не само число, а формулу, при помощи которой это число получилось.
Попробуйте в какой-нибудь другой ячейке напечатать цифру 5 и нажать Enter на клавиатуре. Затем щелкните по этой ячейке и посмотрите в строку формул.
Так как это число мы просто напечатали, а не вычислили при помощи формулы, то только оно и будет в строке формул.
Как правильно считать
Но, как правило, этот способ «счета» используется не так часто. Существует более продвинутый вариант.
Допустим, есть вот такая таблица:

Начну с первой позиции «Сыр». Щелкаю в ячейке D2 и печатаю знак равно.
Затем нажимаю на ячейку B2, так как нужно ее значение умножить на C2.

Печатаю знак умножения *.

Теперь щелкаю по ячейке C2.

И, наконец, нажимаю кнопку Enter на клавиатуре. Все! В ячейке D2 получился нужный результат.
Щелкнув по этой ячейке (D2) и посмотрев в строку формул, можно увидеть, как получилось данное значение.
Объясню на примере этой же таблицы. Сейчас в ячейке B2 введено число 213. Удаляю его, печатаю другое число и нажимаю Enter.

Посмотрим в ячейку с суммой D2.
Результат изменился. Это произошло из-за того, что поменялось значение в B2. Ведь формула у нас следующая: =B2*C2
Это означает, что программа Microsoft Excel умножает содержимое ячейки B2 на содержимое ячейки C2, каким бы оно не было. Выводы делайте сами:)
Попробуйте составить такую же таблицу и вычислить сумму в оставшихся ячейках (D3, D4, D5).
Для большинства пользователей Excel - это программа, которая умеет работать с таблицами и в которую можно поместить соответствующую информацию в табличном виде. Как правило, мало кто знает все возможности данной программы, да и вряд ли кто-то об этом сильно задумывался. А Excel способен выполнять большое количество операций, и одна из них – считать числа.
Простые операции в MS Excel
В программу Microsoft Excel как бы встроен суперсовременный калькулятор с большим количеством функций и возможностей.
Итак, первое, что нужно знать: все вычисления в Excel называются формулами и все они начинаются со знака «равно» (=). Например, нужно посчитать сумму 5+5. Если выбрать любую ячейку и внутри нее написать 5+5, а затем нажать кнопку Enter, то программа ничего не посчитает – в ячейке будет просто написано «5+5». А вот если перед этим выражением поставить знак равно (=5+5), тогда Excel выдаст нам результат, то есть 10.
Также нужно знать основные арифметические операторы для работы в программе Excel. Это стандартные функции: сложение, вычитание, умножение и деление. А также Excel предлагает возведение в степень и процент. С первыми четырьмя функциями все понятно. Возведение в степень пишется как ^ (Shift+6). Например, 5^2 это будет пять в квадрате или пять во второй степени.
А что касается процента, то если поставить знак % после любого числа, оно будет делиться на 100. Например, если написать 12%, то получится 0,12. С помощью этого знака легко считать проценты. Например, если нужно посчитать 7 процентов из 50, то формула будет выглядеть так: =50*7%.
Одна из популярных операций, которую часто делают в Excel – это расчет суммы. Допустим, есть таблица с полями «Наименование», «Количество», «Цена» и «Сумма». Все они заполнены, только поле «Сумма» - пустое. Чтобы посчитать сумму и заполнить автоматически свободный столбец, сначала нужно выбрать ячейку, куда надо писать формулу, и поставить знак равно. Затем щелкаете мышкой на нужное число в поле «Количество», набираете знак умножения, после этого щелкаете уже на число в поле «Цена» и нажимаете Enter. Программа посчитает это выражение. Если нажать на ячейку суммы, то можно увидеть примерно такую формулу: = B2*C2. Это означает, что были посчитаны не какие-то конкретные числа, а числа, которые были в этих ячейках. Если написать другие числа в этих же ячейках, Excel автоматически пересчитает формулу - и значение суммы изменится.
Если же нужно, например, посчитать количество всех товаров, которые записаны в таблице, это можно сделать, выбрав значок автосуммы в панели инструментов (он похож на букву Е). После этого нужно будет указать диапазон ячеек, которые нужно посчитать (в данном случае все числа в поле «Количество»), нажать Enter - и программа выдаст полученное значение. Также можно сделать это вручную, поочередно указывая все ячейки поля «Количество» и ставя между ними знак сложения. (=A1+A2+…A10). Результат получится тот же.