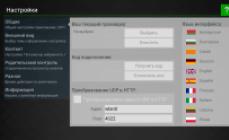Способ 1. (Используем программу)
Ищем в поисковике и загружаем программу «Office Password Recovery Toolbox «, которая подбирает пароли к запароленным документам Microsoft Office: MS Word, MS Excel, MS Outlook, баз данных MS Access и VBA проектам. Обратите внимание, что полученные пароли не будут родными, а только будут являться случайно подобранной комбинацией символов (это такие особенности механизма кодирования паролей в Excel).
Способ 2. (Средствами VBA)
Откройте меню Сервис — Макрос — Редактор Visual Basic ( или нажмите Alt + F11) , вставьте новый модуль (меню Insert — Module ) и скопируйте туда этот текст:
Sub Password_Cracker()
Dim i As Integer , j As Integer , k As Integer
Dim l As Integer , m As Integer , n As Integer
Dim i1 As Integer , i2 As Integer , i3 As Integer
Dim i4 As Integer , i5 As Integer , i6 As Integer
Dim kennwort as string
On Error Resume Next
For i = 65 To 66: For j = 65 To 66: For k = 65 To 66
For l = 65 To 66: For m = 65 To 66: For i1 = 65 To 66
For i2 = 65 To 66: For i3 = 65 To 66: For i4 = 65 To 66
For i5 = 65 To 66: For i6 = 65 To 66: For n = 32 To 126
Kennwort = Chr(i) & Chr(j) & Chr(k) & Chr(l) & Chr(m) & Chr(i1) & Chr(i2) & Chr(i3) & Chr(i4) & Chr(i5) & Chr(i6) & Chr(n)
ActiveSheet.Unprotect Kennwort
If ActiveSheet.ProtectContents = False Then
MsgBox «Done» & vbcr & «enjoy it)»
Exit Sub
End If
Next : Next : Next : Next : Next : Next
End Sub
После выполнения данного макроса, пароли будут безвозвратно удалены из файла Excel.
Способ 3. (Для продвинутых пользователей)
- Объяснение:
Новые файлы Офиса — это контейнер. Архив, если хотите.
Открыть его можно через TotalCommander — ставим на него курсор и нажимаемCtrl + PageDown
Так вот по пути «Файл.xlsx/xl/worksheets/sheet1.xml» или « sheet2 » или как-то иначе, и находится тот самый запаролено лист. Для примера есть в « sheet1 «.
1. Вытаскиваем файл « sheet1.xml » из контейнера XLSX и открываем текстовым редактором.
2. Поиском по тексту ищем «pass».
3. Редактор находит XML-контейнер. Или что-то типа этого. Короче контейнер «sheetProtection «.
4. Убиваем весь контейнер « sheetProtection » от «<» до «>».
5. Сохраняем файл.
6. Закидываем обратно в контейнер XLSX.
7. Поднимаемся вверх из файла
8. Открываем файл двойным кликом и вуаля! Все работает!
Составляющий компонент офисного пакета - Microsoft Excel давно, и вполне заслуженно, стал главным инструментом в сферах бизнеса. Наиболее активно им пользуются бухгалтера, сметчики, математики и бизнесмены.
Многие, чтобы защитить свои расчеты от посторонних, ставят защиту на книгу Excel, либо защищают отдельный лист. Если это информация, предназначенная только владельцу - проблем не возникает. Но чаще она предназначена для работы сотрудников фирмы. Файл отправляют по почте, забывая снять защиту, или не предупредив адресата о существовании такого листа в файле.
Работа с Excel 2003
Поставлена задача добавить список на странице. При попытке внести следующий порядковый номер вы сталкиваетесь с сообщением: ячейка или диаграмма защищена от изменений.
План действий вам подсказывает сам Excel. Идем по пути: Сервис → Защита → Снять защиту листа.
Работа с Excel 2007, 2010
В данном варианте Excel другое меню, вместо «Сервис» используется: «Рецензирование» → «Снять защиту листа» (группа «Изменения»).
Важно! Пункт «Снять защиту листа» активен в том случае, если он защищен. В случае 2007 или 2010 - установлен общий доступ к рабочей книге, который нужно отменить.
Сброс пароля защищенного листа
Если прислали файл Excel, в котором лист защищен паролем и владелец недоступен или, банально, забыл пароль. Перед пользователем единственная задача - сбросить пароль, чтобы получить возможность работать с данной страницей.
Это делают:
- Используя надстройки.
- Используя архиватор и блокнот.
Находим и устанавливаем макрос, который выполняет нашу задачу.
Установка надстройки
- Скачанный макрос (надстройку) помещаем в папку Addins (папка макросов по умолчанию).
- Переходим по пути Сервис → надстройки → обзор.
- Выбираем нужный файл.
- Устанавливаем.
Запуск макроса выполняется по пути из п.2. установки макроса. Снимаем защиту посредством сброса пароля для активного листа.
После запуска создается ощущение, что программа зависла, потому что процесс занимает около двух минут, после получим сообщение.
Любой пользователь Microsoft Excel и иных подобных программ может легко установить на важный табличный документ пароль, который не позволит допустить просмотра информации лицами, для которых содержимое документа не предназначается.
К сожалению, достаточно часто случаются ситуации, когда пользователь устанавливает пароль, а потом сам же не может получить доступ к документу по той простой причине, что пароль был напрочь забыт. К счастью, у вас существует возможность снять защиту с листа.
Способ 1: стандартными средствами Windows
Собственно, данный способ подойдет в том случае, если вы не хотите обращаться к помощи сторонних программ, позволяющих снимать пароли с документов. Следует отметить, что в данном случае действий придется предпринять значительно больше.





наименование_файла/xl/worksheets/


Способ 2: использование программы Accent OFFICE Password Recovery
И, конечно же, снять пароль с документа Excel можно и с помощью специальных утилит, которые данную задачу значительно упрощают. В нашем примере мы обратимся к помощи утилиты Accent OFFICE Password Recovery.

Если вы знаете и другие способы снятия пароля с документа Microsoft Excel, просьба рассказать о них в комментариях.
Информация, пожалуй, самое ценное, что есть. Тем более в эпоху компьютерных технологий. Именно поэтому разработчики программного обеспечения предоставляют своим пользователям возможности шифрования данных. Исключением не стали и умельцы из Microsoft, которые во все программы офисного пакета добавили эту самую возможность. Однако после шифрования важно не забыть пароль, чтобы получить информацию обратно. В этой статье будет рассказано, как снять защиту в Excel, вне зависимости от того, блокировали вы книгу или лист.
Способы разблокировки
Вам будет интересно:
Как было сказано ранее, заблокировать в Excel можно книгу и лист, соответственно способ разблокировки у них разный. Ниже они будут рассмотрены более подробнее. Помимо этого хотелось бы выделить способы, которые подразумевают снятие в Excel защиты с листа или книги, когда вы забыли пароль. Об этом будет тоже рассказано в конце статьи.
Способы 1: разблокировка книги
В первую очередь разберем способ разблокировки непосредственно книги, а потом уже расскажем, как снять защиту листа в Excel 2007.

После необходимо сохранить изменения, простыми словами, просто сохранить книгу. Для этого, находясь во вкладке «Файл», кликните по строке «Сохранить» или «Сохранить как». Во втором случае вам потом потребуется указать место сохранения.
Способ 2: снятие защиты с листа
Существует и другой способ блокировки содержимого документа - защита листа. В этом случае пользователь без проблем сможет открыть книгу и даже просматривать содержимое всех листов, ему лишь запрещено будет вносить коррективы в таблицу. Если он попытается это сделать, то появится уведомление соответствующего содержания, извещающее о необходимости снять защиту с листа в Excel. Сейчас мы подробно рассмотрим, как это сделать:

Как только вы это сделаете, вам сразу откроется весь спектр возможностей по корректировки данных таблицы.
Способ 3: разблокировка через изменение кода файла
Мы разобрались, как разблокировать лист, если специальный код известен, но как снять защиту с листа в Excel 2010, если забыл пароль? К счастью есть способ, который даже не подразумевает использование стороннего программного обеспечения. Однако, если таблица у вас имеет расширение XLS, ее необходимо перекодировать в XLSX. Делается это следующим образом:
После этого файл будет нужного расширения и можно переходить непосредственно к снятию защиты с листа в Excel:

Можете запускать файл в Excel, теперь заблокированные ранее листы стали доступны для редактирования.
Способ 4: с помощью сторонних программ
В Excel снять защиту с листа или с книги, если вы забыли пароль, можно еще проще - с помощью специального программного обеспечения. В данном примере будет использована программа Accent OFFICE Password Recovery.

После завершения декодирования с документа будут сняты все пароли. Успех данной операции напрямую зависит от сложности самого шифра.
Подавляющее большинство способов снятия защиты с запароленного листа Excel требует установки на компьютер программы, которая подбирает пароль к вашему файлу.
Рассмотрим два способа, которые, "ломают" экселевский защиту листа эксель быстро и просто.
Способ первый: с помощью VBA-скрипта Excel
Необходимый инструментарий: компьютер с Windows, Excel (любой версии) и бесплатный VBA скрипт. Я прикрепил это файл ниже, только необходимо изменить расширение у файла с xls на xlam
Скачиваем скрипт и запускаем. Он встраивается в Эксель. При этом Эксель предупреждает, что вы хотите запустить макрос. Запускайте смело. Затем открываете свой защищенный файл и в экселевском меню выбираете пункт "Straxx". Скрипт не пытается подобрать пароль, он просто отключает вызов защиты в файле. Изнутри. Легко и просто. На современных компьютерах процедура занимает несколько секунд. Не забудьте сохранить обновленный файл.
Способ второй: ломаем файл на apple-устройствах
Этот способ я не проверял. Так как требуется наличие iPhone, iPad или iPod touch. В общем, любое устройство под управлением iOS подойдет. На это устройстве должен быть установлен Numbers (эппловский табличный процессор). И не забудьте подключить iCloud. Дальше все просто и быстро.
Закидываете экселевский файл в iCloud или отправляете его себе по электронной почте. Главное, чтобы файл появился в вашем i-устройстве. Открываем его в Numbers. Файл открывается, при этом Numbers говорит "Ой, я случайно защиту с файла снял". А нам это и нужно! Закрываем файл, он синхронизируется и попадает в iCloud. Осталось выгрузить сломанный файл из iCloud в компьютер в формате Excel. Такой способ тоже занимает не больше двух минут.
Если вы знаете подобные нестандартные способы, напишите в комментариях!