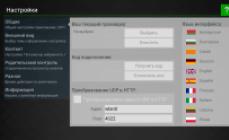Alt+F4 – универсальная комбинация для закрытия любых программ. Полазили по сети? Alt+F4 – браузер закрыт. Поработали в Photoshop? Alt+F4! Фактически, при желании с Alt+F4 вы можете выйти из windows вплоть до команды выключения.
Но иногда не все так просто. Программа может зависнуть, и отказаться закрываться даже по команде Alt+F4. В этом случае следующий шаг – Ctrl+Alt+Del, правильно? Но что если и это не срабатывает или если Диспетчер задач остается скрыт повисшим окном программы? Выход есть, и не один.
Главный метод. Как принудительно закрыть программу в Windows, если она не реагирует на Alt+F4
Вы все его наверняка знаете, но упомянуть его здесь все же нужно. Если Alt+F4, следующее, что нужно попробовать – завершить процесс через Диспетчер задач. Чтобы его вызвать, нажмите Ctrl+Alt+Del и выберите «Диспетчер задач», либо нажмите Ctrl+Shift+Esc, чтобы вызвать его напрямую.
Сделать Диспетчер задач поверх всех окон
Описанный метод не поможет, если повисшая программа мешает увидеть Диспетчер задач, ставя в ситуацию, когда, кажется, единственный выход – перезагрузка компьютера. Однако чтобы такое не случилось в будущем, можно сделать так, чтобы Диспетчер задач появлялся поверх всех окон, даже повисших.
Для этого откройте Диспетчер задач (Ctrl+Shift+Esc), нажмите «Параметры» и «Поверх остальных окон». Теперь, если какая-то программа устроит день неповиновения, вызовите Диспетчер задач, и он обязательно появится. В Диспетчере задач кликните правой кнопкой бунтующую программу и нажмите «Снять задачу».
Если Диспетчер задач не появляется, воспользуйтесь командной строкой
Если вызвать Диспетчер задач никак не получается, следующий шаг – вызов командной строки. Если есть возможность, откройте меню Пуск, наберите cmd, затем правой кнопкой кликните «Командная строка» и выберите «Запустить с правами администратора».
В командной строке напишите tasklist и нажмите Enter.
Мышью или комбинацией «Ctrl+стрелка вниз» прокрутите список задач в окне командной строки, ища повисшую программу (имя файла, скорее всего, будет схожим с названием программы – например, если это Adobe Photoshop, файл будет называться Photoshop.exe).
Теперь введите команду
taskkill /IM taskname /f
где «taskname» — имя программы, которую вы хотите принудительно закрыть. То есть если вы хотите закрыть Photoshop, команда будет такая:
taskkill /IM Photoshop.exe /f

В операционных системах Windows 7, Windows 8.1, Windows 10 после нажатия на эти клавиши, в новом окне операционной системы, в открытом меню нужно будет выбрать в самом внизу пункт «Запустить диспетчер задач», или нажать одновременно на клавиатуре сочетание клавиш «Ctrl» + «Shift» + «Esc».
В операционной системе Windows есть более удобный способ запуска «Диспетчера задач» - щелкаете правой кнопкой мыши по «Панели задач», а потом выбираете в контекстном меню пункт «Запустить диспетчер задач» (В Windows XP, Windows 8.1, Windows 10 - «Диспетчер задач»).
В открывшемся окне «Диспетчера задач» войдите во вкладку «Приложения». Обычно, напротив имени зависшей программы, в графе «Состояние» будет видна надпись «Не отвечает».

Далее выделяете зависшую программу, а затем нажимаете на кнопку «Снять задачу», или выбираете в контекстном меню, после нажатия правой кнопки мыши, пункт «Снять задачу». В окне с предупреждением согласитесь на завершение процесса.
Через некоторое время зависшее приложение отключится. Если этого не произошло, войдите во вкладку «Процессы».
Внимание! В этой вкладке необходимо будет соблюдать осторожность. Не ищите зависший процесс, если точно не знаете имя этого процесса!
Во вкладке «Приложения» выделите зависшую программу, а затем при нажатии правой кнопки мыши выберите пункт «Перейти к процессу».

Диспетчер задач автоматически переключит вас во вкладку «Процессы» и выделит зависшее приложение.

После этого нажимаете кнопку «Завершить процесс», или выбираете в контекстом меню, при нажатии правой кнопки мыши, пункт «Завершить процесс».

Если зависшая программа не отображается во вкладке «Приложения», то тогда вам нужно самим войти во вкладку «Процессы», найти процесс зависшей программы и отключить его, если вы можете правильно найти этот процесс. Если не знаете имя процесса, то лучше ничего не делайте в этой вкладке!
Если эти действия не помогли, то тогда войдите во вкладку «Пользователи», нажмите на кнопку «Выйти из системы», или после нажатия правой кнопки мыши, выберите в контекстном меню пункт «Выход из системы».

Придется подождать некоторое время, пока система завершит все процессы, а затем на вашем мониторе появится окно операционной системы со значком вашей учетной записи . Нажмите на этот значок, а потом войдите обратно в операционную систему для дальнейшего продолжения работы.
Подобные действия можно совершить с помощью меню «Пуск», если имеется доступ к меню. В меню «Пуск» наводите курсор мыши на кнопку «Завершение работы», а потом во всплывающем контекстном меню выбираете пункт «Выйти из системы».
Перезапуск Проводника
Один из способов для «оживления» Windows - перезапуск Проводника. Проводник Windows является не только файловым менеджером , в операционной системе он отвечает, в том числе, за отображение Рабочего стола и Панели задач.
Вначале запустите Диспетчер задач, используя клавиши «Ctrl» + «Shift» + «Esc». Затем перейдите во вкладку «Процессы», далее кликните по кнопке «Имя образа», а потом нажмите на кнопку «E» (в латинской раскладке клавиатуры).
Процесс «explorer.exe» будет выделен. Завершите этот процесс при помощи кнопки «Завершить процесс» или из контекстного меню.

После этого Проводник завершит свою работу, с экрана монитора исчезнут все значки. В Диспетчере задач войдите в меню «Файл», а в контекстном меню выберите пункт «Новая задача (Выполнить…)».
В окне «Создать новую задачу», в поле ввода введите «explorer», а затем нажмите на кнопку «ОК».

После этого операционная система должна заработать в штатном режиме.
Удаление зависшего процесса в командной строке
Запустите командную строку от имени администратора. В интерпретаторе командной строки введите команду: «tasklist» (без кавычек), а затем нажмите на клавишу «Enter».
Вы увидите список всех запущенных в операционной системе процессов. Напротив каждого имени приложения отображается его «PID» и объем потребляемой памяти.

Запомните «PID» (цифры) зависшего приложения, которое необходимо отключить. в окне интерпретатора командной строки введите новую команду: «taskkill/pid…» (без кавычек). Вместо «…» после PID вставьте значение, которое вы запомнили. Затем нажмите на клавишу «Enter». Зависшее приложение будет закрыто.
Другие способы
Самый тяжелый случай, это когда зависла какая-нибудь программа или игра, которая была развернута на весь экран монитора. В этом случае вы не будете иметь доступа к «Рабочему столу», к «Диспетчеру задач», а также в меню «Пуск».
В этом случае попробуйте выйти из окна с зависшей программой на «Рабочий стол», при помощи клавиш на клавиатуре.
Нажмите на клавиши клавиатуры «Alt» + «F4». Эта комбинация клавиш в операционной системе Windows служит для закрытия приложений.
Можно попробовать нажать на клавиатуре на клавиши «Esc» или «Enter», возможно, в некоторых случаях, получится получить доступ к Рабочему столу.
При нажатии на клавишу «Windows» также, иногда, можно попасть на Рабочий стол, при зависшей программе.
Попробуйте нажать на клавиатуре на функциональные клавиши «F1» - «F12». В некоторых случаях, нажатие на эти клавиши приводит к открытию Рабочего стола. Какая конкретно функциональная клавиша может помочь, зависит от конкретного компьютера, у разных компьютеров это бывает по-разному.
Ежедневно используя компьютер, случаются различные не очень желаемые ситуации. Например, зависла программа ! Что делать если программа зависла? Скорей всего и Вы сталкивались с такой проблемой! Программа зависла и не реагирует на Ваши действия.
Большинство пользователей, которые незнают, что делать в таком случае, сразу тянутся к кнопке «Reset» (перезагрузка), в результате этого компьютер перезагружается. Еще хуже, некоторые выдергивают шнур из розетки. Это неправильные действия, которые могут привести к плохим последствиям.
В этом уроке мы рассмотрим более правильный и безопасный способ выйти из ситуации, когда программа зависла. Итак, сейчас предположим, что у нас есть признаки того, что программа зависла. Наши действия. Первое так это нужно определить то, что программа на самом деле зависла, а не просто решила подумать. Один из признаков зависания – надпись вверху программы «Не отвечает»,
Но не стоит торопиться, подождите 10-20 секунд, затем уже делайте выводы. Если она действительно зависла, то нам необходимо принудительно завершить процесс данной программы. Для этого нам нужно попасть в «Диспетчер задач». Чтобы зайти в «Диспетчер задач» нажимаем вместе три клавиши на клавиатуре – CTR + ALT + DELETE. В появившемся окне выбираем закладку «Приложения», находим программу, которая зависла, выделяем ее левой клавишей мыши, затем нажимаем «Снять задачу».

Компьютер должен выйти из зависшего состояния спустя примерно 10-30 секунд. Также может появится еще одно окно, в котором необходимо нажать "Завершить сейчас"
Бывают случаи, когда программа не завершает работу, и Вы не можете зайти в «Пуск» для перезагрузки компьютера, т. е. единственное что Вы можете это зайти в «Диспетчер задач». В таком случае можно выбрать в Диспетчере задач меню «Завершение работы» и в выпадающем списке пункт «Перезагрузка».
Иногда, при работе в самых разных программах случается, что она «зависает», то есть не отвечает ни на какие действия. Многие начинающие пользователи, а также не совсем начинающие, но те, кто...
Что бы снять задачу с зависшей программы, нужно открыть «Диспетчер задач». Для этого на клавиатуре нажмите сочетание клавиш Ctrl+Shift+Esc или Ctrl+Alt+Delete . Перед Вами откроется окно «Диспетчер задач windows». Выберите приложение, которое у Вас зависло и нажмите на кнопку «Снять задачу». Всё, зависшее приложение закроется.
Это, что касается «Диспетчера задач».
Теперь давайте создадим ярлык на рабочем столе для завершения зависших задач
Кликните правой клавишей мыши на рабочем столе и выберите пункт «Создать Ярлык». Появится окно где Вам нужно в строке обзора указать путь. Скопируйте это значение и вставьте в строку «Обзор» taskkill.exe /f /fi "status eq not responding"нажмите «Далее».

Теперь нужно дать имя созданному ярлыку. Назовите ярлык, как хотите, значения не имеет. И нажмите «Готово».

Ну вот ярлык создан, теперь давайте для этого ярлыка назначим сочетание клавиш для быстрого вызова, что бы снимать задачи с зависших программ. Кликните правой клавишей мыши по созданному ярлыку и выберите пункт «Свойства». В открывшемся окне в строке «Быстрый вызов» впишите сочетание клавиш, нажмите на клавиатуре Ctrl и добавьте любую букву, я вписал Ctrl+Alt+Q (Вы можете вписать другие буквы на Ваше усмотрение). Нажимаем «Ok».



И последнее, что нам осталось сделать это в свойствах ярлыка поставить галочку, что бы запуск всегда происходил от имени администратора. Нажмите на кнопку «Дополнительно» в открывшемся окне поставьте галочку «Запуск от имени администратора» и нажмите «Ok».

Всем привет, уважаемые пользователи! В настоящее время наиболее распространенная операционная система - Windows. И для неё написано огромное количество различных программ. Вся беда в том, что подавляющее большинство софта от независимых разработчиков тестируется не очень тщательно, поэтому проблемы с зависанием ПО, да и самого компьютера в целом не редки.
Да что там говорить - даже программное обеспечение от профессиональных разработчиков и крупных брендов, порою, тоже преподносит такие же неприятные сюрпризы. Что же делать в таких случаях и как закрыть программу, если она не закрывается? Есть несколько проверенных способов, среди которых вы непременно сможете найти оптимальный именно для своего индивидуального случая.
Как закрыть программу, если она не закрывается - проверенные и рабочие способы
Итак, давайте перечислим наиболее распространенные, проверенные и рабочие способы закрыть зависшую программу на операционной системе Windows. Некоторые из них достаточно лёгкие и не требуют специальных знаний. Другие предполагают владение ПК хотя бы на среднем уровне. Некоторые способы дают возможность продолжить работу в операционной системе без перезагрузки, с повторной попыткой запуска зависшей программы. Другие же не оставляют никакого выбора кроме как пустить компьютер в перезагрузку:
1. Первый способ - наиболее распространенный, но актуальный только в тех случаях, когда у Вас есть свободное время. Этот способ - простое ожидание. После того, как программа зависла, достаточно подождать от 5-10 секунд до 5-10 минут. Чаще всего зависшее приложение или самостоятельно закрывается, или продолжает свою работу в обыкновенном штатном режиме. Игры, программное обеспечение для обслуживания ПК, рабочие программы - всё это чаще всего требует серьезных ресурсов и если компьютер не справляется мгновенно с возросшей нагрузкой, можно наблюдать подобные зависания. Можно немного подождать и ПО продолжит свою работу;
2. Второй способ - тоже довольно распространенный. Если закрыть зависшую программу на крестик вверху её окна не получается, можно выделить её окно, нажав левой кнопкой мыши на его верхнюю границу и кратковременно зажать на клавиатуре комбинацию из клавиш ALT+F5 (иногда еще советуют ALT+F4, но этот способ работает далеко не всегда). С 70% вероятностью программа прекратит свою работу и процессы операционной системы вновь будут функционировать так, как и прежде. После этого можно попробовать снова запустить нужную программу, подождав перед попыткой пару минут (чтобы её процесс в системе окончательно умер);

3. Третий способ - достаточно простой. Можно навести мышкой на панель задач внизу экрана, найти там отображение рабочей программы, навести на это отображение указатель мыши, нажать правую кнопку и в выпадающем меню выбрать пункт «Закрыть приложение/программу». Часто этот способ работает и ПО принудительно завершает свою работу;

4. Четвертый способ более сложный, но с ним справиться любой человек. Если программа зависла и предыдущие советы ничего не дали, то нужно закрыть её через «Диспетчер задач» — он есть в любой операционной системе Windows и может быть запущен различными способам. Например, щелкнув правой кнопкой мыши по панели задач внизу экрана и выбрав соответствующий пункт меню, либо же нажатием комбинации клавиш CTRL+SHIFT+ESC. Более подробно про диспетчер я подробно говорил в .
Итак, в «Диспетчере задач» Вы увидите список всех запущенных приложений. В нём будет и ваша зависшая программа. Нажимаем на неё правой клавишей мыши и в появившемся меню выбираем пункт «Завершить процесс». В 85% случаев это помогает и программа тут же закрывается. Если и это не помогло, то в том же «Диспетчере задач» выбираем нашу зависшую программу, нажимаем на неё правой кнопкой мыши и жмем на пункт «Перейти к процессу». Вам откроется несколько процессов, которые запустила зависшая программа. Можно поочередно их отключать, добившись полной остановки приложения и его окончательного закрытия;

5. Пятый способ еще более сложный, но по силам каждому. Он пригодиться на тот случай, если программы в списке «Диспетчера задач» нет. Такое тоже бывает, поэтому не удивляйтесь - это нормально. В «Диспетчере» переходим с вкладки «Программы» на вкладку «Процессы» и среди появившегося списка ищем зависшее приложение по его названию. Там же показывается загрузка процессора компьютера текущими процессами и другие данные - по ним легко определить что вообще у Вас зависло и от чего тормозит компьютер. Закрытие процесса происходит точно также, как описано в пункте выше - нажимаем правой кнопкой на процесс, в меню выбираем опцию по его завершению - всё;

6. Шестой способ потребует установки дополнительного программного обеспечения. Есть множество сторонних программ от независимых разработчиков, которые контролируют и проводят мониторинг процессов на компьютере, позволяя ими немного управлять. Перечислять их мы здесь не будем, так как их действительно много, начиная с Total Commander и заканчивая различными малоизвестными приложениями.
Пожалуй, можно остановиться на замечательной программе CCleaner, которая позволяет управлять автозагрузкой приложений, их удалением и чисткой реестра от левых записей. Нередки ситуации, когда зависшее приложение является вирусом или просто криво собранной программой. Завершить её процесс, порою бывает возможно только с помощью удаления и очистки компьютера от всех хвостов, которые это ПО могло в нём оставить.
Как закрыть программу, если она не закрывается - радикальный метод
Наиболее радикальным методом по закрытию программы, которая не закрывается, является её удаление с полной перезагрузкой компьютера. Довольно часто пользователи по незнанию или случайно устанавливают себе на компьютер какое-то приложение, что влечет за собой установку целого пакета непонятных программ (например, китайских, которые прописываются в автозагрузку и очень сложно удаляются, особенно если не знать что это). К примеру Baidu. Подробно я писал про нее в этой статье:
Программа CCleaner позволяет не только удалить ненужные приложения, но и почистить от них записи в реестре операционной системы. Также с её помощью можно убрать программы из автозагрузки, что бывает очень полезно в ситуациях, когда компьютер включается, автоматически тут же запускаются непонятные приложения, закрыть которые обычными средствами не получается.
Как пользоваться программой CCleaner? Вы можете узнать из этой статьи:

Закрытие программ, если они сами не закрываются, можно производить и радикальным методом, особенно если это левый софт (хотя если есть возможность переустановки нужной программы, то так тоже можно сделать). Сначала пробуем снять процесс через «Диспетчер задач» и если его там нет или он не снимается по какой-то причине, запускаем CCleaner, находим в списке установленных программ проблемную и удаляем её. Вероятнее всего выскочит уведомление, что программа запущена и удалить её нельзя.
Игнорируем его и продолжаем процесс деинсталляции. После этого проходим на вкладку «Реестр» и чистим его, удаляя все упоминания о проблемной программе из него. Через этот софт можно также найти путь, по которому установлена программа и вручную удалить папку с её файлами.

Это гарантирует Вам то, что после перезагрузки компьютера проблемной ПО не будет запущено и не зависнет вместе со всей системой. После проделывания этих операций не забудьте удалить все хвосты от проблемной программы, запустив еще раз очистку реестра. Как Вам сегодняшняя статья? Может у Вас есть что добавить к сегодняшней статье, тогда пишите в комментариях. Всем до встречи в следующей статье.
Рано или поздно у многих пользователей возникает вопрос о том, как закрыть программу, если она не закрывается. На самом деле тема не такая уж простая. Ведь зависшие приложения являются огромной проблемой для пользователей. Они не только грузят операционную систему и процессор, но и мешают нормальной работе с компьютером. Далее будут представлены лучшие советы и рекомендации относительно действий при невозможности закрытия того или иного приложения.
Как определить, что программа зависла
Прежде чем ломать голову в поисках ответа на вопрос о том, как закрыть программу, если она не закрывается, пользователь должен понять, действительно ли приложение зависло. Вполне вероятно, что работа компьютера оставляет желать лучшего, и команда "закрыть" просто долго обрабатывается.
Как правило, если приложение зависло, оно перестает отвечать на действия пользователя, курсор превращается или в песочные часы, или в небольшой круг (в зависимости от операционной системы), а в заголовке приложения будет надпись "Не отвечает". При этом все попытки завершения работы с программой обычным путем (нажатием на крестик в правом верхнем углу экрана) не дают результатов. Также при нажатии на рабочую область программы экран "покрывается туманом". Все это и есть признаки зависания. Как закрыть программу, если она не закрывается? Лучшие советы и рекомендации будут представлены далее.
Ожидание
Первый совет - немного подождать. Не стоит забывать, что компьютер имеет определенную мощность. При загрузке процессора и оперативной памяти скорость работы ОС снижается. И на обработку операции требуется больше времени.
Соответственно, придется немного подождать. При долгом ответе компьютера на действия, выполняемые в программе, наблюдаются все признаки ее зависания. Срок ожидания не должен превышать 5-10 минут. Если по истечении этого времени никаких ответов на действия пользователя нет, можно приступать к иным способам выключения.
Способ 1: горячие клавиши
Итак, выяснилось, что программа не отвечает. Как закрыть зависшую программу? Если ожидание не дает результатов, пользователь должен выбрать тот или иной план действий. Можно понажимать на некоторые клавиши на клавиатуре, а также на их сочетание.

При зависании программы предлагается нажать на:
- Ctrl + W.
- Alt + F4.
Данные комбинации способствуют экстренному закрытию многих зависших программ. Не самый действенный, зато имеющий место способ. Но это только начало. Существует еще несколько вариантов.
Способ 2: через меню
Как закрыть программу, если она не закрывается? Следующий прием работает чаще, чем сочетание клавиш. Пользователи используют его на практике с заметным успехом. Чтобы закрыть зависшее приложение, можно вызвать меню действий с программой, а затем выбрать там соответствующую функцию.
Для этого нужно:
- Навести курсор на окно программы на панели задач.
- Нажать по соответствующему приложению правой кнопкой мышки.
- В появившемся меню выбрать "Закрыть окно". Если система выдаст какое-то предупреждение, согласиться с ним.
- Подождать некоторое время.
Как правило, после проделанных действий программа закрывается самостоятельно через 10-15 секунд. Если данный способ не помог, не нужно паниковать. Можно попробовать воспользоваться иными методами. К счастью, в Windows предусмотрено довольно много способов закрытия приложений.

Способ 3: диспетчер задач
Какие именно? Как можно закрыть программу, если она зависла? Когда перечисленные методы не дают результатов, пользователю предлагается действовать несколько иначе. Например, вызвать диспетчер задач, а затем завершить процесс, запущенный той или иной программой.
Данный метод является наиболее эффективным. Он позволяет экстренно закрыть практически любую программу. Не работает лишь в некоторых случаях. Поэтому пользователи зачастую отдают предпочтение именно ему.
Как закрыть программу, которая зависла или не отвечает? Для этого требуется:
- Нажать на сочетание клавиш Ctrl + Alt + Del. Или подойдет Ctrl + Shift + Esc.
- Выбрать в появившемся окне "Диспетчер задач". Если использовалось сочетание с "Шифтом", данный шаг можно пропустить. Соответствующая служба откроется сразу.
- Перейти во вкладку "Приложения".
- Выбрать зависшую программу и нажать на кнопку "Снять задачу" или "Завершить задачу".
- Согласиться с предупреждением операционной системы (если оно выдается), а затем немного подождать.
Как правило, через 5-15 секунд программа будет экстренно закрыта. В некоторых случаях предлагается отправить сообщение об ошибке работы соответствующего приложения. Данный метод можно немного усовершенствовать. Для этого требуется перейти в "Диспетчере задач" во вкладку "Процессы", затем выделить название процесса, который выполняется зависшей программой, и нажать на "Завершить". Так приложение закроется приблизительно в 99 % случаев.

Способ 4: дополнительные программы
В некоторых ситуациях помогает дополнительный софт. Часть процессов завершается принудительно только с их помощью. Не самый распространенный, зато действенный вариант решения проблемы. Как закрыть программу, которая зависла? Пользователь должен скачать и установить себе специальное дополнительное приложение для поиска процессов, выполняемых на компьютере, а затем повторить те же самые действия, что и в "Диспетчере задач". Прекрасно подходит для данной затеи Process Explorer.
Как закрыть программу, если она не закрывается? Пользователю придется:
- Скачать себе Process Explorer.
- Запустить программу. В установке приложение не нуждается, что очень радует пользователей.
- Найти в списке в левой части экрана нужную программу/процесс.
- Выделить его, кликнув правой кнопкой по соответствующей строке.
- В появившемся меню выполнить операцию "Kill".
После этого приложение будет закрыто в экстренном порядке. Преимуществом использования программы является то, что она отображает процессы и программы, скрытые от стандартного "Диспетчера задач".

Способ 5: радикальный подход
Как можно закрыть программу, если она зависла? Следующий метод является радикальным. Торопиться с ним не нужно, хоть он и считается самым простым. Дело все в том, что для успешного завершения программ, требуется... перезагрузка операционной системы.
Не закрывается программа "Скайп"? Как закрыть ее? Точно так же, как и все иные приложения. Для начала испробовать все перечисленные ранее методы. Если они не помогли, то пользователю не остается ничего, кроме как осуществить перезагрузку компьютера.
Пользоваться "Пуском" не рекомендуется. Ведь зависшие программы иногда мешают осуществлению соответствующей операции. Вместо этого требуется отыскать на компьютере кнопку Reset и нажать на нее. Это экстренная перезагрузка. Данный вариант действует на стационарных компьютерах. Перед тем как пользоваться им, рекомендуется сохранить все данные в других приложениях. Кроме того, стоит учитывать, что постоянная перезагрузка компьютера не лучшим образом сказывается на работоспособности устройства.
Способ 6: для ноутбуков
Теперь понятно, как закрыть программу, которая зависла. С примерами действий в том или ином случае пользователь мог легко ознакомиться. Подробные инструкции помогут решить поставленную задачу.

Что делать, если все ранее перечисленные способы не помогают, а человек при этом работает не за стационарным компьютером, а за ноутбуком? Или если по ряду причин операционная система отказывается перезагружаться даже после нажатия на Reset?
В таком случае нужно экстренно выключить операционную систему. Но перед этим сохранить все данные на компьютере. Далее нажать на кнопку включение ноутбука (или компьютера) и подержать ее около 5-10 секунд. Операционная система выключится. Далее можно включать компьютер и работать с ним далее.
Недостатком такого метода действий является его опасность для устройства. Частое экстренное выключение ведет к сбоям операционной системы и неисправности "железа". Проблему с зависанием программ такой шаг не решит. Поэтому можно воспользоваться им только в крайнем случае.
Читателю уже, должно быть, понятно, как принудительно закрыть программу на Windows. Все перечисленные способы помогают без особого труда воплотить задумку в жизнь. Какие советы помогут избежать зависания приложения в следующий раз?
Среди них чаще всего встречаются следующие рекомендации:
- Убедиться в том, что зависла именно программа, а не компьютер. Список действий в том или ином случае будет отличаться. Чаще всего при зависании компьютера помогает экстренная перезагрузка или выключение.
- Проверить компьютер на наличие вирусов. При необходимости пролечить его.
- Переустановить зависающую программу. Иногда такой метод помогает весьма эффективно.
- Не открывать много программ и приложений при работе с проблемным софтом. Чем меньше будет загружен процессор, тем быстрее на нем выполнятся те или иные операции.
- Научиться ждать. Как уже было сказано, иногда процессы просто долго обрабатываются. И поэтому начинает казаться, что компьютерная программа зависла.
- Перепробовать все перечисленные методы. Перезагрузку и выключение компьютера рекомендуется отложить на крайний случай.

Вот и все. На самом деле нет ничего сложного в завершении зависшей программы. Все перечисленные методы успешно используются пользователями ПК в той или иной степени.