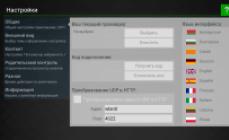Итак, в сегодняшнем уроке вы узнаете, что такое расширения файлов , и как можно это самое расширение изменить. Самые наблюдательные или более опытные пользователи компьютера, наверное, уже успели заметить, что любой файл операционной системы Windows имеет свое имя, состоящее из 2-ух частей: самого имени, которое отображается, собственно, под самим файлом и расширения, отделенное от имени точкой. Вот простая схема имени файла с расширением:
имя файла.расширение
Расширение нужно для того, чтобы ОС могла определить, к какому типу относится файл и какой программой его следует открывать.
Вот самые распространенные примеры расширений в любой версии операционной системы из серии Windows:
gif; .jpg; .bmp; .png – форматы распространенных графических файлов
.mpg; .avi; .vob – видеофайлы (видео)
.flv – популярный формат Flash. Видеофайлы в данном формате «весят» гораздо меньше, чем видео в форматах AVI или MPG, благодаря чему их широко используют для просмотра роликов прямо на сайтах.
.pdf – документ программы Adobe Reader. Используется при создании электронных книг и всевозможных руководств к различному оборудованию и софту, которые прилагаются на отдельном компакт-диске вместе с продукцией.
.exe – исполняемый файл, применяемый в ОС Windows для непосредственного запуска самой программы. При двойном щелчке на файле с аналогичным расширением, запустится программа, к которой относится данный «exe-шник».
.zip; .rar – формат популярных архиваторов WinZIP и WinRAR.
/; .htm – формат веб-страниц. Можете попробовать сохранить к себе на компьютер любую веб-страницу в интернете, как правило, у нее будет одно из вышеперечисленных расширений.
.sys; .dll – системные и служебные файлы, необходимые для работы ОС и установленных приложений . Удаление таких файлов может привести к повреждению Windows и ее полному выходу из строя. Если вы на 100% не уверены в том, что делаете, никогда не удаляйте подобные файлы.
Именно благодаря расширению Windows определяет, какую информацию содержит тот или иной файл. Замечали, когда вы открываете какой-нибудь файл, то сначала запускается специально предназначенная для его открытия программа, которая затем уже запускает файл. Это возможно благодаря расширениям файлов.
Как изменить расширение файла и как его увидеть?
Для отображения расширений у файлов проделайте следующее:
Расширения файлов в ОС Windows
Зайдите в «Мой компьютер => Сервис => Свойства папки => Вид» и уберите галочку «Скрывать расширения для зарегистрированных типов файлов» (в других версиях Windows отличных от Windows XP настройки могут немного отличаться). После того как сняли галочку, не забудьте нажать ОК. Теперь расширения станут видны.
Также, чтобы узнать тип файла, достаточно подвести к нему курсор мышки в проводнике Виндовс, после чего во всплывающей подсказке можно будет увидеть всю необходимую информацию.
Изменить расширение файла, если вам это вдруг стало необходимо, можно с помощью программы Total Commander , которую вы легко сможете найти и скачать при помощи поисковика Яндекс.
На этом наш урок подошел к концу, свои вопросы можете задавать в комментариях ниже, при первой же возможности мы постараемся на них ответить.
Расширение имени файла - это последовательность символов, которая позволяет определить формат файла. Расширения файлов в Windows отделяются от имени файла точкой. К примеру, полное название текстового документа будет иметь вид filename.doc, а музыкального трека - filename.mp3. К файлам определенного расширения можно привязывать программы "по умолчанию". Если один раз указать в свойствах файла, что файл с таким расширением должен открываться определенной программой, операционная система будет открывать указанной программой все файлы с этим расширением.
К примеру, вы хотите, чтобы все музыкальные файлы формата mp3 открывались определенным проигрывателем. В списке файлов найдите любой файл с расширением mp3 и кликните по нему правой кнопкой мыши. В появившемся контекстном меню выберите пункт "свойства". В верхней части появившегося диалогового окна у вас будет две строчки: "тип файла" (там можно еще раз увидеть расширение файла) и "приложение" (показывает текущее приложение по умолчанию для всех файлов с данным расширением). В строчке "приложение" будет кнопка "Изменить..." Она-то вам и нужна! Когда вы нажмете на нее, ОС предложит вам выбрать программу для открытия этого типа файлов из списка установленных программ . Выбрав нужную программу , не забудьте поставить галочку возле фразы "Использовать выбранную программу для всех файлов такого типа" и нажать кнопку ОК.
Какие наиболее распространенные расширения файлов в Windows? К примеру, exe - это исполняемые файлы , например, инсталляторы программ, rar и zip - архивы. Электронные книги отличаются расширением pdf , djv или fb2. Аудио файлы обычно имеют расширение mp3, wav или ogg. Файлы lossless-аудио (звуковые файлы, сжатые без потерь) могут иметь расширение flac, ape или wav. Видео файлы отличаются расширениями avi, mpeg, mp4, mkv, flv и др. Растровые изображения можно узнать по расширению jpg (jpeg, jpe), bmp, gif, png, tiff и др. Расширение векторных изображений зависит от программы, в которой они делаются - к примеру, cdr для CorelDraw.
Вообще, расширения файлов в Windows часто зависят от конкретного приложения , и открыть сторонним приложением файлы с таким расширением может быть затруднительно или даже невозможно. Так, например, расширение psd имеют файлы, созданные в графическом редакторе Adobe Photoshop (впрочем, эта программа позволяет сохранить готовый файл практически в любом графическом формате). Текстовые файлы, созданные в Microsoft Word , можно узнать по расширению doc (docx для новых версий программы), а текстовый редактор Open Office работает с форматом odt. Также текстовые файлы могут иметь разрешение txt или rtf.
Как узнать, с какими типами файлов работает ваша операционная система? Зайдите в Проводник, в выпадающем меню Сервис выберите пункт Свойства папки и в открывшемся диалоговом окне перейдите на вкладку Типы файлов . На этой вкладке будет таблица в две колонки - расширение файла в Windows и соответствующий ему тип файла.
Как изменить расширение файла?
Представьте себе: вы качали из Интернета архив, но браузер почему-то сохранил его с разрешением htm (разрешение веб-страницы). Естественно, распаковать такой архив вам не удастся. Вам нужно изменить расширение файла на правильное. Однако ОС Windows может не показывать расширение файлов, в том числе и из соображений безопасности, чтобы пользователь ненароком не переименовал файл неправильно.
Чтобы изменить расширение файла, вам необходимо включить отображение расширений файлов в Windows. Для этого зайдите в Проводник Windows (двойной щелчок по значку "Мой компьютер" на рабочем столе или Win+E). Зайдите в папку, где лежит файл, расширение которого нужно изменить. В меню Проводника Сервис выберите пункт Свойства папки. В Windows 7 меню может не быть; в таком случае нажмите в Окне проводника клавишу Alt, и оно появится. Пункт меню, эквивалентный Свойствам папки в Windows 7 назвается Параметры папок .
В появившемся диалоговом окне перейдите на вкладку Вид. В Дополнительных параметрах должна быть строка: "Скрывать расширения для зарегистрированных типов файлов". Снимите стоящую напротив нее галочку и не забудьте нажать кнопку ОК! Теперь расширения файлов в Windows будут отображаться, и вы сможете изменить расширение файла. Также часто расширения файлов по умолчанию показываются во многих файловых менеджерах , например, Total Commander. Напоминаем, что переименовать файл можно, нажав клавишу F2 или выбрав к контекстном меню файла (оно вызывается правым щелчком мыши) пункт "Переименовать".
Однако такой прием не позволит вам изменить формат мультимедийного файла. Нельзя сделать из файла ape файл mp3 или из файла mkv файл avi, просто изменив расширения файла. Для изменения формата аудио и видео файлов нужны , которые выполняют конвертацию одного мультимедийного формата в другой. Также следует помнить, что если вы неправильно измените расширение файла, вы не сможете его открыть. Можно сказать, что расширения файлов в Windows - не игрушка!
Расширение файлов: что такое и с чем его едят.
Расширение файла - это сочетание букв и чисел, стоящее после последней точки в имени файла. Чаще всего расширения имеют длину в 3 символа. Расширения служат для идентификации типа (формата) файла. С их помощью пользователь и программное обеспечение компьютера может определить тип данных, хранящихся в файле.
Операционная система (Windows и др.) может ставить каждому расширению в соответствие свою программу, которая будет запускаться при открытии файлов определенного типа. Например, в системе Windows по-умолчанию изображения открывает "Программа просмотра изображений и факсов". Т.е. ей в соответствие поставленны расширения jpg, bmp, gif - это расширения для разных типов файлов изображений.
Соответствие расширений и программ можно изменять самому, если у вас установленно несколько программ для открытия файлов с определенным расширением.
Расширение принято указывать в виде *.rar ,т.е. перед символами расширения добавляют звездочку и точку, где звездочка символизирует любое имя файла.
Расширение может указывать не только на тип информации, которая хранится в файле (изображение, медиа файл, текстовый файл), но и на способ кодирования этой информации. Например, *.gif, *.jpg, *.bmp, *.raw, *.png и др. - это расширения файлов изображений, но способы кодирования изображения в таких файлах разный, и НЕ каждая программа открывающая один тип сможет открыть другой.
Существуют файлы, не имеющие расширения, обычно это системные файлы.
Если у вас не отображаются расширения файлов, значит эта функция отключена на вашем компьютере. Как ее включить читайте в статье (кликните на название, чтоб перейти к статье)
Ниже приведен список наиболее часто встречающихся в Windows расширений (форматов) и их типов данных.
Существует огромное количество форматов файлов, следовательно и расширений. Все запомнить невозможно, да и не нужно. На уровне пользователя достаточно знать малую часть из выше приведенной таблицы, чтоб уметь распознать аудиофайл от картинки или видо от текста. Остальные нужны либо для профессиональной деятельности (изображения для дизайнера, видео для видеоредактора и т.д.), либо для администраторов, которые оперируют ситемными файлами.
Пожалуйста, оставляйте в комментариях только Ваши отзывы и пожелания. Все возникшие вопросы задавайте на нашем.
Весь контент на сайте защищен законом об авторском праве.
При использовании любых материалов с нашего сайта обязательно указывайте активную ссылку на источник сайт.
Все статьи носят рекомендательный характер и не являются побуждением к каким-либо действиям. Автор статьи и администрация сайта не несут ответственности за любой вред, причиненный оборудованию вследствие действий пользователя, основанных на вышеизложенных материалах. Если вы не уверены в ваших действиях, обращайтесь за помощью к специалистам.
Что Такое Расширения Файлов
И Как Их Увидеть

Имя файла в операционной системе Windows состоит из двух частей: собственно, самого имени и расширения, которые отделены друг от друга точкой. Вот как это выглядит в общем случае:
имя файла. расширение
Расширение необходимо для того, чтобы Windows могла понять, к какому типу относится конкретный файл и какой программой он создан.
Вот примеры расширений наиболее часто используемых файлов:
txt - простой текстовый файл.
doc - документ Microsoft Word.
jpg, gif, bmp - самые распространенные форматы графических файлов.
mp3, wav - аудиофайлы, музыка.
avi, mpg - видеофайлы.
flv - видео в популярном формате Flash (именно в этом формате чаще всего выкладываются видеоролики для просмотра прямо на сайтах).
pdf - документ программы Acrobat Reader. В этом формате делаются почти все руководства (инструкции, описания) к различным программам и оборудованию, которые производители записывают на прилагающийся компакт-диск.
exe - это запускаемый файл, т.е. непосредственно программа. Если Вы запустите такой файл, программа начнет работать.
rar, zip - это архивы, созданные популярными архиваторами WinRAR и WinZIP, соответственно.
htm, html - а это веб-страницы. Когда Вы сохраняете ту или иную страницу из браузера на свой компьютер, она, как правила, сохраняется на диск в виде файла с таким расширением.
dll, sys - служебные файлы, необходимые для работы операционной системы и установленных программ. Никогда не удаляйте такие файлы, если не уверены в том, что делаете.
как я уже сказал, именно расширение помогает windows определять, какую информацию содержит тот или иной файл. Не зря ведь, когда вы два раза кликаете по файлу, чтобы его открыть, система сначала автоматически запускает нужную программу, а затем открывает в ней данный файл . Это распознавание происходит благодаря расширению файла.
Часто даже пользователь смотрит на расширения, чтобы видеть, файлы какого типа в данный момент отображены на экране. Но не всегда расширения видны. Часто бывает так, что отображаются только имена файлов, в расширений просто нет. Это значит, что в настойках Вашей системы отключено отображение расширений.
Чтобы включить его, зайдите в «Мой компьютер - Сервис - Свойства папки - Вид» и снимите там галочку «Скрывать расширения для зарегистрированных типов файлов» (настройки указаны для Windows XP, в других версиях может отличаться). Нажмите «ОК». После этого расширения у файлов станут видны.
Попробуйте, возможно, Вам это понравится. Лично я не могу работать, если у файлов не видно расширений.
C уважением,
Константин Фёст
P.S. можно существенно сократить время при отправке большого файла по электронной почте , если предварительно "сжать" файл специальной программой.
Для того чтобы научиться самостоятельно сжимать файлы достаточно просмотреть всего 8 маленьких видео-уроков по использованию самой популярной программы-архиватора WinRAR.
Кликните сейчас, чтобы узнать подробности -
Расширение файла или расширение имени файла является суффиксом в конце компьютерного файла. Оно обычно имеет длину два-четыре символа. Если вы когда-либо открывали документ или просматривали изображение, вы, вероятно, заметили эти буквы в конце вашего файла.
Снимок экрана различных расширений
Файл, что такое файл, вдруг спросите вы? А это, в нашем случае, всего лишь данные определенного типа, хранящиеся на электронном носителе.
Для чего используется расширение имени файла
Расширения файлов используются операционной системой для определения того, какие приложения связаны с типами файлов - другими словами, какое приложение открывается при двойном щелчке по файлу.
Например, файл с именем «awesome_picture.jpg» имеет расширение «jpg». Например, когда вы открываете этот документ в Windows, операционная система ищет любое приложение, связанное с JPG, открывает это приложение и загружает файл. А расширение .m4r применяется
Какие существуют типы расширений?
Существует много разных типов расширений файлов - слишком много, чтобы их можно было перечислить в одной статье, но вот несколько примеров общих расширений файлов, которые вы можете увидеть на своем компьютере:
DOC / DOCX : документ Microsoft Word. DOC был оригинальным расширением, используемым для документов Word, но Microsoft изменила формат, когда дебютировал Word 2007. Документы Word теперь основаны на формате XML, поэтому добавление «X» в конец расширения.
XLS / XLSX : - Электронная таблица Microsoft Excel.
PNG : Portable Network Graphics, формат изображения без потерь.
HTM / HTML : формат разметки HyperText для создания веб-страниц в Интернете.
PDF : Формат переносимого документа, созданный Adobe и используемый для поддержки форматирования в распределенных документах.
EXE : исполняемый формат, используемый для программ, которые вы можете запустить.
И, как мы уже говорили, это просто небольшое количество расширений файлов. Существует их, буквально тысячи.
Также важно знать, что существуют типы файлов, которые по своей сути опасны и могут быть опасными. Как правило, это исполняемые файлы, которые могут запускать определенные типы кода при попытке их открыть.
Не открывайте файлы, если они получены из ненадежного источника.
Под спойлером найдешь 50+ расширений файлов, которые потенциально опасны для Windows
Программы
EXE - исполняемый файл программы. Большинство приложений, работающих в Windows, являются.exe-файлами.
PIF - файл информации о программе для программ MS-DOS. Хотя файлы.PIF не должны содержать исполняемый код, Windows будет обрабатывать файлы.PIF так же, как файлы.EXE, если они содержат исполняемый код.
APPLICATION - Установщик приложений, развернутый с использованием технологии ClickOnce от Microsoft.
GADGET - файл гаджета для технологии гаджета для настольных компьютеров Windows, представленный в Windows Vista.
MSI - файл установки Microsoft. Они устанавливают другие приложения на ваш компьютер, хотя приложения также могут быть установлены файлами.exe.
MSP - Файл исправления установщика Windows. Используется для исправления приложений, развернутых в файлах.MSI.
COM - Оригинальный тип программы, используемый MS-DOS.
SCR - Экранная заставка Windows. Заставки Windows могут содержать исполняемый код.
HTA - приложение HTML. В отличие от HTML-приложений, запущенных в браузерах, файлы.HTA запускаются как надежные приложения без песочницы.
CPL - Файл панели управления. Все утилиты, найденные в панели управления Windows, являются файлами.CPL.
MSC - файл консоли Microsoft Management Console. Такие приложения, как редактор групповой политики и средство управления дисками, являются.MSC-файлами.
JAR - .JAR-файлы содержат исполняемый код Java. Если у вас установлена среда выполнения Java , файлы.JAR будут запускаться как программы.
Сценарии
BAT - пакетный файл. Содержит список команд, которые будут запускаться на вашем компьютере, если вы откроете его. Первоначально использовался MS-DOS.
CMD - командный файл. Подобно.BAT, но это расширение файла было введено в Windows NT.
VB , .VBS - файл VBScript. Выполняет свой включенный код VBScript, если вы запустите его.
VBE - Зашифрованный файл VBScript. Подобно файлу VBScript, но не легко определить, что будет делать файл, если вы запустите его.
JS - Файл JavaScript. .JS обычно используются веб-страницами и безопасны при запуске в веб-браузерах. Однако Windows будет запускать файлы.JS за пределами браузера без песочницы.
JSE - Зашифрованный файл JavaScript.
WS , .WSF - Файл сценария Windows.
WSC , .WSH - файлы сценариев Windows Script и Windows Script Host. Используется вместе с файлами сценариев Windows.
PS1 , .PS1XML , .PS2 , .PS2XML , .PSC1 , .PSC2 - сценарий Windows PowerShell . Выполняет команды PowerShell в порядке, указанном в файле.
MSH , .MSH1 , .MSH2 , .MSHXML , .MSH1XML , .MSH2XML - Файл сценария Monad. Монада позже переименовали в PowerShell.
Ярлыки
SCF - Командный файл Windows Explorer. Может передавать потенциально опасные команды в Проводник Windows.
INF - текстовый файл, используемый AutoRun. В случае запуска этот файл может потенциально запускать опасные приложения, с которыми он поставляется, или передавать опасные опции программам, входящим в состав Windows.
Другие.REG - Файл реестра Windows. .REG-файлы содержат список записей реестра, которые будут добавлены или удалены, если вы запустите их. Вредоносный.REG-файл может удалить важную информацию из вашего реестра, заменить ее на нежелательные данные или добавить вредоносные данные.
Макросы Office
DOC , .XLS , .PPT - документы Microsoft Word, Excel и PowerPoint. Они могут содержать вредоносный код макроса.
DOCM , .DOTM , .XLSM , .XLTM , .XLAM , .PPTM , .POTM , .PPAM , .PPSM , .SLDM. Новые расширения файлов, представленные в Office 2007. M в конце расширения файла указывает, что документ содержит макросы. Например, файл.DOCX не содержит макросов, а файл.DOCM может содержать макросы.
Это не исчерпывающий список. Существуют и другие типы расширений файлов - например.PDF - которые имеют ряд проблем безопасности. Однако для большинства типов файлов выше их нет. Они существуют для запуска произвольного кода или команд на вашем компьютере.
Что делать, если я не вижу расширения файлов на компьютере?
По умолчанию Windows показывает расширения файлов. Некоторое время - в Windows 7, 8 и даже 10 - это было неверно, но, к счастью, они изменили настройки по умолчанию.
Мы говорим, что показ расширений файлов не только полезен, но и более безопасен. Без показа расширений трудно определить, является ли этот файл PDF, который вы смотрите (например), действительно файлом PDF, а не каким-то вредоносным исполняемым сюжетом.
Если расширения файлов не отображаются в Windows, достаточно легко вернуть эту информацию. В любом окне проводника файлов просто выберите «Просмотр»⯮ «Параметры»⯮ «Изменить папку» и параметры поиска.

снимок экрана, как управлять видимостью расширений файлов в Windows
В окне «Параметры папки» на вкладке «Вид» установите флажок «Скрыть расширения для известных типов файлов».
В macOS расширения файлов не отображаются по умолчанию. Причина этого заключается в том, что macOS на самом деле не использует расширения так, как это делает Windows (и об этом мы поговорим больше в следующем разделе).
Однако вы можете делать расширения файлов MacOS и это, вероятно, не так уж плохо. Открыв Finder, просто перейдите в Finder⯮ Preferences⯮ Advanced, а затем включите флажок «Показать все расширения файлов».

Как MacOS и Linux используют расширения файлов?
Итак, мы говорили о том, как Windows использует расширения файлов, чтобы узнать, с каким типом файлов он имеет дело, и какое приложение использовать при открытии файла.
Windows знает, что файл с именем readme.txt является текстовым файлом из-за этого расширения TXT-файла, и он знает, как открыть его с помощью текстового редактора по умолчанию. Удалите это расширение, и Windows больше не будет знать, что делать с файлом.
Хотя MacOS и Linux по-прежнему используют расширения файлов, они не полагаются на них, как Windows. Вместо этого они используют что-то типа MIME и коды создателей, чтобы определить, что такое файл. Эта информация хранится в заголовке файла, и как macOS, так и Linux используют эту информацию для определения того, с каким типом файлов они имеют дело.
Поскольку расширения файлов на самом деле не требуются в macOS или Linux, вы вполне можете иметь действительный файл без расширения, но ОС все равно может открыть файл с помощью правильной программы из-за информации о файле, содержащейся в заголовке файла.
Что произойдет, если я изменю расширение файла?
Основываясь на том, о чем мы только что говорили в предыдущем разделе, что произойдет когда вы меняете расширение своего файла, зависит от того, какую операционную систему вы используете.
В Windows, если вы удаляете расширение файла, эта операционная система больше не знает, что делать с этим файлом. Когда вы попытаетесь открыть файл, Windows спросит вас, какое приложение вы хотите использовать. Если вы измените расширение, скажите, что вы переименовали файл с «coolpic.jpg» в «coolpic.txt» -Windows попытается открыть файл в приложении, связанном с новым расширением, и вы получите сообщение об ошибке или открытый, но бесполезный файл.
В этом примере Блокнот (или любой другой текстовый редактор по умолчанию) открыл наш файл «coolpic.txt», но это всего лишь искаженный беспорядочный текст.

По этой причине Windows предупреждает вас, когда вы пытаетесь изменить расширение файла, и вы должны подтвердить действие.

Если вы используете macOS, происходит нечто подобное. Если вы попытаетесь изменить расширение файла, вы получите предупреждение.

Если вы измените расширение на что-то еще, macOS попытается открыть файл в приложении, связанном с новым расширением. И вы получите сообщение об ошибке или искаженный файл - как в Windows.
В отличие от Windows, если вы пытаетесь удалить расширение файла в macOS (по крайней мере, в Finder), macOS просто добавляет одно и то же расширение назад, используя данные из типа MIME файла.
Если вы действительно хотите изменить тип файла - например, вы хотели бы изменить изображение из формата JPG в PNG - вам нужно будет использовать программное обеспечение, которое может фактически преобразовать файл.
Как изменить программу, открывающую файл
Всякий раз, когда вы устанавливаете приложение, которое может открыть определенный тип файла, это приложение и расширение файла регистрируются в вашей операционной системе. Вполне возможно, что несколько приложений могут открывать один и тот же файл.
Вы можете запустить приложение, а затем загрузить в него любой поддерживаемый тип файла. Или вы можете щелкнуть правой кнопкой мыши файл, чтобы открыть его контекстное меню и выбрать там доступное приложение.
Например, на изображении ниже вы можете увидеть, что у нас есть несколько приложений для изображений в нашей системе Windows, которые могут открыть файл «coolpic.jpg», который мы щелкнули правой кнопкой мыши.

Тем не менее, есть также приложение по умолчанию, связанное с каждым расширением. Это приложение открывается при двойном щелчке по файлу, а в Windows это приложение, которое появляется в верхней части списка, которое вы получаете, когда вы щелкаете правой кнопкой мыши файл (на изображении выше).
И вы можете изменить это приложение по умолчанию. Просто выберите «Параметры»⯮ «Приложения»⯮ «Приложения по умолчанию»⯮ «Выбрать приложения по умолчанию по типу файла». Прокрутите список (очень длинный) типов файлов, чтобы найти тот, который вы хотите, а затем щелкните связанное с ним приложение справа, чтобы изменить его.

И вы можете сделать то же самое в macOS. Просто выберите файл типа, который вы хотите изменить, и выберите «Файл»> «Получить информацию» в главном меню. В появившемся окне «Информация» перейдите в раздел «Открыть с», а затем в раскрывающемся меню выберите новое приложение. Достаточно легко.

Теперь вы знаете что такое расширение файла, и как его изменить.
Опытные пользователи ПК могут с уверенность сказать, что представляет собой тот или иной файл – картинка, музыка, программа. Это не сложно, если знаешь о таком понятии, как расширение файла. Использование этих знаний является наиболее распространенным способом определения типа данных, которые были сохранены в файле, и дополнительной возможностью обезопасить себя от вирусов. По своей сути, расширение – это несколько символов, добавленных к имени файла, которые используются для того, чтобы идентифицировать его формат.
В ОС Windows отображение расширений файлов отключено по умолчанию. Конечно, это избавляет от необходимости просматривать некоторую ненужную информацию, но при этом многие пользователи ориентируются только на название файла, открывают все подряд, не задумываясь о возможной опасности. Включить отображение расширений можно в Панели управления. Для этого необходимо зайти в «Параметры папок» и убрать галочку во вкладке «Вид» около соответствующей строки.
Лучшей защитой для вашего компьютера является хорошая антивирусная программа. Тем не менее, даже самый качественный антивирус может ошибиться либо просто не успеть занести вирус в свои фильтры. Поэтому помимо специальных программ, для безопасности компьютера необходимо использовать и собственные знания. Например, если вам на электронную почту пришло письмо с файлом от незнакомого вам человека, прежде чем открыть его, обязательно проверьте расширение. Если оно не входит в список безопасных – его необходимо проверить антивирусной программой. В опасных типах файлов могут содержаться вирусы либо шпионские программы, которые способны причинить вред, как программам вашего компьютера, так и важной информации, хранящейся на нем. Наиболее опасными расширениями считаются .exe – файлы программ и макросы. Конечно, если вам на электронную почту прислали ожидаемое письмо, то бояться нечего. Но при получении письма от ненадежного источника, лучше перестраховаться и предварительно проверить файл на наличие вирусов.
Для того, чтобы обезопасить свой компьютер от вирусов, нужно точно знать, что представляет собой то или иное расширение. В программах используются такие форматы, как:
.exe|программное расширение, которое используется в большинстве приложений Windows;
.com|формат программ для MS-DOS;
.application|тип файла для установки приложений, поддерживающий технологию ClickOnce;
.msi|тип файла, который начинает установку программ на компьютере;
.msp|обновляет уже установленные приложения.
.gadget|сервисы, которые отображаются на рабочем столе в операционных системах Windows 7 и Vista;
.scr|расширение для файлов скринсейвера;
.hta|файлы веб-приложений;
.msc|расширение файлов консоли управления Microsoft;
.cpl|формат всех элементов панели управления;
.jar|является исполнимым кодом для среды Java.
Скрипты
Файлы скриптов также представляют собой исполняемые файлы, но их отличие в том, что они запускаются не самостоятельно, а какой-либо программой или сервисом. Наиболее опасными скриптами являются файлы с расширением .cmd , .vbs и .bat . К примеру, даже без специального ПО, используя обычный блокнот, можно написать скрипт с расширением.bat, который будет подключаться при запуске к ftp-серверу, скачивать и запускать вирус, при этом обходя защиту некоторых антивирусных программ.
К файлам скриптов относятся такие расширения, как:
Расширение|Описание
.lnk|файл, запускающий программу. В нем могут содержаться атрибуты командно строки, представляющие опасность;
.inf|является текстовым файлом, который предназначен для запуска файлов с внешних носителей, к примеру, дисков или флешек;
.scf|представляет собой расширение файла Windows Explorer, в котором могут содержаться потенциально опасные команды.
.pif|содержит ссылку на DOS-программу. Исполнимого кода в нем нет, тем не менее, он может быть опасным.
.url, .website|интернет-ярлыки. Исполняемого кода нет. Но их запуск может спровоцировать открытие в браузере страницы с вредоносным кодом.
Дополнительно
Помимо этого, следует внимательно отнестись к таким форматам, как .dotm, .docm, .xlsm, .xlam, .xltm, ppsm, .ppam, .sldm, .potm и .pptm . Наличие буквы «m» в конце указывает на то, что в документе содержатся макросы. Также стоит быть внимательным и к расширению файлов реестра Windows - .reg, чтобы не потерять важную информацию, которая находится в нем, и не добавить туда опасные данные.
К форматам таких, на первый взгляд, безопасных файлов, как .txt (текстовые файлы), а также .jpg, .png и .gif (файлы изображений), все же стоит проявлять осторожность. В некоторых вирусах используются файлы с двойным расширением, чтобы вредоносные форматы казались безопасными. К примеру, если на вашу электронную почту пришло письмо с файлом foto.jpg.exe, то при открытии операционная система выберет расширение, расположенное правее. В этом случае откроется файл.exe, который является исполняемой программой, способной заразить компьютер вирусом. Помните, что легальные файлы крайне редко имеют двойное расширение, поэтому лучше не открывать и не загружать данные в таких форматах.
Эта информация очень важна, так как поможет уберечь ваш компьютер от заражения вирусами, а вас - от лишних проблем!
На жёстких дисках современного компьютера, а также на других накопителях и носителях информации обычно хранится одновременно много различных данных, и эти данные представлены в двоичном коде. Для того чтобы получить доступ к той или иной информации (например, чтобы прочитать текст, записанный в электронном виде, или запустить программу, которая записана на носителе), требуется указать, с какого конкретного места на диске следует считывать данные. Другими словами, для того чтобы компьютер «знал», где расположена нужная в данный момент информация на диске, ему требуется указать точный её «адрес» - для дискового накопителя, например, это номер сектора диска, номер дорожки и т. п.
Согласитесь, что запоминать местоположение данных в таком виде, особенно, когда данных много, весьма неудобно. Поэтому данные при записи на диск объединяют в поименованные последовательности. Эти последовательности и называются файлами. Файлом может являться и программа, которую можно запустить, и текст, набранный пользователем, и оцифрованный звуковой фрагмент, и любая другая последовательность данных. При этом в первых секторах каждого диска хранится информация о соответствии имени файла адресу его физического расположения на диске.
(adsbygoogle = window.adsbygoogle || ).push({});
Теперь вместо того чтобы запоминать, например, что программа-редактор текстов записана на дорожке 10, сектора 12 и 13 и для её запуска нам нужно обратиться к этим секторам, мы присваиваем файлу этой программы имя kwriter. Этому имени ставятся в соответствие данные сектора на диске, о чём делается запись в начале диска. Теперь при обращении к этому файлу по имени компьютер будет искать это имя в своём списке. Найдя его, он автоматически обратится к нужным секторам, чтобы считать с них данные. Для удобства желательно, чтобы имя файла отражало его содержимое. Например, файл стандартной программы-редактора текстов «Блокнот» из операционных систем семейства Windows носит имя notepad (блокнот). Таким образом, пользователю становится легко ориентироваться в записанных на диске данных.
Итак, пользователь указывает только имя файла, а конкретное место его расположения на диске определяет операционная система (об операционных системах см. в гл. 5). В некоторых старых операционных системах, например DOS, имя файла ограничивалось восемью символам и могло состоять только из латинских букв и некоторых специальных символов (например, подчёркивание или восклицательный знак).
В современных системах имя файла может быть очень длинным - например, до 255 символов в современных версиях Windows. При этом в имени файла могут использоваться самые разные символы, в том числе пробелы и даже русские буквы. Однако мы не рекомендуем злоупотреблять русскими буквами в названиях файлов. Дело в том, что, во-первых, такие «русские» файлы могут не читаться в некоторых системах (а мало ли, что может понадобиться!), а во-вторых, в некоторых аварийных ситуациях извлечь или спасти такие файлы бывает значительно труднее, чем файлы, в именах которых использованы только латинские буквы. Иногда это и вовсе невозможно.
Ну вот, скажете вы, только начался рассказ о хранении данных в файлах, как автор уже пугает аварийными ситуациями... Автору, конечно, никого пугать не хочется. Однако непредвиденные аварийные ситуации могут возникнуть в любой области, в том числе и в компьютерной системе. Поэтому всегда лучше заранее принять меры предосторожности, тем более, что в данном случае это совсем нетрудно.
Считается, что в полное имя файла ещё входят путь к нему (path) и расширение (extension). Речь об этом и пойдёт далее
Какие бывают файлы
Когда пользователь начинает работу с каким-либо файлом, системе необходимо «знать», с помощью какой программы этот файл можно открыть и в каком формате он записан. Например, если файл содержит обычный текст, то он может быть прочитан в любой текстовой программе («Блокнот», WordPad, kwriter и т. п.). Если файл является звуковым фрагментом, то его можно открыть в программе-проигрывателе (Winamp, XMMS и пр.) или в каком-нибудь звуковом редакторе (Sound Forge, Adobe Audition, Samplitude и т. п.).
Таким образом, программа, которая открывает файл, должна «понимать» формат, в котором этот файл записан. Если же, например, попробовать открыть текстовый файл в звуковом редакторе, то последний, скорее всего, выдаст сообщение об ошибке («неверный формат файла»), а если вы откроете звуковой файл в виде текста, то увидите на экране полную бессмыслицу.
Расширение в имени файла. Чтобы программы и операционные системы могли «с первого взгляда» определять тип файла, к имени файла добавляют так называемое расширение. Оно обычно состоит из небольшого количества символов. В старых системах вроде DOS оно ограничивалось тремя символами. В современных системах, в том числе в Windows XP или Linux, такого ограничения нет, однако большинство файлов всё равно оканчивается трёхбуквенными расширениями. От собственного имени файла расширение отделяется точкой.
Во многих современных системах и в Интернете принят ряд стандартных расширений имён файлов. Некоторые из них приведены в табл. 3.1.
Стандартные расширения имён файлов
Сжатый музыкальный файл формата mp4 audio
.аас
Файл архива
Векторный рисунок формата популярной программы Adobe Illustrator
.ai
Звуковой файл (как правило, на Macintosh)
Aiff
Анимированный указатель мыши
Ani
Файл архива
Arj
Потоковый звуковой или видеофайл
.asx
Звуковой файл (формат Sun Audio)
Видеофайл стандартного для Windows формата
.avi
Старая (предыдущая) копия какого-либо файла
.bak
«Командный файл» - содержит ряд команд операционных систем DOS или Windows, которые будут выполняться последовательно
.bat
Двоичный файл
.bin
Растровый рисунок
Bmp
Файл архива
Bz
Файл архива
Код программы на языке С или С++
.c
Установки для какой-либо программы
.cfg
Программа (апплет), написанная на языке Java
.class
Исполняемый файл (программа, которую можно непосредственно запустить)
.com
Файл конфигурации какой-либо программы (обычно в Linux)
Conf
Музыкальный проект популярной программы Cubase
Файл стиля для веб-страниц
.ess
Указатель мыши
.cur
Видеоклип
.dat
Файл базы данных
.db
Динамическая библиотека связей (обычно компонент какой-либо программы)
.dll
Документ, как правило, формата Microsoft Word
.doc
.eps
Исполняемый файл (программа, которую можно непосредственно запустить)
.ехе
Рисунок (сжатый файл)
.gif
Файл справки
.sр
.htm
Гипертекстовый файл, обычно для веб-страниц
.html
Значок
Лео
Сведения для установки какой-либо программы
.inf
Файл настроек программы (обычно в Windows или DOS)
.ini
Файл образа компакт-диска
.iso
Файл шрифта
.fon
Файл архива
.gz
Файл архива
.gzip
Исполняемая программа на языке Java
.jar
Рисунок (сжатый файл)
.jpeg
Рисунок (сжатый файл)
jpg
Скрипт на языке JavaScrpipt
.js
Музыкальный файл с текстом (для караоке)
.kar
Файл архива
.zip
«Протокол» действий, совершённых какой-либо программой (обычно при установке)
.log
Листинг
.1st
.m3u
MIDI-файл (музыкальный файл, который исполняется через синтезатор звуковой карты)
.mid
.mov
Сжатый музыкальный файл формата трЗ
.трЗ
Сжатый видеофайл формата mpeg
.mpg
Файл установки программы для Windows
.msi
Нотный файл формата популярной программы Finale
.mus
Системный файл ActiveX
.осх
Сжатый музыкальный файл формата Ogg Vorbis
.ogg
Старая копия какого-либо файла
.old
Документ формата Adobe Acrobat
.pdf
Скрипт на языке РНР
.php
Скрипт на языке РНР
.phtml
Скрипт на языке PERL
.pi
Стандартный список воспроизведения
.pis
Файл вёрстки в формате Adobe Pagemaker
.pmd
Рисунок сжатого формата
png
Графический файл полиграфического формата PostScript
.ps
Рисунок формата популярной растровой программы Adobe Photoshop
.psd
Зашифрованный пароль и другие сведения о пользователе
.pwl
Видео или звуковой файл формата Apple Quick Time
qt
Файл Real Audio
.ra
Файл архива
.rar
Сведения для внесения в системный реестр Windows
.reg
Файл установки программы для Linux
.rpm
Текстовый файл со шрифтовой разметкой
.rtf
Нотный файл формата популярной программы Sibelius
.sib
Файл установки программы для мобильного телефона
.sis
Файл фильма популярного формата Shokwave Flash
.swf
Документ в формате OpenOffice.org
.sxw
Системный файл
sys
Файл архива
.tar
Рисунок
.tif
Файл шрифта TrueType
.ttf
Текстовый файл
.txt
Драйвер виртуального устройства - один из системных компонентов Windows
.vxd
Стандартный звуковой файл в Windows
.wav
Сжатый музыкальный файл формата Windows Media
.wma
Рисунок (стандартный Windows-формат)
.wmf
Сжатый видеофайл формата Windows Media
.wmv
Текстовый документ в формате Write или WordPad
.wri
Документ, размеченный в соответствии со стандартом XML
.xml
Конечно, здесь перечислены далеко не все расширения и типы файлов, их слишком много Дело в том, что каждая вновь создаваемая программа может использовать уже имеющийся стандартный тип для своих рабочих файлов, а может иметь и свой собственный. Так, например, графический редактор Adobe Photoshop может работать со стандартными форматами рисунков (bmp, jpg, tif и пр.), но в то же время имеет свой собственный файловый формат (psd). Музыкальная программа Cubase может работать со стандартными MIDI-файлами (mid) или звуковыми файлами (wav), однако при работе чаще используется оригинальный формат (срг).
Более того, поскольку программ существует очень много, то легко может случиться так, что две или более программы будут «стараться» использовать одинаковое расширение для файлов своего формата. Например, расширение mus традиционно используется для нотных файлов формата Finale, однако это же расширение mus имеют и нотные файлы совершенно другого формата MusicTime.
Вообще говоря, в некоторых системах тип файла определяется не только по расширению, и в этом случае файлы могут вообще не иметь расширений. Например, исполняемые файлы в Linux определяются не по расширению (ехе или com), а по специальному файловому атрибуту. Однако для совместимости с традиционно сложившейся ситуацией большинство программ в этих системах сегодня также оперирует файлами с расширениями.
Открытие файлов. В современных системах, таких как Windows XP или Linux с графической оболочкой это обычно осуществляется с помощью двойного щелчка мыши на имени или значке файла. Получив команду «Открыть файл», система прежде всего определяет тип файла по его расширению. Если файл окажется исполняемым (программа), то его содержимое загружается в память и передаётся процессору для исполнения. Если же файл имеет другой известный тип, то система сначала открывает ту программу, которая работает с этим типом файлов, и затем файл будет открыт уже из этой программы. Если тип файла системе неизвестен, то пользователю будет предложено выбрать рабочую программу самому. Эта ситуация в операционных системах Windows показана на рис. 3.1.
Каталоги
Итак, теперь вы знаете, что такое файл. Если бы файлов на диске было не больше одного-двух десятков, запомнить, что означают их имена, и разобраться в них не предоставляло бы труда. Однако их уже очень много на новом диске, и в дальнейшем их количество растет с ураганной скоростью. Например, на жёстких дисках моего компьютера расположено около тридцати тысяч различных файлов. Откуда они вообще берутся и как в них разобраться?
Рис. 3.1 Выбор программы для открытия файла (в Windows и Linux)
Во-первых, в состав современных программ (за редким исключением) входят от нескольких десятков до сотен вспомогательных файлов. К примеру, система Windows XP состоит из почти 10 000 файлов. Чтобы облегчить жизнь, решили все файлы, относящиеся к одной программе, объединять в группу. В результате на диске будет несколько таких групп.
Полезно также разделить файлы по типам и назначению (для работы, для развлечения, для детей и др.). Если компьютером пользуется несколько человек, следует объединить в одну группу файлы одного пользователя.
Такие группы файлов принято называть каталогами, директориями или, в новой терминологии, папками (folders). Все каталоги, как и файлы, имеют свои имена. Внешне имена каталогов ничем не отличаются от имён файлов, но обычно не имеют расширений (хотя и могут иметь их).
Итак, файлы (все или часть) распределили по каталогам (папкам). Но процесс продолжается, и вот уже внутри одного каталога может располагаться другой каталог, в нём ещё один и так далее, как в русской матрёшке.
Теперь, чтобы указать точное местоположение файла, кроме имени файла и расширения, необходимо указать ещё и путь к файлу. Путь (path) состоит из имён всех каталогов, внутри которых файл расположен. В системах DOS и Windows это выглядит так: в начале пути к файлу ставится буквенное имя диска (логического раздела), после которого всегда ставится двоеточие, и далее следует перечисление имён каталогов, в которых расположен данный файл. При этом имена каталогов разделяются обратной косой чертой (\). Например, если вы записали звуковой файл и назвали его MySound.wav, а затем поместили его в каталог Sounds, который, в свою очередь, вложен в каталог MyFiles на жёстком диске D:, то полное имя файла (включающее путь) будет выглядеть так:
D:\MyFiles\Sounds\MySound.wav
В системе Linux и других с подобной организацией имён файлов, имена каталогов разделяются обычной косой чертой (/). Ею же обозначается корневой раздел. Например, если вы поместили звуковой файл MySound.wav в свой домашний каталог под названием Ivanov, который находится в каталоге home, то полный путь к файлу будет выглядеть так:
/home/Ivanov/MySound.wav
Файловые системы. Иногда возникает ситуация, когда файлы (а точнее - целые логические диски), которые прекрасно «видны» из-под одной операционной системы, бесследно исчезают в другой. Как правило, это бывает, когда операционные системы используют разные файловые системы. Файловая система - это формат, в котором записана информация о расположении файлов на диске. Существует универсальная файловая система на PC, которая называется FAT или FAT16. С ней могут работать DOS, Windows, OS/2, Linux, BeOS и т. п. Универсальной является и файловая система FAT32, но она к тому же разрешает использование больших жёстких дисков. При файловой системе FAT16 размер раздела не должен превышать 2 Гбайт. С FAT32 могут работать практически все операционные системы, кроме DOS.
Существует и другие же файловые системы, но они не столь универсальны. Например, систему HPFS могли понимать только OS/2 и Windows NT ранних версий. Файловую систему NTFS, которая используется в Windows NT/2000/XP, не «понимают» Windows 95/98/ME, а в Linux её лучше использовать только для чтения, но не для записи. Характерная для Linux файловая система ext3 обычно не читается из Windows.Если по разным причинам на компьютере работает несколько операционных систем, то автор рекомендует пользоваться наиболее универсальной файловой системой FAT32.
Программные пакеты
Современные программы, как правило, состоят не из одного исполняемого файла, а из множества, или компонентов пакета. Для работы программ бывает необходимо подготовить систему, т. е. произвести определённые настройки и дать знать системе о существовании программ. С этой целью программные пакеты поставляют в «запакованном» виде, и к ним прилагают небольшую программку, обычно именуемую Setup или Instal. Эта программка распаковывает файлы-компоненты программы, помещает их в нужные каталоги, записывает или изменяет системные установки и т. д. Этот процесс называется установкой программы, а запакованный программный пакет с программой установки называется дистрибутивом.
Например, дистрибутив нотно-графической программы Finale 2004 содержит файл Setup.exe. При запуске он создаёт специальный каталог для программы Finale 2004, помещает туда десять необходимых файлов, создаёт внутри него ещё десять каталогов (для библиотек установок, шаблонов, учебных файлов, подключаемых модулей и пр.) и наполняет их содержимым. Кроме того, устанавливает в системе «нотные» шрифты (Maestro, Petrucci и пр.) и несколько PostScript-шрифтов (специальных шрифтов для полиграфических работ).
Иногда вместо установочного файла или сценария, который совершает подобную работу, дистрибутив программы содержит несколько команд для стандартного инсталлятора системы. Эти указания могут быть запакованы вместе с необходимыми для работы программы данными в один файл со стандартным расширением msi (для Windows) или rpm (для Linux). Для установки такой программы достаточно открыть этот файл, а всё остальное система сделает сама.
Расширения имен файлов – это краткие обозначения типа данных, которые содержатся в этих файлах. По расширениям операционная система определяет, с помощью какой программы она может открыть файл. К примеру, расширение “txt ” укажет Windows 7 любой версии (“расширенная”, “домашняя” и пр.) на то, что документ предназначен для текстового редактора “Блокнот”, а “Композиция.mp3 ” будет открыта и воспроизведена музыкальным плеером. Расширение файла всегда указывается после его имени через точку.
Windows 7 может распознавать сотни тысяч всевозможных типов файлов. Это обусловлено огромным количеством программ, которые используют собственные расширения. При установке в систему каждая из таких программ вносит в реестр сведения, с какими файлами она “умеет” работать. Исходя их этих сведений Windows сопоставляет файлы определенного типа каждой программе.
Сопоставление программ расширениям файлов
Часто бывает так, что файлы одного типа могут обрабатываться разными приложениями. В этом случае выбор делает пользователь. Так, при установке заменителя блокнота Windows 7 – программы Bred3, пользователю предлагается указать расширения файлов, которые по умолчанию будет отрывать это приложение.

При всём этом остается возможность открывать файлы указанных типов и прочими текстовыми редакторами. Чтобы это сделать, нужно раскрыть контекстное меню файла, нажать “Открыть с помощью” и кликнуть другое приложение.

Если требуемого приложения в списке нет, нажмите “Выбрать программу” и произведите ручной выбор.

Узнать, какой программой по умолчанию будет открываться файл, можно:
- по значку приложения (если это очевидно);

- по информации в свойствах файла (на вкладке “Общие”);

- путем запуска файла – его откроет то приложение, которое ему сопоставлено.
Изменение расширений
Чтобы изменить или удалить расширение файла, нужно однократно кликнуть по нему, нажимая клавишу F2, или раскрыть контекстное меню и нажать “Переименовать”.

После этого в поле имени можно вписать новое расширение или удалить старое.

В написании расширений допускается использовать любые символы, кроме /, |, ?, :, >,*, < и “. Длина имени файла в Windows 7 (не имеет значения, расширенная у вас или домашняя редакция) не должна превышать 260 знаков.
Расширение часто представляет собой 3 символа, но у некоторых типов файлов оно короче (к примеру, .h, .ps, .db) или длиннее (.torrent, .gadget).
Если расширение файла изменить или удалить, Windows 7 не сможет определить, какая программа должна его открывать. Значок такого файла также поменяет вид.

При попытке открытия отобразится уведомление, что система не нашла сопоставленное файлу приложение и вам необходимо выбрать его вручную или найти в Интернете.

Если вы знаете точно, какой программе предназначался файл и правильно укажете ее в списке, несмотря на отсутствующее или измененное расширение вы сможете его открыть.
Поставив в окне выбора программы метку “Использовать для всех файлов такого типа”, вы создадите новое сопоставление расширения файла выбранному приложению.

Если вы попытаетесь открыть файл с несуществующим расширением неподходящей программой, Windows 7 уведомит вас, что это приложение такой тип данных не поддерживает.

Если же вы присвоите файлу расширение программы, которая для него не предназначена, вы также не сможете его открыть. К примеру, если документу Microsoft Word дать расширение.pdf, вы увидите следующее сообщение:

Так происходит потому, что кроме расширения программа считывает внутренний заголовок файла, и если он (заголовок) приложением не поддерживается, файл не будет открыт.
Как показать или скрыть расширения файлов в проводнике
По желанию пользователь может скрывать расширения файлов в проводнике “семерки” или, наоборот, делать их видимыми. Опция доступна в редакциях “начальная”, “домашняя”, “профессиональная” и “расширенная”.
Для доступа к настройке войдите в панель управления и кликнете категорию “Оформление и персонализация”.

Откройте “Параметры папок”.

Зайдите во вкладку “Вид” и в списке дополнительных параметров поставьте или снимите метку “Скрывать расширения для зарегистрированных типов файлов”. Если метка стоит – расширения не будут видны в проводнике. Если не стоит – наоборот, будут.

Попасть в эти же настройки можно и из любой папки. Для этого в верхнем меню щелкните кнопку “Упорядочить” и выберите “Параметры папок и поиска”.

Форматы файлов
И напоследок приведем список расширений наиболее распространенных типов файлов, а также приложений, которые им сопоставлены (актуально для всех редакций Windows 7 – “начальная”, “домашняя”, “профессиональная” и “расширенная”).
Видео и звук
| .3gp | Мультимедиа 3GPP |
| .3g2 | Мультимедиа 3GPP2 |
| .asf | Потоковое видео |
| .aif | Звуковой файл AIFF |
| .asx | Ярлык мультимедийного файла ASF |
| .avi | Видео в формате AVI |
| .flv | Видео в формате Flash |
| .iff | Формат Electronic Arts |
| .m4v | Видео в формате iTunes |
| .m3u | Аудио пейлист |
| .mid | Звуковой файл в формате MIDI |
| .mov | Видео в формате QuickTime (Apple) |
| .m4a | Звук в формате MPEG-4 |
| .mp4 | Видео в формате MPEG-4 |
| .mp3 | Звук в формате MP3 |
| .mpg | Видео в формате MPEG |
| .mpa | Звук в формате MPEG-2 |
| .rm | Видео в формате Real Media |
| .ra | Звук в формате Real Audio |
| .srt | Субтитры в формате SubRip |
| .swf | Анимация Flash |
| .vob | Видео в формате DVD |
| .wav | Звук в формате Windows Media |
| .wmv | Видео в формате Windows Media |
| .wma | Звук в формате Windows Media |
Графика
| .3ds | 3D-графический файл Autodesk 3D Studio |
| .ai | Файл Adobe Illustrator |
| .bmp | Точечный рисунок |
| .dwg | Файл чертежей AutoCAD (базы данных) |
| .dxf | Файл обмена изображениями |
| .eps | Файл PostScript (инкапсулированный) |
| .gif | Графика в формате GIF |
| .max | Файл 3D-изображения 3D Studio Max |
| .obj | Файл объекта |
| .ps | Файл Adobe PostScript |
| .psd | Файл Adobe Photoshop |
| .png | Графика в формате PNG |
| .pspimage | Графика PaintShop Pro |
| .svg | Масштабируемый векторный файл SVG |
| .tga | Графика в формате Targa |
| .thm | Эскиз |
| .tif | Графика в формате TIF |
| .tiff | Графика в формате TIFF |
| .yuv | Кодированный графический файл YUV |
Системные файлы
| .bat | Пакетный файл MS-DOS |
| .bak | Файл резервной копии |
| .cab | CAB-архив |
| .cfg | Конфигурационный файл |
| .com | Исполняемый файл MS-DOS |
| .cpl | Апплет панели управления |
| .cur | Курсор |
| .dat | Файл данных |
| .dll | Динамическая библиотека |
| .db | Файл базы данных |
| .dmp | Дамп памяти Windows |
| .drv | Драйвер устройства |
| .exe | Исполняемый файл Windows |
| .fon | Файл шрифта |
| .ico | Иконка |
| .gadget | Гаджет Windows 7 |
| .ini | Конфигурационный файл |
| .lnk | Ярлык |
| .log | Лог событий |
| .msi | Установщик программ |
| .otf | Шрифт OpenType |
| .pif | Сведения о приложении Windows |
| .pdb | Файл базы данных |
| .sys | Драйвер устройства |
| .tmp | Временный файл |
| .ttf | Шрифт TrueType |
| .wsf | Сценарий Windows |