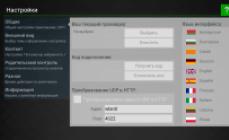Размеры доступной памяти у современных Android-смартфонов позволяют хранить огромное количество данных.
Но когда изначального объема для повседневных нужд оказывается мало, на помощь приходят карты microSD. К сожалению, встраиваемое оборудование по разным причинам не всегда работает так, как нужно. Постараемся разобраться с тем, почему карта памяти отказывается работать на телефоне и как это можно исправить.
Проблема с контактом
Если недавно съемный накопитель работал исправно, в первую очередь нужно проверить корректность его подключения к смартфону. Даже незначительное смещение SD-карты способно привести к ошибке считывания данных. Кроме того, за время эксплуатации контакты мобильного устройства могут засоряться, что становится распространенной причиной сбоев и ошибок.
Чтобы решить эту проблему, необходимо извлечь карту памяти из аппарата и аккуратно прочистить дорожки гнезда, удалив частицы попавшей внутрь пыли. При повторном подключении microSD к телефону нужно убедиться, что карта памяти вставлена правильной стороной и надежно закреплена.

Несовместимость устройства
Перед покупкой новой карты памяти необходимо проверить ее совместимость с мобильным телефоном. Современные смартфоны используют тип носителя microSD. Данный формат, в свою очередь, имеет четыре поколения (SD 1.0, SD 1.1, SDHC и SDXC), основное отличие между которыми заключается в объеме доступной памяти и скорости считывания данных. К примеру, SD 1.0 способен вмещать от 8 МБ до 2 ГБ, в то время как SDXC – до 2 ТБ.
Что касается поддержки со стороны мобильных устройств, здесь действует обратная совместимость. Смартфоны, работающие с определенным форматом microSD, будут функционировать и с его более старыми версиями.

Сбой в работе смартфона
В некоторых случаях ошибки с отображением данных SD-карты могут быть вызваны системой Android. Неправильная работа приложений и действие вирусных файлов может блокировать считывание информации с внешнего носителя. Из-за этого карта памяти может казаться неисправной.
Самым простым и очевидным выходом из такой ситуации станет удаление вредоносного ПО с последующей перезагрузкой девайса. Для этого нужно скачать хорошую антивирусную программу. Если SD-карта находится в рабочем состоянии, но смартфон отказывается ее распознавать, можно попробовать сделать сброс к заводским настройкам . Нужно понимать, что все данные с телефона будут удалены.

Неправильное форматирование
Программные сбои, возникающие при выполнении процедуры очистки microSD, могут служить причиной ее неработоспособности. В таком случае потребуется заново сделать форматирование через компьютер .
Для начала необходимо вставить съемный носитель информации в кардридер и дождаться, пока система распознает его автоматически. После этого нужно нажать правой кнопкой на microSD в проводнике и выбрать «Форматировать». В разделе «Файловая система» нужно обязательно указать «FAT32», поскольку другие форматы Android не поддерживает.

Поломка карты памяти
Когда ни один из вышеописанных методов не помогает, причиной может быть внутренняя неисправность карты памяти. Такое бывает, когда при длительном использовании контакты изнашиваются, и сигнал не поступает на плату. Иногда поломка происходит из-за механических повреждений SD-карты или заводского брака.
Проверить работоспособность носителя можно при помощи другого смартфона или компьютера. Если ни одно из устройств его не видит, нужно просто купить новую карту памяти. Если хранящиеся на ней данные важны, можно обратиться за помощью в сервисный центр. Есть шанс, что данные получится восстановить.

Мы рассказали об основных видах неисправностей SD-карт и способах их устранения. Большинство проблем можно решить самостоятельно, однако в случае выхода оборудования из строя придется его заменить.
Вы можете закрыть это надоедливое сообщение, щёлкнув по крестику в углу
БЕЗРАМОЧНЫЙ ЭКРАН FULLVIEW 8X оснащен безрамочным HD экраном с новой технологией COF и антенной собственного дизайна. Ширина нижней рамки составляет всего 4,25 мм, а соотношение экрана к передней панели — 91%. Другими словами, экран занимает почти всю переднюю панель телефона. ЭКРАН 6,5 ДЮЙМА С РАЗРЕШЕНИЕМ 1080P Благодаря безрамочному экрану Honor 8X так же удобно держать в руке, как и смартфон с экраном 5,5 дюйма. Экран с соотношением сторон 19,5:9 и высоким качеством изображения позволит рассмотреть каждую деталь.
ФРОНТАЛЬНАЯ КАМЕРА 16 MP, ВЫСОКОЕ КАЧЕСТВО SELFIE Оптимизированная светочувствительность ISO, мультикадровая обработка изображения, встроенная вспышка и эффект боке позволят сделать качественное выразительное Selfie. РАЗБЛОКИРОВКА С ПОМОЩЬЮ РАСПОЗНАВАНИЯ ЛИЦА Функция распознавания лица позволяет быстро разблокировать телефон при любом освещении.
Статьи по теме:
- Не делайте так, если хотите, чтобы смартфон работал долго и стабильно. Одним из основных и неотъемлемых атрибутов современного человека является смартфон, но не все используют его правильно. Как уберечь устройство от преждевременной […]
- Oukitel K10: десять интересных "фишек" долгоиграющего смартфона Недавно представленный смартфон Oukitel К10 имеет не только аккумулятор ёмкостью целых 11 000 мАч, но и множество других особенностей. Производитель назвал […]
- Хотя мобильное подразделение Sharp, похоже, не является одним из самых активных в мире, бренд AQUOS далеко не мертв. Японская компания действительно только что анонсировала очень интересное устройство, которое благодаря быстрому […]
- Выбор смартфона - всегда непростая задача. Особенно для неопытных пользователей, которым ничего не стоит запутаться в перечнях технических характеристик и множестве непонятных аббревиатур. Но если основные названия тех же чипсетов, как […]
- Компания Oukitel подготовила грандиозные скидки ко всемирному дню шопинга. В рамках праздника, которой состоится 11 ноября, пользователи смогут приобрести WP2, WP1, K7 Power, C11 Pro, C12 Pro, K3 и K6000 Plus по сниженной […]
- Xiaomi Mi Mix 3 5G выпущенный в 2018 году как мощный смартфон, дебютировал в этом году с вариантом 5G. Несмотря на очевидную новую связи 5G, новый вариант пришел с более мощным чипсетом и большим аккумулятором. Согласно базе […]
Как восстановить SD-карту или USB-флешку, если компьютер их не видит, не читает или не записывает данные? Проблемы с флеш-накопителями редко обуславливаются их естественным износом. Чаще причинами проблем с ними являются игнорирование пользователями правила безопасного извлечения устройства, эксперименты с различным ПО, в котором участвуют эти флеш-накопители, а также изначально их паршивое качество. Ниже рассмотрим перечень возможных действий, осуществляемых в среде Windows, которые могут решить проблему, если, конечно, причина не кроется в механической поломке. И пойдём мы, друзья, от простого к сложному.
Восстановление SD-карт и USB-флешек в среде Windows
- Примечание: ниже речь пойдёт только о восстановлении работоспособности флеш-накопителей, но никак не о спасении хранящихся на них данных. Это отдельная тема, и на этот счёт на сайте имеется , ещё можете воспользоваться этой программой для . Большая часть предлагаемых ниже способов восстановления SD-карт и флешек приведёт к потере их данных.
1. Аппаратная блокировка
SD-карты, MicroSD-адаптеры и флешки могут быть аппаратно защищены от записи данных или вовсе заблокированы даже для чтения. На таких устройствах имеется переключатель блокировки, который необходимо, соответственно, выставить в положение «Разблокировано».

2. Проблемы, не связанные с самими накопителями
Причиной проблем с SD-картами и флешками может быть политика безопасности Windows. Необходимо узнать, не заблокирован ли доступ к съёмным накопителям (полностью или в части записи данных на них) администратором компьютера. Также нужно проверить картридер или порты USB компьютера. Если с последними всё в порядке – картридер читает другие SD-карты, а с флешкой всё равно возникают проблемы, сколь ни подключай её к другим портам USB, идём дальше.
3. Проводник Windows
Стандартное форматирование средствами проводника Windows может помочь в простеньких случаях типа неудачной записи данных на флешку. Или когда с этой операцией в отношении SD-карт по каким-то причинам не может справиться смартфон, планшет, фотоаппарат или прочее устройство. В любой из актуальных версий Windows в окне проводника на накопителе вызываем контекстное меню, жмём «Форматировать».

Оставляем исходную файловую систему и сначала пробуем провести быстрое форматирование.

Если оно завершается неудачей, повторяем операцию, но уже с полным форматированием (убираем галочку с быстрого).

4. Управление дисками Windows
Процедуру форматирования можно попытаться осуществить в управлении дисками. Для запуска этого инструмента в поле системного поиска вводим:
diskmgmt.msc
В окне управления дисками, ориентируясь на размер накопителя, ищем его среди подключённых к компьютеру дисков. И в контекстном меню, вызванном на нём, запускаем форматирование.

Можно сразу выбирать полное форматирование.

Если на флеш-накопителе существует структура разделов, как на жёстком диске, необходимо удалить каждый из таких разделов. Делается это с помощью опции в контекстном меню «Удалить том».

А затем на месте образовавшегося нераспределённого пространства нужно создать единственный раздел. Для этого в контекстном меню на этом самом нераспределённом пространстве запускаем операцию «Создать новый том» и следуем указаниям пошагового мастера.

5. Программы для низкоуровневого форматирования
Штатные средства форматирования могут не помочь сложных случаях, например, когда флеш-накопители отображаются (в том же проводнике или управлении дисками) как нераспознанные устройства с файловой системой RAW. Последняя обозначает, что либо среда Windows не понимает файловую систему накопителя, либо файловой системы нет как таковой в принципе. Собственно, что и обуславливает проблемы с флешкой или SD-картой при её работе на других устройствах, с другими операционными системами. В подобного рода случаях восстановить флешку помогут сторонние Windows-программы, предназначенные для так называемого низкоуровневого форматирования.
На самом деле низкоуровневое форматирование – это процедура, которая проводится либо в производственных условиях фирм-изготовителей флеш-устройств, либо в серьёзных узкопрофильных сервисах. Разного рода ПО для Windows, заявляющее о такого рода операции, в действительности проводит обычное полное форматирование, но механизмами, отличными от тех, что применяет операционная система. Такие программы хорошо справляются с проблемами флеш-накопителей, если эти проблемы возникают на уровне файловой системы. Рассмотрим две из таких программ.
HDD Low Level Format Tool
http://hddguru.com/software/HDD-LLF-Low-Level-Format-Tool/
Условно-бесплатная портативная программа HDD Low Level Format Tool может форматировать разного типа носители данных, в частности, SD-карты и USB-флешки. После распаковки архива с программой запускаем её, соглашаемся с лицензионными условиями.

Выбираем бесплатное использование.

Непосредственно в окне программы указываем проблемный накопитель и жмём «Continue».


Подтверждаем решение.

Дожидаемся завершения операции и проверяем работу носителя.

SDFormatter
http://flashboot.ru/files/file/355
Полностью бесплатная небольшая программка SDFormatter – ещё один инструмент для так называемого низкоуровневого форматирования. Работает как с SD-картами, так и с USB-флешками. Устанавливаем SDFormatter в систему, запускаем, в графе «Drive» указываем проблемный флеш-накопитель. Жмём «Format».

Программка хочет убедиться в серьёзности наших намерений, жмём «Ок.

Просит не трогать накопитель, пока будет проводиться операция.

По завершении тестируем флешку или SD-карту. Если не помогло, повторяем операцию с настройками полной перезаписи секторов (не что иное, как полное форматирование). Жмём «Option», выбираем «Full (OverWrite)». И также нажимаем внизу «Format».

Если с помощью приведённых выше способов не удалось реанимировать флеш-накопитель, а он ещё находится на гарантии, на этом этапе необходимо остановиться. И не предпринимать больше никаких действий, кроме как обратиться к продавцу с просьбой о замене устройства. Ко всем действиям, что описываются ниже, стоит прибегать лишь тогда, когда уже, по сути, нечего терять. Изложенные ниже инструкции применимы и для USB-флешек, и для SD-, и для MicroSD-карт. Однако в случае с последними вероятность восстановления крайне мала.
6. D-Soft Flash Doctor
D-Soft Flash Doctor проводит так называемое низкоуровневое форматирование, а попутно ещё и обнаруживает повреждённые секторы (ячейки). Ну и, соответственно, умеет их блокировать и заменять резервными. Программа может помочь, когда у флешек или SD-карт возникают сложности с чтением отдельных файлов, попавших на повреждённые секторы. Программа бесплатная, портативная. Официального сайта я не нашёл, но её можно свободно скачать в Интернете.
В окне D-Soft Flash Doctor первым делом нужно запустить сканирование на предмет обнаружения ошибок.

В моём случае повреждённых (битых) секторов не оказалось.

Но если в вашем случае, друзья, результаты сканирования будут иными, и плохие сектора обнаружатся, запускаем процесс восстановления.

В окне проведения этой операции обещается, что процесс не продлится дольше 10 минут, но на самом деле переназначение плохих секторов на накопителе с объёмом больше 4 Гб может занять достаточно много времени. Так что операцию восстановления лучше запускать на ночь.

7. Перепрошивка контроллера памяти
Программы для так называемого низкоуровневого форматирования или их аналоги, в любой иной форме заявляющие о функции реанимации всех типов SD-карт и/или USB-флешек, оказываются бессильны в случае программного сбоя контроллера, когда требуется его перепрошивка. У этой проблемы может быть разная симптоматика, но чаще это либо компьютер полностью не видит накопитель, либо видит, может даже считывать данные, но не может отформатировать никакими средствами. В частности, по причине защиты от записи при том, что аппаратно накопитель не заблокирован.
Большинство информации сегодня хранится на флеш-картах. Фотографии или фильмы, документы или другая информация на карте microSD может легко считываться через адаптер в ноутбуке. При появлении проблем со считывающим устройством обмен информацией становится невозможным, что создает немало проблем для пользователя.
На сегодняшний день из всех видов портативных карт памяти самыми удобными и повсеместно используемыми являются флеш-карты microSD. Они используются в телефонах, смартфонах, плеерах, планшетах, фотоаппаратах и другой портативной и компьютерной технике.
Чтобы разобраться, почему ноутбук не видит флешку микро СД через адаптер, можно самостоятельно попытаться найти причину и устранить ее, либо же воспользоваться помощью специалистов компании «Сервис Орион».
Особенности считывания с карты microSD
Для считывания данных с microSD нужен адаптер, который обычно есть в комплекте с приобретаемой флеш-картой. Для включения флешка помещается в адаптер, а сам адаптер подключается в разъем на ноутбуке (сбоку или спереди на панели ноутбука разъем SD). Если флешка имеет новый формат, например, SDHC, некоторые морально устаревшие модели ноутбуков могут не распознавать и не считывать данный вид флеш-карты. Решением такой проблемы является покупка внешнего кардридера, который включается через порт USB.
Вероятные причины неисправности и их пути решения

Не видеть флеш-карту microSD ноутбук может в связи со многими причинами.
Ошибка в работе программного обеспечения
Определить состояние ОС и ПО можно путем тестирования ноутбука утилитами, позволяющими увидеть все возникшие ошибки в работе. Для точности диагностирования рекомендуется
сдать ноутбук в сервисный центр «Сервис Орион».
Отсутствие нужного драйвера
При отсутствии драйвера на только что купленном ноутбуке его установку можно произвести с диска, который прилагается к товару. Если же ноутбук старой модели, куплен с рук или прошел форматирование дисков, найти для него нужный драйвер не составит труда. Для этого можно воспользоваться программами для обновления драйверов
Заражение ноутбука вирусами
Существует ряд вирусного ПО, которое блокируют способность устройства получать свободный доступ к дискам. Решение проблемы заключается в запуске антивирусной программы, распознавании вредоносного ПО и его удалении.
Поломка флешки
Чтобы убедиться в поломке флеш-карты microSD, ее нужно установить в другой ноутбук или девайс. Если проблема возникает вновь, причина кроется в самой флешке; если же ноутбук видит ее, искать причины нужно в самом аппарате.
Для того чтобы восстановить работоспособность внешнего носителя информации, можно попробовать отформатировать диск. Процедура протекает с очисткой всей информации, записанной на носителе. Форматирование может запрашиваться самой системой ноутбука или вызываться принудительно с помощью команды в контекстном меню (если флешка идентифицирована ноутбуком и отображается в Проводнике).
Кардридер не поддерживает функцию считывания с microSD
Для исправления неприятности можно купить внешний кардридер или заказать замену старого кардридера путем аппаратного ремонта.
Диски имеют одинаковые буквы
Одна из проблем, которую можно устранить своими руками, заключается в совпадении букв жесткого диска и флешки (например, буква F). В такой ситуации «Мой компьютер» отражает только один диск, как правило, встроенный, а не внешний носитель. Чтобы исправить сложившуюся ситуацию, необходимо изменить букву диска через диалоговое окно «Управление дисками» (команда сочетания клавиш Win и X).

При необходимости срочно скопировать или воспользоваться информацией с карты microSD можно вовсе не использовать флешку и адаптер. Например, считывание данных возможно с карты на телефоне, не вынимая ее. Для этого достаточно подключить телефон с помощью USB-кабеля к ноутбуку. В ОС Windows 7 и 8 нет нужды устанавливать специальный софт для этого, так как система автоматически подбирает драйвер, распознает флешку и считывает видео, фото, текстовые файлы и файлы других форматов.
Иногда проблема может возникнуть из-за банальной потери контакта. Обычно это происходит при частом вынимании и вставлении microSD флешки в адаптер. Попробовав вынуть и заново вставить карту памяти, можно устранить проблему.
Если все попытки самостоятельно исправить ситуацию не дали желанного результата, отремонтировать поломку можно в компании «Девай сервис». Здесь специалисты проводят полную диагностику, определяют точную причину, почему ноутбук не видит флешку microSD через адаптер, и быстро восстанавливают данную функцию ноутбука по доступным ценам с гарантией на выполненную работу. При этом время ремонта составляет считанные часы.
Время от времени возникает необходимость подключать карту памяти к ПК: скинуть снимки с цифрового фотоаппарата или записи с видеорегистратора. Сегодня мы познакомим вас с самыми простыми способами подключения SD-карт к ПК или лэптопам.
Первое, что нужно отметить – процесс почти не отличается от подключения обычной флешки. Основная проблема заключается в отсутствии подходящего разъема: если на большинстве современных ноутбуков есть слоты для SD- или даже microSD-карт, то на стационарных компьютерах это большая редкость.
Подключаем карту памяти к ПК или ноутбуку
В большинстве случаев вставить карту памяти напрямую в стационарный компьютер не получится, необходимо приобрести специальное устройство — картридер. Существуют как переходники с одним разъёмом под распространённые форматы карточек (Compact Flash, SD и microSD), так и сочетающие в себе слоты для подключения каждой из них.
Картридеры подключаются к компьютерам через обычный USB, поэтому совместимы с любым ПК под управлением актуальной версии Windows.
На ноутбуках все несколько проще. В большинстве моделей присутствует слот под карты памяти – он выглядит так.
Расположение слота и поддерживаемые форматы зависят от модели вашего лэптопа, так что рекомендуем вам сперва узнать характеристики устройства. Кроме того, microSD-карты обычно продаются в комплекте с адаптерами под полноразмерную SD – такие переходники можно использовать для подключения микроСД к ноутбукам или картридерам, на которых нет подходящего слота.
С нюансами закончили, и теперь переходим непосредственно к алгоритму процедуры.
Если у вас возникли трудности, обратите внимание на пункт ниже.
Возможные проблемы и их решения
Иногда подключение к ПК или лэптопу карты памяти проходит с проблемами. Рассмотрим самые распространённые из них.
Карточка не распознаётся
Подобный расклад возможен по ряду разнообразных причин. Самое простое решение – попробовать переподключить картридер к другому USB-разъему или вытащить и вставить карту в слоте картридера. Если не помогло, тогда обратитесь к этой статье.
Появляется предложение отформатировать карту
Скорее всего, произошел сбой в файловой системе. Проблема известная, как и её решения. Ознакомиться с ними можно в соответствующем руководстве.
Появляется ошибка «Запуск этого устройства невозможен (Код 10)»
Чисто программная неполадка. Способы её решения описаны в статье ниже.
Подводя итог, напоминаем – во избежание неполадок используйте только продукты от проверенных производителей!
Всем нам знакома ситуация при которой SD-карта или Flash-накопитель перестают работать или теряют способность быть распознанными на различных устройствах. Причин тому может быть несколько: устаревший или поврежденный драйвер, наличие вредоносного программного обеспечение, RAW-формат накопителя и ошибка форматирования.
Вне зависимости от неполадки, которая вызвала данную ошибку, исправить ее для вас не составит никаких трудностей. В этой статье мы рассмотрим 3 эффективных способа восстановить видимость SD-карты на компьютере, телефоне или цифровой фотокамере.
Если вы беспокоитесь о потере важных файлов или фотографий, в конце мы расскажем ценную информацию о том как можно восстановить документ любого расширения с отформатированного накопителя, в том числе и SD-карты
Способ №1. Обновите драйвер SD-карты
Первое в чем необходимо удостовериться — актуальность установленного драйвера. Он является важным звеном в функционировании каждого устройства на вашем компьютере, поэтому если он устаревший или поврежденный, это может повлечь за собой некоторые негативные последствия.
1.
2. Откройте Диспетчер устройств . Самый простой способ открыть его — перейдите в Свойства иконки Мой компьютер и выберите параметр Диспетчер устройств , расположенный в левом меню.

3. В появившемся списке найдите Дисковые устройства и разверните меню. Найдите свой диск. В нашем случае это SDHC Card.

4. Щелкните правой кнопкой мыши по имени SD-карты и нажмите клавишу Удалить устройство .
Предупреждение! Не пугайтесь того, что наименование устройства пропадет из списка дисков. Так и должно быть. Это говорит о том, что вы удалили существующий драйвер.

5. Щелкните по параметру Дисковые устройства правой кнопкой мыши и выберите пункт Обновить конфигурацию оборудования .

6. По завершению процесса, ваш диск снова появится в списке устройств и будет пригоден для дальнейшего использования.
Если данный способ вам не помог, перейдите к следующему.
Способ №2. Управление дисками
Этот метод решения вопроса не предлагает сложных путей с необходимостью обновлять ПО или вводить длинный список непонятных команд. Тем не менее он прост и эффективен в использовании.
1. Подключите SD-карту к компьютеру.
2. Откройте утилиту Выполнить при помощи горячих клавиш Win + R и введите команду diskmgmt.msc .

3. Перед вами появится окно приложения Управление дисками , которое в принудительном порядке заставит вашу SD-карту отобразиться в списке установленных устройств.
В этом же окне, при желании, вы можете Открыть содержимое карты всего лишь щелкнув по ее букве правой кнопкой мыши.

В случае если что-то пошло не так и ваша SD-карта по прежнему не видна для компьютера, попробуйте третий способ.
Способ №3. Удалите вредоносное ПО
Нередко причиной большинства зол на наших устройствах становятся вирусы, способные с легкостью заблокировать их функционал. Чтобы исправить неполадку при которой SD-карта по прежнему не хочет “выходить на свет”, в этом методе мы рассмотрим как удалить вызывающий ее вирус.
1. Подключите SD-карту к компьютеру.
2. Откройте меню Пуск и запустите командную строку от имени администратора.

3. В открывшемся окне введите команду attrib -h -r -s /s /d F:\*.*
Вместо F: укажите букву своего диска. Она может быть G: или любой другой, не забудьте проверить в проводнике.

Восстановление данных и форматирование SD-карты
В редких случаях приведенные выше способы могут оказаться неспособными решить возникшую неполадку. Единственным возможным выходом из сложившейся ситуации остается форматирование устройства. Но как же быть с данными?
Если на вашей SD-карте лежат ценные файлы, которые вы не можете себе позволить потерять, воспользуйтесь приложением Starus FAT Recovery. Оно быстро и эффективно восстановит документ любого расширения с устройства FAT-формата и даже сможет вас порадовать находкой старого файла, о котором вы, возможно, уже успели забыть.
1. Подключите SD-карту к компьютеру и запустите программу Starus FAT Recovery . Вас поприветствует Мастер восстановления , автозапуск которого в дальнейшем можно отключить. Нажмите Далее .

2. В этом окне перед вами появится список всех найденных дисков. Выберите устройство, которое нужно просканировать и нажмите Далее .

3. Выберите тип сканирования:
Быстрое сканирование — проводит молниеносную проверку HDD и выявление последних, установленных на него файлов.
Полный анализ — глубокое сканирование устройства, позволяющее обнаружить даже самые старые документы. Такая проверка может занять существенно больше времени, чем быстрое.

4. Удобная функция предпросмотра позволяет изучить файл любого формата перед тем как приступить к его восстановлению. С помощью Starus FAT Recovery вы можете посмотреть изображения, видео и прочесть любой текстовый файл.

5. Выделите файлы, которые вы хотите вернуть, щелкните по любому из них правой кнопкой мыши и нажмите клавишу Восстановить .

Оценить все шансы «вернуть утраченное» Вы можете до момента регистрации инструмента Starus FAT Recovery .