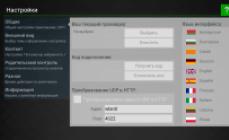Статьи и Лайфхаки
Несмотря на то, что операционная система iOS имеет максимально простой и доступный интерфейс, интуитивно понятный даже ребёнку, у многих пользователей возникают вопросы относительно выполнения простейших задач устройства – например, как отправить ммс с айфона?
Следует помнить, что для использования функции MMS на iPhone должны быть присланы соответствующие настройки сотового оператора, а затем – установлены.
Отсутствие традиционного пункта «Отправить MMS», знакомого большинству пользователей обычных мобильных телефонов, способно значительно усложнить задачу отправки мультимедийного сообщения при покупке нового устройства.
Способы отправки сообщений
- На самом деле всё гораздо проще, чем это может показаться на первый взгляд. Отправить MMS-сообщение с устройства можно 2-мя различными способами.
- Так, для начала следует открыть раздел «Сообщения» и нажать в верхнем правом углу дисплея на пиктограмму, где изображены лист бумаги и карандаш.
- Вслед за этим откроется меню создания нового сообщения. После этого можно отправить либо обычное SMS, либо мультимедийное сообщение. При помощи iPhone можно отправлять по MMS сохранённые картинки и фотографии.
- Для того, чтобы обычное SMS превратилось в MMS, нужно нажать пиктограмму слева от поля для ввода текста, на которой изображена фотокамера.
- Если изображение уже находится в устройстве, нужно найти «Выбрать имеющееся». Либо «Сделать снимок», сфотографировать и нажать «Отправить».
- Потребуется указать адресата, нажав на пиктограмму «+», а затем ввести текст сообщения и тему, после чего – выбрать кнопку «Отправить».
- Следующий способ – зайти в галерею и открыть раздел «Фотографии», выбрать соответствующее изображение и нажать в нижнем левом углу дисплея пиктограмму с изображением стрелки, а затем – выбрать пункт «Отправить по MMS».
- После этого изображение прикрепляется к сообщению, а перед пользователем открывается меню создания ММС, где он добавляет адресата и вводит текст и тему сообщения. Кнопка «Отправить» совершит окончательную отправку.
Альтернативный способ
Существует и 3-й способ, с помощью которого можно мгновенно отправить MMS-сообщение. Для этого пользователь заходит в раздел «Камера», делает снимок и нажимает в нижнем левом углу на миниатюру получившейся фотографии.
Фото разворачивается на весь экран, после чего внизу появляется значок пиктограммы со стрелкой. Нажав на этот значок, готовый снимок можно будет тут же отправить по MMS уже знакомым способом.
Хотя в настоящее время такие сервисы, как WhatsApp и Facebook Messenger очень популярны, зачастую бывает, что вы предпочитаете продолжать общение со своими друзьями, отправляя классические текстовые и мультимедийные сообщения. Но технологии не стоят на месте и поэтому вы купили iPhone. Поздравляем, это отличный выбор, никаких сомнений! Однако, если вы сейчас находитесь здесь, читая это руководство, очевидно, что вы столкнулись с проблемой отправки SMS / MMS с iPhone. Если это действительно так, я рад сообщить вам, что мы решим эту проблему. В следующих строках я объясню дословно, как включить ммс на айфон 8 и как отправлять MMS без проблем.
Как включить ммс на айфон 8: активация и настройка MMS
Первым шагом, вам нужно проверить, что активна функция отправки SMS / MMS. Чтобы проверить, включена ли функция отправки и получения MMS-сообщений на вашем iPhone, перейдем на главный экран iPhone (Рабочий стол), а затем нажмем «Настройки». Прокрутив вниз экран, мы найдем голосовые сообщения. Затем нужно найти раздел SMS / MMS и убедиться, что переключатель, указанный в сообщении MMS Messaging, установлен в положение ON.
Скриншот MMS для iPhone:
Убедитесь, что ваш iPhone правильно настроен для отправки и получения MMS. Для этого вернитесь к главному экрану настроек, а затем нажмите запись Mobile на переключателе, расположенном рядом с мобильным вводом данных, чтобы включить его. Позже вы выбираете опцию Cellular Data Network. На новом экране, прокрутите модуль конфигурации сети, пока вы не получите графические сообщения, затем посмотрите на новый экран и убедитесь, что отображаемые данные соответствуют данным предоставленными поставщиком услуг. В противном случае редактируем доступные поля введя следующую информацию:
APN: unico.tim.it
Имя пользователя: пусто
Пароль: пусто
MMSC: http://mms.tim.it/servlets/mms
Прокси-сервер MMS: 213.230.130.89:80
Максимальный размер MMS: 614400
URL-адрес MMS UA URL: пусто
В случае, если некоторые фрагменты не решат проблему, вы можете посетить официальный сайт TIM для конфигурации MMS. После заполните меню, представленное вам, выберите ваш iPhone по модели и дождитесь показа инструкций, чтобы включить MMS iPhone.
APN: mms.vodafone.it
Имя пользователя: пусто
Пароль: пусто
MMSC: http://mms.vodafone.it/servlets/mms
Прокси-сервер MMS: 10.128.224.10:80
Максимальный размер MMS: 307200
URL-адрес MMS UA URL: пусто
Если один или несколько шагов не ясны, вы можете перейти к разделу официального сайта Vodafone для настройки MMS. В качестве альтернативы я предлагаю вам связаться с службой поддержки клиентов Vodafone.
Посредством мультимедийных сообщений можно передавать картинки, фотографии и важные документы. Для пользователей системы Apple настроить ммс на не составит труда. Производитель дает возможность обмениваться файлами между устройствами своего бренда абсолютно бесплатно. Для этого пользователю потребуется правильно настроенный телефон, на котором активирована функция iMessage. Если вы не знаете, как включить ммс, попробуйте наиболее простой вариант.
Зачастую при первом запуске аппарата с сим-картой все необходимые опции настраиваются автоматически. Вы просто устанавливаете сим, и в течение 15 минут оператор высылает вам смс со всеми настройками. Но если этого не происходит, владелец должен прописывать все данные вручную. При смене сим-карты пользователи часто сталкиваются с проблемами отправки картинок посредством сообщений. Эту трудность можно решить, восстановив заводские настройки аппарата. После успешного сохранения сообщений от оператора с конфигурациями больше ничего настраивать вам не придется.
Подключить сервис мультимедийных сообщений можно несколькими способами:
- Обратиться в сервисный центр производителя мобильного аппарата;
- Обратиться в Call centre вашего оператора, дождаться смс с настройками и сохранить его;
- Сделать все собственноручно, введя все данные самостоятельно.
Для начала убедитесь в том, что ваш аппарат подключен к интернету. Зайдите Настройки/Основные/Сеть/Сотовые данные и потяните плавающую кнопку вправо. Таким образом выполняется включение мобильного интернета. Для проверки работоспособности отключите на устройстве Wi-Fi и зайдите на любую страницу глобальной сети. Доступ к ручным настройкам вы найдете в разделе Настройки/Основные/Сеть. Нажав на строку под названием «Сотовая сеть передачи данных», вы сможете внести необходимые данные вашего оператора.
Ручные настройки ммс для операторов России
Ниже приведена таблица с информацией, которую должны будете прописать в строках:

Некоторые данные могут изменяться в зависимости от региона вашего проживания.
Тестирование работоспособности
После выполненных манипуляций перезагрузите устройство для того, чтобы изменения вступили в силу.  После включения телефона попробуйте отправить тестовое сообщение на любой номер из телефонной книги. Заходим на рабочий стол, нажимаем на иконку «Сообщение». Выбираем получателя из контактов либо вводим номер вручную. Далее нажмите на иконку камеры и зайдите в пункт «Медиатека». Устройство предложит вам выбрать необходимый файл из вашей галереи либо сделать снимок прямо сейчас. Выбираем нужный объект и нажимаем кнопку «Отправить». Уже через минуту ваш адресат получит фото. Если аппарат выдаст ошибку о невозможности отправки сообщения, значит, вам не удалось включить ммс на Айфон. Попробуйте еще раз проверить правильность настроек, сделанных ранее. Даже незначительная ошибка в виде точки либо пробела влияет на работоспособность передачи данных.
После включения телефона попробуйте отправить тестовое сообщение на любой номер из телефонной книги. Заходим на рабочий стол, нажимаем на иконку «Сообщение». Выбираем получателя из контактов либо вводим номер вручную. Далее нажмите на иконку камеры и зайдите в пункт «Медиатека». Устройство предложит вам выбрать необходимый файл из вашей галереи либо сделать снимок прямо сейчас. Выбираем нужный объект и нажимаем кнопку «Отправить». Уже через минуту ваш адресат получит фото. Если аппарат выдаст ошибку о невозможности отправки сообщения, значит, вам не удалось включить ммс на Айфон. Попробуйте еще раз проверить правильность настроек, сделанных ранее. Даже незначительная ошибка в виде точки либо пробела влияет на работоспособность передачи данных.
Компания Apple оказывает полную поддержку своих пользователей, поэтому в сервисных центрах производителя вам не только расскажут, как можно настроить ммс на Айфоне 7, но и сделают это за вас. Если же поблизости нет подобных отделений, обратитесь в операторский цент поддержки клиентов.
Всем привет! ММС-сообщения для владельцев iPhone… не нужны. Ведь есть же iMessage, WhatsApp, Viber и прочие мессенджеры! Именно так я и думал ровно до того момента, когда мне понадобилось отправить мультимедийное сообщение счастливому человеку, у которого нет всех этих «новомодных программ». Ну да ладно, iPhone же умеет отсылать ммс-ки? Умеет! Значит никаких проблем быть не должно. Сейчас отправим!
Разблокирую телефон, открываю сообщения, добавляю туда фотографию и отточенным движением нажимаю кнопку передачи сообщения. И… результат отрицательный – ничего не отправилось. Пробую еще несколько раз – эффект точно такой же, как от любого смартфона на операционной системе Android. Сделать можно – толку ноль.
Почему же это произошло? Сейчас разберемся, поехали!
ММС не «уходит» – а может все дело не в iPhone?
Первым делом, нужно «отмести» общие проблемы связанные с отправкой мультимедийных смс. Обращаем внимание на:
Как исключить и проверить все эти моменты одновременно? Достаточно выполнить одно простое действие – нужно поставить в iPhone другую сим-карту и попытаться отправить мультимедийное сообщение. Не получилось? Едем дальше.
Проверяем настройки iPhone – включены ли ММС там?
Проверять придется не так уж и много:

Открыли и видите пустые строчки? Значит придется вбивать данные вручную. Чтобы долго не искать, вот настройки ммс в iPhone для разных операторов сотовой связи.
Большая тройка – МТС, Мегафон, Билайн
| МТС | Мегафон | Билайн | |
| APN | mms.mts.ru | mms | mms.beeline.ru |
| Имя пользователя | mts | gdata | beeline |
| Пароль | mts | gdata | beeline |
| MMSC | http://mmsc | http://mmsc:8002 | http://mms |
| MMS-прокси | 192.168.192.192:8080 | 10.10.10.10:8080 | 192.168.94.23:8080 |
| Макс. размер | 512000 | 512000 | 512000 |
| URL-адрес | MMS UAProf | Не заполняем | MMS UAProf |
Yota и Tele2
| Yota | Tele2 | |
| APN | mms.yota | mms.tele2.ru |
| Имя пользователя | Не заполняем | Не заполняем |
| Пароль | Не заполняем | Не заполняем |
| MMSC | http://mmsc:8002 | http://mmsc.tele2.ru |
| MMS-прокси | 10.10.10.10:8080 | 193.12.40.65:8080 |
| Макс. размер | Не заполняем | Не заполняем |
| URL-адрес | Не заполняем | Не заполняем |
После внесения и сохранения всех параметров не забываем перезагрузить iPhone.
Ошибка «Для отправки MMS необходимо включить iMessage»
Вот именно с такой проблемой я и столкнулся. При попытке отправить ММС выскакивала табличка с предупреждением:
Не удается отправить сообщение. Для отправки этого сообщения необходимо включить функцию iMessage.

Казалось бы, чего проще?! Открываем «Настройки – Сообщения» и включаем.
Только вот загвоздка, у меня iMessage был уже включен. А сообщение об ошибке все равно всплывало. Что делать в этом случае?
- Проверить настройки mms (указанные в предыдущем подзаголовке).
Все! После этого сообщение с фотографией наконец-то ушло – проблема решена. Чего и вам желаю:)
P.S. Хочешь решить все проблемы с ммс-ками одним нажатием? Ставь «лайк», жми на кнопки социальных сетей (внизу под статьей) и сразу же пиши свой вопрос в комментарии. Хотя… можно и без «лайков»:) Пишите – постараюсь помочь всем!
В современном мире довольно неприятно оказаться без интернета, особенно если нужно обязательно иметь интернет на ноутбуке для работы, а с провайдером что-то случается или происходит сбой электричества.
К счастью, с развитием технологий наши телефоны и планшеты теперь не просто средство для того, чтобы удобно звонить или играть в игры на большом экране. Они могут выполнять много функций, особенно если на них подключен мобильный интернет через СИМ-карту любого оператора. Так как тарифы на мобильный интернет сейчас намного доступнее, чем еще пять лет назад, практически на всех смартфонах сейчас есть выход в сеть и свой телефон можно легко превратить в модем с помощью нескольких настроек.
В этой статье мы разберемся, как раздать интернет на айфоне, а также что делать, если возникают проблемы с раздачей интернета.
Настройка режима модема на iPhone
Режим модема — это специальная функция в смартфоне, которая позволяет передавать интернет, который есть на телефоне на другие устройства как с помощью роутера.
Для того, чтобы настроить этот режим у себя на телефоне, необходимо:
- Зайти в «Настройки», после этого выбрать там пункт «Сотовая связь» либо пункт «Режим модема» — это зависит от того, какой у вас телефон.
- После этого во вкладке под названием «Режим модема» нужно переключить туиблер движением пальца так, чтобы головка была напротив положения включения.
- Если у вас нет на телефоне параметра «Режим модема», необходимо обратиться к оператору мобильной связи. В некоторых тарифах нельзя использовать эту функцию.
Подключение к интернету с помощью телефона через Wi-Fi, Bluetooth или USB
Также владельцам iPhone стоит знать, что они могут подключиться к телефону, который раздает интернет тремя разным способами — этоWi-Fi, Bluetooth или USB. Если у вас стационарный компьютер, то, скорее всего, подойдет третий способ, а если нужно раздать интернет на устройство, которое не может подключаться к Wi-Fi, то подойдет второй или третий способ.
Когда устройство подключается к вашему iPhone, который работает в как роутер, строка состояния на телефоне становится голубой и отображает, сколько подключено устройств к нему. То, сколько устройств могут подключаться к интернету от телефона зависит от тарифа вашего мобильного оператора, а также модели iPhone.
Также важно знать, что если вы раздаете интернет через свой телефон и к нему в режиме Wi-Fi подключились другие устройства, то на своем телефоне вы можете использовать только мобильный интернет и не можете подключиться к Wi-Fi от роутера, в противном случае соединение в режиме модема пропадет.
Режим Wi-Fi
Для того, чтобы подключить другие устройства к интернету через iPhone, нужно на телефоне включить режим модема («Настройки», «Сотовая связь», «Режим модема» либо «Настройки», «Режим модема», перевести ползунок на «Вкл»).
После этого следует проверить имя телефона (оно будет именем сети), проверить пароль, через который можно будет подключиться к Wi-Fi. Обратите внимание, что эти настройки не нужно закрывать до тех пор, пока другой телефон или компьютер не подключиться к сети.
На устройстве, которое нужно подключить к интернету, следует открыть «Настройки», после этого «Wi-Fi», а в списке выбрать iPhone или iPad. После этого нажать на сеть, к которой вы хотите подключиться (имя сети — имя вашего телефона), а также ввести пароль от сети.
Кроме того, можно подключиться, просто сделав поиск сетей, как вы обычно это делаете со телефона или ноутбука, выбрать модем iPhone, ввести пароль и подключиться.
Bluetooth
Перед тем, как будете подключаться к сети через Bluetooth нужно посмотреть в настройках, виден ли iPhone или iPad. Для этого перейдите на экран «Настройки» и выберите в нем пункт «Bluetooth», оставьте телефон так, не закрывайте экран. Потом на компьютере нужно настроить Bluetooth. Для этого может потребоваться специальный переходник или настройки. Все зависит от вашего компьютера, нужно просто гуглить модель своего компьютера или ноутбука и искать, как подключиться по этой беспроводной сети.

Обратите внимание, что телефон через режим модема может раздавать интернет на компьютеры Mac, PC и другие устройства не от компании Apple. Если хотите подключить устройство iOS (другой телефон или планшет), вам стоит использовать возможность соединения по Wi-Fi.
USB
Для того, чтобы подключиться к интернету с iPhone через USB, вам необходимо, чтобы у вас на компьютере Mac или PC была установлена последняя версия iTunes. В случае необходимости нужно ее обновить или скачать.
После этого нужно подключить телефон, который будет раздавать интернет на компьютер, через кабель USB, он должен идти в комплекте с вашим телефоном. После того, как вы подключили устройство, у вас должен появиться на телефоне вопрос «Доверять этому компьютеру» для того, чтобы подключиться, стоит выбрать «Доверять».

Для того, чтобы отключить компьютер, планшет или телефон от iPhone в режиме модема, нужно отсоединить кабель от телефона или отключить Bluetooth на iPhone, а также выключить Wi-Fi на телефоне или планшете.
Установка или смена пароля Wi-Fi
Для того, чтобы к вашему телефону не подключались другие люди, когда вы раздаете интернет, нужно поставить пароль на подключение.
Чтобы поставить или поменять пароль Wi-Fi, нужно перейти в “Настройки”, выбрать «Сотовая связь», а после этого «Режим модема» или просто «Настройки», а после этого “Режим модема”. После этого в пункте стоит нажать ”Пароль Wi-Fi”.
Для того, чтобы вы смогли установить пароль, он должен быть не короче, чем из восьми символов ASCII. Если вы будете использовать символы не из этой таблицы, могут возникнуть трудности при подключении других устройств к вашему телефону. В эту таблицу не входят символы китайского, русского, японского и других языков, которые не используют стандартную латиницу. Это только:
- Все буквы латинского алфавита, как маленькие, так и большие.
- Цифры.
- Определенные знаки препинания.

Обратите внимание на то, что после того, как вы поменяете пароль или поставите его на устройство, то компьютер или телефон, которые были подключены к телефону в режиме модема отключатся от интернета.
Внимание! Некоторые программы или функционал в некоторых программах, для работы которых нужно подключение к интернету могут не запускаться или не работать, если всемирная сеть поставляется через телефон, который раздает интернет. Так, может не резервное копирование iCloud, а также вы не сможете отправить изображения в медиатеку.
Пользуетесь продукцией компании Apple? Тогда вам будет интересна наша статья про ТОП 5 способов записи звонков на IPhone , где мы подробно разобрали эту тему.
Если функция “Режим модема” не работает
Если у вас пропал режим модема, прежде всего нужно убедиться в том, что все включено. Проверьте еще раз параметр “Режим модема”, в разделе настроек. Если параметр включен, то нужно перезвонить оператору сотовой связи и спросить, поддерживает ли ваш тариф функцию раздачи интернета на другие устройства.
Также, если попытки подключения не приносят успеха, стоит перезагрузить оба устройства и попробовать снова. Возможно, причина неудачи в том, что iPhone давно не получал обновлений. Попробуйте обновить версию системы.
- Если ничего из вышеперечисленного не относится к вам, попробуйте следующий способ:
- На iPhone выберите «Настройки», после этого «Основные», далее выберите «Сброс», а в этой вкладке «Сбросить настройки сети».
- Если и после этого не удалось подключиться, нужно действовать более точечно и решать проблему с каждым конкретным подключением.
Если не получается подключиться через Wi-Fi
На телефоне, который будет работать как модем, нажмите «Настройки», а за ними — «Режим модема». После этого следует сделать следующее:
- Убедитесь в том, что все функции работают и подключены.
- Запишите имя устройства и пароль, который там будет отображаться.
- Отключите и заново подключите беспроводную сеть на телефоне или персональном компьютере, который вы хотите подключить к интернету подключить к сети.
- Введите пароль заново на ноутбуке, настольном компьютере или планшете, который хотите подключить к интернету.
- Также вам нужно быть уверенным в том, что вы подключаетесь к правильной сети. В округе может быть еще один телефон с очень похожим именем. В этом случае у вас должно появиться окно, которое предупредит, что пароль не подходит к сети.
Если у вас до сих пор не получается подключиться к устройству — читайте последний пункт в нашей статье.
Если не удается подключиться через USB
Если вы подключаетесь через провод, то для того, чтобы не тратиться лишний раз на мобильный интернет, выключайте “Режим модема”, когда вы не пользуетесь ими. В противном случае, каждый раз, когда вы будете подключать свой телефон к компьютеру через провод, ваш компьютер будет использовать интернет с телефона.

Если у вас не получается подключить интернет через провод, то попробуйте следующее:
- Обновите iTunes до последней версии, чаще всего причина провала подключения именно в нем.
- Когда вы подключаетесь к интернету через USB, нужно сделать устройство доверенным — подтвердить то, что вы доверяете компьютеру.
- Также стоит быть уверенным в том, что iTunes видит ваше устройство. В случае, когда он не видит, то попробуйте подключиться через новый провод.
- Также можно попробовать зайти в «Системные настройки», там выбрать пункт «Сеть» и поставить галочку напротив надписи iPhone USB.
- Если не получается присоединиться через Bluetooth
Если не получается установить соединение по этой сети, необходимо создать пару между телефоном и планшетом, другим телефоном или компьютером. Для того, чтобы создать пару:
- На телефоне, который раздает интернет, зайдите в настройки и посмотрите, что функция раздачи сети подключена.
- Также в настройках посмотрите, включен ли Bluetooth, после этого оставьте экран на телефоне открытым, не выходите из настроек.
- На компьютере или телефоне, к которому вы подключаетесь, выберите имя своего устройства в Bluetooth и нажмите «Создать пару». Это же надо выбрать в параметрах Bluetooth и на втором устройстве.
Если не удается подключиться через Bluetooth
После того, как мы разобрались с тем, как сделать режим модема на айфоне и подключить его к телефону или планшету, стоит поговорить про подключение к компьютеру Mac или другому компьютеру, если у вас не получается сделать это с первого раза.

Чтобы подключиться, щелкните Значок Bluetooth в меню, когда у вас появится список, выберите свое устройство, нажмите “Подключить к сети”. Для того, чтобы подтвердить соединение, нужно выбрать “Системные настройки”, а в них найти “Сеть”.
Если до сих пор не получается подключиться, то на компьютере щелкните “Bluetooth” и в нем “Присоединиться к личной сети (PAN)”, после этого найдите свое устройство в пункте “Подключаться через” — “Точка доступа”. В этом случае все должно сработать.
Еще один способ подключения. Сначала отключите и по новой подключите беспроводную сеть на компьютере, планшете или другом устройстве, которое хотите подключить к интернету и также перезагрузите телефон, который работает по принципу роутера. После:
- На iOS нажмите “Настройки”, перейдите в раздел “Bluetooth”.
- На компьютере от Apple выберите “Bluetooth” и переподключите его путем выключения и обратного включения.
- На компьютере от другой компании стоит нажать на вкладкку “Параметры”, после этого “Bluetooth”, а там переподключите через выключение и подключение.
Если подключиться все-равно не выходит
Если вы перепробовали все вышеперечисленные варианты, но у вас до сих пор не получается установить соединение между iPhone в режиме модема и другим устройством, необходимо попробовать приведенные ниже варианты решения проблемы.
Если вы хотите подключить к телефону, который раздает интернет iPad или iPod touch, то на устройстве, которое будет подключаться, выберите “Настройки”, “Bluetooth”, после чего нажмите на значок рядом с именем телефона и выберите “Забыть это устройство”, после чего попробуйте подключиться заново, введя необходимый пароль и перед этим перезагрузив оба устройства.
Если собираетесь подключить к интернету через телефон компьютер Mac, то выберите на нем “Меню Apple”, перейдите в пункт “Системные настройки” и выберите там “Bluetooth”, у вас появится иконка, следует нажать на устройство, которое раздает интернет и клацнуть по “X”. После этого попытайтесь повторно подключиться к интернету через телефон, перед этим перезагрузив оба устройства.
Вам может быть интересна статья на нашем сайте на тему “Как включить вспышку на iPhone при звонке и сообщении” , где есть подробная инструкция и описание функции.
На компьютере PC с ОС Windows для повторного подключения нужно выбрать “Bluetooth”, он будет находиться в правом нижнем углу там, где у вас приходят уведомления. Нужно нажать “Показать устройства Bluetooth” и выбрать имя вашего телефона, который раздает интернет. Потом нажмите “Удалить” и подтвердите свое действие в специальном окне. После этих действий перезагрузите оба устройства и попробуйте подключиться заново.
Если у вас ничего не получается с подключением, то, скорее всего, проблема в телефоне. Нужно обратиться в службу поддержки Apple за помощью или отнести устройство в сервисный центр.
Выводы
В статье мы постарались разобрать все возможные причины, по которым чаще всего пропадает режим модема на айфоне, а также разобрались, как подключить разные устройства и использовать разные способы соединения. Если у вас остались вопросы — задавайте их в комментариях, а также делитесь своими способами решения проблемы подключения к телефону в режиме модема.