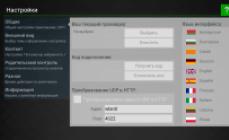Компьютер не может определить Android-устройство через USB? Проблема достаточно распространённая, и ее причиной может стать как банальная поломка кабеля, так и сбой в работе операционной системы. В большинстве случаев, чтобы ваш гаджет успешно был определен компьютером, необходимо в его настройках активировать правильный тип подключения.
В этом руководстве мы подробно опишем, что может стать причиной некорректного определения устройства на ПК через USB-кабель, а также рассмотрим все варианты решения проблемы.
Отладка по USB на разных версиях ОС находится в разных разделах меню:
- Версия 2.3 и более ранняя — Настройки > Приложения > Разработка.
- Версия 3.0 до 4.1 — Настройки > Параметры разработчика.
- Версия 4.2 и новые — Настройки > О телефоне > Номер сборки (быстро клацать по нему около 7 раз), после этого вернитесь в Настройки > Параметры разработчика.

Если после этих действий при подсоединении кабеля телефон или планшет просто заряжается, то причина этого явления в том, что он подключен в режиме медиаплеера или зарядки.

Выбран не тот режим подключения.
В этом случае при повторном подключении откройте шторку уведомлений и в ней выберите пункт «Включить накопитель USB».

Или перейдите в настройки системы Android и попытайтесь найти меню со способами подсоединения, в котором выберите «Подключить как медиа-устройство (MTP)».

Правильный режим подсоединения.
Включен режим модема
Проблема может возникать из-за включенного режима модема. Перейдите в сетевые настройки и убедитесь в том, что данный режим отключен.
Соответственно, если он активирован, то необходимо отключить простым перетаскиванием ползунка в режим «Отключено» или снять галочку напротив в окошке (здесь все зависит от версии системы и оболочки).
Одно из первых действий, которое нужно сделать, если компьютер не видит смартфон Андроид через USB, это проверить подключение. Есть вероятность, что возникла неисправность в кабеле или одном из разъемов компьютера (устройства).
В том случае, если система не оповещает о том, что подключено новое USB-устройство, то нужно убедиться в работоспособности USB разъемов. Просто подключите в разъем любое другое устройство (к примеру, обычную флешку) и проверьте, как оно работает. Если оно не определиться, возможно, разъем неисправен. Попробуйте подключить Android-устройство через другой разъем.
Если компьютер обнаруживает устройство, однако не хочет его распознавать в качестве дискового накопителя, скорее всего, требуется установка дополнительного драйвера.

Обновление драйвера
Одна из самых распространенных причин, почему компьютер не видит Андроид при подключении, это отсутствие установленных драйверов для вашего телефона. Также драйверы для работы с Android-устройством могут быть случайно удалены или просто нуждаться в обновлении.
Для того чтобы самостоятельно настроить драйвер, воспользуйтесь инструкцией ниже.

Тонкости подключения устройства на Windows XP
В случае если подключение устанавливается на компьютере с операционной системой Win XP, для корректной идентификации в системе может потребоваться установка дополнительного протокола Media Transfer, скачать который можно . Если устройство старое (2010 года выпуска, к примеру), возможно, оно будет корректно работать и без установки протокола.
Если используется относительно новый девайс, рекомендуется перейти на более актуальную версию операционной системы Windows.
Другие возможные причины и их устранение
Если все описанные выше способы не помогли решить проблему, когда ПК не видит телефон Андроид, то причина может быть в чем-то другом.
- Очистка памяти.
- Проверка телефона на вирусы.
Иногда, требуется удалить лишние файлы, если вся память на карте памяти заполнена. Попробуйте провести очистку и выполнить USB-подключение еще раз.
На сегодняшний день в интернете бродит множество вирусов, в том числе разработанных специально для мобильных операционных систем. Загрузите на устройство антивирус и просканируйте его. После этого попробуйте подключить его к компьютеру еще раз, если содержимое отобразиться, не поленитесь просканировать память устройства еще раз, но уже антивирусом установленным на ПК.
Альтернативный вариант синхронизации — Bluetooth или WiFi
В случае если решить проблему, из-за которой персональный компьютер или ноутбук не видит телефон Андроид никак не удается, а нужно срочно передать файлы с устройства на ПК, можно воспользоваться одним из приложений для обмена данными через Bluetooth или WiFi. Среди таких приложений обратите внимание на или .
Заключение
Как видим, причин возникновения данной проблемы довольно много и все они разные. Но самая распространенная – это активация на телефоне любого другого режима соединения, кроме нужного нам USB-накопителя. Поэтому, прежде всего, рекомендуем обратить внимание именно на это.
Так же конфликт может возникать из-за активной функции «Режим модема», драйверов, а в некоторых случаях из-за неисправности в оборудовании.
Кроме того, нужно напомнить, что производители рекомендуют использовать только оригинальные USB-кабели, поскольку дешевые китайские аналоги не только быстро выходят из строя, но также могут причинить вред USB-портам устройства.
Каждый пользователь компьютером и флешки хоть раз да попадал в ситуации, когда флешка выходила из строя. То есть, на ней нельзя просмотреть информацию, которая на ней хранится. Флешка не работает, компьютер не видит флешку, файлы либо не записываются, либо не скидываются с флешки, или же показывает несоответствие объёма запоминающего устройства.
Но, обо всем по порядку.
Компьютер не видит флешку
На самом деле, проблем, которые влияют на определение компьютером флешки, очень много - даже сама версия операционной системы.
И так, вы вставили в компьютер флешку, она не определяется. Как это проявляется?
Компьютер подсказывает вам о том, что нужно «вставить диск ». Даже тогда, когда вы это сделали.
Компьютер пишет, что диск нужно отформатировать, потому что он не отформатирован;
Произошла ошибка данных;
Зависает компьютер, когда вставляется флешка;
Устройство не опознано.
Сейчас вы прочитаете небольшую инструкцию о том, как решать проблему, когда компьютер не видит флешку. Но это не значит, что данная инструкция поможет вам на 100%. Если одни способ не помог, переходите к другому, пока проблема не исчезнет.
Поехали!
Первое, что можно сделать - это проверить, видит ли утилита «управления дисками » вашу флешку. Для этого запускаем эту самую утилиту:
Нажимаем Пуск → Выполнить (Win + R) → ввести → diskmgmt.msc → нажать Enter . ИЛИ
Панель управление → Администрирование → Управление компьютером → Управление дисками .

В окошке управления дисками обратите внимание на то, что происходит при подключении и отключении флешки к компьютеру - исчезает диск и появляется снова, или же нет?
Как самый хороший вариант - это когда компьютер видит флешку, а все на ней разделы находятся в состоянии «Исправен ». Если это так, то делаем следующее: кликаем на него правой кнопкой мыши и в контекстном меню выбираем пункт «сделать раздел активным ». Возможно необходимо будет присвоить разделу букву.
Ну в принципе этого будет хватать для того, чтобы компьютер увидел флешку.
Ну, а если вдруг в этой утилите будет отображено сообщение «Неизвестный » или «Не инициализирован », а также один раздел в состоянии «Не распределен », это будет означать то, что флешка имеет повреждение. Поэтому компьютер не видит флешку. Нужно выполнить восстановление данных (об этом позже).
Если вы подключаете свою флешку через удлинитель или USB-хаб, то попробуйте подключить её напрямую. Также попробуйте подключить во все имеющиеся порты для USB. Далее, как вариант, можете выключить и перезагрузить компьютер, отключить от компьютера другие устройства (ну кроме клавиатуры и мыши конечно), а затем перезагрузить компьютер. В этом случае если флешка определится и заработает, то проблема очевидно в питании на портах USB, не хватает элементарно мощности. Совет один - заменить блок питания на более мощный.
Вариант с удалением старых драйверов
Этот вариант используйте в случае, когда компьютер не видит флешку и пишет «Вставьте диск », при условии, что флешка уже вставлена. Эту проблему и не только, могут вызывать старые драйвера, которые имеются в Windows. Например, при подключении флешки к компьютеру ваш ПК выключается или перезагружается.
Причина вся в том, что Windows устанавливает драйвера для флеш накопителей в то время, когда вы первый раз подключаете их к порту, а когда флешку вы отключаете, то драйвера остаются в системе и никуда не деваются. Затем вы подключаете новую флешку, возникает конфликт, которые вызваны реакцией Windows при попытке использовать старый драйвер, который был установлен во время подключения первой флешки.
Как удалить старые драйвера?
Для начала выключаем компьютер. Отключите от него все устройства памяти и периферийные устройства, аксессуары.
Включите компьютер.
Скачайте утилиту DriveCleanup.
Копируем, в зависимости от вашей версии Windows, 32-х или 64-х битную версию drivecleanup.exe в папочку C:\Windows\System32 .
Запускаем командную строку от имени администратора (правая кнопка мыши по меню «Пуск ») и вводим drivecleanup.exe . Нажимаем Enter и наблюдаем как компьютер удаляет в все драйвера и записи.

После окончания удаления просто перезагрузите компьютер, вставьте новую флешку и Windows установит новые драйвера на неё.
Устройство USB не опознано
Когда вы подключаете флешку, принтера или другой какой-либо девайс, который подключается через USB в Windows 7 и Windows 8.1, и вы видите ошибку, неопознанное устройство - читайте эту инструкцию и мы постараемся разобраться.
Причин, почему Windows не может опознать устройство USB на самом деле много, соответственно решений тоже достаточно много.
Устройство не опознано. Что делать?
Если вы столкнулись с проблемой, когда вы вставили флешку и появляется сообщение что вы подключили неопознанное устройство, при подключении какого-либо устройства через USB, убедитесь в том, что сам USB в исправном состоянии. Это сэкономит наше с вами время. Что бы убедиться в исправности USB штекера можно попробовать подключить его у другому компьютеру или ноутбуку. Если все также не работает, значит проблема в самом устройстве. Если же работает - читаем дальше.
Этот способ для тех случаев, когда ранее устройство работало без замечаний. Все определялось.
Отключаем наше устройство USB, которое не может распознать компьютер, отключаем все устройства, которые в данный момент времени нам не нужны, и подключаем устройство, которое не определяется к задней панели системного блока и смотрим, решена ли проблема.
Исправление сообщения «Устройство не опознано » через Диспетчер устройств и драйвера USB .
Заходим в Диспетчер устройств (нажимаем клавиши Win + R) вводим devmgmt.msc поле чего нажимаем Enter .

Подключенное устройство, скорей всего, будет в списке Контроллеры USB или Другие устройства (и называться «Неизвестное устройство »).

Если оно находится в списке с другими устройствами, и вы подключены к интернету, можете кликнуть по нему правой кнопкой мышки и нажать кнопку обновить драйвера .

Если неопознанное устройства есть все же в списке Контроллеры USB , то нажмите по нему правой кнопкой мыши, а на вкладке Драйвер нажмите кнопочку откатить или Удалить .

Еще вариант, в свойствах USB в вкладке «Управление электропитанием » снять галочку с пункта «Разрешить отключение этого устройства для экономии питания ».

Можно также попробовать для всех устройств, которые находятся в списке «Контроллеры USB » сделать следующее:
Нажать «Обновить драйвер ».
Нажать выполнить поиск драйверов на этом компьютере .
Выбрать драйвер из списка уже установленных драйверов.
В списке можно будет увидеть, что есть драйвер, который совместимый с устройством. Выбираем его и нажимаем «Далее ». Произойдет установка драйвера, после чего, возможно, компьютер опознает устройство.
В Windows 8.1 данная проблема встречается с внешними жесткими дисками и флешками, которые работают от порта USB 3.0.
Данная проблема решается в меню управления параметрами схем электропитания ноутбука.
Для этого заходим в панель управления Windows в раздел электропитание, выбираем используемую схему электропитания и нажимаем «Изменить дополнительные параметры питания». В параметрах USB нужно запретить временное отключение портов USB.

Современные смартфоны на Android пользователи регулярно подключают к ноуту или ПК, чтобы сбросить музыку, фото или другие необходимые файлы. В некоторых ситуациях компьютер не определяет телефон через USB, это сильно затрудняет работу с ним. Существует определенный перечень причин, которые мешают распознавать девайс.
Компьютер не распознает телефон через USB – причины
Все возможные варианты проблем, с которыми сталкиваются пользователи, можно поделить на программные или аппаратные. При первом варианте проблема в настройках, драйверах или системе компьютера, во втором – в кабеле, порте ЮСБ смартфона или ноутбука. Практически все неполадки можно устранить, но перед тем как пытаться исправить подключение телефона к компьютеру через USB, попробуйте перезагрузить ПК и устройство. Эта простая процедура часто помогает, особенно, с моделями девайсов от Леново (Lenovo), Самсунг (Samsung), HTC, FLY, LG, Нокиа (Nokia), Хуавей (Huawei), Асус (Asus).
Телефон не подключается по USB к компьютеру, но заряжается
Весьма распространенная проблема с девайсами – когда не отображается телефон в компьютере через USB, но горит индикатор заряда батареи. Смартфон реагирует на подключение, а система не хочет его отображать. Чтобы выявить причину сбоя, можно выполнить такие действия:
- Переставьте шнур питания в другой порт на ноутбуке. Сейчас большинство моделей оснащены уже разъемами версии 3.0 (имеет синий цвет), но вам необходимо использовать 2.0. На стационарных вариантах следует выполнять подключение с задней стороны корпуса, а не на фронтальной панели.
- Попробуйте использовать другой шнур, если совпадают гнезда. Это поможет обнаружить неполадки в кабеле. Если поломалась одна из жил витой пары, то смартфон может продолжать заряжаться, но не обнаруживаться.
- Осмотрите гнездо аппарата, нет ли внутри мусора либо грязи, которая нарушает соединение контактов и мешает находить устройство.
- Попробуйте подключить аппарат к другому ПК. Если там он определился, видны папки с документами, и их можно открыть, то проблема точно в вашей системе: отсутствуют драйвера, вирус, неправильно настроено питание на ноутбуке. Эта проблема будет подробнее описана ниже.
Компьютер перестал видеть телефон через USB
Нередко случается ситуация, когда ранее аппарат определялся, но почему-то вдруг перестал. Частая причина, почему компьютер не видит телефон через USB – слетели драйвера портов. Из-за программных сбоев последние перестают правильно функционировать, не способны находить какие-либо подключаемые устройства. Перезагружать девайс в данном случае не нужно. Надо выполнить такие действия:
- Найдите «родной» диск для материнской платы. В наборе должны быть все системные файлы для корректной работы юсб-портов.
- Если диск утерян, найдите в интернете сайт разработчика. Изготовители, как правило, выкладывают все необходимое программное обеспечение в свободный доступ.
- Переустановите драйвера.

После того как ПК закончил устанавливать файлы, нужно перезапустить компьютер. Лишь в этот момент пора проверить, может ли система опознать девайс. Если эти действия не помогли, проведите дополнительные настройки:
- В панели управления перейдите в раздел «Питание».
- Выберите пункт «Настройка плана электропитания» (для ноутбуков).
- Кликните «Изменить дополнительные параметры…»
- Из списка выберите «Параметры USB», кликните плюсик.
- Затем раскройте раздел «Параметр временного отключения USB-порта».
- Установите «Запрещено» для работы от батареи, от сети.
- Кликните «Применить» и «Ок».
Помимо проблем с драйверами портов могут пропасть файлы для самого Андроид устройства. Чтобы это проверить, следует открыть диспетчер устройств, выяснить, нет ли восклицательного значка в разделе «Переносные устройства». Проверьте в списке наличие вашего телефона. Если там нет его или имеется предупреждающий знак, следует сделать следующее:
- откройте устройство и нажмите «Удалить драйвер»;
- отключите мобильный аппарат;
- подключите его вновь;
- дождитесь пока система снова установит подключенный девайс.
Компьютер не находит телефон через USB
Иногда ситуация складывается так, что ноутбук изначально не находит девайс. Если причина не в сломанном шнуре или порте, то следует тщательнее проверить, почему компьютер не видит телефон через USB. Причинами проблем могут выступать такие моменты:
- Настройки системы Андроид. Современные мобильные аппараты имеют несколько вариантов подключения: только зарядка, накопитель, модем. По умолчанию большинство из них установлены на первое значение из перечня. В итоге аппарат заряжается, но не отображается системой. Как правило, верхнее меню девайса при подключении предлагает изменить тип подсоединения, вам лишь необходимо выбрать необходимый параметр. Если этого автоматически не произошло, нужно пройти по следующему пути: Настройки -> Память -> Свойства. Здесь следует установить необходимый тип подсоединения.
- Иногда смартфон используется как модем, что не дает распознать его как накопитель. Отключите этот параметр через настройки.
- Включите Windows Update, что позволит ПК скачивать свежие, актуальные драйвера для всех подключаемых устройств. При подсоединении не забудьте разблокировать мобильный девайс.
- При продаже вместе со смартфоном предоставляется диск, на котором есть программа для подключения телефона к компу через USB. Используйте ее для обнаружения устройства.

Компьютер не опознает телефон через USB – вирусы
Вредоносные программы, которые попали в систему ПК, могут вести себя абсолютно по-разному. Иногда они становятся причиной, почему еще компьютер не видит телефон через USB. Вирусные скрипты нарушают работу разных устройств, удаляют драйвера, блокируют передачу данных. Риск заразить смартфон крайне низкий, потому что вирусы под Андроид пишут крайне редко. Однако чтобы защититься от заражения, следует проверить Виндовс при помощи специализированных программ:
- Dr.Web;
- Antivirus Kaspersky;
- Malwarebyte.
Что делать, если не подключается телефон к компьютеру через USB
Если ваша система после всех вышеописанных действий все еще не видит девайс, но вы уверены на 100%, что проблема не в шнуре или гнезде ЮСБ, ранее аппарат определялся, остается только один выход – Hard Reset. Жесткая перезагрузка приведет к потере всех данных с внутренней памяти телефона и обнулит его до заводских настроек. Это исключит вероятность программного сбоя со стороны мобильника.
Все данные, которые вы сохраните на SD карте или облачных сервисах останутся невредимыми. Пользоваться таким вариантом следует в крайних случаях – при условии, что все остальные способы не дали необходимого результата, а вы уверены, что проблема в настройках девайса, но не ПК. Для каждой модели, будь то Самсунг или НТС, производитель запрограммировал аппаратные кнопки, которые дают возможность провести жесткую перезагрузку. Включить ее можно и из настроек, если аппарат включается и к ним есть доступ.
Видео: как подключить телефон к компьютеру через USB кабель
- 1. Корни проблемы
- 2. Не работает USB
- 3. Когда обесточен порт USB на передней панели ПК
- 4. USB порт на ПК неисправен или отключен
- 5. USB разъем загрязнен
- 6. Заражение различными вирусами
- 7. Проблема устаревших драйверов или их сбоя
- 8. Ошибки в работе файловой системы
- 9. Конфликт файловых систем
- 10. Главные выводы
Современному человеку сложно представить свою жизнь без многочисленных гаджетов. Наряду с планшетами, персональными компьютерами и смартфонами мы очень часто пользуемся съемными накопителями, USB и картами памяти. Но иногда сталкиваемся с проблемой, когда не получается скинуть какие-то файлы на накопитель, ведь компьютер его просто не видит. Такие технические сбои в работе данных устройств бывают различного характера – аппаратного или программного. Что делать если компьютер не видит флешку? Покупать сразу же новый съемный накопитель? Или пытаться как-то решить данную проблему? Об этом более детально в нашей публикации.
Корни проблемы
Всевозможные поломки и сбои в аппаратной составляющей SD карты или USB – достаточно частое явление, но главная причина – не физическая поломка, а, как правило, программный сбой. В основном, наиболее распространенными причинами, по которым компьютер перестал видеть флешку, являются следующие:
- Перестала работать сама флешка;
- Обесточен, отключен или неисправен расположенный на передней панели ПК порт USB;
- USB-разъем загрязнен;
- Имеет место вирусное заражение;
- Устарели драйвера, произошел сбой или конфликт их работы;
- Произошли ошибки или сбой файловой системы;
- Неисправен блок питания;
- Имеется чрезмерная перегрузка по току портала USB.
Рассмотрим более детально наиболее распространенные причины, по которым компьютер не видит накопитель.

Не работает USB
Иногда флешка выходит из строя по причине механического воздействия на контроллер или чип устройства, из-за повреждения контактов на плате, из-за влаги или по причине замыкания электрической цепи. Все эти варианты поломки среди множества других вариантов, по которым комп не видит USB — наиболее сложные в устранении.
Но как определить, что на самом деле случилось с накопителем? Все достаточно просто. Для начала проверьте его визуально на предмет наличия каких-либо механических повреждений, всевозможных трещин и сколов. Дальше проверьте, является ли такое устройство работоспособным. Для этого подключите в разъем ПК USB. Если при этом вы услышали на компьютере характерный звук (при подключении нового устройства) или же на накопителе загорелся светодиод, то значит, что все в порядке, можно пробовать как-то решить проблему. Но если ничего не произошло, проблема является более серьезной. И, скорее всего, в дальнейшем использовать USB не получится.

Конечно же, если информация, которая была предварительно сохранена на данном накопителе, для вас очень важная, можно попробовать отнести его в сервисный центр. Вполне возможно, мастер попытается заменить контроллер или перепаять контакты. Но такая работа будет стоит достаточно дорого. В первом же случае, если USB подает признаки жизни, опробуем другие методы для восстановления ее работоспособности.
Когда обесточен порт USB на передней панели ПК
Это одна из наиболее распространенных проблем, с которыми сталкиваются пользователи ПК. Как правило, мы чаще всего вставляем USB именно в передний порт. Это просто и удобно. Но иногда, еще во время сборки компьютера, по той или иной причине передняя панель не была подключена к энергосистеме. В таких случаях флешка не будет отражаться, хотя никаких проблем в ее работе нет.

Как решить такую проблему? Есть два варианта. Первый – самый простой: подключить USB в другой разъем, расположенный на тыльной панели компьютера. Второй – подключить к фронтальной панели ПК энергокабель на материнской плате. При этом обратите внимание на то, что порты для подключения в зависимости от конкретной модели ПК будут отличаться.
Наиболее распространенные провода типов «D-», «VCC», «D+», «GND». Помимо того, на материнской плате цветовая маркировка разъема и кабеля совпадают, но лучше, все-таки, ориентир держать по надписям. Алгоритм работы следующий:
- Получаем доступ к материнской плате (на корпусе откручиваем крепежные болты и снимаем крышку);
- Ищем кабель, ведущий к лицевой панеле и идентичный разъем на материнской плате

USB порт на ПК неисправен или отключен
В некоторых ситуация нечитабельность данных на съемном носителе не совсем связана с проблемой самого USB, а с тем разъемом, в который ее подключают. Но в таком случае работать перестанет не только флешка, но и прочие устройства, которые вы будете подключать к данному порту. Как решить такую проблему? Достаточно вооружиться обычным паяльником и обладать хотя бы минимальными знаниями схемотехники. Но если такие знания отсутствуют – лучше не рисковать и обратиться в ближайший сервисный центр.

Иногда проблема свойственна не только для одного разъема, а также и для остальных. В таком случае она намного сложнее. Иногда порты могут быть отключены в настройках BIOS. Такую проблему несложно исправить. Чтобы войти в меню BIOS, нажмите в первые секунды загрузки ПК на клавиатуре соответствующую клавишу. Как правило, это клавиша F2 или Del. После чего перейдите в раздел «Advanced Settings» / «USB Configuration». Дальше найдите «USB Controller». Для того чтобы разрешить использование портов, напротив нужно поставить значение «Enabled». Сразу же после включения такой опции, кликните на F10 для сохранения настроек.

USB разъем загрязнен
Достаточно часто причиной того, почему компьютер не видит флешку, является загрязнение USB-разъема. Ведь, по сути, флешка – это мобильное устройство. Его часто носят в портфелях, рюкзаках, сумках, кладут в карманы. Именно поэтому не удивительно то, то со временем в разъеме накапливается пыль и мелкий мусор. В итоге флеш-накопитель становится неработоспособным. Для того чтобы очистить разъем USB, вооружитесь обычной ватной палочкой и аккуратно удалите из разъема весь мусор. После этого палочку смочите спиртом и затем протрите контакты.

Заражение различными вирусами
Проблема безопасности накопителей – одна из наиболее актуальных на сегодня. Посещая привычный вам сайт, можно получить опасное заражение. Не говоря уже о загрузке программ из сомнительных источников. Что получается в итоге? Система определяет накопитель, вы даже можете услышать характерный звук (подключение к системе устройства), но считать информацию у вас не получится. При этом появится сообщение: «Приложение не найдено» или «Не найден съемный носитель».

Первое, что нужно сделать в такой ситуации, — установить качественное антивирусное программное обеспечение на ПК и провести сразу же полное диагностирование файлов. Для того чтобы получить к данным на USB доступ, важно удалить файл, в котором имеется вирус, и затем накопитель просканировать. Для таких целей перейдите в «Пуск», затем в строке введите «Показ скрытых файлов и папок». Дальше кликаем левой кнопкой мыши на найденный элемент. Откроется окно «Параметры папок». В нем убираем с параметра «Скрывать защищенные системные файлы» галочку и ставим ее на «Показывать скрытые файлы, папки и диски». После таких действий кликаем на «Применить» и затем «Ок», чтобы все изменения вступили в силу.

Дальше открываем «Мой компьютер» и папку накопителя. Здесь есть файл под названием «Autorun», удаляем его, а флешку проверяем на наличие вирусов. После всех этих процедур можно пользоваться полноценно флешкой. При этом не должно возникнуть никаких проблем.
Проблема устаревших драйверов или их сбоя
Такая проблема является достаточно распространенной. Кроме того, возможен сбой по причине непредвиденного завершения работы ОС или же скачка электрического напряжения. Помимо того некоторые старые модели ПК могут не функционировать с накопителями, объем который составляет 32 Гб и более.
Как решить такую проблему? Открываем «Диспетчер устройств». После этого подключаем к ПК накопитель и открываем «Контроллеры USB». После таких действий выделяем «Запоминающее устройство» и кликом правой клавиши мыши открываем системное меню и нажимаем «Удалить». Так мы сможем удалить установленный в системе драйвер запоминающего устройства. После таких действий доставайте из компьютера флешку и заново подключайте ее. Так на флеш накопитель установится заново драйвер, а проблема будет решена.

В ситуации, когда ничего не поменялось, попробуйте обновить драйвера всех USB портов. При этом Вы можете воспользоваться специальным диском (идет в комплекте с материнской платой). Но если такового у вас нет, то скачайте утилиту DriverPack. Такое программное обеспечение выделит автоматически те драйвера, для которых имеются обновление и после вашего соглашения проведет необходимые процедуры.
Ошибки в работе файловой системы
В некоторых случаях ПК может не определять накопитель по причине наличия ошибок файловой системы. Как это проверить? Откройте «Диспетчер устройств» / «Дисковые устройства». Если в данном устройстве вы увидите флешку, она является исправной, но файловая система почему-то не воспринимает ее, а значит, и не отражает в проводнике. Как это исправить? Попробуйте отформатировать свой накопитель.

Конфликт файловых систем
Иногда содержимое накопителя не отображается в силу конфликта файловых систем на ПК и съемном носителе. К примеру, если ПК функционирует на системе NTFS, а на USB используется FAT32, конфликтная ситуация не исключена. И даже больше, данная проблема имеет место не только в Windows, но и на других платформах, в частности на Mac OS. Что делать в такой ситуации? Прежде всего, найти тот ПК, на котором используется другая файловая система, затем открыть накопитель и сохранить важные для вас данные, ведь после процедуры форматирования, они будут для вас потеряны.
Главные выводы
Мы рассмотрели лишь некоторые причины, которые препятствуют считыванию накопителя и информации на нем ПК. Описанные решения непременно помогут избавиться от данной проблемы, в противном случае вам все же потребуется посетить сервисный центр.
Вы купили новенький смартфон и, скажем, хотите закачать на него свои плейлисты с компьютера. Или Вашему телефону уже год и только теперь Вы решили подключить его к компьютеру. Но не тут-то было: компьютер просто не видит телефон, подключенный через USB-кабель.
Причин, почему это происходит, может быть несколько. Давайте разбираться со всем по порядку.
Первым делом, на что надо обратить внимание – это на кабель , которым Вы подключаете телефон к компьютеру. Если Вы приобрели для этого недорогой кабель, то он может запросто не соответствовать необходимым требованиям по сопротивлению или материалу. В этом случае лучше использовать стандартные кабеля, которые идут в комплекте с телефоном.
Второе, что нужно проверить – это USB-порт компьютера , к которому подключается телефон. Подключите телефон к любому другому порту компьютера, если все в порядке, то неисправен сам порт. Причиной тому могут быть или неустановленные драйвера, или USB-порт просто не подключен к материнской плате.

Теперь попробуйте перезагрузить компьютер и телефон . Бывает так, что после банальной перезагрузки устройства начинают «видеть» друг друга. Когда телефон находится в выключенном состоянии, выньте из него аккумуляторную батарею, подождите пару минут и вставьте обратно – это тоже может помочь.
Если у Вас установлена операционная система Windows XP и Вы подключаете к компьютеру Android устройство, то установите на компьютер Media Transfer Protocol. Его можно скачать на официальном сайте Microsoft: https://www.microsoft.com/en-US/download/details.aspx?id=19153 .

Для некоторых моделей телефонов, при подключении к компьютеру можно выбрать параметр USB-подключения . Ставьте маркер напротив пункта «Медиа устройство (МТР)» . Если у Вас такого меню не появилось, то зайдите «Настройки» – «Сеть» и включите один из параметров: или «Медиа устройство (МТР)» , или «USB-накопитель» .

Еще одной причиной, почему компьютер не видит телефон через USB,могут быть установленные драйвера . Для начала, отключите телефон от компьютера. Потом заходим «Пуск» – «Панель управления» – «Диспетчер устройств» .

Здесь нажимаем на прозрачную стрелочку напротив пункта «Контроллеры USB» , чтобы открыть список. Теперь подключите телефон с помощью кабеля к компьютеру. Диспетчер устройств должен обновиться и в списке появится новое устройство. Для сравнения выложила два фото. После подключения, на втором, появилось .
У меня с драйверами все в порядке. Если напротив данного пункта у Вас есть желтый восклицательный знак или красный крестик, как показано на рисунке ниже, это значит, что драйвера требуют обновления или вообще не установлены.

Чтобы это исправить, кликнете правой кнопкой мыши по пункту «Запоминающее устройство для USB» и выберете из контекстного меню «Свойства» .

Дальше можно найти драйвера по коду экземпляра устройства . Как это сделать, описано в статье. Если у Вас установлена операционная система Windows 7, из выпадающего списка вместо «Код экземпляра устройства» ищите «ИД оборудования» .
Еще одной проблемой, почему компьютер не видит телефон, могут стать вирусы . Проверьте устройства с помощью антивирусной программы, если она что-то найдет – удалите вредоносные файлы. Затем выполните перезагрузку компьютера.
Надеюсь, один из советов вам поможет и в дальнейшем подобная проблема не возникнет.
Оценить статью: