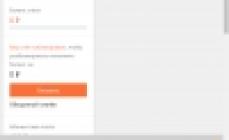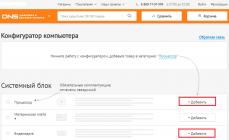Приветствую тебя, дорогой читатель! Вспомните, где мы храним любимые и дорогие сердцу фото и видео? Правильно! На маленьких помощницах, microsd. Всё в них хорошо и цена, и объёмы. Одно только плохо. Часто в компьютере выскакивает сообщение об ошибке при форматировании. Тогда очень остро встаёт вопрос: «Карта памяти не форматируется, что делать?» Давайте будем разбираться потому, как знать это всё равно надо. Ведь мы используем микронакопители в смартфонах, фотоаппаратах, регистраторах, ридерах.
Форматирование карты памяти удаляет с неё все старые файлы, выявляет повреждения и ликвидирует их. Перед форматированием обязательно нужно делать резервную копию на компьютере важных файлов.
Стандартное форматирование
Первый способ форматирования карты памяти, который использует любой пользователь - это форматирование на ПК.
- В меню «Мой компьютер» выбрать карту памяти, стать на неё правой кнопкой мыши
- В выпавшем контекстном меню выбрать пункт «Форматирование»
- Выбрать подходящий тип файловой системы
- Нажать на пункт «Начать»
- Дождаться окончания процесса
Внимание! По умолчанию на компьютере выбирается файловая система FAT32. Она правильно работает с форматом микро сд в 32 Гб. Больший объём 64Гб форматируется в другой файловой системе exFAT.
Вот здесь и могут возникнуть первые трудности, когда компьютер пишет
windows не удаётся завершить форматирование.
Что делать в этом случае?
Воспользуйтесь другими способами перепрошивки карты.
Форматирование через командную строку
Работа таким способом начинается через меню «Пуск». Выбираем «Выполнить». С выпавшей консолью провести следующие манипуляции:
- Ввести команду diskpart, активировать enter
- Ввести команду list disk, активировать enter и выбрать диск, ориентируясь на размер нашей флешки

- Ввести select disk и номер диска, активировать enter

- Ввести attributes disk clear readonly и enter. На данном этапе произойдёт разблокировка накопителя

- Ввести clean и enter. Так носитель полностью очистится

- Ввести create partition primary, активировать enter. На карте появиться новый раздел

- Потом select partition 1, нажимаем enter

- active, enter. Раздел активизируется

- format fs=fat32 quick. Появиться сообщение об успешном форматировании

- Assign и enter. Флешка получит новое имя

- Для проверки создаем новую папку

Это один из лучших методов форматирования флешки, позволяющий не задействовать сторонние утилиты.
Если ошибка форматирования сохраняется и вам не удаётся работать с файлами на карте памяти, попробуйте воспользоваться дополнительной программой.
Форматирование с помощью утилит
Не может виндовс отформатировать карту памяти и всё тут! Тогда обращаемся ко всемогущему интернету и качаем программы-помощники.
Работая со сторонними софтами, стоит быть очень внимательным. Обязательно нужно выбирать правильное название микро сд, иначе можно нанести серьёзный вред компьютеру. Выбор типа файловой системы также имеет значение. Помним, что для карт памяти на 32 Гб используется FAT32. Для более маститых коллег - exFAT. Дополнительные программы всегда почистят накопитель полностью, создание резервной копии данных, в таком случае, обязательно.
Приведу самые распространённые из них:
- AutoFormat Tool. Достаточно проста в использовании. Работа с ней не занимает много времени. Рекомендую запускать от имени администратора.
- HDD Low Level Format Tool. Основательная программка, которая делает низкоуровневое форматирование. Помните, восстановить файлы после её использования уже не удастся.
- Утилита требует установки на компьютер. Интуитивно понятна и проста в использовании.
Исправляем проблемы с микро сд
Иногда бывает так, что файлы с карты на телефоне не удаляются. Вы стираете их, но ничего не получается, они возвращаются вновь, раздражая всё больше. Тогда нужно попробовать все действия в комплексе:
- Перезагрузить телефон
- Вынуть и вставить карту обратно
- Скачать утилиту на телефон
- Сделать форматирование
- Если ничего не помогает, смириться с неизбежным – карта памяти «умерла»
Защита от записи
При попытке форматирования может выйти сообщение « Диск защищён от записи». Такое происходит в нескольких случаях:
- если на SD карте переключилась кнопка защиты от записи, которую нужно вернуть в другое положение. (Подробнее о блокировке/разблокировке карты памяти );
- если компьютер подхватил вирус, который блокирует запись на твёрдые носители. Нужно провести антивирусную диагностику.
Скрытые файлы
В случае, когда карта читается, но не поддаётся форматированию, стоит проверить её на наличие скрытых файлов типа autorun.
Autorun.inf - это скрытый автозагрузочный файл, который подсказывает системе, как правильно запускать диск. Он выводит красочное меню с алгоритмом дальнейших действий на экран, заменяет иконку на рабочем столе. Такие свойства очень понравились разработчикам вирусов и они по полной используют файл для своих целей. Обычный скрытый текст содержит код для запуска программы, вот по нему-то вирусы и попадают в компьютер.
При этом вирусы, поразившие съёмный носитель, всячески пытаются себя защитить. В том числе, и не давая возможности отформатировать карту микро сд. Удалить такой вирус очень легко.
Давайте попробуем вместе, если ни один из вышеперечисленных способов не помог добраться до микро-накопителя:
- Открываем командную строку (это вы уже умеете)
- Находим нашу флешку
- Меняем параметры файла attrib -a -s -h -r autorun.inf
- Уничтожаем вирус на карте del autorun.inf
- Пробуем продуктивно поработать.
Иногда выявить и удалить вирус помогают программы Anti Autorun, Autorun Guard, USB_Tool.
Для того чтобы защитить микро сд от повторного заражения, можно поступить одним интересным способом. Суть в следующем, на носителе создаётся файл с именем Autorun.inf. Вновь прибывшие вирусы уже не поселятся на накопителе, где существует папка с таким же именем, как у них. Почему это работает? Потому что ОС Windows не разрешает создавать папки с одинаковым именем. Вот и всё!
Итог
Прослужить долгое время бесперебойно и не доставлять хлопот своему владельцу способна только карта памяти проверенного производителя. При аккуратном обращении консоли долго будут оставаться на месте. Ни в коем случае не дёргайте и не вынимайте карту из слота во время работы с файлами.

Помните! Рекомендованная эксплуатационная нагрузка на карту составляет не более 20% в день. Это означает, что с карты памяти объёмом 32 Гб, в день нельзя изымать и записывать файлов, более чем на 6 Гб. Это существенно продлит жизнь консолей карты и поможет избежать проблем с форматированием в будущем.
Если все вышеперечисленные способы решения проблемы не помогли, изъять важные файлы с карты помогут в специализированных сервисных пунктах.
Всегда лучше купить две micro sd на 32 гб, чем одну на 64 Гб. Это упростит работу для простого пользователя, сбережёт важную информацию и сделает форматирование простым и доступным.
Если материал был вам полезным, подписывайтесь на обновления моего блога. Читайте сами и рекомендуйте друзьям в соцсетях.
Если хотите быть в курсе, я есть в instagram , где выставляю новые статьи, которые появляются на сайте.
Всем пока!
Спасибо за внимание! До новых встреч на моём блоге. С уважением, Ростислав Кузьмин.
Захотел вчера отформатировать свою 16-ти гиговую флешку Transcend. Вставил ее в usb-порт – зашел в “Мой компьютер” – щелкнул на ней правой клавишей мыши – “Форматировать” – “Начать". В конце процесса форматирования неожиданно возникло окошко с сообщением: “”. При попытке повторить все заново ошибка появилась вновь:
В статье я приведу два способа решения этой проблемы:
1 способ: воспользоваться фирменной утилитой для восстановления флешек от Transcend – .
Эта программа способна помочь, если ваша флешка стала глючить : не форматируется, читается с ошибками, не видна в системе или на нее невозможно что-либо записать.
Чтобы скачать JetFlash OnlineRecovery, жмите сюда . На открывшейся странице находим слева кнопку «Загрузить». Затем скачиваем версию утилиты, подходящую для нашей флешки (можно скачать их все и попробывать по очереди). Распаковываем скаченный архив.
Теперь вставьте вашу флешку в компьютер и запустите программу.
В первом окне выберите объем вашего девайса: В следующем я оставляю галку напротив “Repair drive & erase all data
”, что означает “Восстановить диск и удалить все данные
”.
В следующем я оставляю галку напротив “Repair drive & erase all data
”, что означает “Восстановить диск и удалить все данные
”.
Если же вам важно попытаться сохранить имеющуюся на флешке информацию, то выбирайте “Repair drive & keep existing data
” (“Восстановить диск и сохранить существующие данные
”). Жмем “Start
”.
Жмем “Start
”.
В следующем окне нажмите “ОК”: Начнется процесс форматирования:
Начнется процесс форматирования: По его завершении должно появиться такое окно:
По его завершении должно появиться такое окно: Нажмите здесь “Exit
” и вытащите устройство из компьютера.
Нажмите здесь “Exit
” и вытащите устройство из компьютера.
После этого опять вставьте флешку и проверьте ее работоспособность.
Я попробовал снова отформатировать ее средствами Windows. И теперь все прошло успешно: Если у вас вдруг во время работы программы возникнут какие-то ошибки – не опускайте руки. Попробуйте переткнуть вашу флешку в другой usb-порт, заново запустить утилиту, можете даже перезагрузить компьютер и повторить все сначала.
Если у вас вдруг во время работы программы возникнут какие-то ошибки – не опускайте руки. Попробуйте переткнуть вашу флешку в другой usb-порт, заново запустить утилиту, можете даже перезагрузить компьютер и повторить все сначала.
У меня, допустим, все получилось со второй попытки. В первый раз JetFlash OnlineRecovery выдала вот такую ошибку:
2 способ: воспользоваться утилитой .
Данный способ был предложен в комментариях к данной статье, и многие отписались, что он помог. Причем данная утилита позволяет отформатировать флешки не только от Transcend, но и других производителей.
1. и запустите утилиту от имени Администратора
2. В раскрывающемся списке Device
выберите флешку, которую нужно отформатировать
3. В раскрывающемся списке File system
выберите NTFS или FAT32
4. Нажмите кнопку Start
5. Появится окно с предупреждением, что все данные на флешке будут уничтожены. Нажмите кнопку Да

Нередко мы вместо ручного удаления файлов с флешки выполнятем альтернативное действие - форматирование. Но что делать, когда не удается отформатировать microsd карту и сам процесс не завершается до конца или его вовсе невозможно проделать?
В таких случаях возникает распространённая ошибка о неудавшемся форматировании “ Windows не удалось…”.
Почему же не удается отформатировать microsd карту и какие есть варианты решения такой проблемы?
В большинстве случаев возникновение ошибки не связано с неполадками самой карты памяти и решить ее можно прибегая к использованию штатных компонентов ОС Windows. Но прежде стоит убедится, что в вашей флешке не включена защита от внесения любых изменений и при необходимости снять ее.
Вот как это сделать:
Самый простой способ - это переключить специальную механическую защелку на картридере которым вы пытаете открыть флешку. Она могла включится если вы зацепили устройство рукой или о что то. На ней есть два положения “Lock” (если переключатель стоит на нем, значит включена защита) и “Unlock” (обычный режим в котором разрешено копировать файлы).
Характерная ошибка появляется при раскладе, когда вы начинаете копировать на карту файлы и видите окно “Флешка защищена от записи”. Если такового нет - значит проблема кроется глубже.
- Используем стандартный софт от Microsoft.
- Открываем стандартную утилиту “Управление дисками” таким образом:
- Пуск - Выполнить - команда diskmgmt.msc
В списке ищем свою карту памяти и смотрим на строку “Состояние” рядом с ней. Тут может быть два варианта - “Исправен” и “Не распределен” ну или устройство вовсе не будет отображаться.
В случае с исправным состоянием кликаем по тому своей флешки правой кнопкой мыши и в контекстном меню выбираем “Форматировать”. Если же состояние не распределенное, то в этом же меню кликаем на “Создать простой том” и выполняем дальнейшие указания.
Как отформатировать microsd с помощью командной строки:
Для начала перезапустите систему в безопасном режиме и запустите командную строку кликом правой кнопки мыши по Пуску в контекстном меню.
Прописываем команду format e: , где “E:” - автоматически присваиваемая картам памяти буква в наименовании тома. Возможно, на разных компьютерах она будет отличаться, но суть вы поняли.
Происходит форматирование Micro SD карточки, которое в безопасном режиме в большинстве случаев заканчивается удачно.
Форматирование SD карточки может не удаться из-за определенных процессов, которые нужно выключать самостоятельно через диспетчер задач. В большинстве случаев они появляются из-за вирусов, поэтому стоит своевременно принимать соответствующие меры по их профилактике и устранению. Если для вас сложно забираться во всех этих процессах, то читаем дальше.
Что же касается постороннего софта.
Если вам не помогли вышеуказанные этапы форматирования стандартным Майкрософтовским софтом, то вполне разумно будет прибегнуть к стороннему.
Итак, вашему вниманию предлагается несколько полезных утилит для форматирования карт памяти. Использовать их конечно же вы будете на свой страх и риск.
Первая хорошая программка - JetFlash Online Recovery , она пожалуй и самая популярная а главное - бесплатная. Помимо стандартного форматирования способна исправить различные аппаратные ошибки, возникшие в проверяемой карте памяти , при этом сохранив данные которые на ней имеются.
Еще одна, не менее полезная софтина - D-Soft Flash Doctor. Она на русском языке и полностью бесплатна. Ее особенность заключается в том, что при использовании метода низкоуровневого форматирования MicroSD карточек да и вообще любых съемных и жестких дисков может восстановить их за считанные мгновения.
EzRecover - до предела простой, но оттого не менее эффективный помощник для работы с дисками и флешками. Очень полезна в тех ситуациях, когда после подключения USB накопителя и попытке его форматировать вам выдает ошибку или же показывает, что суммарный объем сохраняемой информации равен 0 килобайт. После запуска мы видим небольшое окно в котором сразу же появится название нашей флешки с предполагаемым объемом хранимой информации и останется лишь нажать “RECOVER” для начала восстановления Micro SD.
И вдобавок - Flashnu. Это такая же незамысловатая утилита, способная определить всевозможные аппаратные ошибки и успешно их устранять.
Официальных сайтов у представленного выше списка программ не имеется, поэтому при скачке их с просторов интернета проверяйте их хорошим антивирусом. В этом и заключалась опасность использования этого софта. В большей части их разрабатывают народные умельцы и выкладывают на различных форумах, откуда они и распространяются по всему миру. Проблемы форматирования карт памяти не распространенная, но все таки происходят периодически.
Если вовсе не один метод не помог вам отформатировать Micro SD карту памяти, то это верный признак, что нужно обратится к нам. Мы команда опытных специалистов и знаем как решить вашу проблему за короткий срок. Приемлемые цены и качественный сервис - вот что выделяет нас на фоне остальных. Мы успешно диагностируем неисправность и и с таким же успехом справимся с ней. По всем интересующим вас вопросам о восстановлении данных в Москве, вы можете получить консультацию у менеджеров нашего сервиса "Data-911".
Доброго времени суток дорогие читатели. Сегодня мы с вами поговорим о форматировании карт памяти, которые используются в фотоаппаратах, мобильных телефонах, планшетах и прочих портативных устройствах.
Затем в разделе «Файловая система » выбрал «FAT » и нажал «Начать ».

По завершению процесса очистки карты памяти я залил на неё новые песни, безопасно извлек с компьютера и решил прослушать записанное на MP3. Оказалось, что каким-то образом прошлые треки (которые были до очистки всех файлов) и новые, наложились друг на друга и в итоге получилась своеобразная «музыкальная каша». Единственным выходом с этой ситуации является повторное, но уже полное форматирование карты памяти.
Для этого я решил воспользоваться посторонним софтом. Скажу вам сразу, что получилось нормально очистить micro SD флешку при помощи первой же программы, но для вас я решил описать сразу три лучших, а то мало ли.
AutoFormat Tool
Это очень простая в использовании утилита с удобным интерфейсом. Мне она понравилась тем, что не вмещает в себе ничего лишнего. Скачать AutoFormat Tool вы можете ниже:Чтобы очистить флэш-карта при помощи этой утилиты необходимо:
1. После скачивания жмем на ярлык утилиты правой кнопкой мыши и в контекстном меню выбираем команду «Запустить от имени Администратора ».

2. Затем откроется окно самой утилиты. Вверху выбираем Disk Drive – буква в имени флешки, которую вы хотите очистить.
3. Далее устанавливаем флажок на SD и просто жмем кнопку «Format ».

4. Появится диалоговое окно с предупреждением, что все файлы будут удалены – жмем кнопку «Да ».

Если вам не удается отформатировать карту памяти обычным способом, то лучшей утилиты, чем AutoFormat Tool вам не найти. Кстати забыл упомянуть, что это утилита также форматирует USB флешки.
HDD Low Level Format Tool
Достаточно многофункциональная программа, которая способна чистить диски, флешки, карты памяти. Обычно её использую для более полного очищения съемных накопителей, поскольку HDD Low Level Format Tool позволяет проводить низкоуровневое форматирование.Самое главное, что вам стоит учесть это-то, что восстановить данные с флэш-карты, после форматирования при помощи этой программы, уже не получится.
Ну что, приступаем к очистке. Скачать HDD Low Level Format Tool можно ниже:
1. После скачивания и установки запускаем программу. В окне программы выбираем флешку и жмем кнопку «Continue ».

2. Далее заходим в раздел «LOW-LEVEL Format » и жмем на кнопку «FORMAT THIS DEVISE ».

3. Ждем окончания процесса и все готово. Единственный минус в том, что придется немного подождать.
SDFormatter
Это специализированная утилита, как раз для наших текущих потребностей. По словам разработчиков, форматирование при помощи SDFormatter позволяет произвести более качественную очистку карты памяти, нежели если использовать стандартные средства Windows.1. Вначале скачиваем непосредственно саму утилиту и устанавливаем на компьютер (ну или ноутбук):
2. После запуска в поле «Drive » выбираем флэш-карту (если к вашему компьютеру подключено несколько съемных накопителей).
Иногда не получается отформатировать SD или USB флешку при работе с Проводником Windows или другими средствами ОС. Это не означает, что устройство вышло из строя, и его нужно нести в ремонт. В большинстве случаев ситуацию можно исправить при помощи самой Windows или сторонних программ. Рассмотрим наиболее популярные способы борьбы с отказом форматирования flash-накопителя.
Как исправить ошибку форматирования
Для начала воспользуемся мощными сторонними программами для работы с накопителями различных типов.
Способ 1: обычное форматирование MiniTool Partition Wizard Free
Это мощное средство для управления дисками, и одна из его функций – работа с разделами и их форматирование в популярных файловых системах.
- После установки и запуска программы выбираем на первом окне меню «Launch Application» («Запустить приложение» ).

- В главном окне программы выберем флешку и кликнем правой кнопкой по изображению привода (отмечено на скриншоте).

- В появившемся меню кликаем на «Format» и попадаем в меню форматирования. Здесь выбираем тип файловой системы (если необходимо) – для Windows это обычно NTFS или FAT32, нажимаем «ОК» , после чего вновь попадаем на главное окно.

- Нажимаем на кнопку «Apply» , подтверждаем выбор и ждем завершения процесса.

Скачать MiniTool Partition Wizard Free с официального сайта.
Способ 2: низкоуровневое форматирование HDD Low Level Format Tool
Если накопитель не распознается системой или отображается неправильный его объем, имеет смысл отформатировать его на низком уровне. Сделаем это с помощью HDD Low Level Format Tool. Заметим, что ее бесплатная версия работает чуть медленнее.
- После установки и запуска программы выбираем «Continue for free» .

- Выбираем привод и жмем на «Continue» .


Скачать программу HDD Low Level Format Tool с официального сайта.
Теперь опишем применение «родной» утилиты Windows «Управление дисками» для работы с флешками. Обычно она может исправить незначительные ошибки и привести флешку в рабочее состояние.
Способ 3: «Управление дисками» (флешка без файловой системы)
- Чтобы перейти к окну «Управление дисками» , надо нажать сочетание клавиш Win + R и в появившемся окне набрать diskmgmt.msc .

- В окне «Управление дисками» следует найти флешку и кликнуть на ней в верхней половине окна. Ниже приведен пример, когда раздел на приводе есть, но он не отформатирован, поэтому файловая система отображается как RAW («необработанная»).

- В этом случае достаточно кликнуть правой кнопкой по диску и в выпавшем меню выбрать «Все задачи» -> «Форматировать» .

- В модальном окне «Форматирование» выбрать «ОК» и продолжить.

- В следующем окне «Форматирование»
:
- задать метку тома латиницей (необязательно, но желательно, так как не везде она будет отображаться правильно);
- снять галку с поля «Быстрое форматирование» ;
- нажать «ОК» .
- В следующем окне «Форматирование»
:

Способ 4: «Управление дисками» (флешка без разделов)
- Аналогично п.1 предыдущего способа.
- Если флешки нет в верхнем списке «Управления дисками» , она может не иметь разделов, и ее можно попытаться отыскать в нижнем списке, прокрутив его вниз. В этом случае мы увидим неопределенное системой съемное устройство с нераспределенным объемом.

- Нужно кликнуть правой кнопкой по устройству и выбрать «Создать простой том» .

- В новых окнах следует последовательно несколько раз нажать «Далее»
, чтобы «Мастер» мог применить установки по умолчанию. В последнем окне, показанном ниже на скриншоте, следует:
- выбрать пункт «Форматировать этот том следующим образом» ;
- задать латиницей метку тома в строке «Метка тома» ;
- снять галку с пункта «Быстрое форматирование» ;
- нажать «Далее» .
- В новых окнах следует последовательно несколько раз нажать «Далее»
, чтобы «Мастер» мог применить установки по умолчанию. В последнем окне, показанном ниже на скриншоте, следует:

Вскоре система выдаст сообщение об успешном/неудачном форматировании.
Если ничего из перечисленного не помогло
Если перечисленные выше способы не помогли, и Windows не форматирует или отказывается «видеть» флешку правильно, у вас есть два варианта:
- Для продвинутых пользователей – воспользоваться информацией на некоммерческом сайте www.usbdev.ru — наиболее авторитетном ресурсе Рунета в области работы с флешками. Здесь можно найти как рекомендации новичкам, так и профессиональные утилиты для работы с накопителями различных производителей.
- Отнести флешку в ремонт или обменять ее по гарантии. Если гарантийный срок истек, а диск меньше 16 Гб, стоимость диагностики и ремонта, скорее всего, будет сравнима со стоимостью нового накопителя.
Заключение
В большинстве случаев, когда Windows не может завершить форматирование флешки, накопитель окажется в целом исправен, но операционной системе по разным причинам не удается работать с ним корректно. Для исправления ситуации существуют как встроенные в Windows средства, так и утилиты сторонних производителей, например, HDD Low Level Format Tool и MiniTool Partition Wizard Free.