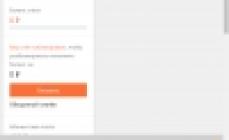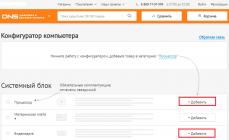Здравствуйте, Друзья! Иногда необходимо удалить какой-либо файл или папку целиком, а сделать это не удается. Причем в большинстве случаев операционная система не говорит по каким причинам. Приходится вспоминать какая программа в данный момент может использовать данный не удаляемый файл. Это может занять достаточно количество времени, которое не хочется тратить на такую ерунду. Не удаляемые файлы часто появляются при установки операционной системы Windows в не отформатированный раздел на котором имеется предыдущая операционная система. Оставшиеся файлы которой с трудом поддаются удалению. Вот именно в этих случаях нам поможет программа для удаления неудаляемых файлов — Unlocker. Программа полностью на русском языке и проста в использовании.
Переходим на вкладку Download и скачиваем Unlocker для своей разрядности .
Установим программу.
Открывается главное окно программы в котором вы видите все процессы блокирующие данный объект. Необходимо в левом нижнем углу из выпадающего списка выбрать желаемое действие и нажать Разблокировать все.
Unlocker завершит все блокирующие процессы и с огромной вероятностью у вас получится удалить неудаляемый файл.
Если файл не поддается удалению и Unlocker выдают, что блокирующий дескриптор не найден, то возможно этот файл открыт в какой-либо программе. Выбирайте необходимое действие и нажимайте ОК.
Даже если Unlocker не сможет сразу удалить файл, можно будет назначить выбранное действие при следующей загрузке системы.
Вот так происходит процесс удаления не удаляемых файлов.
Работа с портативной версией Unloker
Скачиваете архив. Если у вас возникают затруднения с распаковкой, прочитайте пожалуйста статью Как открыть файл с расширением *.rar или посмотрите видео в конце предлагаемой статьи. Распаковываете. Внутри две директории для 32(86) и 64 — разрядной операционной системы.
Заходите в нужную директорию и запускаете файл Unlocker.exe . Откроется окно Обзор файлов и папок в котором необходимо выбрать нужный файл.
Дальнейшие действия такие же как и с установленной программой.
Вывод
В этой статье мы узнали что удалить можно практически все. В этом нам поможет программа для удаления неудаляемых файлов Unlocker . Утилита полностью на русском языке и распространяется бесплатно. Очень хорошо, что есть портативная версия программы , так как нужна она не часто и, +, не придется устанавливать еще одну программу. А чем меньше программ установлено в системе, тем стабильней работает последняя. В основном ее используют для удаления файлов предыдущей операционной системы. Что бы такого не было необходимо форматировать раздел при установке Windows . Как это сделать можно прочитать . Во всех остальных случаях необходимо внимательно проверить открытые программы, возможно одна из них использует ваш файл. Закройте ее, а затем приступайте к удалению. Если же программы, блокирующий ваш файл вы не нашли, и ваш файл находится на системном диске, еще раз проверьте, может быть этот файл необходим для работы вашей операционной системы.
Видео в котором покажу работу программы для удаления неудаляемых файлов — Unlocker
Как всегда комментарии для ваших вопросов, предложений и дополнений.
Порой вы можете столкнуться со следующей ситуацией: вы хотите удалить файл, но Windows выдает различные сообщения о невозможности удаления этого элемента. Причин этому может быть несколько, а помогает только перезагрузка компьютера и последующее удаление.
Для быстрого решения подобных ситуаций стоить иметь на компьютере программу для удаления неудаляемых файлов. Такие программные решения созданы для принудительного удаления тех элементов, которые были заблокированы системой.
В статье представлено 6 подобных бесплатных приложений. Они помогут вам удалить файл, который был заблокирован некорректно закрытым приложением или из-за действий вируса.

ИОбит Унлокер – это бесплатная программа для удаления всего того, что получается удалить стандартными средствами. Она позволяет не только удалить заблокированные файлы, но и применить к ним ряд других действий: скопировать, переименовать, переместить.
IObit Unlocker отображает местоположение софта, который не дает удалить тот или иной элемент, поэтому вы сможете узнать причину возникновения проблемы с удалением.
Плохо то, что приложение не всегда может правильно определить статус файла. Иногда заблокированные элементы отображаются как обычные.
Плюсами приложения являются приятный внешний вид и наличие русского языка.
LockHunter

Лок Хантер является еще одной программой для удаления заблокированных файлов. Вы сможете удалить, сменить имя и скопировать проблемный элемент.
Приложение корректно показывает все заблокированные файлы, а также показывает причину блокировки.
Недостатком является отсутствие русского перевода интерфейса приложения.
FileASSASSIN

Приложение с грозным названием, которое переводится как «убийца файлов», позволит вам без труда удалить неудаляемые элементы со своего компьютера. Также вы сможете отключить тот процесс, который стал причиной отказа в удалении.
Минусом Файл Ассасин является отсутствие русского перевода интерфейса программы.
Free File Unlocker

Free File Unlocker – это бесплатная программа для удаления заблокированных элементов. Как и другие схожие решения, она позволяет проделать над файлом несколько дополнительных действий кроме, собственно, удаления.
Также приложение показывает путь до программы, не позволяющей удалить элемент. У Free File Unlocker есть портативная версия, которая не требует установки.
Минусом, опять же, является отсутствие перевода на русский.
Unlocker

Унлокер полностью оправдывает свое простое название. Весь интерфейс – это 3 кнопки. Выбрать действие над файлом и нажать кнопку «ОК» — все что нужно сделать, чтобы разобраться с неудаляемым элементом в Unlocker.
Из-за своей простоты программа страдает недостатком функций. Зато она очень проста и подойдет для начинающих пользователей ПК. К тому же интерфейс приложения содержит русский язык.
Unlock IT

Unlock IT – это одно из лучших программных решений для принудительного удаления файлов и папок. Объясняется это тем, что данный продукт выводит подробную информацию о причине блокировке: какое приложение осуществляет блокировку, где оно находится, какова нагрузка этого приложения на систему и какие библиотеки это приложение использует. Это очень сильно помогает при борьбе с вирусом-блокировщиком файлов.
Программа позволяет сделать множество действий над заблокированными элементами, а также работает с папками.
К недостаткам относится отсутствие русской версии и слегка загруженный интерфейс.
С помощью представленных программ вы без труда сможете удалить неудаляемые файлы и папки со своего компьютера. Вам больше не придется перезагружать для этого компьютер – просто добавьте заблокированный элемент в приложение и удалите его.
"Iobit Uninstaller - это, несомненно, лучший деинсталлятор для Windows из тех, что я тестировал. Если вам нужна программа, которая удаляет приложения без следов, то воспользуйтесь Iobit Uninstaller. Эта бесплатная утилита легко удаляет приложения, в том числе файлы, оставшиеся после удаления ПО с жесткого диска или SSD при помощи Windows. Другие бесплатные инструменты, как Comodo Programs Manager и Revo Uninstaller, выполняют аналогичные функции, но Iobit Uninstaller превосходит их тем, что производитель прислушивается к предложениям пользователей, а программа удаляет раздражающие панели инструментов браузеров и плагины. Короче говоря, если вы используете Windows ПК, вы должны скачать Iobit Uninstaller для удаления приложений."
PC Magazine
Отзывы Пользователей
"IObit Uninstaller, наверное, одно из лучших ПО для удаления ненужных программ с компьютера. В отличие от базового деинсталлятора Windows, IObit Uninstaller удаляет все остатки программ, которые впоследствии могут снизить производительность ПК. Я использую эту программу несколько лет, и она обеспечивает быструю работу моего компьютера и очищает его от ненужных файлов. Я рекомендовал IObit Uninstaller некоторым из моих друзей в прошлом и рекомендовал бы ее снова сегодня."
Sergey Erlich
Отзывы Пользователей
"IObit Uninstaller – один из лучших деинсталляторов. Простой в использовании, очистка проходит быстро и тщательно. С 5-й версии появилось много функций, которые совместимы не только с Windows 10. Быстрая очистка от плагинов также очень удобна. И программа отлично находит неиспользуемые и дублирующиеся приложения. Спасибо за Ваше теплое отношение к компьютерам нашей семьи."
Жесткий диск компьютера постепенно забивается мусорными файлами и остатками приложений даже при использовании штатного анинсталлера от Windows или встроенных механизмов деинсталляции в самих программах. Для того, чтобы не превращать свой ПК в свалку, сторонние разработчики предлагают скачать бесплатные приложения для полного удаления программ, ненужного софта, которые обнаружат и уничтожат все файлы, пропущенные стандартными инструментами Windows, следы удаленного ПО.
Программа для удаления программ
Основная проблема всех приложений в том, что они оставляют огромное количество файлов в памяти компьютера. В большинстве случаев это ключи реестра, пользовательские настройки для удаленной программы. Расчет разработчиков направлен на то, что пользователь через некоторое время снова установит приложение. Хоть они и весят не более 1 Мб, со временем их объем начинает занимать все больше места и излишне загружать систему.
Разработчики предлагают целый спектр ПО, которое удаляет программы полностью до записей в реестре и текстовых файлов лицензионных соглашений (их штатный мастер удаления от Виндоус в большинстве случаев оставляет в отдельных папках). Отдельно стоит упомянуть о сохранениях для игр, которые остаются в памяти компьютера по умолчанию, чтобы игрок мог снова установить игрушку и продолжить с сохраненным процессом. Существуют просто бесплатные деинсталляторы или комплексное ПО для создания чистой системы:
- PC Decrapifilier;
- Absolute Uninstaller;
- Advanced Uninstaller PRO;
- AppRemover;
- CCleaner;
- Iobit Uninstaller.
Утилиты для удаления антивирусов
Отдельная проблема – это удаление программ антивирусов. Каждая из них прописана так, чтобы максимально сопротивляться деинсталляции или модификации. Даже при полном программном отключении и остановке антивирус может элементарно отказать в удалении себя или оставить серьезный пакет файлов, который не даст установить альтернативный антивирус.
Для таких случаев сами разработчики (Касперский, Др.Веб и другие) предлагают специальные утилиты для удаления своего ПО. Но по правде, они все равно оставляют следы в системе, потому что никто не хочет терять даже того пользователя, который пользуется бесплатными версиями антивирусов. Лучший деинсталлятор для тотального удаления антивирусов и брандмауэров – AppRemover. ПО может чистить систему без установки на жесткий диск, завершать прерванную деинсталляцию, искать оставшиеся файлы и ключи реестра.
Программы-деинсталляторы для Windows
Эта категория ПО направлена на тотальную деинсталляцию программ вплоть до последнего упоминания в реестре. Помимо того, что встроенный деинсталлятор Windows удаляет только активные файлы приложений, которые указаны разработчиком, некоторые программные продукты просто не прописывают себя в панель деинсталляции. Пользователю приходится искать вручную папку с ПО или игрой и просто сбрасывать ее в корзину. При этом все ключи и линки остаются в системе.
Мощные деинсталляторы находят все точки на жестком диске и в ОС, где программа, которую хочет удалить пользователь, оставила свои следы. В большинстве случаев деинсталлер показывает эти файлы на случай, если их нужно будет оставить. Среди таких программ есть признанные лидеры (Iobit Uninstaller, CCleaner), но есть и альтернативные приложения, написанные разработчиками-одиночками, иногда становятся хитами среди пользователей (Any File Delete, Soft4Boost Any Uninstaller). Что предлагают такие программы в отличие от стандартных компонентов Виндоус:
- удаление нежелательных компонентов программных пакетов;
- работы с системным реестром;
- функция поиска программного мусора;
- очистка системных папок;
- пакетное удаление компонентов Windows;
- принудительное удаление заблокированных элементов;
- выбор способа удаления файлов;
- редактирование списка установленных приложений автозапуска;
- ликвидация оставшихся временных файлов;
- удалить вручную лишние ключи реестра;
- очистка ярлыков меню;
- корректировка работы стандартных компонентов ОС.
Деинсталлятор программ
Любой пользователь стремится к бесплатному ПО, особенно, когда оно требуется для разового или редкого использования. Большинство современных альтернативных деинсталляторов распространяются свободно, а оплатить при желании нужно только расширенный функционал. Однако бесплатной версии среднему пользователю хватает полностью, чтобы удалить ненужные программы и почистить систему от мусорных файлов. Среди деинсталляторов в свободном доступе существуют свои лидеры, которые предлагают максимум без требования оплаты.

Uninstall Tool
Удалитель программ относится к условно-бесплатным: тестовая версия с полным функционалом предоставляется на 30 дней. После истечения срока нужно покупать разовую пожизненную лицензию за 25 долларов. Периода в 1 месяц хватит для полноценного избавления системы от мусора, неправильно установленных программ, очистки реестра и оптимизации работы ОС. Интерфейс предельно простой и понятный даже начинающему пользователю. Деинсталлятор после установки автоматически сканирует систему и предлагает оптимальные решения (с его точки зрения) по каждой программе или ошибке.
Lobit Uninstaller
Компания Lobit покоряет рынок своими полностью бесплатными небольшими утилитами на любой случай. Данный деинсталлятор из серии free. Приложение для удаления программ с компьютера Lobit Uninstaller занимает минимум места на диске, при этом находит глубокие следы в реестре. Отдельно нужно упомянуть о функции пассивного мониторинга: если удалять программу стандартным деинсталлятором, то приложение автоматически определит оставшийся мусор и предложит его уничтожить в выбранном режиме. Платно предлагается автоматизация процесса очистки компьютера.
Revo Uninstaller
Программа для удаления ненужных файлов в двух версиях: Pro и Free. Бесплатная версия имеет урезанную функциональность, но ее хватает для поиска мусора, оставшегося после удаления приложений, чистки браузеров и офисного пакета. Платная лицензия удаляет даже проблемные программы, настраивает Windows, чистит конфиденциальные данные, поддерживает многоуровневое резервное копирование и многое другое. Однако стоимость одной версии (около 20 долларов) не оправдывает себя: в сети много утилит с теми же функциями дешевле или полностью бесплатно.
Driver Sweeper
Надежная утилита направлена на полное управление драйверов устройств. Иногда некоторое аппаратное оборудование прописывает несколько драйверных пакетов, которые могут конфликтовать друг с другом и приводить к нестабильной работе. Driver Sweeper после установки выдает список всех установленных драйверов. Разработка рассчитана на продвинутых пользователей, поэтому использовать ее нужно с умом (полная очистка любого пакета иногда приводит к отключению устройства).
Absolute Uninstaller
По названию понятно, что приложение направлено на тотальное корректное удаление программ и всех связанных файлов. Интерфейс напоминает стандартную утилиту от Windows, поэтому разобраться с ней сможет даже начинающий юзер. Для удобства цветом выделяются новые программы, исправляет неверные инсталляции, удаляет при необходимости приложения пакетами. Absolute Uninstaller не требует покупки или дополнительной активации, считается максимально быстрой (по отзывам пользователей) утилитой по скорости очистки системы.
Со временем некоторые приложения, игры становятся ненужными для владельца. Чтобы провести их правильную деинсталляцию, необходимо знать, как удалить программу с компьютера, не оставляя в реестре ненужных файлов. Правила одинаковы как для ноутбуков, так и для стационарных ПК. Деинсталлировать можно при помощи встроенных в Windows инструментов или сторонних утилит.
Как полностью удалить программу с компьютера
Некоторые пользователи думают, что нужно просто на ярлыке на рабочем столе нажать кнопку delete, но это неверно. Удаление программ с компьютера можно проводить несколькими способами, некоторые из них оставляют невидимые файлы в системе, другие полностью стирают все данные. Если не знать, как удалить ненужные приложения, со временем у вас накопится столько «мусора», что начнутся проблемы с памятью или работой системы.
Избежать этого поможет правильная деинсталляция вручную или средствами сторонних программ. Самые распространенные утилиты для этих нужд следующие:
- файл Uninstall;
- Your uninstaller;
- CCleaner;
- Revo uninstaller;
- встроенные инструменты Виндовс.
Удаление программ в Виндовс 7
Одна из распространенных версий этой операционной системы имеет все необходимые ресурсы для полной деинсталляции файлов. Вам не потребуется скачивать дополнительное ПО, чтобы поудалять все ненужные приложения и игры. Вам лишь понадобится такой пункт, как установка и удаление программ в Windows 7. Алгоритм действий следующий:
- нажмите на кнопку «Пуск»;
- выберите из меню пункт «Панель управления»;
- внутри вам нужно найти раздел «Установка и удаление»;
- выбираете из списка то приложение, которое следует деинсталлировать;
- кликните кнопкой мыши по ней и нажмите на пункт «Удалить»;
- дождитесь окончания процедуры.
Uninstall файл
Все официальные разработчики оставляют для пользователя возможность без особых проблем, просто и быстро удалить их продукт. Есть родной деинсталлятор в программе, который, как правило, находится вместе со всеми остальными файлами после установки и называется Uninstall. Необходимо просто кликнуть по нему, согласиться на деинсталляцию и файл сам выполнит все действия, не оставляя скрытых документов на компьютере.
Утилиты для полного удаления программ
Существуют и специальное ПО, которое создано для стирания данных с компьютера, чистки реестров, полного удаления всех компонентов с ПК. Утилиты помогут избавиться от всех скрытых, недоступных файлов. Можно использовать следующий софт для удаления программ:
- Ccleaner;
- Uninstall tool;
- Revo Uninstaller;
- Unlocker.
Как удалить ненужную программу с компьютера
Выше были описаны разные варианты, как избавиться от неиспользуемых приложений. Вы сами можете выбрать любой из способов, как убрать ненужные программы с компьютера. Вариант с деинсталляцией через кнопку «Пуск» самый простой, но есть и более продвинутые утилиты, открывающие больше возможностей для опытных пользователей. Можно не только удалить ненужные программы с компьютера, но и поработать с реестром. Учитывайте, что выполнять эти действия можно, только если вы понимаете, что делаете. В противном случае есть риск стереть нужные документы.
Бесплатная программа Uninstall tool
Это легкая, простая утилита, которая распространяется свободно в интернете. Деинсталлятор Uninstall tool можно использовать без покупки лицензии. Во время установки, помимо основной папки, появляются скрытые в других местах на ПК, добавляются записи в реестре. Удалить их вручную становится сложно, потому что поиск не всегда находит их по названию. Рассматриваемая утилита поможет вам в этом вопросе, она обнаруживает всех «хвосты», которые были созданы при установке. Необходимо сделать следующее:
- Установите софт.
- Запустит приложение, в первом же окне перед вами откроется меню «Деинсталлятор».
- Из списка в окошке выберите ненужное приложение.
- Появятся сведения о файле, возможно удалить его принудительно.

Как удалить программу с помощью Ccleaner
Это мощный инструмент для работы с реестром, всеми установленными приложениями, играми. Чистка компьютера Ccleaner может проводиться в автоматическом режиме или вручную. Утилита способна собирать данные со всего ПК и предлагать стереть конкретные файлы. Внешне главное окно программы похоже на стандартный инструмент Windows. Чтобы избавиться от нежелательных документов, необходимо выполнить следующее:
- Установите и откройте приложение.
- Выберите вкладку «Сервис».
- Первый же пункт в меню будет «Удаление», в списке нужно выделить необходимую строку.
- Кликните по кнопке «Деинсталляция», ПО само выполнит все необходимые действия, проведет пользователя по необходимым шагам.
- Учитывайте, что нужно кликать на указанную выше кнопку, а не на «Удалить». Эта функция стирает данные из реестра, а не само приложение.
- Затем перейдите в окошко «Реестр», запустите сканирование.
- Очистите все лишние записи, которое найдет Ccleaner.
Revo uninstaller
Мощная утилита, которая упрощает процесс стирания данных. С ее помощью можно решить все проблемы, которые могут возникнуть в данном процессе. Выполняется удаление программ Revo uninstaller так:
- Запустите софт, найдите в главном меню значок документа, который необходимо стереть. Жмите правой кнопкой по строчке и выбирайте пункт «Удалить».
- Сначала пройдет предварительный анализ, затем будет запущен деинсталлятор.
- Мастер удаления проведет вас по нескольким шагам, выполните необходимые действия, выбирая желаемые опции деинсталляции.
- Могли остаться какие-то «хвосты», поэтому перейдите на раздел «Продвинутый», запустите сканирование.
- В отчете должны быть написаны все записи реестра после проведения удаления.
- Кликайте на «Выбрать все» и затем вновь на «Удалить». О работоспособности Виндовс можно не беспокоиться, из реестра удаляются только ненужные данные.
- Проделайте то же самое в разделе «Оставшиеся файлы…».
Что делать если не удаляется программа
Иногда пользователи могут столкнуться с ситуацией, когда на ПК появляется неудаляющийся файл или папка. В этом случае вам понадобятся специальные приложения, которые снимают запрет. Популярными считаются утилиты для разблокировки файлов LockHunter или Unlocker. Эти варианты помогают снять с нужного элемента блокировку, которая вам выдает сообщение «Невозможно удалить файл». Инструкция, как удалить неудаляемую программу:
- Загрузите, установите Unlocker, он сразу же появится в контекстном меню ОС, чтобы вы его не искали.
- Правой кнопкой нажмите на документ, который добровольно не хочет лететь в корзину.
- В появившемся окошке необходимо нажать на «Удалить» и кликнуть «Ок».
По такому же принципу работает и LockHunter. Когда вы ее установите, при нажатии на любой документ правой кнопкой, будет в меню новая строчка «What is locking this file?». При активации пункта появится примечание, в котором будут написаны путь к документу и те процессы, которые не дают его стереть. Чтобы избавиться от документа, нужно просто кликнуть по варианту «Delete it!».

Как удалить программу с удаленного компьютера
Иногда проще все сделать самому, чем объяснять человеку, который не разбирается в вопросе. Можно провести удаление программ на удаленном компьютере. Получится это сделать только у пользователей, которые имеют опыт обращения с компьютерами в локальной сети. Использование другого ПК должно быть одобрено владельцем. Для работы понадобится встроенная утилита WMI, сделать нужно следующее:
- Нажмите Win+R сочетание клавиш, напишите cmd.exe для запуска командной строки.
- Далее вбейте wmic.
- Далее необходимо получить список того, что установлено на удаленной машине. Напишите следующее: node: имя компьютера product get name – и подтвердите действие кнопкой ввода.
- Вы получите список и, к примеру, вам необходимо стереть игру «Косынка».
- Вновь наберите из утилиты wmic следующее: node: PcName product where name = «Косынка» call uninstall.
- Подтвердите свое решение кнопкой «Y».
- Сообщение об удалении появится на экране, будут указаны дополнительные параметры.
Как удалить портативные программы
Существуют такие утилиты, которые не требуют инсталляции. Они просто копируются на жесткий диск и запускаются с исполняемого файла exe. Удаление портативных программ полностью проводится простым сочетанием клавиш Shift+Delete. Если вы хотите отправить папку в корзину, то хватит и просто Delete (это оставит вам возможность восстановить данные при необходимости). Дополнительной чистки реестра такие случаи не требуют.
Какие программы нельзя удалять с компьютера
Главное в этом процессе – не увлекаться, потому что можно стереть что-то по-настоящему важное. Есть перечень папок, которых не должно коснуться полное удаление программ. Некоторые данные отвечают за работу всей операционной системы и их затирание приведет к неработоспособности компьютера. Нельзя удалять что-либо из следующих папок:
- ProgramData – если вы не знаете, за что отвечает папка, то ничего стирать из нее не следует;
- Windows – главная папка ОС, здесь находятся все составляющие системы;
- Program Files – установленное ПО, только при понимании того, за что отвечает папка, ее можно затереть;
- Users – данные пользователей;
- Boot – системные загрузочные файлы.
Видео: Способы удаления программ