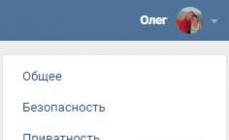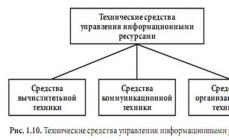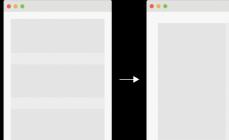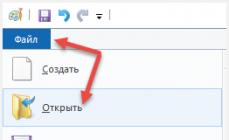Adblock для Google Chrome - это дополнительный плагин, выполняющий блокировку рекламы по установленным правилам фильтрации. Многие пользователи, принявшие решение его использовать, сталкиваются со своеобразной дилеммой - установить
Adblock или Adblock Plus. Какой из них нужно устанавливать? Что собой представляет Адблок Плюс: подделку, дополнение к расширению Adblock или новую версию?
Давайте сразу проясним ситуацию по этим вопросам. В интернет-магазине приложений для Гугле Хрома эти блокировщики рекламы мирно сосуществуют на отдельных страницах. То есть это два совершенно разных доверенных аддона от разных разработчиков. Из общего у них только предназначение. Адблок Плюс выполняет аналогичные функции - блокирует в Google Chrome баннеры.
Для блокирования рекламного непотребства на сайтах в Google Chrome вы можете смело использовать любое из этих решений. Эта статья расскажет вам, как скачать Adblock для Google Chrome и Adblock Plus, как ими пользоваться и как настраивать. Также вы узнаете о возможностях этих фильтров применительно к Гугле Хрому.
Примечание. Аддоны можно скачать бесплатно в официальном магазине приложений.
Бесплатный аддон Adblock Plus - это проект с открытым исходным кодом, разработанный в 2006 году Владимиром Палантом. Спустя пять лет после релиза фильтра, в 2011 г., автор совместно с Тилем Файдом в целях его поддержки основал группу Eyeo.
- Правила фильтрации согласно установленного языка в браузере (то есть, если русский, подключается русскоязычная локация).
- Белый список доверенной рекламы (элементы, которые удаляться не будут).
Кроме них, пользователь может в опциях включить дополнительные списки правил, а также установить собственные блокировки (не только баннеров, но и других элементов страницы).
Адблок Плюс отлично справляется со всеми разновидностями интернет-рекламы:
- объявления в видеоплеерах (во фреймах с видео);
- , панели;
- баннеры и тизеры.
Инсталляция
Чтобы подключить расширение, выполните следующее:
1. Кликните на панели Хрома кнопку «Меню».

2. В выпавшей панели откройте: Дополнительные инструменты → Расширения.
3. Под перечнем активных дополнений щёлкните по ссылке «Ещё… ».

4. В строчке «Поиск» введите название - Adblock Plus.

5. Перейдите на страничку для загрузки. Нажмите синюю кнопку «Установить».

6. Подтвердите подключение: в запросе клацните «Установить… ».

Примечание. После успешного подключения откроется вкладка с предложением скачать браузер от разработчиков фильтра. Он называется точно также - Adblock Browser.

Альтернативный способ подключения
Также загрузить и проинсталлировать Адблок Плюс можно непосредственно на офсайте разработчика:
1. Наберите в адресной строке - adblockplus.org.

2. Нажмите на главной страничке «Установить… ».

Настройка
Клацните иконку расширения, чтобы открыть настроечную панель. В ней отображается статистика отфильтрованных элементов, а также опции:

«Включён на этом сайте». Если щёлкнуть по этой графе, сайт на текущей вкладке добавляется в белый список. На нём выполняется разблокировка рекламы (фильтр не работает, все баннеры отображаются). При повторном клике этой опции блокировка снова включается.
«Заблокировать элемент». Клацните эту строку, если хотите создать собственное правило фильтрации.
Выполняется эта процедура так:
1. После запуска опции наведите курсор на блок веб-страницы, от которого желаете избавиться. Проследите за тем, чтобы его границы корректно выделились цветом.

2. Нажмите левую кнопку мыши.
3. В окне «Block element» клацните «Добавить».

«Настройки». После выбора этой опции в панели открывается страничка с настройками фильтрации, распределёнными по группам (вкладкам):
«Список фильтров». Здесь можно выполнить апдейт списков (кнопка «Обновить»), отключить/подключить их (окошко «Включена»).

А также активировать дополнительные правила (кнопка «Добавить») из имеющегося перечня или посредством указания своего источника.

Здесь находятся пользовательские правила. Чтобы пополнить список новым правилом, нажмите кнопку «Добавить», а затем вставьте ссылку на сайт (домен, поддомен, страницу).

«Общие». В этой вкладке находятся настройки внешнего вида настроечной панели.

Авторы аддона - небольшая группа разработчиков (программисты, вспомогательный персонал) при участии пользователей (добровольные пожертвования, рекомендации). Название своего проекта они объясняют вдохновением, навеянным возможностями расширения Adblock Plus для первых версий Firefox. Однако, как уже и говорилось выше, эти аддоны ничем не связаны.
Adblock не содержит шпионских модулей и прочих компьютерных инфекций. Не отправляет информацию разработчикам о посещённых страницах и поисковых запросах.

Чтобы подключить это дополнение, перейдите в магазин приложений для Хрома и задайте его название в поисковой строке (по аналогии, как и Adblock Plus; см. инструкцию его установки).
Если вы желаете проинсталлировать фильтр, используя офсайт, выполните такие действия:
1. Откройте веб-ресурс разработчика - getadblock.com.

2. Щёлкните значок Google Chrome, чтобы выбрать дистрибутив именно для него.

3. Нажмите «Получить… ».
Настройки
Кликните кнопку Adblock в браузере, чтобы открылась его панель управления. В ней доступны следующие опции:

«Приостановить… » - временное отключение.
кликните по ней левой кнопкой (появится панель «Заблокировать рекламу»);

наведите курсор на элемент, который нужно удалить, так, чтобы обозначились его границы;

Снова нажмите левую кнопку.
Если блок некорректно удалился, нарушает общий дизайн и функционал страницы, в панели «Определить… » при помощи ползунка дополнительно отстройте фильтрацию (постепенно перемещайте его вправо и контролируйте результат правки, чтобы достичь оптимального варианта «вырезки»).

Кликните «Выглядит хорошо».
В новом окне клацните «Блокировать!».

Если у вас возникнет вопрос, как отключить Adblock на текущей странице, нажмите в панели пункт «Не запускать на этой странице». Если же вы желаете просматривать рекламу на всех страницах открытого сайта, соответственно, задействуйте команду «… на страницах этого домена».
После отключения иконка аддона окрасится в зелёный цвет.

«Параметры» - открывает вкладку с дополнительными настройками. Все опции фильтра сгруппированы в отдельные разделы:
«Общие» - отстройка вида панели;

«Списки фильтров» - подключение/отключение, обновление баз с правилами (основных и дополнительных).

«Настройка» - опции для ввода и редактирования пользовательских фильтров.

На этом наш обзор завершён. Выбор за вами, уважаемый читатель. Какой из вышеописанных фильтров наиболее удобен именно для вас, можно определить опытным путём, немного попользовавшись ими в целях ознакомления. В любом случае, вне зависимости от предпочтений, вы оградите себя от навязчивой рекламы в интернете. Комфортной вам работы в Сети!
Попробуем избавиться от этой гадости.
Блокируем всплывающую рекламу
Можно заблокировать все всплывающие окна, используя только настройки браузера Google Chrome.
Способ иногда не годится, если была необходимость в просмотре видео. Функционал сайта станет бессмысленным. Но! Если это некоторые сайты, можно их добавить в исключения из следующего правила.
Итак, алгоритм блокировки всплывающих окон в Google Chrome:
Пиктограмма в верхнем левом углу окна браузера или комбинация клавиш ALT+E откроют «Настройки и управление Google Chrome», где и расположены «Настройки».

И нажимаем кнопку «Готово».
При необходимости блокировки картинок в окне «Настройки контента…» внутри списка «Картинки» выбрать опцию «Не показывать изображения».
Самый популярный и надежный плагин AdBlock
Как загрузить расширение AdBlock:
Кстати сказать, что расширений высветиться много -выбирайте любое. У меня стоит обычный Adblock
Настройка AdBlock
Он начинает работать без настройки(но кое-что можно и подправить). Вот как выглядит поисковик яндекс без AdBlock
Поставили наш плагин.

После установки плагина в правом верхнем углу появится иконка плагина.
Если нажать на иконку, то вывалится контекстное меню.
Нажимаем на «Параметры»

Обратите внимание на вкладки: общие, списки фильтров и настройка. нажимайте на вкладки и смотрите, что можно изменить. Расписывать дальше — не имеет смысла — слишком много вариантов настроек.
Если самый простой и самый популярный способы не помогли
Антивирусы подобные программы также не воспринимают за вредителей и не трогают их.
В этом случае могут помочь следующие продукты:
1. Бесплатная утилита , не требующая установки. (Не забывать о необходимости перезагрузки для окончательно удаления вредоносных программ).
2. В большинстве случаев эффективна программа , бесплатная ограниченное время. Есть возможность без инсталляции просканировать систему. Для этого при первом запуске нужно выбрать «Я собираюсь просканировать систему один раз».
3. Можно попробовать продукт MalwareBytes Anti-Malware, который в свободном доступе.
Еще варианты
Для проверки этой гипотезы нужно найти список расширений.
По описанному выше пути во вкладке Настройки найти раздел «Расширения» в списке слева.
В списке установленных расширений, методом «проб и ошибок», то есть, отключая сомнительные расширения, можно найти источник назойливой рекламы.
Есть еще способ. В диспетчере задач стоит просмотреть все процессы. Через поисковые запросы можно получить информацию обо всех неизвестных и подозрительных. Случайно установленное вредоносное ПО обнаруживается и так.
Приятного и полезного времяпрепровождения в Интернет!
Adblock Plus пожалуй, одно из лучших на сегодняшний день расширений для браузеров, осуществляющее блокировку назойливых рекламных блоков. Теперь, если Вы не хотите видеть рекламу во время просмотров страниц сайтов, все, что Вам необходимо сделать, это установить данное расширение. После этого Вы сами сможете включать или отключать баннеры для посещаемых сайтов. Из этой статьи Вы узнаете, как установить Adblock Plus на браузер Google Chrome, как приостановить работу данного расширения, как с помощью Adblock Plus заблокировать или возобновить показ рекламы и другие настройки.
Как установить Adblock Plus на браузер Google Chrome.
Установить это расширение на Google Chrome очень просто.
1. Сначала запустите браузер.

2. Сверху в правом углу откройте выпадающее меню, нажав по кнопке с горизонтальными линиями (у Вас кнопка может выглядеть по-другому) и нажмите "Настройки".

3. В открывшейся странице в левой колонке нажмите на вкладку "Расширения". Здесь Вы увидите все расширения, которые на данный момент загружены в браузер.

4. Теперь опуститесь в самый низ страницы и нажмите "Еще расширения".

5. С помощью открывшейся страницы Вы сможете найти и установить на свой браузер новые расширения, в том числе Adblock Plus. Для этого установите курсор в поисковую строку, напечатайте в ней "Adblock Plus" и нажмите Enter.

6. После нажатия Enter откроется перечень найденных по Вашему запросу расширений. Отыщите в нем подходящее (обращайте внимание на количество звездочек - чем их больше, тем расширение лучше) и нажмите мышкой на кнопку "+Бесплатно".

7. В открывшемся окне окошке подтвердите намерение установить Adblock Plus на свой браузер, нажав кнопку "Добавить".

8. Через время откроется сообщение о благополучной установке расширения на браузер Google Chrome.

9. После установки Adblock Plus в правом верхнем углу браузера появится красная иконка с изображением руки, обозначающая, что расширение запущено.

Обозначения расширения Adblock Plus.
Когда приложение работает, Вы должны видеть красный восьмиугольник с белой ладонью в правом верхнем углу браузера. Это обозначает, что если Adblock Plus найдет рекламные объявления на странице сайта, то заблокирует их.
Как только расширение найдет и заблокирует какую либо рекламу, возле красной восьмиугольной иконки появятся циферки с количеством заблокированных баннеров. Например, единица обозначает, что было найдено и запрещено к показу одно объявление.
Зеленый значок обозначает, что приложению запрещено блокировать рекламные объявления на сайте или на странице.
Если значок бесцветный , то это обозначает, что пользователь приостановил работу Adblock Plus на всех сайтах.
Управление расширением Adblock Plus и его настройки.
Для не продвинутых пользователей в Adblock Plus есть специальное упрощенное меню управления. Открыть его можно, нажав в левой кнопкой мышки по восьмиугольной иконке, расположенной в правом верхнем углу браузера. После этого откроется выпадающее меню для управления приложением.

Данное меню позволит Вам управлять расширением:
- В верхней части окошка Вы увидите, сколько рекламных блоков было заблокировано на данной web-странице, а также, сколько было заблокировано за весь период работы приложения.
- Следующая кнопка "Приостановить Adblock" говорит сама за себя. Нажав по ней, Вы остановите работу расширения.
- Кнопка, имеющая на изображении 3-й номер, предназначена для блокирования рекламных блоков, которые не были замечены автоматически. После нажатия по эту кнопку Вы предложат выбрать блок на сайте, который Вы хотите скрыть.
- Кнопка "Не запускать на этой странице" запрещает Adblock Plus блокировать рекламу именно на данной странице сайта.
- Если Вы хотите отключить расширение для определенного сайта, то перейдите на него и в настройках приложения нажмите кнопку "Не запускать на страницах этого домена".
- Кнопка "Сообщить о рекламе на этой странице" предназначена для отправки в компанию Adblock сообщения о НАЗОЙЛИВЫХ рекламных баннерах на сайте.
- Кнопка "Параметры" предназначена для более глубокой и детальной настройки расширения.
- Нажав по кнопке "Скрывать иконку" Вы спрячете значок, который расположен в правом верхнем углу браузера.
Если Вы скрыли кнопку, и хотите ее вернуть, то перейдите по этому адресу chrome://extensions/ или откройте Настройки -> Расширения, и там возле расширение Adblock нажмите кнопку "Показать кнопку".
Посещая Интернет-ресурсы для получения полезной информации, многие пользователи сталкиваются с такой проблемой, как реклама. Конечно, всем известно, что при помощи банеров или всплывающих окон владельцы веб-сайтов пытаются заработать, но иногда подобные сообщения слишком агрессивные.
Популярные способы блокировки
Прежде чем заблокировать назойливые сообщения, лучше всего разобраться с вариантами блокировки. На самом деле существует несколько методов. Чаще всего люди, использующие Chrome, прибегают к следующим способам:
- Возможностями браузера;
- Плагинами;
- Сторонними программками.
Лучше всего рассмотреть все существующие варианты, а затем определиться каким образом, будет осуществлена блокировка рекламы в браузере Google Chrome.
Возможности интернет-обозревателя
Многие люди не знают, но в Гугл Хроме имеется встроенная функция, позволяющая блокировать рекламу. Чтобы воспользоваться возможностью необходимо войти в «сервис». Для этого рекомендуется открыть меню, кликнув по иконке в виде трех точек, расположенных под красным крестиком. Когда меню откроется, следует нажать на пункт «Настройки».

В открывшемся окне необходимо будет пролистнуть страницу до самого низа. После этого нужно кликнуть по ссылке «Показать дополнительные настройки».


Следует заметить, что можно настроить для Хрома исключения. Это удобно для часто посещаемых веб-сайтов. Чтобы добавить исключение, необходимо кликнуть по кнопке «Настроить исключения…». Это могут быть любые веб-сайты. Например, социальные сети.
Многие люди уделяют внимание расширениям. Блокировщик рекламы для Google Chrome можно скачать из магазина дополнений. Самым популярным расширением можно считать AdBlock.
Чтобы скачать блокировщик, необходимо войти в магазин Гугл. Для этого следует перейти в меню настроек, а затем выбрать раздел «Расширения».

После этого следует опуститься в подвал страницы. Необходимо кликнуть по гиперссылке «Еще расширения». Только так можно зайти в магазин Гугл.

Через 1-2 сек. произойдет загрузка магазина. Теперь необходимо в строке поиска прописать название плагина, а именно: «AdBlock». Когда на экране появится результат поиска, нужно будет выбрать первое в списке расширение. Для его установки достаточно кликнуть по кнопке «Установить».

Установка расширения занимает 30 сек. Когда дополнение интегрируется в веб-навигатор, рядом с адресной строкой появится иконка в виде ладони.

Если открыть расширение, можно увидеть какой элемент блокируется дополнением. К тому же количество цифр указывает сколько элементов было заблокировано.
Важно учесть, что можно воспользоваться и другими популярными решениями, размещенными на просторах Гугл магазина.
Программы для блокировки
Блокировка рекламы в браузере Гугл Хром может быть осуществлена при помощи специализированных программ. Чаще всего пользователями используется « ». Чтобы скачать приложение, необходимо посетить официальный веб-сайт, расположенный по адресу « ». Когда страница загрузится, нужно будет кликнуть по графической гиперссылке «Скачать Adguard».
Чтобы установить утилиту нужно запустить «AdguardInstaller.exe». Через несколько секунд откроется окно с соглашением. Для продолжения инсталляции требуется кликнуть по кнопке «Я принимаю условия».

В новом окне можно будет выбрать каталог для инсталляции приложения. Когда папка будет выбрана, остается только нажать на кнопку «Далее».

Перед завершением инсталляции, может быть выбрана загрузка дополнительных компонентов. Для этого достаточно установить или снять галки с соответствующих полей. Затем остается нажать только кнопку «Далее».

Процесс установки занимает 3 мин. Когда установка будет завершена, можно войти в программу и изменить конфигурацию. Следует отметить, что программа способна защищать от спама не только Chrome, но и .
Удаление Adguard
Иногда возникает такая ситуация, когда нужно отключить блокираторы. С дополнениями все просто, достаточно отключить их в параметрах. Что касается приложения, то его придется удалить. Это можно сделать двумя способами:
- Стандартными средствами системы;
- Специализированными деинсталляторами.
Первый способ прост, но имеет один существенный недостаток. После деинсталляции программ при помощи средств Windows, в реестре остаются ключи. На жестком диске остаются не удаленные файлики. Все это препятствует корректной работе компьютера.
Заключение
Пользователи, использующие , могут воспользоваться любым из существующих способов. Следует заметить, что встроенный в браузер блокиратор не всегда справляется с поставленной задачей. Что касается программ, то они отключают все ненужные банеры, но они платные, после окончания пробного срока, придется приобретать лицензию.
Самым эффективным и бесплатным вариантом является использование дополнение. При желании можно установить несколько плагинов. Единственное, о чем стоит помнить, это то, что плагины могут конфликтовать с другими расширениями. Не стоит забывать, что банеры могут иногда нести полезную информацию.
Реклама существует и, самое главное, действует с незапамятных времён. Глубоко заблуждаются те, кто думает, что она «расцвела» с появлением газет, радио и ТВ. Ничего подобного! Первые проявления рекламных акций были ещё до нашей эры. И не где-нибудь, а в Древнем Египте. Некий господин в те эпические времена на папирусе расхваливал достоинства раба, которого хотел продать.
Самое интересное заключается в том, что тогда, в доисторичесую эпоху, коммерческие объявления имели статус «ноу-хау». И, конечно же, не имели в изложении своём и подаче такой агрессивный, навязчивый характер, как теперь, в век нынешний.
Вот, например, сколько же пользователей желают отключить рекламу в Google Chrome. Да и не сосчитать! Может быть даже каждый второй из них. Правда, не все знают, как и что нужно предпринимать для блокировки рекламы в Гугле Хроме. Что не есть хорошо.
Устранению сего досадного пробела в череде компьютерных знаний и посвящена данная статья. Из неё вы узнаете, как выполняется блокировка рекламы в браузере Google Chrome, какие расширения можно использовать для отключения баннеров, текстовых объявлений на веб-сайтах в Хроме.
Ну что ж, приготовьтесь, мы начинаем. Да прибудет с нами антиреклама и, собственно, «чистый» интернет без всяких навязчивых пестрящих объявлений.
Аддоны
Браузерный аддон-антибаннер - это блокиратор локального действия. То есть в данном случае он выполняет блокировку рекламы только в Google Chrome. Пользователь подключает его, устанавливает, и он действует. А на другие браузеры, сетевые приложения его фильтрация уже не распространяется.
Рассмотрим три наиболее популярных расширения для отключения рекламы в браузере Гугл Хром.
«Всеядный» блокировщик: благополучно уничтожает на веб-сайтах всплывающую рекламу (в окнах, дополнительных панелях), баннеры, тизеры, объявления в видеоплеерах. В автоматическом режиме деликатно выполняет корректировку сайта таким образом, чтобы отсутствие его отфильтрованных элементов не сказывалось негативно на дизайне, функционале. Блокирует рекламу на уровне сетевых запросов: браузер уже получает «чистую» страницу. Предотвращает загрузку вирусных, фишинговых веб-ресурсов (в его базе числятся свыше 1,5 млн. вредоносных сайтов).
Установка
Чтобы загрузить и подключить Adguard, выполните следующее:
1. Перейдите на официальный сайт компании-разработчика - adguard.com.
2. Щёлкните мышкой по разделу меню «Продукты».

3. В списке выберите пункт «Браузерные расширения».
4. В дополнительной панели клацните «Adguard Антибаннер».

5. Клацните значок браузера. Выполнится переадресация на страничку для скачивания в интернет-магазине приложений для Хрома.

Примечание. Также вы можете перейти на страничку аддона, не используя ссылку офсайта. Для этого в поисковой строке интернет-магазина наберите запрос «adguard антибаннер», а затем кликните панель расширения, появившуюся в выдаче.

6. Клацните кнопку «Установить».


7. Подтвердите запуск загрузки и подключения антибаннера: в открывшемся окне выберите «Установить…. ».

8. Дождитесь завершения процедуры.
Настройка
1. По окончании инсталляции появится вкладка с настройками фильтра.

2. Щелчком мыши измените статус ползунка в блоках опций, которые желаете активировать. «Галочка» на зелёном фоне будет означать то, что они включены.
3. Чтобы перейти в настроечную панель Adguard, кликните её иконку в верхней панели Хрома (группа кнопок справа).

На ней отображена статистика фильтрации (сколько элементов заблокировано) и перечень опций.
Нажмите пункт «Настроить… », чтобы перейти на вкладку отстройки фильтров. Все опции аддона по своему функциональному предназначению размещены в отдельных разделах (Основные… , Антибаннер, Антифишинг, Белый список, Пользовательский фильтр, Разное).

«Пользовательский фильтр» - блок для добавления своих правил блокировки отдельных объектов вёрстки либо всего сайта (доменного имени). Его функциональная панель размещена в нижней части (Добавить… , Очистить, Импорт, Экспорт).

Здесь указываются исключения: адреса веб-сайтов, на которых фильтрацию выполнять не нужно.

Обновление баз правил, тонкая отстройка блокирования элементов. Чтобы выполнить апдейт фильтров, клацните ссылку «Проверить обновления… ».

В разделе «Все фильтры» можно ознакомиться со всеми доступными группами правил блокировки и при необходимости отключить/подключить их.

Создание фильтра
Если у вас возникнет вопрос, как отключить рекламу в Гугле Хроме выборочно при помощи Adguard, сделайте так:
1. Нажмите иконку антибаннера.
3. Появится панель «Выбор элемента».

4. Наведите курсор на баннер, который желаете удалить. Его границы обрезки подсветятся зелёным контуром.

6. В панели «Блокировка элемента» дополнительно отстройте обрезку при помощи ползунка «MIN/MAX», если дизайн сайта отображается некорректно.

7. Чтобы отправить заблокированный объект в базу пользовательских правил, щёлкните кнопку «Заблокировать».
Внимание! Для расширения полномочий созданного фильтра, откройте спойлер «Расширенные настройки» и установите «галочки» в опциях «Применить правило… » и «Блокировать похожие… ».

Популярный в Сети антибаннер. Активно применяется не только в Google Chrome, чтобы заблокировать рекламу, но и в других браузерах - Opera, Firefox. Оснащён тонкими настройками фильтрации, отлично справляется с любой интернет-рекламой.
1. Плагин доступен для скачивания в официальном магазине Хрома.
2. Наберите в поисковой строке сайта его название - adblock. Затем нажмите «Enter».
4. На страничке аддона щёлкните кнопку «Установить».

5. По завершении инсталляции нажмите кнопку Adblock в браузере, чтобы получить доступ к его настройкам.

В разделе «Параметры» можно включить отображение ненавязчивой безопасной рекламы.

На вкладке «Списки фильтров» отключаются/подключаются подписки правил фильтрации.

Чтобы создать собственное правило блокировки в Adblock:
1. Наведите курсор на кнопку аддона и нажмите правую кнопку мыши.

3. Плагин перейдёт в режим выбора элемента.

4. Нажмите левую кнопку мыши.
5. В блоке «Шаг 1» посредством ползунка подкорректируйте действия фильтра, если он нарушает дизайн веб-страницы. По завершении отстройки нажмите «Выглядит хорошо».

6. В новой панели щёлкните «Блокировать!», чтобы активировать правило фильтрации.

Аналог Adblock, но от другого разработчика. Имеет практически идентичный набор функций и настроек. Также доступен для скачивания на сайте аддонов для Хрома.

Для быстрого доступа к опциям нажмите кнопку «Adblock Plus» в верхнем правом углу Google Chrome.

После подключения аддона-антибаннера убедитесь в том, что в Хроме включены интегрированные средства блокировки. По умолчанию браузер «не разрешает» всплывать дополнительным окнам и панелям на сайтах.
1. Кликните вверху справка иконку «три точки» (меню).
2. Перейдите в «Настройки».
3. Внизу вкладки клацните «Показать дополнительные настройки».
4. В подразделе «Личные данные» нажмите кнопку «Настройки контента».

5. В новом окне, в блоке «Всплывающие окна», активируйте опцию «Блокировать… ».
Вот и всё! Выберите наиболее удобное решение для фильтрации рекламы и подключите его к браузеру. Комфортного веб-сёрфинга!