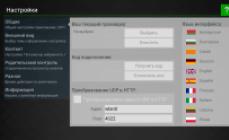Часто получаю вопросы, имеющие отношение к занятому пространству на жестком диске: пользователи интересуются, чем занято место на жестком диске, что можно удалить, чтобы очистить диск, почему свободное пространство все время уменьшается.
В этой статье - краткий обзор бесплатных программ для анализа жесткого диска (а точнее, места на нем), позволяющих в наглядном виде получить информацию о том, какие папки и файлы занимают лишние гигабайты, разобраться с тем, где, что и в каких объемах хранится на вашем диске и исходя из этой информации, очистить его. Во всех программах заявлена поддержка Windows 8.1 и 7, а сам я их проверял в Windows 10 - работают без нареканий.
Отмечу, что наиболее часто, «утекающее» место на диске объясняется автоматической загрузкой файлов обновлений Windows, созданием точек восстановления, а также аварийным завершением программ, в результате которого в системе могут оставаться временные файлы, занимающие по несколько гигабайт.
В конце этой статьи приведу дополнительные материалы на сайте, которые помогут вам освободить место на жестком диске, если назрела такая необходимость.
Анализатор места на диске WinDirStat
WinDirStat - одна из двух бесплатных программ в этом обзоре, имеющая интерфейс на русском языке, что может быть актуальным для нашего пользователя.
После запуска WinDirStat, программа автоматически запускает анализ либо всех локальных дисков, либо, по вашему желанию, сканирует занятое место на выбранных дисках. Также можно проанализировать, чем занята конкретная папка на компьютере.

В результате в окне программы выводится древовидная структура папок на диске, с указанием размеров и процента от общего места.

В нижней части отображается графическое представление папок и их содержимого, которое так же связано с фильтром в правой верхней части, позволяющим быстро определить место, занимаемое отдельными типами файлов (например, на моем скриншоте, можно быстро обнаружить некий большой временный файл с расширением.tmp).
Скачать WinDirStat можно с официального сайта https://windirstat.info/download.html
Free Disk Analyzer
Программа Free Disk Analyzer by Extensoft - еще одна утилита анализа использования жесткого диска на русском языке, позволяющая проверить, чем занято место, найти самые большие папки и файлы и, на основании проведенного анализа, взвешенно принять решение об очистке пространства на HDD.
После запуска программы, вы увидите древовидную структуру дисков и папок на них в левой части окна, в правой - содержимое выбранной в текущий момент папки, с указанием размеров, процентов от занятого места, и диаграммой с графическим представлением пространства, занимаемого папкой.

Дополнительно, в Free Disk Analyzer присутствуют вкладки «Самые большие файлы» и «Самые большие папки» для быстрого поиска таковых, а также кнопки для быстрого доступа к утилитам Windows «Очистка диска» и «Установка и удаление программ».
Официальный сайт программы: http://www.extensoft.com/?p=free_disk_analyzer (На сайте на данный момент она называется Free Disk Usage Analyzer).
Disk Savvy
Бесплатная версия анализатора места на диске Disk Savvy (есть также платная Pro версия) хоть и не поддерживает русский язык, но, пожалуй, является самым функциональным из всех перечисленных здесь инструментов.

Среди доступных возможностей не только наглядное отображение занятого места на диске и его распределение по папкам, но и гибкие возможности выполнить классификацию файлов по типам, изучить скрытые файлы, произвести анализ сетевых накопителей, а также просмотреть, сохранить или распечатать диаграммы различных типов, представляющие информацию об использовании пространства на диске.

Скачать бесплатную версию Disk Savvy вы можете с официального сайта http://disksavvy.com
TreeSize Free
Утилита TreeSize Free, наоборот - самая простая из представленных программ: она не рисует красивых диаграмм, зато работает без установки на компьютер и для кого-то может показаться даже более информативной, чем предыдущие варианты.
После запуска, программа анализирует занятое место на диске или выбранную вами папку и представляет ее в иерархической структуре, где отображается вся необходимая информация по занимаемому пространству на диске.

Дополнительно, возможен запуск программы в интерфейсе для устройств с сенсорным экраном (в Windows 10 и Windows 8.1). Официальный сайт TreeSize Free: https://jam-software.com/treesize_free/
SpaceSniffer
SpaceSniffer - бесплатная portable (не требующая установки на компьютер) программа, позволяющая разобраться в структуре папок на жестком диске примерно так же, как это делает WinDirStat.

Интерфейс позволяет визуально определить, какие папки на диске занимают наибольшее количество места, перемещаться по этой структуре (с помощью двойного клика мышью), а также фильтровать отображаемые данные по типам, датам или именам файлов.
Скачать бесплатно SpaceSniffer можно здесь (официальный сайт): www.uderzo.it/main_products/space_sniffer (примечание: программу лучше запускать от имени Администратора, в противном случае она сообщит об отказе в доступе к некоторым папкам).
С
читается, что на системном разделе диска должно быть свободного места не менее 15%
от его полного объёма, чтобы система Windows могла функционировать полноценно – без подвисаний и торможений. Сейчас новые жёсткие диски редко когда можно встретить с объёмом меньше 500 Гб
, потому при разбивке жёсткого диска на разделы не стоит ущемлять систему.
Системному разделу можно смело отдавать порядка 100 Гб . Этого объёма с лихвой хватит для нужд Windows 7, 8, 8.1 и 10, при этом не нужно будет постоянно чистить папки «Temp» и ограничивать систему в пространстве для создания точек восстановления.
Как узнать, какие файлы занимают много места на диске компьютера?
А вот если на системном диске хранить пользовательские файлы – огромные музыкальные коллекции, видео в HD, объёмные дистрибутивы софта – или устанавливать на диск системы современные ресурсоёмкие игры, со временем даже и 100 Гб может не хватить. Если Windows выдаёт сообщение о нехватке места на системном диске, самое время (вслед за чисткой папок «Temp» , конечно же) провести анализ занимаемого дискового пространства компьютера.
Навести порядок в компьютере, очистив диск от ненужных файлов, можно с помощью проводника Windows или файлового менеджера. Но это действенный способ при одном условии — если определённо известно, где и какие увесистые файлы могут захламлять пространство диска системы. В противном случае лучше прибегнуть к помощи специальных программ – анализаторов дискового пространства. Этот тип программ сканирует диски компьютера и представляет пользователю данные о всех имеющихся у него файлах в удобном визуальном и табличном отображении. Из числа популярных анализаторов дискового пространства можно отметить такие программы как: WinDirStat , Scanner , TreeSize Pro . С недавнего времени отыскать в компьютере файлы, нерационально занимающие место на диске, можно и с помощью популярной программы для чистки системы – .
Многие знают бесплатную программу CCleaner как эффективный инструмент для чистки временных файлов, интернет-кэша, системного реестра и прочего системного мусора. С 5-й версии программа CCleaner несколько преобразилась внешне, и теперь она под стать дизайну Metro (Modern UI) Windows 8/8.1 . Но изменения в CCleaner коснулись не только внешности программы, в популярном чистильщике появились функции анализа дискового пространства и поиска дубликатов файлов.
Анализ диска с помощью CCleaner
Функционал анализа диска в CCleaner, по большому счёту, ничем не уступает подобным возможностям, которые реализованы в отдельных программах, в частности, в упомянутых выше. В CCleaner графически и информационно можно получить отчёт об использовании разделов диска компьютера – как системного, так и несистемных. Файлы, имеющиеся на компьютере, CCleaner представляет по их отдельным категориям — видео, музыка, картинки, документы, архивы, электронная почта, прочие файлы.
В окне программы выбираем раздел «Сервис» и переходим на вкладку «Анализ дисков» . По умолчанию для анализа будут выбраны лишь основные категории файлов. При необходимости можно добавить файлы архивов и электронной почты. Выбираем диск компьютера – C , D , E и т.д. – и жмём «Анализ» .
CCleaner позволяет все категории файлов или каждую категорию в отдельности отсортировать по размеру. Это даст представление, какие конкретно файлы занимают на том или ином разделе диска больше всего места.

Нажатием на соответствующий критерий сортировки в оглавлении таблицы результаты анализа также можем отсортировать по наименованию файлов, их типу (формату), пути размещения.

Вверху слева можем увидеть круговую диаграмму с визуальным представлением анализа занятого пространства по отдельным категориям файлов.

Увесистые файлы можно удалить с системного диска или перенести их на несистемный. В результатах анализа дискового пространства выбираем нужный файл, вызываем контекстное меню и жмём «Открыть папку» .

Откроется окно проводника системы, где можем убрать файл с системного диска или удалить его навсегда.

Поиск дубликатов файлов с помощью CCleaner
Программа CCleaner теперь умеет искать дубликаты файлов. Для запуска поиска дубликатов файлов в разделе «Сервис» раскрываем вкладку «Поиск дублей» . Чтобы не отвлекаться на легковесные файлы, которые особо не повлияют на освобождение пространства диска, в критерии поиска дубликатов можно включить фильтр, устанавливающий минимальный размер искомых файлов.

При удалении дубликатов файлов необходимо быть предельно аккуратным . Не стоит удалять дубликаты системных файлов, а также дубликаты рабочих файлов отдельных программ. CCleaner, равно как и подобные программы, которые могут искать на компьютере дубликаты файлов, ищут файлы с идентичными названиями. А рабочие файлы системы и программ могут иметь идентичные технические названия, но находиться в разных папках (папках своих программ) и, соответственно, служить целям разных программ. Потому не стоит удалять такие дубликаты. Да и не будет при удалении настроечного маловесного файла серьёзного высвобождения дискового пространства. Избавляться от дубликатов лучше, если это дистрибутивы операционных систем, видео и прочие увесистые файлы.
Удалить найденные программой CCleaner дубликаты файлов можно точно так же, как и в результатах анализа дискового пространства.

На выбранном файле вызываем контекстное меню и выбираем опцию открытия в папке.
Размер современных жёстких дисков исчисляется терабайтами, но свободное место на них по-прежнему куда-то исчезает. А если вы обладатель скоростного, но гораздо менее ёмкого твердотельного накопителя, то ситуация может стать совсем катастрофической.
С помощью этих трёх программ вы сможете наглядно оценить, что и сколько места занимает на диске, и принять решение о его очистке.
Самый популярный чистильщик для Windows имеет в своём арсенале специальный инструмент для поиска больших файлов. Находится он в разделе «Сервис» и называется «Анализ дисков».
Использование дискового пространства иллюстрируется с помощью круговой диаграммы, отображающей распределение между основными типами файлов - изображениями, документами, видео. Чуть ниже приводится таблица с подробными сведениями по каждому типу.

После запуска и предварительной оценки заполненности жёсткого диска WinDirStat выдаёт полную карту его состояния. Она состоит из различных квадратов, размер которых соответствует размеру файла, а цвет - его типу. Клик по любому элементу позволяет узнать его точный размер и месторасположение на диске. С помощью кнопок на панели инструментов можно удалить любой файл или просмотреть его в файловом менеджере.

SpaceSniffer - отличная альтернатива CCleaner и WinDirStat. Это бесплатное приложение умеет показывать карту заполненности диска подобно тому, как это делает предыдущая утилита. Однако здесь можно легко регулировать глубину просмотра и количество отображаемых деталей. Это даёт возможность сначала увидеть самые большие каталоги, а потом погружаться всё глубже в недра файловой системы до тех пор, пока не дойдёте до самых мелких файлов.
Добрый день.
Очень часто пользователи задают мне один и тот же вопрос, но в разной интерпретации: «чем забит жесткий диск?», «почему уменьшилось место на жестком диске, ведь я ничего не качал?», «как найти файлы, которые отнимают место на HDD?» и т.д.
Для оценки и анализа занятого места на жестком диске существуют специальные программы, благодаря которым можно быстро найти все лишнее и удалить. Собственно, об этом и будет данная статья.
Анализ занятого места на жестком диске в диаграммах
1. Scanner
Официальный сайт: http://www.steffengerlach.de/freeware/
Очень интересная утилита. Плюсы ее очевидны: поддерживает русский язык, не требуется установка, высокая скорость работы (жесткий диск в 500 ГБ она проанализировала за минуту!), занимает совсем небольшое место на жестком диске.
Результаты работы программа представляет в небольшом окне с диаграммой (см. рис. 1). Если навестить мышкой на нужный кусок диаграммы - можно сразу понять, что занимает больше всего места на HDD.
Например, у меня на жестком диске (см. рис. 1) примерно пятую часть занятного пространства занимают фильмы (33 ГБ, 62 файла). Кстати, есть быстрые кнопки для перехода в корзину и в «установку и удаления программ».
2. SpaceSniffer
Официальный сайт: http://www.uderzo.it/main_products/space_sniffer/index.html
Еще одна утилита не нуждающаяся в установке. При запуске первым делом попросит выбрать диск (указать букву) для сканирования. Например, на моем системном диске с Windows занято 35 ГБ, из которых почти 10 ГБ занимает виртуальная машина.
В общем-то инструмент для анализа очень наглядный, помогает сразу понять чем забит жесткий диск, где «спрятались» файлы, в каких папках и на какую тему… Рекомендую к использованию!
Рис. 2. SpaceSniffer - анализ системного диска с Windows
3. WinDirStat
Официальный сайт : http://windirstat.info/
Еще одна утилита подобного рода. Интересна она прежде всего тем, что помимо простого анализа и составления диаграммы - она еще показывает расширения файлов, закрашивая диаграмму в нужный цвет (см. рис. 3).
В целом пользоваться ей достаточно удобно: интерфейс на русском языке, есть быстрые ссылки (например, по очистке корзины, редактированию каталогов и пр.), работает во всех популярных ОС Windows: XP, 7, 8.
Рис. 3. WinDirStat анализирует диск «C:\»
4. Free Disk Usage Analyzer
Официальный сайт : http://www.extensoft.com/?p=free_disk_analyzer
Эта программа - самый простой инструмент для быстрого поиска больших файлов и оптимизации дискового пространства.
Free Disk Usage Analyzer поможет вам организовать и управлять свободным дисковым пространством HDD путем поиска самых больших файлов на диске. Вы можете быстро найти, где находятся самые объемные файлы, такие как: видео, фотографии и архивы, и переместить их в другое место (либо вообще удалить).
Кстати, программа поддерживает русский язык. Так же есть быстрые ссылки, которые помогут вам очистить HDD от мусорных и временных файлов, удалить неиспользуемые программы, найти самые большие папки или файлы и пр.
5. TreeSize
Официальный сайт : http://www.jam-software.com/treesize_free/
Эта программа не умеет строить диаграммы, зато она удобно сортирует папки, в зависимости от занимаемого места на жестком диске. Также очень удобно, найдя папку, которая занимает много места - щелкнуть по ней и открыть ее в проводнике (см. стрелки на рис. 5).
Несмотря на то, что программа на английском языке - разобраться с ней довольно просто и быстро. Рекомендуется как для начинающих, так и для опытных пользователей.
Если вы используете SSD накопитель или жесткий диск небольшого объема, то вы наверняка время от времени сталкиваетесь с нехваткой места на диске. Обычно в таких случаях приходится вручную просматривать папки и изучать их содержимое, для того чтобы определить, что можно удалить для освобождения места. К счастью, этот процесс можно значительно упростить и ускорить. В этом материале мы расскажем о том, как быстро узнать, что занимает место на диске.
Если вам нужно узнать, что занимает место на диске, то проще всего для этого воспользоваться бесплатной программой WinDirStat. Данная программа анализирует содержимое диска и строит визуальную карту, с помощью которой можно легко обнаружить файлы и папки, которые занимают больше всего места на диске. Скачать программу WinDirStat можно .
После запуска программы WinDirStat появится окно, в котором нужно указать, что именно вы хотите проанализировать. Если вы не знаете, где именно на диске находятся файлы, которые занимают много места, то просто выбираем диск и нажимаем на кнопку «ОК».
Если же вы знаете папку, которая занимает много места, то можете выбрать сразу ее. В этом случае программа WinDirStat будет анализировать только файлы в выбранной вами папке.

После выбора диска или папки нужно дождаться пока программа закончит анализ. В заголовке окна можно будет посмотреть сколько процентов осталось.

После завершения анализа можно приступать к работе с программой WinDirStat. В верхней левой части интерфейса программы будет список папок. При этом справа от каждой папки будет указано сколько места занимает эта папка в гигабайтах и процентах. Благодаря этому можно быстро найти папки, которые занимают на диске больше всего места.

В верхней правой части окна программы будет показана статистика по типам файлов. При этом справа будет указано сколько места какие файлы занимают. Также в здесь указывается цвет, которым обозначается данный тип файлов на карте внизу.

Самая полезная информация, которая доступна в программе WinDirStat, находится внизу окна. Здесь находится карта, с помощью которой можно легко найти файлы, которые занимают на диске больше всего места. Кликнув по любому из файлов на карте, вы увидите данный файл в списке папок.

Если вы обнаружите не нужные вам файлы, то их можно удалить прямо из программы WinDirStat. Для этого нужно кликнуть правой кнопкой мышки по файлу в списке каталогов и выбрать пункт «Удалить в корзину» или «Удалить без возможности восстановления».

Нужно отметить, что удаление файлов в корзину позволяет потом восстановить файл, но такой способ удаления не освобождает место на диске. В этом случае место освобождается только после очистки корзины. Для того чтобы сразу освободить занятое файлом место используйте удаление без возможности восстановления.
Если программа WinDirStat по каким-то причинам вам не подошла, то можно попробовать воспользоваться другими похожими программами. Например, можно использовать такие программы как Free Disk Analyzer, Disk Savvy, TreeSize Free или SpaceSniffer.