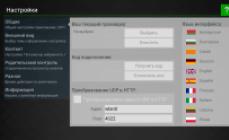Далеко не все ошибки выражаются в появляющихся на рабочем столе окнах и невозможности совершить какое-либо действие. Намного чаще они незаметно скапливаются на вашем компьютере и постепенно затормаживают его работу. Периодически стоит проверять устройство на наличие возможных ошибок, и не только систему, но и жёсткий диск, и реестр. Все описанные ниже способы включают в себя и автоматическое исправление найденных неисправностей.
Как проверить систему на целостность и ошибки
В результате некорректного выключения компьютера, воздействия вирусов и прочих проблемных ситуаций возможно повреждение или изменение системных файлов. Последствия этого, как правило, выражаются в проблемах при запуске отдельных программ или включении компьютера, но иногда они могут быть и незаметны для пользователя. Сканирование системы на целостность - первое, что рекомендуется сделать при возникновении проблем с Windows 10.
Через команду sfc
Это основной способ проверки операционной системы на целостность. Он предназначен для случаев с проблемами при работоспособности компьютера. Через команду sfc проводится только поверхностный анализ, при помощи которого не получится найти и исправить все возможные ошибки. Однако этот способ довольно быстрый и идеально подойдёт для профилактического сканирования компьютера. Более глубокий анализ возможен через утилиту DISM, которая описана ниже.
Команда sfc не может исправить ошибки файлов, которые используются системой в текущий момент. Если появится уведомление о подобных сбоях, обязательно запустите утилиту DISM.
Через утилиту DISM
Утилита DISM проводит полное сканирование системы на наличие ошибок и нарушения целостности. Запускаемый ей анализ длится довольно долго, но позволяет выявить и исправить все нарушения в работе системы. Для осуществления проверки обязательно потребуется интернет.
Перед запуском утилиты отключите антивирус и все запущенные программы, а также постарайтесь не пользоваться компьютером во время анализа.
Откройте командную строку от имени администратора и введите dism /Online /Cleanup-Image /RestoreHealth.
 Для полноценного анализа целостности системы введите команду dism /Online /Cleanup-Image /RestoreHealth в командной строке
Для полноценного анализа целостности системы введите команду dism /Online /Cleanup-Image /RestoreHealth в командной строке Есть ещё несколько команд этой утилиты, которые могут быть вам полезны:
- dism /Online /Cleanup-Image /CheckHealth для получения информации о состоянии и наличии повреждений компонентов Windows;
- dism /Online /Cleanup-Image /ScanHealth для проверки целостности и наличия повреждений хранилища компонентов.
Как проверить жёсткий диск на ошибки
Все данные, записываемые на компьютер, разбиваются на небольшие фрагменты, которые размещаются на секторах жёсткого диска. В процессе работы компьютера эти секторы могут повреждаться. Повреждённые секторы и есть «ошибки» жёсткого диска. Когда жёсткий диск пытается прочесть информацию с повреждённого сектора, процесс чтения «стопорится». Результатом этого является неоправданно долгие включения компьютера и запуск некоторых программ.
Исправить повреждённые секторы нельзя, но можно запретить жёсткому диску с ними работать. Процесс поиска и исключения этих секторов называется дефрагментацией. Даже если ошибки не найдутся, в результате дефрагментации пространство на жёстком диске станет более упорядоченным, что также ускорит процесс чтения информации.
Через «Проводник»
Это основной способ проверки жёсткого диска. Windows 10 должен осуществлять её автоматически, без ведома пользователя, чтобы поддерживать порядок на жёстком диске. Дефрагментация займёт у вас около часа, так что лучше ставить её на ночь.

Через «Панель управления» (диагностика хранилища)
Многие ошибочно полагают, что через утилиту диагностики хранилища можно провести анализ жёсткого диска. На самом деле это не так. Утилита диагностики хранилища действительно присутствует на жёстком диске, но она запускается автоматически, и сделать через неё анализ у вас не получится. Этим способом можно узнать только результаты последней проверки состояния жёсткого диска.
Если вы просто хотите провести анализ, воспользуйтесь предыдущим способом, но вместо «Оптимизировать» нажмите «Анализировать».

Через командную строку
Этот способ исключает восстановление порядка на жёстком диске, которое производится при обычной дефрагментации. За счёт этого процесс протекает гораздо быстрее. Исправлять ошибки этим способом рекомендуется, если вам необходимо быстро восстановить информацию из повреждённых секторов.

Для проверки без использования интернета используйте команду chkdsk C: /F /R /offlinescanandfix.
Через PowerShell
Windows PowerShell - это новая мощная оболочка для командной строки. Делает она то же самое, что и её предшественница, но имеет гораздо больше полномочий. PowerShell позволяет быстро и просто произвести те действия, которые для обычной командной строки являются затруднительными или невозможными. В нашем случае это поможет избежать необходимости перезагружать компьютер для проверки используемых секторов.

Для проверки без использования интернета используйте команду Repair-Volume -DriveLetter C -OfflineScanAndFix.
Видео: как проверить жёсткий диск на ошибки
Как проверить реестр на ошибки
Реестр Windows - эта сложная база данных операционной системы, в которой хранятся все настройки, изменения, информация о компьютере и установленных программах. В случае возникновения реестровой ошибки последствия могут быть самыми разными: от синего экрана при включении и полной неработоспособности системы до неудаляемого ярлыка и прочих мелочей.
Наиболее неприятной особенностью реестровых ошибок является их наслоение. Одна незначительная ошибка в реестре может повлечь за собой несколько других, что в конечном счёте приведёт к печальным последствиям. Именно поэтому регулярное сканирование реестра на наличие ошибок и их преждевременное устранение чрезвычайно важны для поддержания высокой работоспособности вашего компьютера.
Через встроенные средства
В Windows 10 есть встроенная утилита для проверки реестра на целостность, но она довольно слабая и не находит большинства ошибок. Лучше всего будет использовать одну из сторонних программ, которые описаны ниже.
Этим способом можно исправить только критические ошибки: многие реестровые неисправности останутся нетронутыми.
Откройте командную строку от имени администратора, введите команду scanreg /fix и нажмите Enter.
 Введите команду scanreg /fix для проверки реестра через встроенную утилиту Windows 10
Введите команду scanreg /fix для проверки реестра через встроенную утилиту Windows 10 Через CCleaner
CCleaner - самая популярная и надёжная программа по очистке компьютера. Она предназначена для вычищения мусора из труднодоступных мест, до которых сама система добраться не может. Однако свою популярность CCleaner заслужила именно за её функцию очистки реестра, которая позволяет быстро находить и затирать реестровые ошибки, не задевая при этом ничего важного.

Через Glary Utilities
Glary Utilities - очень функциональная программа, которая будет работать в трее и держать ваш компьютер в чистоте и порядке. Очистка реестра - всего лишь одна из доступных функций по улучшению работы компьютера. Glary Utilities для многих может показаться навязчивой, но для не очень опытных пользователей она станет весьма полезным помощником.

Через Wise Registry Cleaner
Wise Registry Cleaner - программа, предназначенная не столько для лечения реестра, сколько для его полной очистки от залежавшихся и невостребованных параметров. Очистка реестра через Wise Registry Cleaner является довольно серьёзной и может задеть важные файлы, которые программе покажутся лишними. При первом запуске Wise Registry Cleaner вам будет предложено сделать резервную копию реестра, на что лучше согласиться. Если окажутся задеты важные файлы, вы всегда сможете сделать откат.
Wise Registry Cleaner доступен только на англоязычной версии официального сайта: при смене языка страницы на русский вам предложат другую программу Wise Care 365.

Даже если вы не видите никаких ошибок на компьютере, лучше периодически его сканировать. Это обеспечит стабильную работу системы и поможет решить большинство проблем до того, как они станут заметны.
Первым, что стоит выяснить, если ваш компьютер «захворал» — это характер заболевания, ведь причиной может быть как программная, так и аппаратная часть. И если с программными ошибками вы можете разобраться самостоятельно, следуя нашим советам из , то с аппаратными неисправностями вам придется обращаться в сервис или самостоятельно заменять неисправные элементы ПК.
Неисправность ОЗУ
Если признаки неполадки указывают на неисправность модулей оперативной памяти, достаточно запустить тест memtest86+ , с USB-флешки или загрузочного CD-диска. Если на синем интерфейсе работающей утилиты появляются красные сообщения об ошибках — неисправные модули памяти следует заменить. Что характерно, при легких повреждениях ОЗУ, ошибки могут проявляться не сразу, а в процессе работы системы при выполнении требовательных для оперативной памяти задач: например таких, как распаковка больших архивов.
 В утилите MemTest86+, предназначенной для проверки работоспособности модулей оперативной памяти, тестирование осуществляется из операционной среды DOS, а не из Windows
В утилите MemTest86+, предназначенной для проверки работоспособности модулей оперативной памяти, тестирование осуществляется из операционной среды DOS, а не из Windows Диагностика HDD
Если программы «подвисают» при операциях с файлами, есть вероятность, что это вызвано проблемами с жестким диском. В этом случае необходимо выполнить проверку HDD с помощью встроенной в Windows утилиты Checkdisk. Запустить ее можно зайдя в «Мой компьютер», щелкнув правой кнопкой по соответствующему разделу HDD, выбрав пункт «Свойства» и вкладку «Сервис» надать на кнопку «Выполнить проверку».
Также при подозрении на проблемы с жестким диском, необходимо проверить вывод информации встроенной утилиты диагностики S.M.A.R.T. Чтобы это сделать воспользуйтесь бесплатной утилитой «Speccy» .
Перегрев компонентов системы
Самый простой метод определить, что ваш компьютер перегревается — зайти в BIOS (или UEFI-интерфейс на современных материнских платах) и в разделе «Health» или «Power» посмотреть на показатели температуры CPU и чипсета. Если значения превышают 50-60°C в состоянии покоя — значит проблема скорее всего в перегреве.
Также информацию о температуре можно узнать с помощью уже упомянутой утилиты «Speccy», которая показывает температуру всех со всех датчиков вашего компьютера, включая процессор, память, материнскую плату и видеочип.
Чтобы исправить положение, как правило, чаще всего достаточно просто почистить компоненты ПК от пыли с помощью баллончика со сжатым воздухом и пылесоса. Если компьютер на гарантии и опломбирован, то можно продуть радиаторы охлаждения сжатым воздухом через вентиляционные отверстия. В редких случаях, если компьютер прослужил несколько лет, имеет смысл отсоединить радиатор и заменить термопасту центрального процессора и видеоплаты. Как правило, это необходимо сделать через 3 года эксплуатации ПК.
Неисправность материнской платы
Сложнее всего диагностировать проблемы, вызванные выходом из строя элементов материнской платы. В этом случае вам поможет ее физический осмотр. Если на поверхности наблюдаются следы температурного воздействия (изменение цвета покрытия) или на сечении конденсаторов имеются пятна электролита — лучше такую плату сразу заменить. Если же физический осмотр материнской платы не помог, но вы уверены именно в ее неисправности, попробуйте по возможности подключить к ней гарантированно рабочие компоненты (CPU, оперативную память, блок питания) с другого ПК, чтобы проверить ее работоспособность.
Хорошие возможности по диагностике аппаратных проблем, предоставляет загрузочный диск Ultimate Boot CD . Записав его на CD-диск или USB-флешку, вы можете в любое время загрузить его и провести диагностику отдельных систем вашего ПК.
 Если на конденсаторах материнской платы заметны следы электролита, то ее лучше сразу заменить на новую
Если на конденсаторах материнской платы заметны следы электролита, то ее лучше сразу заменить на новую Не забываем про резервные копии
Прежде чем начать пытаться исправить состояние компьютера, настоятельно рекомендуем сделать резервные копии данных и перенести персональную информацию с системного раздела. Также желательно активировать создание точек восстановления операционной системы. В ОС Windows 8 это делается через расширенное меню «Свойства системы»: сочетание клавиш Win+X -> Система -> Дополнительные параметры системы -> Защита системы. В этой вкладке включите защиту системного диска и затем нажмите кнопку «Создать». После этого при загрузке системы вы сможете нажав кнопку F8 попасть в меню восстановления системы и воспользоваться созданной контрольной точкой.
Что можно сделать самим?
В случае поломки любой аппаратной части, если устройство на гарантии вам следует отнести его в сервис. В противном случае, максимум что вы сможете исправить самостоятельно — заменить модули памяти и жесткий диск, а также пропылесосить и продуть компоненты системного блока сжатым воздухом в случае перегрева. С остальными проблемами лучше обратиться к специалистам.
ФОТО: компании-производители; diosmic, Gewoldi, ermingut, ludinko/Istockphoto.com
Теги диагностика ПК
Инструкция
Не стоит обольщаться, если ваша операционная система без сбоев. Это не означает, что в ней отсутствуют ненужные элементы. Естественно, для многих пользователей персонального или вполне достаточно отсутствия проблем. Но некоторые стремятся увеличить операционной системы и своего компьютера в целом.
Чтобы проверить состояние операционной системы компьютера установите программу Advanced System Care. Она способна не только выявить основную массу неисправностей системы Windows, но и успешно все найденные ошибки. Запустите программу и кликните по меню «Диагностика системы». Откройте настройки программы. Перейдите в пункт «Ошибки реестра» и установите галочку напротив пункта «Включить глубокое сканирование». Сохраните настройки.
Выберите все четыре пункта в меню «Диагностика системы» и нажмите «Сканировать». После завершения процесса поиска неисправностей нажмите «Ремонт» и дождитесь завершения операции.
Откройте меню «Очистка Windows». Аналогично предыдущему шагу активируйте пункты меню и запустите сканирование. Наверняка программа найдет определенное количество ошибок реестра. Можете смело запускать исправление неисправностей, потому что все важные системные файлы реестра не будут затронуты во время этого процесса.
После проверки общего состояния компьютера самое время заняться поиском вирусов. Вы можете выбирать любой антивирус, который вам больше нравится, но лучше как следует изучить рекомендации специалистов. Как бы то ни было, запустите ваш антивирус и откройте меню, связанное со сканированием жестких дисков. Откройте выборочное сканирование жестких дисков. Укажите тот раздел винчестера, на котором установлена операционная система, и запустите сканирование. Те файлы, которые не может удалить антивирусная программа, найдите и удалите самостоятельно.
Доброго времени суток!
Вообще, в последнее время, все-таки, слово "вирусы" не наводит такой жуткой паники, которая была еще лет 15 назад (когда некоторые пользователи протирали спиртом диски, думая, что это защитит их от угрозы...). Тем не менее, недооценивать угрозу не стоит - в одночасье можно лишиться своих документов, программ, и даже денег (если вирус сможет получить доступ к вашим интернет-кошелькам).
Распространенный миф : если вы думаете, что ваш обычный антивирус полностью защищает вашу систему - вы ошибаетесь!
Дополнение! Самые опасные вирусы прошлого, не повториться ли история? -
Собственно, в этой статье хочу привести небольшой рецепт проверки и очистки компьютера от вирусов и разного рода вредоносного ПО (дополнений, рекламных баннеров, локеров, и т.д.). Отмечу, что это заметка будет полезна и для тех, кто даже знает, что на его компьютере есть вирус, но не может его удалить и очистить систему.
И так, ближе к теме...
Удаляем "классические" вирусы
Первое, с чего следует начать - это с установки современного антивируса, обновлении его баз и полной проверки ПК (по крайней мере, Windows и всего системного диска).
Как правило, для запуска проверки достаточно открыть главное окно антивируса и сделать 1 клик по соответствующей кнопке (как, например, в Антивирусе Касперского, см. скрин ниже). Здесь, особо, комментировать нечего: если будут найдены вирусы, то они автоматически либо будут изолированы, либо удалены/вылечены (никаких настроек или действий, как правило, не требуется) .

Проверка компьютера (Антивирус Касперского). Кликабельно
Если не получается установить антивирус
Не так уж и редко вирусы находят различные способы "заблокировать" работу (установку) антивируса: например, на зараженном ПК могут быть недоступны все сайты антивирусов (т.е. попросту не получиться даже загрузить его), может быть заблокирован рабочий стол, "прыгать" курсор мышки и т.д.

Один из подобных вирусов, заблокировавший рабочий стол (это окно нельзя ни свернуть, ни закрыть)
Важно!
Не выполняйте никаких требований от подобного вредоносного ПО. Даже если вы переведете им оговоренную сумму - ваша система не будет разблокирована!
В этом случае можно пойти следующими путями:
- вынуть жесткий диск из ПК/ноутбука и , на котором установлен антивирус. Затем полностью просканировать этот диск (минусы : "найдутся" не все вирусы; есть риск, что заразите второй ПК. Но если с него ничего не открывать и не запускать с "зараженного" диска - риск, все же, невысокий) .
- Использовать LiveCD (с встроенными антивирусами). LiveCD - это диск, с которого можно загрузиться (то есть, по сути, это полноценная Windows, которая размещена на DVD или флешке). Кстати, незаменимая штука, когда не можете запустить свою обычную Windows с жесткого диска. Где скачать, как создать такой LiveCD, и как им пользоваться, можете узнать из этой статьи - .
- можно попробовать воспользоваться онлайн-версиями антивирусов (они не требуют установки) - . Годятся в тех случаях, когда установить антивирус не получается, но вы можете скачивать и запускать какие-то файлы.
- попробовать воспользоваться альтернативными утилитами по борьбе с вредоносным ПО (о них в статье ниже).
Проверка на встраиваемое рекламное ПО
Пожалуй, наиболее популярны в последнее время вирусы, которые встраиваются в браузер и начинают показывать рекламу повсеместно (даже там, где ее никогда не было и нет). Как правило, при этом классический антивирус ничего не находит ни в самой системе в целом, ни в самом браузере (в частности). Для того, чтобы избавиться от этого "добра" необходимо воспользоваться спец. утилитами...
AdwCleaner
Одна из лучших утилит по борьбе с AdWare (рекламным ПО). Позволяет быстро загрузить исполняемый файл (весит меньше 10 Мб!) и запустить проверку. Отмечу, что утилита видит большинство встраиваемой рекламы в браузер, вредоносные скрипты, дополнения и т.д. После сканирования и проверки - ваш ПК будет перезагружен.
Кстати, что еще подкупает - для начала проверки достаточно нажать всего лишь одну кнопку "Сканировать" (см. пример ниже).


Если все прошло успешно - должно показаться окно о том, что очистка была удачно завершена и все найденные угрозы обезврежены (пример на скрине ниже).

Важно!
Кстати, AdwCleaner сейчас распространяется в комплекте пакета , также весьма очень качественного средства для борьбы с подобным поголовьем вирусов.
IObit Malware Fighter

Эта утилита отличается от предыдущей тем, что она может не только проверять, но и защищать компьютер в реальном времени (параллельно с вашим антивирусом). Помогает вовремя распознать множество видов угроз, защитить браузер от изменений рекламным вирусным ПО. Также бы отметил приятный и дружественный интерфейс, направленность на начинающих пользователей (для защиты и проверки - достаточно несколько раз кликнуть мышкой).
Особенности:
- проверка Windows на различное вредоносное ПО (которые не видят обычные антивирусы);
- возможность защиты в реальном времени;
- контроль за стартовой страницей браузера, его дополнениями, надстройками и т.д.;
- может работать параллельно с классическим антивирусом;
- совместимость с Windows: 7/8/8.1/10 (32/64 bits);
- полностью на русском, есть бесплатная версия программы.
Защита от троянов и вредоносных дополнений
Не мог не выделить в отдельную "касту" из вирусных программ те , которые специализируются на воровстве личных данных: паролей, логинов, данных от платежных карт, фотографируют вас веб-камерой, записывают все нажатия клавиатуры и т.д. Вообще, это не совсем "классические вирусы", и как правило они ведут себя очень "тихо", чтобы никоим образом не выдать себя (как шпионы, или знаменитый троянский конь (оттуда и название)).
Но когда они получают нужные им сведения, вмиг пересылают их своему разработчику. Так, что подобные "штуки" гораздо опаснее безобидных рекламных баннеров...
И, к сожалению, их очень трудно выявить. Обычные антивирусы ничего не "видят", специализированное ПО - помогает, но тоже не всегда...
AVZ
Многофункциональная антивирусная утилита, не нуждающаяся в установке. Поможет быстро просканировать систему и удалить: SpyWare, AdWare, Dialer (Trojan.Dialer), троянских программ и прочее "добро". Добавлю, что в ее арсенале есть также несколько полезных "штук": восстановление системы, разблокировка входа в системный реестр (вирусы часто блокируют это), поиск и устранение уязвимостей.
Ниже на скрине показаны необходимые действия для проверки системного диска с Windows на вирусы и другое вредоносное ПО.

AVZ - проверка компьютера на вирусы (кликабельно)
Что касается устранения уязвимостей: зайдите в меню файл и откройте "Мастер поиска и устранения проблем", как показано на скрине ниже.

В моем случае, например, был разрешен автозапуск с подключаемых носителей (CD-дисков, скажем). В некоторых случаях, если вставляемый носитель заражен, и автоматически будет произведен его автозапуск -> произойдет заражение ПК/Windows.

Все найденные проблемы желательно пометить галочками и нажать кнопку "Исправить отмеченные проблемы".
Вообще, в утилите AVZ десятки функций и возможностей (в одной статье просто нереально рассмотреть). Рекомендую обязательно иметь ее на своем аварийном диске (на случай...).
SpyHunter

Главное окно SpyHunter
SpyHunter (если на русском: "Охотник за шпионами") - основное направление утилиты: борьба с шпионским ПО (трояны, руткины, черви, также утилита справляется со многими классическими вирусами, рекламными тулбарами, баннерам).
Особенности:
- не конфликтует с классическим антивирусом;
- защита в реальном времени (возможна одновременная работа с вашим обычным антивирусом);
- регулярные обновления;
- все изменения (удаление, "лечение" и пр.) можно отменить, если программа сделает что-то лишнее;
- удобный интерфейс в стиле минимализма;
- поддержка русского языка, работает во всех новых ОС Windows 8.1/10 (32/64 bits).
Spyware Terminator
Официальный сайт: https://www.spywareterminator.com/ru/

Бесплатная утилита для защиты компьютера от троянов и шпионского ПО в режиме реального времени. Отмечу, что приложение также неплохо справляется и с другими видами вредоносных программ: рекламных дополнений, червей, классических вирусов и т.д.
Особенности:
- возможность мониторинга в реальном времени за файловой активностью, Интернетом;
- три режима сканирования: полный, быстрый и выборочный;
- в утилиту встроен антивирус Clam AntiVirus (и база на 40 000 различных вирусов, червей и т.д.);
- регулярные обновления баз через Интернет;
- спец. база данных Web Security Guard (при ее активации - ваш Интернет становится безопаснее в разы!);
- возможность одновременной работы с обычным антивирусом;
- поддерживается всеми современными ОС (Windows 8/10).
Всего доброго и поменьше вирусов!
Как бы активно и старательно Microsoft не развивали и не улучшали Windows, в ее работе все еще возникают ошибки. Практически всегда с ними можно справиться самостоятельно, но вместо неизбежной борьбы, лучше предупредить возможные сбои, проверив систему и отдельные ее компоненты заранее. Сегодня вы узнаете о том, как это сделать.
Для того чтобы определить причину ошибок в работе операционной системы, а затем заняться их устранением, необходимо действовать комплексно. Сделать это можно как с помощью сторонних программ, так и стандартными средствами Windows. Кроме того, иногда может возникнуть необходимость проверки отдельного компонента ОС или ПК – программного или аппаратного соответственно. Обо всем этом и будет рассказано далее.
Windows 10
Windows 7
Кроме общего поиска потенциальных проблем в работе «семерки» и их решения, вы также можете самостоятельно выполнить «точечную» проверку следующих компонентов операционной системы и компьютера в целом:

Проверка аппаратных компонентов
Операционная система – это всего лишь программная оболочка, обеспечивающая работу всего железа, установленного в компьютере или ноутбуке. К сожалению, в его работе тоже могут возникать ошибки и сбои. Но к счастью, в большинстве случаев их довольно легко найти и устранить.
Жесткий диск
Ошибки в работе жесткого (HDD) или твердотельного (SSD) диска чреваты не только потерей важной информации. Так, если повреждения накопителя еще не критические (например, есть битые сектора, но их немного), установленная на нем операционная система может и будет работать нестабильно, со сбоями. Первое, что необходимо сделать в таком случае, протестировать устройство хранения данных на предмет наличия ошибок. Второе – устранить их в случае обнаружения, если это возможно. Сделать это вам помогут следующие статьи.
Подробнее:
Проверка жесткого диска на битые сектора
Проверка SSD на ошибки
Программы для проверки дисковых накопителей
Оперативная память
ОЗУ, будучи одним из важнейших аппаратных компонентов любого компьютера или ноутбука, тоже не всегда работает стабильно. К сожалению, не так просто понять, заключается ли та или иная проблема именно в ней, или виновником является другое устройство. Разобраться с этим вы сможете после ознакомления с представленными по ссылке ниже материалами, где рассказывается об использовании как стандартного для ОС средства, так и стороннего программного обеспечения.
Подробнее:
Как проверить оперативную память на ошибки
Программы для тестирования оперативной памяти
Процессор
Как и ОЗУ, ЦПУ играет довольно важную роль в работе операционной системы и компьютера в целом. Поэтому в обязательном порядке следует исключить возможные ошибки в его работе (например, перегрев или троттлинг), обратившись за помощью к одной из специализированных программ. Какую из них выбрать и как ею воспользоваться, рассказано в следующих статьях.
Подробнее:
Проверка работоспособности процессора
Тестирование производительности процессора
Тест процессора на перегрев
Видеокарта
Совместимость с играми
Вирусы
Если вы столкнулись с той или иной проблемой, ошибкой в работе ОС Виндовс, и знаете ее название или номер, ознакомиться с возможными вариантами решения и реализовать его на практике вы можете с помощью нашего сайта. Просто воспользуйтесь поиском на главной или любой другой странице, указав ключевые слова в запросе, а затем изучите материал на соответствующую тему и выполните предложенные в нем рекомендации. Любые возникшие вопросы вы можете задать в комментариях.
Заключение
Регулярно проверяя операционную систему на предмет наличия ошибок и своевременно их устраняя в случае обнаружения, вы можете быть уверены в стабильной работе компьютере и его высокой производительности.