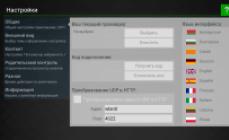Здравствуйте, друзья! Горячие клавиши позволяют облегчить работу пользователя при использовании той или иной программы. Так, например, Вам не придется переходить по различным пунктам меню, чтобы выбрать какой-нибудь инструмент или выполнить определенное действие. Зная нужное сочетание клавиш, можно быстро выполнить нужную команду.
В данной статье мы рассмотрим различные сочетания клавиш, которые можно использовать во время работы с Яндекс браузером. Их достаточно много, поэтому запоминать все нет необходимости.
Выберите из списка те, которые пригодятся именно Вам, например, быстрый переход по вкладкам и открытие нового окна браузера. При частом использовании выбранных сочетаний, Вы их быстро запомните, а потом можете еще выучить парочку, когда запомните и их, учите следующие, и так далее.
Горячие клавиши для разных задач
Горячие клавиши есть практически во всех программах, и браузер Яндекс не стал исключением. В браузере, при открытии контекстного меню, или основного меню, напротив некоторых пунктов Вы можете увидеть различные комбинации клавиш. Они соответствуют тому пункту, напротив которого они указаны.
Например, если Вы часто просматриваете Историю, то достаточно нажать на клавиатуре Ctrl+H, и откроется нужное Вам окно. В результате не придется кликать мышкой по различным пунктам меню, и Вы сэкономите время.
Теперь давайте подробно рассмотрим, какие сочетания клавиш можно использовать в Yandex.Браузере.
Вкладки браузера
Окно браузера
Адресная строка браузера
Закладки браузера
История браузера
Работа с открытой страницей
| Перейти на страницу назад | Alt+стрелка влево |
| Перейти на страницу вперед | Alt+стрелка вправо |
| Перезагрузить страницу | F5 или Ctrl+R |
| Перезагрузить страницу, не используя кеш | Ctrl+F5 |
| Прервать загрузку страницы | ESC |
| Пролистать страницу на 1 экран вниз | Space (пробел) |
| Пролистать страницу в самый низ | End |
| Вернуться к началу страницы | Home |
| Открыть главную страницу поиска Яндекс | Alt+Home |
| Сохранить страницу | Ctrl+S |
| Распечатать страницу | Ctrl+P |
| Увеличение масштаба страницы | Ctrl+ + |
| Уменьшение масштаба страницы | Ctrl+ — |
| Вернуть масштаб 100% | Ctrl+ 0 |
Редактирование
Поиск на странице
Разработчикам
Прочие комбинации
| Открыть диспетчер задач | Shift+ESC |
| Закрыть браузер | Ctrl+Shift+Q |
| Выбор другого аккаунта | Ctrl+Shift+M |
| Вызов справки | F1 |
Как изменить горячие клавиши
Сочетания горячих клавиш в различных программах могут отличаться. Понятно, что если Вы работаете с программой давно и используете несколько комбинаций для выполнения определенных действий, то хотелось бы, чтобы эти комбинации можно было использовать и в другой программе.
К сожалению, разработчики браузера Яндекс такой возможности своим пользователям не дают, и как бы Вам не хотелось, изменить сочетания горячих клавиш никак не получится.
Запоминайте горячие клавиши в Яндекс браузере для тех действий, которые Вы выполняете чаще всего, и Ваша работа с ним станет намного легче и быстрее.
Хотите узнать как стабильно зарабатывать в Интернете от 500 рублей в день?
Скачайте мою бесплатную книгу
=>>
Нередко, неопытные пользователи персональных компьютеров и ноутбуков, могут сталкиваться с такой проблемой как включение браузера в полноэкранном режиме. Как правило, данная функция включается такими пользователями случайно.
Однако, встретившись с необычным отображением Интернет-браузера, люди, как правило, стремятся вернуться к привычному для них интерфейсу.
Дело в том, что в целом, полноэкранный режим, позволяет просматривать изображения, или информацию, без отображения верхней панели инструментов.
Это вовсе не означает, что она пропадает безвозвратно. Она там же, где и должна быть, и я расскажу вам сегодня, как её вернуть на место.
Расскажу и о том, как исправить ситуацию в разных браузерах. Чтобы в Мазиле, Яндекс браузере, панель инструментов вернулась, нужно навести мышку на верхнюю часть экрана, то есть, довести до самого верха. Панель управления станет видна. После этого, как только вы отведёте мышку в сторону, панель инструментов вновь исчезнет.
Если такой режим вас, всё-таки, не устраивает, то в этом случае нажмите в правом углу на значок настроек и в окне увидите активную эмблему полноэкранного режима. Клик мышкой по значку — и экран примет нормальное положение.
В браузере Мазила
Вот такой значок для использования полного экрана, вы найдёте в браузере Мазила.

Яндекс браузер
В браузере Яндекса значок выглядит иначе, и догадаться, что он включает и выключает полноэкранный режим, можно лишь в том случае, когда наведёшь на него курсор. Тогда выходит подсказка, как вы можете наблюдать на скриншоте.

В браузере Опера
В Опере, при подведении курсора к верху экрана, панель не появляется, но выходит подсказка, нажав на которую производится выход из полноэкранного состояния.

Гугл браузер
В браузере от Гугла, при входе в полноэкранный режим, на несколько секунд появляется подсказка, что выйти их данного режима можно нажатием клавиши F11.
После этого она больше не появляется, панель вверху тоже не видна. Так что, если вы случайно вошли в этот режим, и пропустили подсказку, то выйти, не зная куда нажать — достаточно сложно для новичков.
Тем более, что и закрыть браузер в таком положении невозможно. Сразу хочу сказать новичкам в компьютерных делах, что можно закрыть браузер, при помощи клавиш ctrl+w, или alt+F4.
Поэтому, проводя этот анализ, я пришёл к выводу, что браузер от Гугл, самый неудобный, в плане управления, для неопытных пользователей.
Для всех браузеров
Во всех браузерах, можно выйти из полноэкранного режима, нажав на клавишу F11, расположенную в верхнем ряду клавиатуры. Эта клавиша работает для всех браузеров, если вы пользуетесь персональным компьютером.
Для ноутбуков, нередко применяется сочетание клавиш «Fn+F11». Кстати, при помощи данного способа, используя варианты для компьютера (F11), или ноутбука(Fn+F11), можно также вновь вернуться к полноэкранному режиму браузера в любое удобное время.
Также следует отметить, что такой способ является универсальным для большинства Интернет-браузеров и менее проблематичный, как для начинающих, так и для опытных пользователей.
Итог
Подводя итог, хочется отметить, что если вы случайно открыли полный экран браузера, то не стоит пугаться, нажмите клавишу F11, и экран вернётся в обычное, привычное для вас состояние.
А для того, чтобы стать уверенным пользователем компьютера, и хорошо разбираться в его функционале, советую пройти обучение по компьютерной грамотности. Благо, сейчас в Интернете очень много уроков и курсов по данной теме.
Ведь уверенное владение компьютером поможет вам , не завися от того, где вы живёте, сколько вам лет и других факторов. Люди со знаниями, всегда будут при деле и при деньгах.
Так как в данный момент, наблюдается большой спрос на , однако, так будет не всегда, рано или поздно, данная ниша будет заполнена, и тем, кто не успел войти сейчас, трудно будет сделать это в дальнейшем.
Желаю вам удачи, успехов, подписывайтесь на блог, чтобы быть в курсе выхода новых статей.
P.S. Прикладываю скриншот моих заработков в партнёрских программах. И напоминаю, что так зарабатывать может каждый, даже новичок! Главное — правильно это делать, а значит, научиться у тех, кто уже зарабатывает, то есть, у профессионалов Интернет бизнеса.
Заберите список проверенных Партнёрских Программ 2018 года, которые платят деньги!
Скачайте чек-лист и ценные бонусы бесплатно
=>> «Лучшие партнёрки 2018 года»
Уже давно прошли те времена, в которых рядовой пользователь чувствовал себя неуверенно за компьютером. Практически каждый поднаторел в этом деле настолько, что сравним с начинающим программистом. Вследствие этого, разобравшись в системе, люди стараются как можно рациональней использовать время, не затрачивать его на всякие мелочи.
К таким мелочам можно отнести и переключение вкладок в браузере. Эта проблема довольно актуальна, ведь сейчас все имеют доступ к интернету, и именно там проводится большая часть времени. В этой статье мы поговорим о том, как переключаться между вкладками с помощью клавиатуры, тем самым ускоряя работу в Сети.
Последовательное переключение
Итак, разбираемся, как переключаться между вкладками с помощью клавиатуры. Назначение клавишь для этого довольно простое. За это отвечают CTRL+TAB. Как только вы нажмете данное сочетание, вкладка переключится на правую от активной.

Продолжая нажимать TAB, вы будете переходить все дальше и дальше, и так по кругу. Примечательно то, что все горячие клавиши, приведенные в этой статье, являются универсальными. То есть ими вы сможете пользоваться во всех браузерах без исключения.
Переключение на определенную вкладку
Выше был приведен не единственный способ, как переключаться между вкладками с помощью клавиатуры. Он позволяет переключать их последовательно, но это довольно неудобно, особенно если вкладок несколько, а вам нужно попасть на конкретную. Сейчас поговорим о том, как переключаться между вкладками с помощью клавиатуры так, чтобы переходить на конкретную.

Для этого используется другое - CTRL+1...9. Нажимая цифру от 1 до 9, вы будете переключаться на соответствующую вкладку. То есть указываемая цифра - это порядковый номер.
Переключение на следующую вкладку
Если вы захотели перейти на следующую по порядку вкладку, то в этом вам поможет сочетание клавиш CTRL+PageDown или же вышеупомянутое CTRL+TAB. Как переключаться между вкладками с помощью клавиатуры на следующую, мы разобрались, но многие могут спросить о том, зачем такое разнообразие. Все очень просто: на разных клавиатурах удобно использовать разные сочетания.

Переключение на предыдущую вкладку
Если вы решили переключиться на предыдущую вкладку, то смело нажимайте сочетание клавиш CTRL+PageUp. В том случае, когда вам неудобно нажимать эти кнопки, вы можете воспользоваться другим сочетанием - CTRL+SHIFT. Суть такой раскладки горячих клавиш довольно проста. Заключается она (как и в предыдущем случае) в том, что на некоторых клавиатурах неудобно дотягиваться, например, до PageUp, а на других, наоборот, - до SHIFT. Это позволяет пользователю самому решать, как ему будет удобнее.

Дополнения
Мы перечислили все способы, как переключаться между вкладками с помощью клавиатуры. Использование горячих клавиш не всегда может быть удобным. Именно поэтому были разработаны различные дополнения в браузере. Они довольно отличны друг от друга. Одни позволяют самостоятельно назначать горячие клавиши, другие привносят конкретные изменения. Решать лишь вам, которыми пользоваться.
Иногда случается так, что вы случайно закрыли вкладку, которая вам вдруг снова понадобилась. Конечно, можно открыть всю историю просмотров и найти её там, но это требует множество лишних телодвиджений.
Современные браузеры умеют открывать последнюю вкладку, которая была закрыта, при помощи простого сочетания горячих клавиш. А учитывая то, что почти во всех браузерах они одинаковые, стоит их запомнить. В этой коротенькой инструкции мы расскажем как открыть последнюю недавно закрытую вкладку, которую случайно закрыл во всех современных браузерах.
Для того, что бы открыть закрытую вкладку клавиши, которые нужно нажать, в большинстве браузеров одинаковые. Сочетания клавиш в основных браузерах представлены ниже.
Google Chrome
Что бы открыть закрытую вкладку в хроме используйте сочетание клавиш
На компьютерах с операционной системой Mac OS используйте клавиши
Opera
Если вам нужно открыть только что закрытую вкладку в Опере используйте те же клавиши
Соответственно, на Маках сочетание клавиш выглядит так
Mozilla Firefox
Этот браузер так же не отличается оригинальностью от предыдущих. Открыть случайно закрытую вкладку в Файрфоксе можно тем же сочетанием клавиш, что и в предыдущих браузерах, а именно
или аналогичными кнопками клавиатуры на Макбуке
Internet Explorer
Не будем забывать и про тех, кто до сих пор по каким-то причинам пользуется стандартным браузером от Microsoft. Открыть только недавно закрытую вкладку в Эксплорере можно так же, как и в других браузерах, сочетанием клавиш
На Mac, слава богу, Internet Explorer не существует.
Яндекс Браузер
К счастью тех немногих, кто пользуется браузером от этой поисковой системы, открыть закрытую вкладку в Яндексе не сложнее, чем в других браузерах, используя все те же сочетания клавиш. Яндекс браузер построен на Chromium и является аналогом Chrome с небольшими надстройками, поэтому ничего удивительного.
и аналогичная комбинация клавиш для Mac OS
Safari
Браузер от яблочной фирмы пожалуй единственный среди популярных, который отличился. Вкладку, которую недавно случайно закрыл открыть в Safari при помощи комбинаций, работающих во всех других браузерах не получится. Что бы открыть закрытую вкладку в сафари придется запомнить другую комбинацию клавиш
На Mac OS закрытые вкладки открываются аналогично, только с cmd вместо Ctrl
Добавить ко всему написанному выше можно разве что небольшую подсказку: во всех вышеперечисленных браузерах при помощи представленных комбинаций клавиш можно открывать не только одну последнюю вкладку, которая была закрыта, а столько, сколько вы закрывали , т.е. все, что хранятся в истории браузера. Чем больше раз нажимаете сочетание горячих клавиш - тем больше недавно закрытых вкладок из истории будут открыты.
Горячие клавиши призваны ускорить и упростить работу пользователя за пк или ноутбуком. Они заменят отвлекающие движения мышью.
Горячие клавиши нажимаются одновременно (все сразу). В одной комбинации может быть от 2х до 4х клавиш.
В этом списке собраны очень много горячих клавиш. Запомнить все будет очень трудно. Просто выберите для себя несколько комбинаций которые вам нужнее всего и запомните их. Остальные можно посмотреть потом. Для этого добавьте эту страницу в закладки вашего браузера, с помощью комбинации Ctrl
+ D
🙂
В комбинациях клавиш обычно используются клавиши-модификаторы — Alt , ⇧ Shift , Ctrl , Tab↹ , иногда клавиша ⊞ Win
Общие сочетания горячих клавиш Windows, для работы с текстом, окнами и другими элементами
Горячие клавиши для работы с буфером обмена
Ctrl
+ A
— выделить все элементы в окне или документе, например, чтобы выделить весь текст в редакторе;
Ctrl
+ X
— вырезать элементы или текст (в буфер обмена*) (или ⇧ Shift
+ DELETE
);
Ctrl
+ C
— скопировать элементы или текст (в буфер обмена) (или Ctrl
+ Insert
);
Ctrl
+ V
— вставить текст или элемент из буфера обмена (или ⇧ Shift
+ Insert
);
Ctrl
+ Z
— отменить последнее действие (можно использовать несколько раз);
Ctrl
+ Y
— повторить последнее действие (или отмена отмены действия).
* Буфер обмена это промежуточное (временное) хранилище данных (текста, файлов, папок, изображений и др.) для переноса или копирования в разных программах, или в пределах одной программы. В Windows данные в буфере хранятся до следующего копирования или выключения ПК (если вы скопировали один элемент и никуда его не вставили, а потом скопировали другой элемент — первый уже будет не доступен в буфере обмена). Есть программы расширяющие возможности буфера обмена.
*ПКМ — правая кнопка мыши (соответственно ЛКМ — левая);
Горячие клавиши для перемещения по тексту, выделения текста
Ctrl
+ ←
— переместить курсор в начало предыдущего слова;
Ctrl
+ →
— переместить курсор в начало следующего слова;
Ctrl
+ — переместить курсор в начало предыдущего абзаца;
Ctrl
+ ↓
— переместить курсор в начало следующего абзаца;
⇧ Shift
+ Любая стрелка + Space
— выделить несколько слов или элементов в нужном вам направлении;
Ctrl
+ ⇧ Shift
+ Любая стрелка — выделить фрагмент текста в нужном направлении;
Ctrl
+ B
— переключение на жирный текст / и обратно на нормальный текст;
Ctrl
+ I
— переключится на курсив
/ и обратно на нормальный текст;
Ctrl
+ Home
— переход к началу редактируемого документа;
Ctrl
+ End
— переход к концу редактируемого документа.
Горячие клавиши Windows 10
Подавляющее большинство из представленных комбинаций будут работать и в предыдущих версиях MS Windows, включая XP и Windows 7.
⊞ Win
— открыть/закрыть меню «Пуск»;
⊞ Win
+ ←
— поместить окно программы в левый край экрана;
⊞ Win
+ →
— поместить окно программы в правый край экрана;
⊞ Win
+ — развернуть окно программы на весь экран. Если окно было помещено к одному из краёв то она займет 1/4 экрана в верху;
⊞ Win
+ ↓
— свернуть активное окно. Если окно было помещено в один из краёв — оно займет 1/4 нижней части экрана;
⊞ Win
+ D
— показать/скрыть рабочий стол (мгновенно свернуть все открытые окна);
⊞ Win
+ M
— свернуть все окна;
⊞ Win
+ ⇧ Shift
+ M
— развернуть все свёрнутые окна;
⊞ Win
+ TAB↹
— переключение между открытыми программами на панели задач (Aero Flip 3-D);
⊞ Win
+ Home
— свернуть все окна, кроме активного / восстановить все окна;
⊞ Win
+ ⇧ Shift
+ ←
/ →
— поместить окно на другой монитор;
⊞ Win
+ T
— листать иконки на панели задач. Клавиша ↵ Enter
— выбор нужной иконки;
⊞ Win
+ цифра от 0
до 9
— Запустить приложение, иконка которого закреплена на позиции, соответствующей цифре;
⊞ Win
+ A
— открыть Центр уведомлений;
⊞ Win
+ B
— выбрать первый значок в области уведомлений (на другие можно перемещаться с помощью стрелок);
⊞ Win
+ L
— сменить пользователя или заблокировать рабочую станцию;
⊞ Win
+ ⇧ Shift
+ M
— глобальный поиск;
⊞ Win
+ U
— открыть Центр специальных возможностей;
⊞ Win
+ W
— открыть Windows Inc Workspace (записки, снимок экрана);
⊞ Win
+ Pause
— открыть свойства системы (то же что и свойства значка «Мой компьютер»);
⊞ Win
+ +
— включить экранную лупу / увеличить изображение на 100%;
⊞ Win
+ –
— при активной экранной лупе уменьшить изображение на 100%;
⊞ Win
+ Esc
— отключить экранную лупу.
Горячие комбинации для работы в Windows, в проводнике и других программах
Проводник — это программа Windows, в которой вы просматриваете папки Windows. Горячие клавиши и комбинации значительно упростят работу в проводнике.
F1
— вызвать справку для практически любой программы;
F2
— переименовать папку, файл;
F3
— активировать поиск;
F4
— отобразить в проводнике список адресной строки;
F5
(или Ctrl
+ R
) — обновить активное окно;
⊞ Win
+ E
— открыть проводник;
Ctrl
+ ⇧ Shift
+ N
— создать новую папку;
End
– перейти на самый последний файл папки;
Home
– перейти на самый первый файл папки;
← Backspace
– перейти назад по папкам;
Alt
+ ↵ Enter
— показать свойства выделенного элемента (или полноэкранный режим для плеера или окна командной строки);
F11
– окно на весь экран;
Alt
+ F4
— закрыть текущий элемент, окно, программу;
Alt
+ Space
— показать контекстное меню активного окна (то же, что ПКМ* по окне);
Alt
+ TAB↹
— Переключение между открытыми окнами, программами;
Ctrl
+ TAB↹
— листать вкладки в программе;
Ctrl
+ цифра от 1
до 9
— переместится на вкладку по номеру;
TAB↹
— перемещаться по параметрам в программе (меню, строки, флажки, ссылки);
⇧ Shift
+ TAB↹
— возвращаться назад по параметрам;
Space
(пробел) — установить/снять флажок;
Любая стрелка — выбрать кнопку;
Ctrl
+ Alt
+ TAB↹
— перемещение между открытыми элементами (можно мышью или стрелками);
Ctrl
+ F4
— закрыть текущий открытый документ или вкладку в программе;
Ctrl
+ колесо прокрутки мыши — изменение масштаба, или размера значков;
Ctrl
+ ⇧ Shift
+ Esc
- запустить диспетчер задач;
⊞ Win
+ R
- открыть диалоговое окно «Выполнить»;
⊞ Win
+ F1
– справка Windows;
Ctrl
+ O
– открыть в программе документ, файл, страницу;
Ctrl
+ S
– сохранить документ, файл, страницу;
Ctrl
+ P
– печать документа;
Перетаскивание мышью + Ctrl
копирование объекта;
Перетаскивание мышью + ⇧ Shift
— перемещение объекта;
Перетаскивание мышью + Ctrl
+ ⇧ Shift
создание ярлыка объекта.
Удерживание Ctrl
+ клики мышью — выделить несколько объектов (например, чтобы скопировать несколько файлов или папок);
Удерживание ⇧ Shift
— выделить нескольких смежных объектов;
Esc
— отмена (например закрыть выпадающее меню);
Alt
+ буква — вызов команды меню (обычно в меню эта буква подчеркнутая, или становится подчеркнутой после нажатия Alt
(см. картинку ниже);

Снимки экрана, игры и другие полезные комбинации
PrtScr
— сделать скриншот (снимок экрана) и поместить его в буфер обмена;
Alt
+ PrtScr
— сделать скриншот активного окна
и поместить его в буфер обмена
(для вставки в программу (Paint или Word, или другую используем вышеупомянутую комбинацию Ctrl
+ V
);
⊞ Win
+ PrtScr
— сделать скриншот и сохранить его в папке с изображениями;
⊞ Win
+ Alt
+ PrtScr
— сделать снимок экрана игры;
⊞ Win
+ G
— открыть игровую панель для записи процесса прохождения;
⊞ Win
+ Alt
+ G
— записать последние 30 секунд в активном окне;
⊞ Win
+ Alt
+ R
— начать или остановить запись;
⊞ Win
+ P
— переключиться между режимами отображения (при наличии второго дисплея).
Горячие клавиши в интернет-браузерах
Комбинации горячих клавиш работают практически в любых браузерах, таких как: Google Chrome, Mozilla Firefox, Opera, Intertet Explorer, Microsoft Edge, Яндекс Браузер и других.
Работа с вкладками и окнами
Ctrl
+ T
— новая вкладка;
Ctrl
+ N
— открыть новое окно;
Ctrl
+ W
или Ctrl
+ F4
— закрыть вкладку;
Ctrl
+ TAB↹
— листать вкладки;
Ctrl
+ ⇧ Shift
+ TAB↹
— листать вкладки влево
;
Ctrl
+ цифра от 1
до 9
— перейти на вкладку по номеру;
Ctrl
+ ⇧ Shift
+ N
— создать окно в режиме инкогнито (после вас не останется истории или других следов пребывания);
Ctrl
+ ЛКМ (по ссылке) — открыть ссылку в новой вкладке;
⇧ Shift
+ ЛКМ — открыть ссылку в новом окне;
Ctrl
+ ⇧ Shift
+ T
— открыть последнюю закрытую вкладку. Можно открыть все последние закрытые вкладки;
Ctrl
+ ⇧ Shift
+ Q
— закрыть браузер (работает в Chrome, Mozilla Firefox, Яндекс Браузер);
Работа с текущей страницей и навигация
F11
— включить / выключить полноэкранный режим;
F5
или Ctrl
+ R
— обновить страницу;
F6
— перемещение между панелями — действие как у кнопки TAB↹
, но F6
не ходит по ссылкам, можно быстро перейти в адресную строку или в панель закладок например;
Ctrl
+ F5
— обновить с игнорированием кеша (загрузить страницу по новой);
Alt
+ Home
— открыть домашнюю страницу;
Ctrl
+ P
– печать текущей страницы;
Esc
— отменить загрузку страницы;
Ctrl
+ S
– сохранить страницу;
Ctrl
+ O
– открыть файл;
Alt
+ ←
или ← Backspace
— назад;
Alt
+ →
или ⇧ Shift
+ ← Backspace
— вперед;
Space
или Page Down
– На один экран вниз;
⇧ Shift
+ Space
или Page Up
– на один экран вверх;
Home
– в начало страницы;
End
– в конец страницы;
⇧ Shift
+ Esc
— открыть диспетчер задач браузера (при зависании вкладок и окон);
Ctrl
+ колесо прокрутки мыши — увеличивать / уменьшать масштаб страницы;
Ctrl
+ 0
— восстановить исходный масштаб страницы;
Работа с закладками
Ctrl
+ D
— добавить страницу в закладки;
Ctrl
+ ⇧ Shift
+ O
— открыть диспетчер закладок;
Ctrl
+ ⇧ Shift
+ B
— включить или отключить панель закладок (под адресной строкой);
Поиск
Ctrl
+ F
— искать на странице по словам (чтобы найти нужный текст);
Ctrl
+ G
— искать дальше;
Ctrl
+ ⇧ Shift
, F3
– найти следующее значение при поиске по странице;
Ctrl
+ ⇧ Shift
+ ⇧ Shift
, ⇧ Shift
+ F3
– найти предыдущее значение при поиске по странице;
Средства разработки
Ctrl
+ U
— смотреть исходный код страницы;
Ctrl
+ ⇧ Shift
+ J
— открыть консоль JavaScript;
Ctrl
+ ⇧ Shift
+ I
— открыть инструменты разработчика;
Адресная строка
Ctrl
+ L
или Alt
+ D
или F6
— выделить адрес текущей страницы в адресной строке (удобно писать новый адрес, или скопировать текущий);
Ctrl
+ L← Backspace
— удалить слово, стоящее перед курсором;
Alt
+ ↵ Enter
— открыть набранный адрес в новой вкладке;
Ctrl
+ K
или Ctrl
+ E
— перейти в строку поиска (Google или другой ПС);
Ctrl
+ ↵ Enter
— добавить элементы www. и.com к адресу и открыть полученный URL;
Alt
+ ←
— переместить курсор к предыдущему слову;
Alt
+ →
переместить курсор к следующему слову;
История и загрузки
Ctrl
+ H
— смотреть историю;
Ctrl
+ J
— смотреть загрузки;
Ctrl
+ ⇧ Shift
+ Delete
— очистка истории, кеша, и других данных (можно выбрать что нужно удалить);