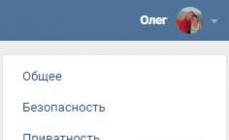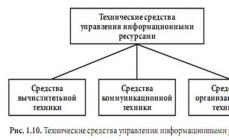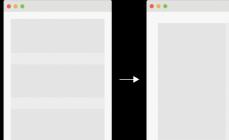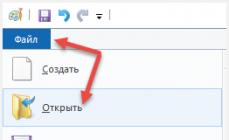– это специальное дополнение, которое формирует веб-страницу с маленькими скриншотами часто посещаемых вами страниц. Такой вид закладок удобен тем, что если вдруг добавленный в стандартные закладки адрес сайта пользователю ни о чём не говорит, и вы не можете вспомнить, чем заинтересовал вас данный интернет – ресурс, то благодаря визуальным закладкам вы можете, не переходя по ссылке, увидеть какую именно информацию он содержит.
Установка визуальных закладок для Mozilla Firefox
Для того чтобы вы могли пользоваться визуальными закладками, необходимо установить специальное расширение. Одним из самых удобных и красивых дополнений является — плагин «FVD Speed Dials». Чтобы его установить, необходимо сделать следующее:
запустить интернет – поисковик Mozilla Firefox;
открыть меню браузера (иконка с тремя горизонтальными полосками, расположенными друг под другом);
нажать на кнопочку «Дополнения»;
в левой части окна выбираем второй пункт «Расширения»;
в строке поиска прописываем название приложения «FVD Speed Dials», без кавычек;
запускаем поиск, нажатием иконки с изображением лупы.

В предложенном списке, выбираем расширение, которое мы искали, и справа от него нажимаем кнопочку «Установить».

После того, как дополнение установилось, у вас откроется новая вкладка с приветственным окном, где показана возможность изменения внешнего вида плиточек, в этом окне жмём кнопку «Далее».

В следующем окне нажимаем кнопочку «Начать использовать!»

Вот так у вас теперь будет выглядеть каждая новая вкладка с иконками или мини – скриншотами визуальных закладок.

В левом верхнем углу вы можете создавать группы закладок под одним общим названием.
В правом верхнем углу у вас находится панелька настроек, нажав на стрелочку, вы можете её скрыть, чтобы перейти в настройки дополнения нажмите на значок в виде шестеренки и у вас откроется новая вкладка с вот таким окошком.

Здесь вы можете совершать процедуру импорта и экспорта закладок, настраивать внешний вид, а также приятной опцией данного приложения заключается в возможности поставить пароль на просмотр ваших сохраненных закладок.
Сами закладки вы можете редактировать и удалять без посещения настроек расширения.

Для добавления интернет – сайта в визуальные закладки нужно в любом пустом окошке нажать на плюсик. В появившемся окне, в строке URL введите адрес интересующего вас веб-ресурса, по желанию можно указать имя и добавить в группу. Так же вы можете выбрать изображение вкладки, если изображение не было выбрано, то рисунком вкладки будет его скриншот. Жмёте кнопку «Добавить сайт» и у вас появляется новая закладочка.

У данного дополнения очень много всевозможных настроек и функций, так что даже самый капризный интернет – сёрфер сможет его настроить по своему вкусу и требованиям.
Визуальные закладки позволяют быстро перемещаться между веб-страницами в сети Интернет. У многих из вас домашней страницей браузера установлен какой-нибудь сайт. Чаще всего такой страницей бывает сайт поисковой системы Яндекс или Google.
Для того, чтобы перейти к какому-нибудь конкретному сайту, нужно ввести его название в адресную строку, а если этот сайт сохранен у вас в закладках, то его нужно выбрать на панели закладок, или из меню настроек браузера следует перейти к пункту «Закладки», и из расположенных там закладок выбрать нужный сайт.
Для совершения этих действий, необходимо сделать довольно много телодвижений. Для упрощения запуска нужного сайта из закладок, были разработаны специальные дополнения (расширения) для браузера Mozilla Firefox.
Такое установленное в браузер дополнение становится домашней страницей. На этой странице появляются окна закладок с миниатюрным изображением сайта, добавленного в закладки. Количество таких окон с закладками регулируется в настройках дополнения. Так намного удобнее переходить на нужный сайт просто кликнув по его изображению.
Самыми известными дополнениями такого типа являются Speed Dial и Fast Dial. Сейчас я расскажу еще о двух подобных дополнениях: Яндекс.Бар с визуальными закладками и Super Start.
В этой статье, вы можете прочитать про обзор старых визуальных закладок. Ссылка на загрузку старой версии расширения была удалена с сайта Яндекса, и сейчас оттуда можно загрузить только новую версию дополнения Визуальные закладки от Яндекса.
Из статьи узнаете о том, как установить файл расширения визуальные закладки в браузер Mozilla Firefox. В старой версии расширения Визуальные закладки для Mozilla Firefox настройки дополнения остались прежними, такими, какими они описаны в этой статье.
Визуальные закладки Яндекса в Mozilla Firefox
Для вызова визуальных закладок потребуется нажать на кнопку «Firefox» => «Новая вкладка» => «Новая вкладка» (или сочетание клавиш на клавиатуре «Ctrl» + «T»). После этого, в браузере появляется новая вкладка – «Визуальные закладки».
Для настройки расширения, в правом нижнем углу нужно будет нажать на кнопку «Настройки».
В окне «Визуальные закладки: настройка» вы можете выбрать фоновое изображение для страницы. В этом окне, вы можете выбрать время его обновления, или не обновлять это изображение никогда. Если вы нажмете на кнопку «Добавить», то сможете загрузить новое фоновое изображение со своего компьютера.
Также здесь можно выбрать количество закладок по горизонтали и вертикали (всего поддерживается 48 закладок). Вы можете добавить любое новое фоновое изображение нажав на кнопку «Добавить», и загрузить его со своего компьютера.
Для ввода новых визуальных закладок необходимо кликнуть по прямоугольной прозрачной закладке. После этого появляется окно «Редактирование визуальной закладки».
В этом окне необходимо ввести название сайта, который вы хотите добавить в качестве визуальной закладки.. Можете также ввести название визуальной закладки, но это делать не обязательно. После этого нажимаем на кнопку «Сохранить».

Визуальная закладка с моим сайтом добавлена. Вы можете перемещать закладки с места на место, редактировать их, обновлять и удалять.

Для того, чтобы сделать «Визуальные закладки» стартовой страницей при запуске браузера, необходимо нажать на кнопку «Firefox» => «Настройки» => «Настройки». Во вкладке «Основные», в строке «Домашняя страница» следует ввести выражение «yafd:tabs», а затем нажать на кнопку «ОК».

Теперь при открытии браузера Mozilla Firefox домашней страницей будут Визуальные закладки.
Дополнение Super Start
Для того, чтобы установить в браузер дополнение Super Start нужно нажать на кнопку «Firefox» => «Дополнения» => «Получить дополнения». В поле «Поиск среди дополнений» необходимо ввести выражение — «Super Start».
На странице дополнения нажимаете на кнопку «Добавить в Firefox» => «Установить сейчас» => «Перезапустить сейчас». Расширение Super Start установлено в браузер Mozilla Firefox.
Для настройки установленного дополнения потребуется нажать на кнопку «Firefox» => «Дополнения» => «Расширения» => «Super Start».
В поле расширения Super Start нужно нажать на кнопку «Настройки». Во вкладке общие поставьте флажок напротив пункта «Сделать Super Start домашней страницей».
В настройках отображения вы можете менять количество «Окон в ряду» (максимальное число - 17) и «Минимальное число строк» (максимальное число - 10). Можно выбрать количество окон только по горизонтали, при добавлении новых закладок, их количество будет увеличиваться автоматически.
Поставьте флажок напротив пункта «Выровнять высоту страницы по возможности», для того, чтобы закладки помещались на экране монитора. Можно отметить пункт «Отображать закладки». После этого потребуется нажать на кнопку «ОК».

Во вкладке настройки вида вы можете поставить флажок напротив пункта «Использовать свои настройки отображения». После этого активируются кнопки управления вкладки «Настройка вида».
При нажатии на кнопку «Выберите изображение», откроется окно Проводника, с его помощью вы можете выбрать и загрузить изображение со своего компьютера. Также здесь вы можете «Удалить изображение», которое вы загрузили. Если вы не загрузите изображение, то вы можете оставить прозрачный фон или использовать для фона один из предложенных цветов.

После перезапуска браузера Firefox расширение Super Start стало домашней страницей.
В правом верхнем углу страницы при нажатии на цветные круглые кнопочки будет изменяться фон страницы в соответствующий цвет, если вы не загрузили свое изображение. Справа от окон с закладками находится кнопочка в виде треугольника. При нажатии на нее вы можете в появившемся окошке делать свои заметки. Эти записи вы можете затем скопировать в любой текстовый редактор. При повторном нажатии окно с заметками исчезает.

В правом верхнем углу страницы находятся кнопка «Закладки» (если поставить флажок напротив пункта «Отображать в закладках в настройках дополнения») и кнопка «Недавно закрытые».
При нажатии на кнопку «Закладки» будет открываться список ваших закладок, а при нажатии на кнопку «Недавно закрытые», вы увидите недавно закрытые закладки.
Для добавления сайта на страницу закладок, нужно кликнуть по соответствующему окну.
После этого появляется окно «Введите URL» для ввода адреса сайта.. Когда я вводил название сайта, то появлялись подсказки с адресом сайта, и я выбрал полное название сайта из подсказки.
Если захотите, то вы можете выбрать изображение со своего компьютера, которое будет отображаться вместо изображения страницы сайта. Здесь вы можете дать название сайту, но это делать необязательно. После этого нажимаем на кнопку «ОК».

В верхней части окна с миниатюрой сайта расположены значки управления. При нажатии на значок «Открыть в новой вкладке» сайт откроется в новой вкладке. Нажимая на соответствующие кнопки вы можете «Настроить», «Обновить» или «Удалить сайт».
Дополнение добавляет сайты по порядку по горизонтали, но вы можете перемещать сайты в любое окно.
Для того, чтобы при переходе на выбранный из визуальных закладок сайт, этот сайт открывался в новом окне, необходимо на миниатюре страницы сайта нажимать на маленький значок «Открыть в новой вкладке», иначе новая веб-страница откроется в этой вкладке. Это не совсем удобно при использовании этого расширения. Было бы удобнее, если бы открытие сайта в новой вкладке происходило просто при нажатии на окно с миниатюрой сайта.
Вот так выглядит домашняя страница с загруженным с моего компьютера фоновым изображением.

Дополнение Super Start мне больше понравилось, чем Визуальные закладки от Яндекса, тем, что в Super Start можно сделать большее количество окон для миниатюр визуальных закладок, а также тем, что закладки в этом расширении выглядят красивее.
Для того, чтобы отключить или удалить дополнение необходимо нажать на кнопку «Firefox» => «Дополнения» => «Расширения» => здесь вы выбираете соответствующее дополнение и нажимаете на кнопку «Отключить» или «Удалить». После перезапуска браузера расширение будет удалено из браузера Mozilla Firefox.
Выводы статьи
Обзор расширений визуальных закладок для браузера Mozilla Firefox: визуальные закладки Яндекса и Super Start.
Здравствуйте, уважаемые читатели блога сайт. Бар Яндекса, про который я когда-то довольно подробно писал, перестал существовать. В нем было не мало полезных опций и он вполне имел право на существование. Но не все так печально, фактически произошло простое .
Панелька стала более компактной, легкой и не такой навязчивой, но суть осталась прежняя, тем более, что бар можно спокойно обновить на элементы. Похожая ситуация с переименованием происходит и у других гигантов интернета, например, заслуживший не очень хорошую репутацию сервис бесплатной почты .
Лично мне, бар нравился больше всего за такую опцию, как визуальные закладки , которые Яндекс добавлял в Mozilla Firefox, Google Chrome и Internet Explorer для удобной навигации по наиболее посещаемым вами ресурсам. Кстати, недавно нашел достойную альтернативу — , которая во многом детище Яндекса превосходит.
По пути к заветной цели вас попытаются перехватить и склонить к , но вы ведь стойкие и не поддадитесь на провокацию, хотя мне он очень понравился в своей текущей инкарнации.
Установить визуальные закладки будет не сложнее, чем любое другое форточное приложение. Единственное, на первом шаге мастера установки вам будет предложено (что приятно) отключить все дополнительные приблуды, а именно поиск по умолчанию, сделать и, что особо приятно, можно будет отключить шпионский модуль, который собирает для зеркала рунета данные о том, какие сайты нам нравятся, а какие нет:

Понятно, что поисковой системе нужны эти данные для построения более релевантной выдачи, но далеко не всем нравится, когда за ними шпионят, пусть и с благими намерениями. Дальше программа установщик перенастроит ваш браузер и он запустится с открытой новой (пустой) страницей:

На скриншоте отображен внешний вид страницы с Яндекс закладками для Google Chrome и они мне нравятся больше всего, ибо практически дублируют Экспресс панель Оперы, к которой я очень привык.
При подведении курсора мыши к пустому прямоугольничку, на нем проявится знак «+», щелкнув по которому вы получите возможность создать новую вкладку на основе ранее открытых в браузере страниц или же просто введя нужный УРЛ и название будущей закладки в соответствующие поля:

Потом ее можно будет свободно перетаскивать мышью на любое удобное место, что легко позволяет осуществить сортировку нужных вам сайтов в нужной вам последовательности. Кроме этого, при подведении курсора мыши к любой из созданных вкладок в ее верхней части, вы увидите панель управления с четырьмя кнопками:

С помощью них можно удалить закладку, обновить скриншот заложенного сайта, изменить что-то в настройках (назначить другой УРЛ, сменить название или задать другой период обновления скриншота), а также скрыть ее. Последнюю опцию я не понял для чего можно использовать, ибо на месте скрытой вкладки все равно остается дырка, подведя к которой курсор она проявится.

Внизу страницы с визуальными вкладками Яндекса в Google Chrome расположена кнопка «Настройки», которая позволит изменить внешний вид панели под ваши предпочтения (поменять возможное количество прямоугольничков, добавить фон и настроить период обновления скриншотов).
Визуальные вкладки для Mozilla Firefox и Internet Explorer
Для Mozilla Firefox и Internet explorer они выглядят одинаково и скачать их можно все по той же ссылке :
Но, на мой взгляд, новая версия фаерфоксовских закладок от Яндекса существенно уступает по удобству описанным чуть выше вкладкам для Google Chrome. Выглядит это дело как-то более аляписто и бестолково, при том, что старая версия для Firefox такими недостатками не обладала (лучшее — враг хорошего). Хотя, на вкус и цвет... Причем, со старыми закладками .
В качестве изображения вкладки сейчас используется не скриншот закладываемого сайта, а некий его логотип, который чаще всего представляет из себя и название, взятые с этого самого сайта. Цветовая гамма вкладок выбирается тоже исходя из имеющихся на сайте оттенков:

Новая версия визуальных закладок для Мазилы Фаерфокса носит гордый номер 2.5 и позволяет не только вручную добавлять новые сайты, но и сама вставляет на панель наиболее часто посещаемые вами ресурсы. Удобно ли это? Лично мне нет, но, возможно, вам это понравится. Плюс заключается в том, что сразу же после установки вкладок в Firefox и IE вы увидите панель Яндекса заполненную наиболее часто вами до этого посещаемыми сайтами.
При подведении курсора мыши к любой из них, вы сможете ее закрепить с помощью соответствующего значка. Зачем это нужно? Ну, чтобы при нашествии более популярных ресурсов именно эта вкладка оставалась бы на месте:

Кнопка в виде шестеренки служит для смены сайта, на который будет вести данная вкладка:

В новой версии экспресс панели для Мазилы и Ослика я не понял, как их можно перемещать и сортировать. Перетаскивание мышью решить эту задачу не позволяет. Для добавления же новых вкладок на нужные вам сайты достаточно нажать на имеющуюся в правом нижнем углу кнопку «Настройки».

В результате откроется окно, где вы сможете задать количество закладок в панели и сменить фоновую картинку. Если нажать на кнопку «Дополнительные параметры», то можно будет отключить и шпионский модуль, сняв соответствующую галочку.

Но все равно, новые версии визуальных закладок для Мазилы и IE оставили сугубо негативное впечатление (возможно, чего-то не допонял и не проникся), поэтому я ими пока не пользуюсь, а вот версия вкладок Яндекса для Гугл Хрома, наоборот, вызывает у меня только положительные эмоции. Наверное, разные разработчики над ними трудились. Если хотите вернуть былое, то воспользуйтесь приведенной чуть выше ссылкой на версию 1.5).
Удачи вам! До скорых встреч на страницах блога сайт
Вам может быть интересно
 Закладки в браузере Яндекса, Гугл Хром и Фаерфорс, а так же виртуальные онлайн-закладки
Закладки в браузере Яндекса, Гугл Хром и Фаерфорс, а так же виртуальные онлайн-закладки
 Mozilla Firefox - скачать, установить и настроить самый расширяемый из браузеров под названием Мазила Фаерфокс
Mozilla Firefox - скачать, установить и настроить самый расширяемый из браузеров под названием Мазила Фаерфокс
 Rds Bar и Page Promoter бар в помощь вебмастеру
Rds Bar и Page Promoter бар в помощь вебмастеру
 Chromium - что это за браузер, как Хромиум связан с Гугл Хромом и какие еще браузеры работают на его основе
Chromium - что это за браузер, как Хромиум связан с Гугл Хромом и какие еще браузеры работают на его основе
 Safari - где скачать и как настроить под себя бесплатный браузер для Windows от Apple
Safari - где скачать и как настроить под себя бесплатный браузер для Windows от Apple
 SEObar - удобный и информативный SEO плагин для Оперы
SEObar - удобный и информативный SEO плагин для Оперы
 Яндекс Элементы - скачать и установить бар в Firefox, Internet Explorer, Opera и Chrome
Яндекс Элементы - скачать и установить бар в Firefox, Internet Explorer, Opera и Chrome
 Расширения и темы для Google Chrome
Расширения и темы для Google Chrome
 Плагины и темы для Mozilla Firefox - какие дополнения и расширения стоит скачать и установить
Плагины и темы для Mozilla Firefox - какие дополнения и расширения стоит скачать и установить
 Яндекс Браузер - расширения и темы подходят от Хрома, а функционал его даже превосходит
Яндекс Браузер - расширения и темы подходят от Хрома, а функционал его даже превосходит
 Опера - как настроить браузер под себя, а так же Opera Link, config, экспресс-панель и почтовый клиент
Опера - как настроить браузер под себя, а так же Opera Link, config, экспресс-панель и почтовый клиент
Как правило, пользователи интернета сохраняют полезные или частоиспользуемые сайты, а также понравившиеся им страницы на свой компьютер с помощью закладок. Штатными средствами браузера вы можете добавить страничку на специальную панель под строкой адресации или сохранить в особую папку, доступ к которой осуществляется через интерфейс программы. В случае, если стандартной панели вам недостаточно, или вас не устраивает ее функционал или внешний вид, вы можете установить визуальные закладки для Mozilla Firefox.
В отличие от некоторых других веб-обозревателей, в Mozilla Firefox не реализован стандартный интерфейс для работы с визуальными закладками (он называется экпресс-панелью). Вместо этого пользователи могут установить сторонние приложения для добавления новых нужных элементов, называемые плагинами.
Если вы хотите получить экспресс-панели, похожие на те, что реализованы в браузерах Yandex или Opera, вам необходимо сохранить и поставить соответствующие расширения. В сети можно найти огромное количество визуальных закладок, различающихся по потребляемым системным ресурсам, внешнему виду элементов и дизайну панели, наличию различных дополнительных функций и так далее.
В данной статье рассмотрено, как установить и настроить понравившейся вам панели закладок, а также представлены обзоры двух наиболее популярных в России плагинов: Yandex.Закладки и SpeedDial.
Как установить плагин
В интернет-обозревателе Мозилла Фаерфокс существует 2 способа, как сохранить на жесткий диск и установить интересующий вас плагин. Во-первых, пользователи могут посетить вебсайт, посвященный нужному приложению, и сохранить его на свой компьютер. Нужные сайты описаны в разделах данного руководства, посвященных конкретным приложениям.
Альтернативный способ поставить расширение – воспользоваться встроенным в обозреватель каталогом аддонов. Для того чтобы установить нужное вам расширение, вы должны сделать следующее:
Теперь вы можете перейти в подраздел «Extensions» («Расширения») с помощью левого меню. Среди списка установленных приложений появятся ваши закладки. Если вам нужно убрать их, вы можете воспользоваться кнопкой «Disable» («Отключить») для приостановления работы плагина или «Remove» («Убрать») для деинсталляции.
Speed Dial
Плагин SpeedDial считается наиболее полным, развитым и многофункциональным среди всех существующих. Кроме того, он обладает огромной гибкостью настроек – пользователи могут изменять множество параметров, начиная от количества и расположения закладок, заканчивая их анимированием и расположением дополнительных элементов.
Вы можете вывести на экспресс-панель свой почтовый ящик и ярлыки для других полезных расширений, которые хранятся на вашем браузере. Благодаря всем этим функциям SpeedDial завоевал огромную популярность среди пользователей всех популярных браузеров.
Вы можете сохранить данное расширение на свой персональный компьютер, перейдя по ссылке https://speeddial2.com/ на официальный вебсайт разработчика программы. Там необходимо кликнуть по синей кнопке Установить «Install».

Сразу после установки экспресс-панель станет доступна для работы. Если вы хотите настроить приложение под свои нужды, вам потребуется кликнуть по появившемуся справа от строки адресации значку SpeedDial2. В развернувшемся контекстном ниспадающем меню выберите пункт «Options» («Настройки»).
Для того, чтобы сохранить интересующий вас вебсайт, необходимо добавить новую закладку. Вы можете перейти на нужную страницу, щелкнуть в любом свободном месте окна ПКМ, и в ниспадающем меню нажать «Add new bookmark». Альтернативный способ – перейти на главную страницу вашей экспресс-панели и щелкнуть по значку в виде «плюсика +» в том месте, где вы хотите создать закладку. После этого вам потребуется скопировать адрес сайты в представленное текстовое поле и придумать названия для созданного объекта.
Очень полезной функцией Speed Dial2 является сбор статистики о просмотренных вами страницах. В базе данных приложения хранятся все сайты, которые вы посетили, и на основе данной информации строит наглядные графики-диаграммы. С их помощью пользователи могут увидеть, какие сайты они посещают чаще всего и добавить их в закладки для увеличения продуктивности работы в сети.
Yandex .Закладки
На территории России сервисы от компании Яндекс являются очень популярными. Закладки от Yandex не могут похвастаться такой огромной гибкостью конфигураций, как вышеописанный SpeedDial, но они не менее удобны.

Интерфейс Яндекса более минималистичен, но, тем не менее, крайне удобен для хранения большой количества информации и удобной навигации по своим ссылкам. Пользователи данного дополнения могут поставить фоновое изображение, установить количество одновременно отображаемых элементов, а также настроить многие другие параметры.
Чтобы сохранить данной приложение, вам необходимо посетить официальную страничку Элементов Яндекса. Здесь пользователям требуется перейти в раздел, посвященный визуальным закладкам и кликнуть по любому изображению или по желтой кнопке «Установить».

Сразу после установки вы сможете приступить к работе с приложением. Для добавления нового объекта вам нужно кликнуть по пиктограмме в виде плюсика, а в появившемся всплывающем окошке указать ссылку на сайт, на котором хранятся интересующие вас данные, и ввести название для ссылки.
В нижней части страницы располагается кнопка вызова меню конфигураций. Здесь пользователи могут задать количество веб-страниц, которые будут отображаться, выбрать фон, настроить отображение дополнительных сервисов и кнопок, к примеру, изменения параметров браузера. Всего вы можете сохранить до 48 закладок.
Статья была полезна?
Здравствуйте Друзья! В этой статье разберемся как установить и настроить визуальные закладки от Яндекс для браузера Google Chrome . В FireFox, на начальной странице в виде больших эскизов отображаются нужные тебе вкладки. В Google Chrome этих эскизов сильно меньше. И там отображаются только часто посещаемые сайты. Для того что бы сделать нужные тебе закладки необходимо сначала все удалить и походить по нужным сайтам. Когда они отобразятся на «начальной странице», только тогда их можно будет закрепить «на всегда». Не удобно это все и хочется более эффективно использовать стартовую страничку в любимом браузере . В этом нам помогут визуальные закладки от Яндекса.
В поле поиска пишем «визуальные закладки » и жмем Enter
Находим визуальные закладки в которых указан источник: yandex.ru и нажимаем «+ БЕСПЛАТНО»

В появившемся всплывающем окошке нажимаем Добавить

Через несколько секунд закладки от Яндекса будут установлены

Теперь при открытии новой вкладки в браузере у вас появится приблизительно следующее

Закладки от Яндекса для браузера Google Chrome установлены.
Настройка закладок в Google Chrome
Начнем с настройки отдельной визуальной закладки. При наведении, в правом верхнем углу появляются три значка: настроить, закрепить и удалить

Нажимаем Настроить . В нижней части экрана в самой верхней строчке задаем адрес сайта. В строке ниже можно задать название сайта. Еще ниже можно выбрать из последних открытых страниц

При наведении на пустую закладку появляется всего две опции: настроить и открепить

При откреплении, по моему, на место пустой закладки попадет одна из недавно открытых страничек.
Визуальные закладки можно менять местами и перетаскивать мышкой в любое место

Если вы хотите что бы вкладка всегда оставалась на своем месте ее необходимо закрепить

Можно и нужно удалять неиспользуемые закладки

Рассмотрим общие настройки. Для этого в нижнем правом углу нажимаем Настройки

Здесь, с помощью ползунка, можно настроить количество отображаемых визуальных закладок. Максимум — 25 минимум — 8.
В разделе Фон можно выбрать любой из предложенных фоновых изображений или с помощью кнопки Загрузить установить изображение со своего компьютера

При нажатии на кнопку Другие параметры разворачиваются дополнительные опции