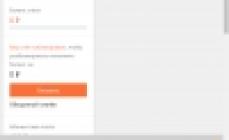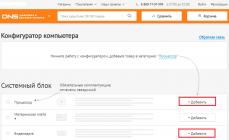Для большинства базовых операций редактирования изображений абсолютно довольно функций, заложенных в распространяемом совместно с ОС Windows графическом редакторе Paint. Неудобно лишь неимение в нем вероятности размещать единовременно несколько картинок на различных слоях. Такая опция есть в редакторе Adobe Photoshop, следственно многие манипуляции с изображениями в нем осуществлять проще. Скажем, это относится к заливке фона готового изображения иным цветом .
Вам понадобится
- – Графический редактор Adobe Photoshop.
Инструкция
1. Загрузите в Photoshop изображение, фон которого требуется отредактировать. Для этого надобный файл легко перетащите мышкой в окно графического редактора. Иной метод – кликните по нему правой кнопкой мыши и выберите в разделе «Открыть с поддержкой» вывалившегося контекстного меню пункт Adobe Photoshop.
2. Сделайте обособленный слой для применения его в качестве фонового – кликните пиктограмму «Сотворить новейший слой» на панели слоев. Эту операцию дозволено проделать и с применением жгучих клавиш Shift + Ctrl + N.
3. Активируйте инструмент «Заливка» – кликните соответствующую кнопку на панели инструментов либо нажмите клавишу G.
4. Щелкните по пиктограмме в нижней части панели инструментов, которая открывает палитру цветов. В палитре вам надобно задать новейший цвет фона для начальной картинки, а после этого закрыть ее кнопкой OK. Кликните пустой слой в любом месте, и Photoshop зальет его выбранным цветом.
5. Выберите в палитре нижний слой (начальную картинку) и сделайте его копию. Это нужно потому, что фоновые слои Photoshop в большинстве случаев не дозволяет редактировать. Об этом уведомляет пиктограмма замка в правой части строки заблокированного лэйера в панели слоев. Сделать копию проще каждого нажатием «жгучих клавиш» Ctrl + J. Дозволено воспользоваться и пунктом «Сделать дубликат слоя» в разделе «Слои» графического редактора. Данный же пункт есть в контекстном меню, вызываемом щелчком правой кнопкой мыши по строке в панели слоев.
6. Разместите сделанный дубликат изображения на передний план – перетащите его строку левой кнопкой мыши вверх в панели слоев.
7. Включите инструмент «Магическая палка» – нажмите клавишу W либо кликните соответствующую пиктограмму на панели инструментов.
8. Удалите все фоновые участки на верхнем слое – кликайте по всему из них указателем мыши и нажимайте клавишу Delete. В итоге через ставшие прозрачными области станет видно слой фонового цвета.
9. Сбережете отредактированную картинку. Если вы планируете в будущем вносить какие-нибудь правки, то оставьте копию в формате psd, дабы не повторять опять манипуляции с созданием слоев. Соответствующий диалог вызывается нажатием сочетания клавиш Ctrl + S. Для сохранения работы в одном из обыкновенных графических форматов есть два дополнительных диалога, которые дозволено открыть сочетаниями Shift + Ctrl + S и Alt + Shift + Ctrl + S. Добавочные диалоги содержат различные комплекты настроек для метаморфозы свойств картинки.
Если вы ни один час проводите в сети интернет и любите обменяться мыслями на каком-нибудь форуме, то вопрос о верной заливке картинок для вас является востребованным. В связи с распространенностью тематических форумов и разных общественных сетей данный вопрос, в последнее время, подымается все почаще. Если у общественных сетей теснее возникли свои формы загрузки картинок непринужденно на сайт, то у форумов такой функции еще нет в наличии.

Вам понадобится
- Бесплатный хостинг изображений.
Инструкция
1. Бесплатные хостинги разрешают загружать огромное число фотографий. Объем и вес этих фото также не имеют ограничения. Разглядим 2 особенно распространенных обслуживания загрузки фотографий: fastpic и radikal.Для того дабы загрузить фотографию на хостинг fastpic нужно перейти на страницу этого обслуживания – fastpic.ru. Нажмите кнопку «Обзор». В открывшемся окне обнаружьте необходимый вам файл. Нажмите «Открыть».

2. Если вы хотите загрузить несколько картинок, то добавить картинки дозволено нажав на «Добавить поле». Выберите добавочные картинку и нажмите «Открыть».

3.

4. Позже загрузки выберите нужную ссылку и скопируйте ее (Ctrl+C либо Ctrl+Ins). Если вы загрузили одну картинку, то окно с вариантами ссылок будет выглядеть дальнейшим образом:

5. Если при загрузке вы указали несколько картинок, то итог будет дальнейшим:

6. Для того дабы загрузить фотографию на хостинг radikal нужно перейти на страницу этого обслуживания radikal.ru. Нажмите кнопку «Обзор». В открывшемся окне обнаружьте необходимый вам файл. Нажмите «Открыть».

7. Для того дабы загрузить картинку в подлинном размере, снимите выделение пункта «Уменьшить до». Данный хостинг механически выставляет уменьшение изображения при загрузке.

8. Для загрузки изображений на хостинг нажмите кнопку «Загрузить».

9. Позже загрузки выберите нужную ссылку и скопируйте ее (Ctrl+C либо Ctrl+Ins).

Видео по теме
Исполняя обработку фотографии в графическом редакторе Photoshop, может появиться надобность залить фон сплошным цветом. Дабы сделать это стремительно, ознакомьтесь с утилитарными рекомендациями.

Инструкция
1. Загрузите фотографию в Фотошоп и выделите объект на переднем плане. Используйте для выделения всякий комфортный инструмент: Lasso Tool, Pen Tool и т.п. В данном случае, когда фон однотонный, дозволено щелкнуть на нем инструментом Magic Wand Tool и инвертировать выделение, предпочтя команду Select Inverse из меню при щелчке правой кнопкой в выделенной области.

2. Сейчас, когда есть выделенный объект, необходимо сделать новейший слой копированием. Для этого щелкните правой кнопкой на выделении и выберите в контекстном меню команду Layer via Copy.

3. Перейдите в фон овый слой, тот, что обозначен в списке слоев как Background и возьмите инструмент Paint Bucket Tool.

4. Выберите необходимый цвет при помощи палитры либо инструмента Eyedropper Tool и залейте фон , щелкнув на нем инструментом Paint Bucket Tool.

5. При желании, дозволено предпочесть инструмент Gradient Tool и сделать плавный переход цвета, а после этого сберечь итог.

Видео по теме
Фон изображения в графическом редакторе обыкновенно заливается с подмогой команды «Заливка», но перед этим требуется отделить изображение от фона с подмогой выделения и копирования на обособленный слой.

Вам понадобится
- – компьютер;
- – навыки работы с Adobe Photoshop, Corel Draw.
Инструкция
1. Запустите программу Adobe Photoshop, откройте надобное изображение, в котором необходимо сделать одноцветный фон, с подмогой команды «Файл» – «Открыть». Либо перетащите нужный файл в окно программы. Дальше выделите картинку, отдельно от фона. Для этого используйте инструмент «Стремительное выделение», дабы руководить выделяемыми областями, либо инструмент «Магическая палка», если картинка контрастирует с фоном. Позже выделения картинки нажмите на ней правой кнопкой мыши и выберите команду «Инвертировать изображение». Данная команда выделит фон вокруг изображения, для которого вам надобно исполнить заливку.
2. Очистите выделенный фон вашей картинки нажатием на клавишу Del, дальше добавьте новейший слой, на котором будет расположена заливка фона. Для этого перейдите на палитру слоев и выберите команду «Новейший слой». Перетащите его ниже слоя с картинкой. Дальше выберите цвет фона щелчком по цветовой палитре левой кнопкой мыши. Если нужно верно определить цвет для фона, тогда сделайте новейший слой, скопируйте туда изображение с примером цвета, выберите на палитре инструментов инструмент «Пипетка», щелкните левой кнопкой мыши по примеру цвета. Цвет будет выбран. Удалите сделанный слой, перейдите на слой с фоном, выберите инструмент «Заливка» и щелкните один раз левой кнопкой мыши в вашем фоновом слое. Будет исполнена заливка фона одним цветом.
3. Запустите программу Corel Draw, сделайте новейший документ, дабы сделать одноцветный фон. Перейдите в меню «Макет», выберите команду «Фон страницы», установите флажок в поле «Сплошной» и щелкните по стрелочке, дабы предпочесть цвет для фона страницы. Нажмите кнопку «ОК». Дабы применять в качестве фона одноцветное изображение с вашего компьютера, зайдите в «Макет» – «Фон страницы», установите флажок в поле «Растр» и нажмите кнопку «Обзор». Выберите файл с компьютера, нажмите кнопку «Открыть». Изображение будет добавлено в поле «Источник». Если вы хотите, дабы метаморфозы начального изображения отражались в рисунке, выберите опцию «Связанный». Если же нет, выберите команду «Встроенный». Для установления размера фонового изображения выберите опцию «Нестандартный размер» и укажите надобные размеры фона. Нажмите кнопку «Ок».
Видео по теме
Как в любом графическом редакторе, в Adobe Photoshop есть инструмент для заливки цветом . На панели инструментов он выглядит как ведерко с краской и именуется Paint Bucket Tool (в русскоязычной версии «Заливка»).

Инструкция
1. Дабы сделать новейший слой , нажмите на кнопку Create a new layer в нижней части палитры слоев либо используйте сочетание Shift+Ctrl+N. На панели инструментов щелкните цветной квадратик Set foreground color и на панели цветов выбирайте необходимый оттенок. Удостоверите выбор, нажав ОК.
2. Дабы активировать «Заливку», нажмите на клавиатуре G и щелкните мышкой по экрану. Слой будет залит новым цветом . Вы можете изменить интенсивность и прозрачность заливки. Для этого на панели свойств либо на панели слоев меняйте значения Opacity («Непрозрачность») и Fill («Заливка»).
3. В меню Edit («Редактирование») выбирайте команду Fill («Залить») либо используйте сочетание Shift+F5. В диалоговом окне в списке Use («Применять») вы можете предпочесть цвет заливки и метод заливки, в разделе Blending («Наложение») – установить режим наложения и непрозрачность. Если подметить флажком пункт Preserve Trasparency («Сберегать прозрачность»), прозрачные участки рисунка не будут закрашены.
4. Дозволено применять не только инструмент и команду, но и комбинации клавиш. Дабы залить слой цветом переднего плана, нажмите Alt+Bacspace, фоновым цветом – Ctrl+ Bacspace. Если к этим сочетаниям добавить клавишу Shift, при заливке инструмент будет обходить прозрачные участки изображения.
5. Заливать слой дозволено не только цветом , но и узором. На панели свойств под пунктами основного меню рядом с изображением ведерка есть список. По умолчанию установлено значение Foreground («Цвет переднего плана»). Если вы выбираете Pattern («Узор»), рядом возникает новейший список с комплектом текстур для заливки. Подметьте всякую из них, после этого щелкните по экрану.
6. Сделать текстуру дозволено самосильно. Откройте всякий рисунок и выделяйте на нем область инструментами из группы M. В меню Edit выбирайте команду Define Pattern («Определить узор») и в новом окне дайте имя новой текстуре. Нажмите ОК для подтверждения. Новейший узор добавится в конец списка готовых текстур.
Видео по теме
Одной из задач, возникающих при обработке итогов предметной фотосъемки, которая производилась при неудовлетворительном либо ненормально выставленном освещении, является отбеливание фона снимков. Превратить сероватые области таких фотографий в белые дозволено при помощи опции Replace Color.

Вам понадобится
- – программа Photoshop;
- – фотография.
Инструкция
1. Откройте предуготовленный для обработки снимок в графическом редакторе и сделайте при помощи опции Duplicate Layer меню Layer копию изображения на новом слое. В процессе работы вам могут понадобиться фрагменты начальной фотографии, следственно есть толк сберечь ее в документе.
2. Если фон картинки выглядит примерно белым, но вы не уверены в правильности отображения цветов на мониторе, можете проверить цветовой состав фона. Для этого опцией Info меню Window включите палитру информации и проведите указателем курсора по изображению. В тех областях, где величина цветовой составляющей всякого из каналов будет отличаться от 255, фон не является чисто белым.
3. Если областей с таким оттенком фона не слишком много, их дозволено закрасить инструментом Brush, предпочтя в качестве основного цвета белый. Для этого кликните по примеру основного цвета и укажите в поле для ввода значение ffffff.
4. Если фон снимка нуждается в больше основательной коррекции, откройте окно настроек замены цвета опцией Replace Color группы Adjustments меню Image. Указатель курсора при наведении на снимок приобретет вид пипетки. Кликнув этим инструментом по фрагменту картинки, укажите цвет, тот, что надобно изменить.
5. Как водится, фон изображений, нуждающихся в осветлении, содержит участки различной яркости. Выберите в качестве примера цвета для замены особенно темную область фона, но не используйте в этом качестве тень, которую отбрасывает предмет на фотографии. Настройте параметр Fuzziness таким образом, дабы каждый фон в окне превью оказался ясным. Объект, находящийся в кадре должен остаться темным.
6. Кликните по примеру цвета в поле Result и выберите в открывшейся палитре чисто белый цвет. Если итог осветления фона, тот, что дозволено увидеть в окне открытого документа, вас не устраивает, передвиньте вправо регулятор Lightness.
7. Крепкое осветление фона может затронуть предмет, находящийся на снимке. Почаще каждого в такой обстановки страдают его края. Дабы воротить объекту съемки изначальный вид, сделайте маску на измененном слое при помощи опции Reveal All группы Layer Mask меню Layer. Закрасьте маску черным цветом в тех областях, где предмет должен выглядеть как на начальной фотографии. Для комфорта работы увеличьте масштаб изображения.
8. Сбережете отредактированную картинку опцией Save for Web либо Save As меню File.
Сильный высокопрофессиональный редактор растровой графики Adobe Photoshop служит универсальным средством для обработки цифровых изображений. Цели обработки могут быть различными, но комплект типовых операций, делаемых дизайнерами в процессе работы, не дюже огромен. Скажем, зачастую требуется замазать фон , подготавливая изображение к последующим реформированиям.

Вам понадобится
- – начальное изображение;
- – Adobe Photoshop.
Инструкция
1. Загрузите обрабатываемое изображение в Adobe Photoshop, нажав Ctrl+O. Измените тип нынешнего слоя с фон ового на стержневой, предпочтя пункт “Layer From Background…” в сегменты New меню Layer.

2. Сделайте область выделения вокруг всех фрагментов изображения, занимаемых фон ом. В зависимости от трудности текстур используйте разные инструменты. Так, огромные области дозволено выделять Magnetic либо Polygonal Lasso Tool, однородный фон – при помощи Quick Selection либо Magic Wand. Комбинируйте области выделения, применяя соответствующие режимы, активируемые нажатием клавиш Shift, Alt либо кнопками верхней панели. При необходимости откорректируйте выделение в режиме стремительной маски.

3. Одним из методов замазать либо размазать фон , является его размытие фильтрами. Разверните секцию Blur раздела Filter основного меню. Кликните по одному из пунктов. Так, если вам надобно гауссово размывание, выберите “Gaussian Blur…”, если требуется размытие движением, используйте “Motion Blur…” и т.д. При возникновении диалога настройки, установите параметры работы фильтра и нажмите кнопку OK.

4. Если замазывание путем размытия требуется только на маленьком фрагменте изображения, активируйте инструмент Blur. Кликнув по элементу Brush в панели сверху, выберите комфортную для работы кисть. Установите ее диаметр и жесткость. Обработайте необходимые места изображения. Аналогичным образом дозволено применять и инструменты коррекции недостатков (Healing Brush и Spot Healing Brush).

5. Используйте инструмент Clone Stamp, если фон в одном месте должен быть замазан примерами иного фон а. Укажите точку-источник, нажав клавишу Alt. Выберите кисть и обработайте надобные фрагменты изображения.

6. Примените обыкновенную кисть (инструмент Brush) для равномерного замазывания фон а. Выберите параметры кисти и цвет переднего плана. Проведите курсором по необходимым частям картинки.

7. Если замазывание фон а подразумевает его фактическое удаление, то активируйте инструмент Eraser. Работайте с ним так же, как и с кистью. От того что на втором шаге был выделен только фон , метаморфозы не затронут основного изображения.

8. Зачастую замазывание фон а производится реально в целях его замены. Если это так, нажмите клавишу Del либо выберите пункт Clear в меню Edit. Сделайте новейший слой. Разместите его под нынешним. Добавьте в него новое изображение фон а.

9. Сбережете итог работы. Выберите в меню File пункт “Save As…”. Укажите необходимые параметры в отображенном диалоге. Нажмите кнопку «Сберечь».

Язык разметки HTML разрешает делать фон страницы однотонным всякого цвета, а также размещать на нем изображения. Это дает вероятность получить текст, скажем, на фоне пейзажа либо бумажной текстуры.

Инструкция
1. Выбирая цвет фона либо изображение для помещения на него, руководствуйтесь в первую очередь читаемостью текста. Фон должен быть контрастным, иными словами, символы обязаны отчетливо выдаваться на нем. Если вы решили сделать фон графическим, неукоснительно удостоверитесь в том, что вы являетесь автором изображения либо имеете право на его применения на основании договора (скажем, свободной лицензии).
2. Обнаружьте в HTML-исходнике страницы тег
. Дабы сделать фон однотонным и цветным, добавьте в него переменную bkcolor с доводом в виде кода цвета. Позже этого конструкция будет выглядеть дальнейшим образом:3. Если же вы хотите разместить на фон изображение, раньше каждого, уменьшите его размер таким образом, дабы оно имело как горизонтальное, так и вертикальное разрешение менее 320 включительно. Сбережете его в новейший файл, дабы не испортить оригинал. Используйте формат JPG, PNG либо GIF. Удостоверитесь, что объем файла не превышает 100 килобайт – так он будет загружаться стремительней. Учтите, что мобильные браузеры могут все равно отображать взамен него однотонный фон.
4. Применяя веб-интерфейс либо программный FTP-заказчик, разместите файл с изображением в ту из папок сервера, где размещен редактируемый вами HTML-файл.
5. Взамен переменной bkcolor добавьте в тег
переменную background с доводом в виде имени файла с изображением. Сейчас он будет выглядеть так: , где fon.gif – имя файла. Разумеется, если он имеет иной формат, нужно соответственно изменить его растяжение в теге.6. Загрузите на сервер обновленный вариант HTML-файла. Откройте его в браузере. Удостоверитесь, что фон отображается верно. Если на нем находится изображение, оно будет повторяться как по горизонтали, так и по вертикали, заполняя все пространство страницы. Проверьте, насколько отменно читается текст на новом фоне в разных браузерах. При необходимости используйте иной цвет либо графический файл.
Видео по теме
Доброго всем времечка суток, уважаемые читатели моего блога. Как настроение? Готовы к труду и обороне? Отлично. мы с вами научились, а что если вам надо закрасить какую-то область? Неужели мы будем пыжиться, чтобы аккуратно закрашивать область кистью, пытаясь не задеть границы? Конечно нет.
Полностью закрасить объект в один клик нам поможет один очень интересный инструмент. Как раз сегодня я расскажу вам как делать заливку в фотошопе с помощью одноименного инструмента.
Что же делает конкретно инструмент заливка в фотошопе? Да всё довольно просто. Он закрашивает краской область, которую вы захотите. Но тут надо учитывать различные факторы. В общем что я какую-то голую теорию вам рассказываю? Давайте разберемся на конкретном примере.
Итак, поехали!
Простая заливка
В общем раз круг внутри был полностью белый, а фон снаружи тоже полностью белый, то заполнится вся область, пока не встретит препятствие, например третий и четвертый круги.
Теперь возьмите еще один любой цвет и залейте область пересечения круга. Закрасилась лишь вот эта область пересечения. Но почему? Ведь мы нарисовали 2 разных круга? Да потому что мы нарисовали их на одном слое, поэтому они и считаются единым целым. Вот если бы два круга были были нарисованы на двух рахных слоях, тогда другое дело. Один из кругов (на активном слое) закрасился бы полностью. Но о слоях почитайте лучше .
Только что заметил, что у меня эти два круга с закрашенной красной областью по центру, похожи на глаз с красным зрачком))).
Закрашивание узором
По умолчанию инструмент закрашивает тем цветом, который указан в основном цвете палитры. Но можно также закрашивать области узором. Давайте попробуем.

Допуск
Во многих инструментах есть такое свойство как допуск. И везде этот допуск работает примерно одинаково.
Чем меньше допуск, тем меньше цветовой диапазон закрашиваемой области. Т.е. если допуск 0 и вы хотите закрасить белым цветом на сине-голубом фоне, то заливке подвергнется только лишь тот оттенок, на который вы кликнули изначально, ну и конечно все точно такие же оттенки ни на грамм не отклоняющиеся от нормы. А если допуск будет максимальным (255 ), то заливка закрасит вообще весь холст без исключения.
Давайте посмотрим на примере, а вы потом сами поэксперементируете. За основу возьмем квадрат, который меняет свой цвет плавно от желтого до белого. Попробуем установить разные значения допуска и закрасить их черным цветом.

Как видите, чем больше доступ, тем больше он использует диапазон цветов, которые считает родными и тем больше цветов и оттенков закрашивает. Я надеюсь, что суть вы уловили. Уловили? Если нет, то спрашивайте. Я отвечу.

Кстати
Напоследок хочу рассказать про еще один момент. Заливать цветом не обязательно какой либо рисунок. Можно просто залить область.
Для этого выделите какую-нибудь область (я выбрал ) и нарисуйте выделение на белом фоне.

Теперь снова беру в руки заливку, выбираю любой цвет. Выделение никуда не делось, ну и отлично. Тогда заливаем то, что внутри контура выделения уже известным нам способом. Хоп! И готово. Вот такая вот маленькая хитрость.

Ну хоть это и не все свойства, вам их будет вполне достаточно. Если вы хотите изучать фотошоп более досконально и во всех подробностях, а также «плавать» в нём как рыба в воде, то я очень рекомендую вам просмотреть этот видеокурс . Лучшего я еще не видел. Если б он у меня был раньше, то изучение этого графического редактора далось бы мне гораздо легче. В общем очень рекомендую.
Ну а на сегодня я наш урок заканчиваю, дорогие друзья. Я надеюсь, что статья была для вас полезна и настоятельно рекомендую подписаться на обновления моего блога, тогда вы не пропустите выход новых и полезных статей, а также различных новостей и конкурсов.
Удачи вам в изучении. Главное не филонить). Увидимся с вами в следующих уроках. Пока-пока!
С уважением, Дмитрий Костин.
Выявленные на изображении. Именно он оснащён достаточным количеством различных возможностей и функций, благодаря которым обработка фотографий сопровождается не только высокой эффективностью, но и проявлением дизайнерами своих творческих способностей.
В Фотошопе можно изменять заливку отдельных предметов, что благоприятствует более высокой цветовой насыщенности изображения. К сожалению, те, кто только стоит у истоков дизайнерского мастерства, кто начинает осваивать практические возможности графического редактора, не владеют даже простыми навыками корректировки фото , поэтому активно желают знать, как сделать заливку в Фотошопе.
Заливка в Фотошопе представляет собой процесс изменения цвета определённой области. Для выполнения таких задач в графическом редакторе можно использовать две функции: «Заливка» и «Градиент».

Наиболее используемые инструменты для замены цвета элемента — заливка и градиент
Чтобы откорректированная фотография сопровождалась высоким уровнем эстетики, пользователь должен заранее прочувствовать разницу между этими двумя функциями. Также ему важно разобраться, в каких конкретно случаях каждая из этих двух функций будет более эффективной.
Однако первые шаги начинающего графического дизайнера сопровождаются совершенно простым, но очень важным вопросом, не что такое заливка в Фотошопе, а где находится она, как вызвать нужные функции.
Отличительные особенности типов заливки
Запустив графический редактор, пользователь первоначально должен внимательно осмотреть панель меню, чтобы впоследствии было совершенно несложно ориентироваться в ней и запускать необходимые функции.
С левой стороны, на боковой панели легко отыскать пиктограмму с изображением наклонённого ведра, из которого вытекает капля. Кликнув по данной пиктограмме правой клавишей мышки, появляется дополнительное окно, в котором предлагается выбрать тип заливки.
Первую позицию в списке выбора занимает непосредственно инструмент «Градиент» , а вторую - «Заливка».

Графический дизайнер обязан понимать не только, как выполнить заливку в Фотошопе, но и отличительные особенности этих двух инструментов, чтобы безошибочно определять, какой тип заливки в конкретном случае лучше всего использовать.
Инструмент «Заливка» успешно применяется, когда необходимо изменить цвет какого-либо предмета, области, фона. Также этот инструмент позволяет добавлять геометрические фигуры, узоры, наносить фантастические рисунки, абстракцию.
Инструмент «Градиент» необходим, когда очень хочется залить область не одним, а сразу несколькими цветными оттенками, при этом стирая резкие границы между ними. Также опытные дизайнеры используют такой инструмент, чтобы чётко прорисовать границы какого-либо фрагмента на изображении.
После работы с любым инструментом можно вызвать дополнительное меню настройки, в котором выбрать желаемые параметры заливок.

Как изменить цвет при помощи заливки
Процесс цветовой корректировки изображений, когда изменяется основной цвет фона или какого-то предмета, в принципе не сопровождается особенными сложностями. Начинающий дизайнер, выяснив, где заливка в Фотошопе cs6 находится, может смело приступать к первому практическому опыту. Достаточно сделать корректировку нескольких фото, следуя рекомендациям опытных графических дизайнеров, как станет понятна каждая деталь, и процесс улучшения изображения станет восприниматься уже иначе, сопровождаясь креативностью и повышенным интересом.
Пользователь должен первоначально определиться, в какой конкретно области планируется изменять цвет, то есть выполнять заливку. Эту область необходимо выделить, воспользовавшись некоторыми инструментами типа «Лассо» или «Прямоугольная область».
После выделения желаемой области можно кликнуть правой клавишей мышки и в развернувшемся окне выбрать пункт «Выполнить заливку» или же сразу активировать на панели меню режим заливки.
Теперь появляется дополнительная панель, позволяющая внести изменения в параметры соответствующего инструмента. В частности, область может быть залита ровным однотонным цветовым слоем, а также к ней можно применить орнамент с несколькими цветовыми оттенками.
На горизонтальной панели настроек следует выбрать основной цвет, а затем сразу перейти к выбору желаемого узора. На этой же панели можно воспользоваться и другими предложениями. В частности, можно сделать заливку непрозрачной, а также воспользоваться режимом близости цветовых оттенков.

Если запустить такую функцию, как «Сглаживание», то будет осуществлён плавный переход от закрашенной области к незакрашенной.
Достаточно интересно разобраться и с тем, как заливать в Фотошопе cs6 определённые области при помощи инструмента «Градиент». Первоначально точно также следует выделить область, над которой планируется поработать. После этого активировать инструмент «Градиент».
В настройках инструмента следует выбрать основной цвет и цвет, при помощи которого планируется окрасить отдельные части фона.
Теперь, воспользовавшись левой клавишей мыши, следует нарисовать произвольной длины прямую линию, выступающую в качестве границы цветового перехода. Однако важно понимать, что чем длиннее будет данная линия, тем менее заметным будет цветовой переход.
После завершения этой процедуры можно вновь прибегнуть к изменениям настройки залитой области, регулируя уровень прозрачности, стиль и метод наложения.
Применяя различные типы заливки, всевозможные инструменты, можно существенно преобразовать исходное изображение. Следует отметить, что результативность также зависит во многом от того, какая версия Фотошопа инсталлирована на компьютере . Опытные графические дизайнеры всегда отслеживают появление обновлений, выход новой версии графического редактора. В частности, Adobe Photoshop cs6 оснащён большими возможностями, нежели Фотошоп предыдущих версий.
Итак, имея в распоряжении Adobe Photoshop, ознакомившись с рекомендациями опытных графических дизайнеров, несложно научиться осуществлять самостоятельную корректировку изображений, в том числе применять заливку. Цифровая обработка фотографий, рисунков, изображений для многих выступает в качестве увлекательного процесса, в котором достаточно ярко раскрываются творческие способности дизайнера и его креативное мышление.
Одно из наиболее распространенных действий, которые вы будете совершать с новым слоем, это его заливка цветом. Если вы скрыли исходный фон своего изображения или добавили интересный эффект к границам рисунка, например, вы можете сделать их еще более пикантными, добавив фон, окрашенный сплошным цветом, фотошоп предлагает несколько различных способов решения этой задачи:
Заливка или кисть?
На эту тему у меня уже есть статья вкл.
Нейтральные слои также могут быть использованы для добавления тонких структур, таких как световые шумы, а затем адаптировать их позже. Преобразует уровень серого в интеллектуальный объект и добавляет небольшой шум через интеллектуальный фильтр. Теперь вы можете исправить все компоненты структуры в любое время.
Вспышки объектива и световые эффекты

Слепые пятна лучше всего видны в «жестком свете» смешанного режима.

Эффекты освещения в разделе «Фильтры → Отказоустойчивые фильтры → Эффекты освещения» также можно контролировать с помощью нейтральных уровней. В качестве альтернативы оба фильтра также могут использоваться в качестве интеллектуального фильтра.
Залить цветом существующий слой . После того, как вы создадите новый слой, выберите команду меню «Редактирование - Выполнить заливку» . В раскрывающемся списке «Использовать» появившегося диалогового окна «Заполнить» выберите цвет, а затем нажмите кнопку ОК. Вы также можете залить основным цветом, нажав сочетание клавиш Alt+Backspace.
Маски могут использоваться для скрытия областей изображения и освобождения их без фактического удаления пикселей, как в случае с ластиком. Маску можно добавить несколькими способами.

Когда активна маска, вы можете работать с черным и белым на этой маске. Области слоя, которые отображаются белым на маске, видны, черные маскированные области невидимы. Серые тона создают прозрачность на уровне. Маска также отображается на панели «Свойства». Здесь вы можете дополнительно отредактировать маску, например, край маски может быть размыт или маска перевернута.
Создать слой заливку . Если вы не уверены, какой цвет хотите использовать, выберите команду меню «Новый слой-заливка» и укажите вариант «Цвет». Задайте слою имя в появившемся диалоговом окне и нажмите кнопку ОК. Программа фотошоп отобразит диалоговое окно «Палитра цветов», чтобы вы могли выбрать желаемый цвет заливки. Если вы решите изменить цвет, дважды щелкните мышью по миниатюре и вновь откроется диалоговое окно, чтобы вы могли выбрать новый цвет или захватить его из самого изображения. Слои-заливки создаются уже с собственными масками, и поэтому при необходимости будет очень легко скрыть часть слоя.
Приветствую вас в блоге Start-Luck. Сегодня мы продолжим изучать Photoshop. Данная тема будет интересна фотографам, дизайнерам, иллюстраторам и всем, кто хочет освоить графический пакет. Мы поговорим о том, как залить слой цветом.
Я решил обратить на это внимание, потому что заметил, что многие новички, да и те, кто работает в графике давно, заливая слои, тратят на это больше времени, чем следовало бы.
Так, например, художники, порой просто красят кистью каждый слой своим цветом. Но согласитесь, когда вам нужно несколько вариантов подложки или фона для фотографии, не хочется тратить часы просто на поиск фонового цвета.
А если взять во внимание, что контуры на фотографии очень сложно аккуратно обвести кистью, то этот инструмент явно нам не подойдёт. Я поделюсь с вами способом, которым пользуюсь я. Он мне кажется оптимальным, подойдёт как для простых изображений, так и для сложных фотографий.
Кстати, если вы начинающий веб-дизайнер, то очень рекомендую обратить внимание на ресурс netology.ru . У этого университета есть курс «Adobe Photoshop: основы для веб-дизайнера ». Чем он хорош: обучение ведут практикующие эксперты, которые знают всё о . Обучение делится на теорию и практику, лекции проходят во второй половине дня. Это особенно удобно, если вы работаете и учитесь. Процесс подачи знаний разделён на этапы, с азов и до создания макета веб-сайта.
За короткий период обучения вы получите навыки, которые помогут вам . Если бы вы учились самостоятельно, первые плоды вашего труда появились бы гораздо позднее. Я – человек, работающий на результата. Размытые перспективы, что я когда-нибудь научусь чему-нибудь, меня не радуют. Полагаю, вас тоже, а курсы помогут вам достичь конечной цели в сжатые сроки. Вы сможете работать и получать за это деньги.
Инструменты для работы
Мы немного отошли от темы, и теперь я предлагаю к ней вернуться. Как и всегда, моя работа ведётся в версии программы СС. Вы можете работать с той версией, которая у вас имеется. Особых различий в интерфейсе не будет, так что, трудностей возникнуть не должно.
Для работы мне необходима картинка, лучше выбрать ту, на которой будет изображение простой формы. Для первого раза вполне подойдёт картинка с мячом. Если хотите другой объект, с которой вам приятнее работать.

Я буду красить задний белый план в ярко-розовый. Мне кажется бело-голубой мяч будет хорошо выделяться на таком фоне. Опять же, вы вольны выбирать любимый цвет и ни в чём себя не ограничивать. Открываем нашу картинку в фотошопе, используем инструмент «Быстрое выделение» на панели сбоку, и выделяем объект.
Выделили – отлично! После этого, в верхней строке выбираем выделение. В выпадающем меню ищем «Уточнить край».

У нас появилось окно, нам нужен .

Теперь внимательно смотрим на скриншот и делаем всё, так как на нём указано. Затем выводим на .

В итоге видим мяч на прозрачном слое. Но его пока заливать нельзя. Для заливки создаём новый слой.

Покраска
А сейчас мы можем переходить непосредственно к заливке. Берём ковшик («Заливка») на панели инструментов, выбираем цвет. У нас, как вы помните розовый, можно залить чёрным или белым, только если зальёте белым, результат от исходника ничем отличаться не будет.

Панель с настройками должна выглядеть так. Сочетание клавиш Shift + Backspace поможет вызвать настройки заливки.

Кликаем «заливка» на новом прозрачном слое. Получаем результат, который нам был необходим.

Помимо всего, что я описал, существует еще и . Инструмент в панели слева, рядом с заливкой. Принцип работы такой же, как и с простой заливкой. Только градиент позволяет создавать красивые, интересные переходы цвета. Что делает покрашенный слой более сложным и богатым.
На первых этапах выделения мяча можно было использовать инструмент « ». В правом меню со слоями, внизу есть значок фотоаппарата. Это и есть маска. Можно было нажать на неё, и потом кистью закрасить мяч. После этого снова кликаем на значок маски, возвращаемся в обычный режим, наш мячик выделен.
Графика – это важно!
Если вы наткнулись на мою статью, вас, вероятно интересует графика. Каждый использует её в различных сферах. Отрицать влияние красивой картинки на человека, нельзя. Всё, что мы видим, вы делим на красивое и некрасивое. Так устроено человеческое восприятие. Чтобы любой ваш бизнес работал, важна красивая и качественная подача. В интернет-маркетинге это очень важно.

Поэтому я советую всем изучать основы цифровой графики. Вы воспитаете у себя отменный вкус, научитесь видеть прекрасное, а самое главное, вы научитесь создавать графический дизайн, который будет работать. В любой деятельности есть свои законы. В веб-дизайне их тоже немало: компоновка, цвет, тон и пропорции. Всё это влияет на наше восприятие, что-то привлекает, а что-то отталкивает. Изучайте эти законы, и пусть они работают на вас.
Я знаю множество сайтов, которые могут похвастаться отличной бизнес-идеей. Но у них отталкивающий дизайн, он блеклый, неудобный и совершенно не выполняет свои первостепенные функции. А если над ним поработать, даже просто правильно подобрав фон (рекомендую к прочтению — ), информация будет бросаться в глаза, а пользователь не упустит то, что может предложить данный ресурс.
На этом я подхожу к концу и прощаюсь с вами. Чтобы развиваться дальше, подписывайтесь на мой блог и рассказывайте о нём друзьям.
Успехов вам в любых начинаниях!